Ma clé USB ne fonctionne plus. Comment récupérer les données ? Est-il possible de les récupérer ?
Oui, c'est possible !
Contrairement aux disques durs, qui comportent des pièces mobiles, une clé USB ne possède pas de composants mécaniques, ce qui réduit certains risques de panne. Toutefois, elle reste très fragile et peut facilement être endommagée, mettant en péril l'accès à vos données précieuses et souvent irremplaçables.
Si vous faites face à une clé USB illisible ou endommagée, pas de panique ! Dans cet article, nous vous présentons des méthodes simples et gratuites pour réparer votre clé USB et récupérer vos données en toute sécurité. Découvrez nos conseils pour restaurer vos fichiers indispensables et éviter des pertes irréversibles.
| Solutions | Étapes à suivre |
|---|---|
| 1. Utiliser l'invite de commande (CMD) | Ouvrir CMD en tant qu’administrateur...Étapes |
| 2. Corrigeant le problème logique sur la clé USB | Insérez la clé USB dans le port système de l'ordinateurComputer Configuration...Étapes |
| 3. Mettre à jour ou réinstaller le pilotes du périphérique USB | Click "Network & Internet" in the Settings app...Étapes |
| 4. Utiliser un outil de récupération | Connectez votre clé USB à l'ordinateur et lancez D-Back for Windows....Étapes |

Comment récupérer des fichiers corrompus sur une clé USB avec CMD ?
Si la clé USB est toujours endommagée et vous ne pouvez pas accéder aux données de la clé USB, sous Windows, utilisez l'Invite de commandes (CMD) pour réparer la clé USB sans formater et accéder à vos fichiers. Voici la procédure :
Étape 1 :Ouvrir CMD en tant qu’administrateur
Appuyez sur Windows + S, tapez "cmd". Cliquez droit sur "Invite de commandes" > "Exécuter en tant qu’administrateur".
Étape 2 : Utiliser la commande CHKDSK. Cette commande vérifie et répare les erreurs du système de fichiers.
- Tapez (remplacez "E:" par la lettre de votre clé USB) :
- Appuyez sur Entrée et attendez la fin du processus (peut prendre 10-30 min).
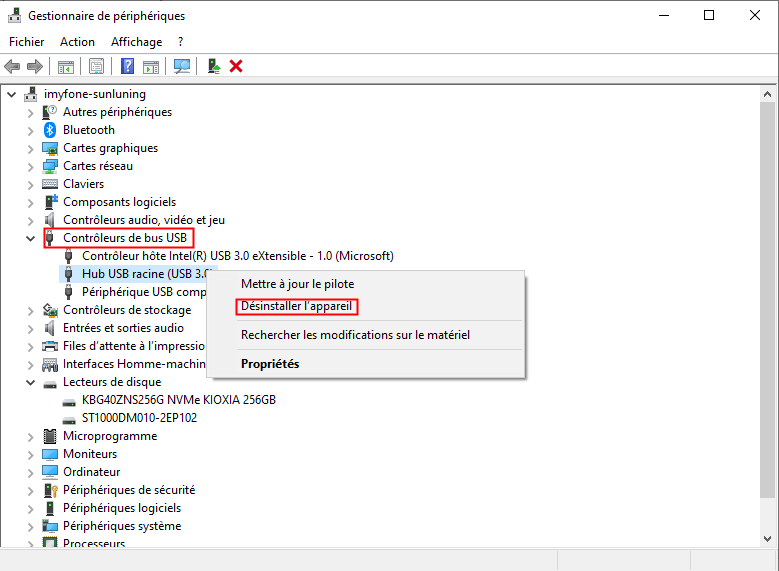
Étape 3 : Accéder aux fichiers récupérés.
- Une fois terminé, CMD génère un rapport. Si des fichiers sont récupérés :
- Allez dans "Ce PC" > Double-cliquez sur votre clé USB.
- Recherchez un dossier nommé "Found.000" contenant les fichiers restaurés (format .chk).
- Une méthode gratuite et intégrée à Windows pour sauver vos données !
- Cette commande vérifie et répare les erreurs du système de fichiers.
- CHKDSK ne récupère pas tout : Il répare les erreurs système mais ne restaure pas les fichiers supprimés ou écrasés.
- Fichiers .chk : Renommez-les manuellement (ex: .docx, .jpg) pour les utiliser.
Comment récupérer des fichiers sur une clé USB endommagée en corrigeant le problème logique sur la clé USB ?
Si votre clé USB est corrompue, vous pouvez utiliser la fonction de Vérifier sur l'ordinateur et réparer le problème logique sur la clé USB pour récupérer les données. Pour faire ça:
Étape 1 : Insérez la clé USB dans le port système de l'ordinateur. Recherchez la clé USB dans la liste et cliquez avec le bouton droit.
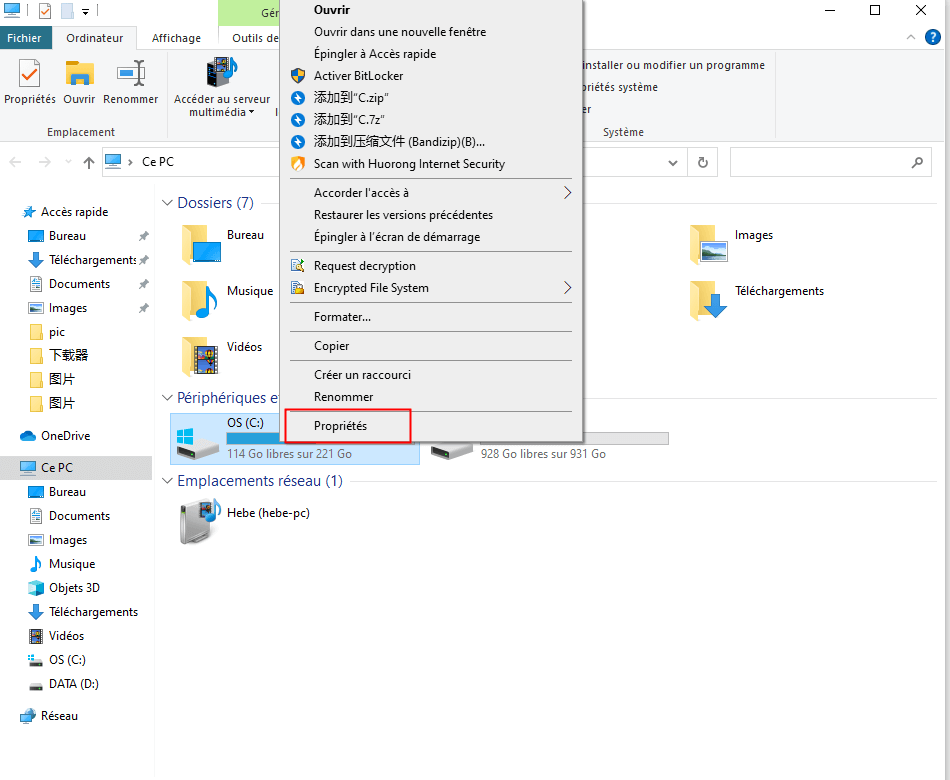
Étape 2 : Sélectionnez Propriétés > Outils > Vérifier.
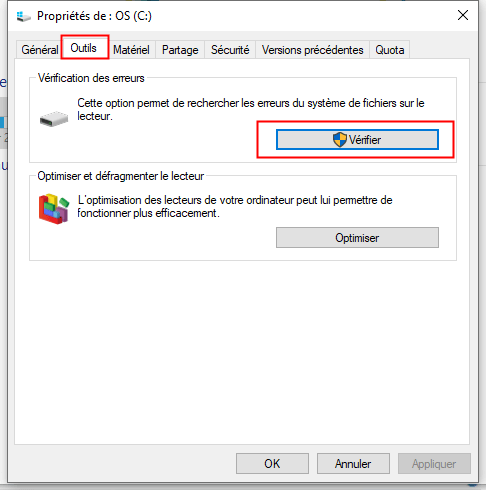
Étape 3 : Vous aurez deux options : Corriger automatiquement les erreurs du système de fichiers ou Rechercher et tenter de récupérer les secteurs défectueux . Cochez les deux cases. S'il n'y a pas d'erreurs, vous recevrez une alerte vous informant que vous n'avez pas besoin d'analyser le lecteur. Cliquez sur Démarrer pour lancer l'analyse, puis cliquez sur Fermer une fois le processus terminé.
Mettre à jour ou réinstaller le pilotes du périphérique USB
Si la clé USB est toujours corrompue et vous ne pouvez pas accéder aux données de la clé USB, il se peut que le pilote de votre ordinateur soit corrompu. Pour être sûr, réinstallez les pilotes de clé USB et vérifiez si les données sont à nouveau accessibles.
Étape 1 : Cliquez avec le bouton droit sur Démarrer et sélectionnez Gestionnaire de périphériques. Développez la catégorie Lecteurs de disque pour voir tous les lecteurs connectés à votre ordinateur.
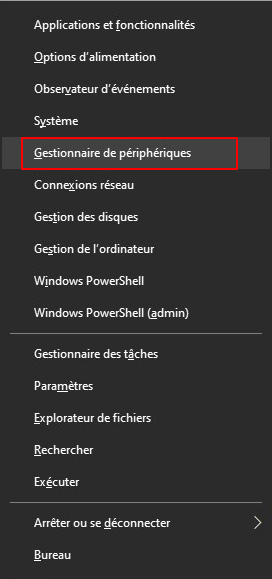
Étape 2 : Cliquez avec le bouton droit sur la clé USB que vous souhaitez réparer et sélectionnez Désinstaller l'appareil.
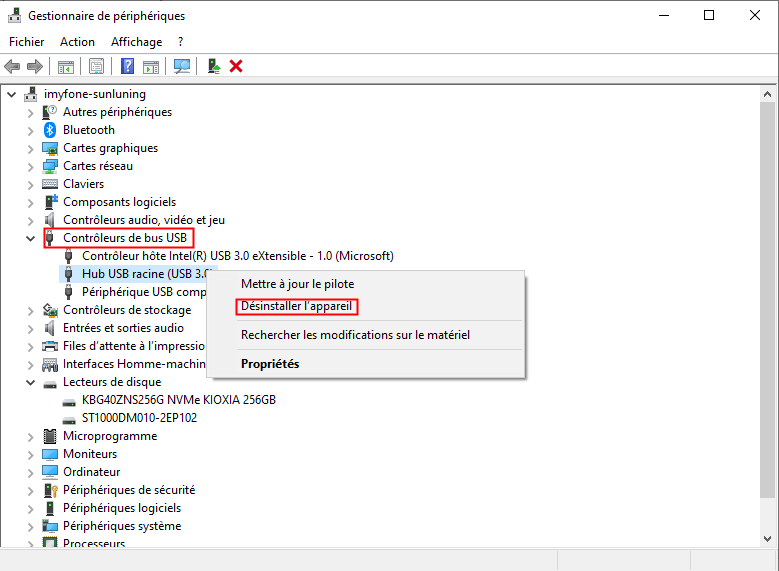
Étape 3 : Retirez la clé USB et redémarrez votre ordinateur.
Étape 4 : Rebranchez la clé USB et laissez Windows la détecter automatiquement et réinstaller les pilotes. Vérifiez si vous pouvez accéder à vos fichiers et les enregistrer sur votre ordinateur.
Récupérer les les fichers d'une clé USB endommagée avec un outil de récupération
Si vous ne parvenez pas à récupérer les données de la clé usb à l'aide des solutions que nous avons abordées jusqu'à présent, vous pouvez essayer d'utiliser un outil de récupération des données sur clé USB D-Back for Windows. Grâce à son algorithme de récupération le plus avancé, il vous permet de récupérer les données d'une clé USB corrompue/endommagée/illisible, avec un taux de récupération élevé (99%). Il est disponible pour Windows et Mac.
Expert de récupération des données PC
Les principales caractéristiques de D-Back for Windows
-
Ce logiciel prend en charge la récupération de plus de 1000 types de fichiers, y compris PPT, Word, Excel, PDF , GIF, MP4/MOV, Gmail, Google Contacts , Historique des discussions, etc.
-
Fournit une fonction de prévisualisation à l'avance, qui peut sélectionner avec précision les fichiers qui doivent être récupérés et améliorer la précision et l'efficacité du sauvetage.
-
Prise en charge de Windows 11/10/8/7/XP, etc. Prévisualisation gratuites et sans limite des fichiers supprimés des lecteurs flash USB..
Comment récupérer les données d'une clé USB endommagée ?
Étape 1 : Connectez votre clé USB à l'ordinateur et lancez D-Back for Windows. Une fois reconnue, définissez-la comme « lecteur USB ».
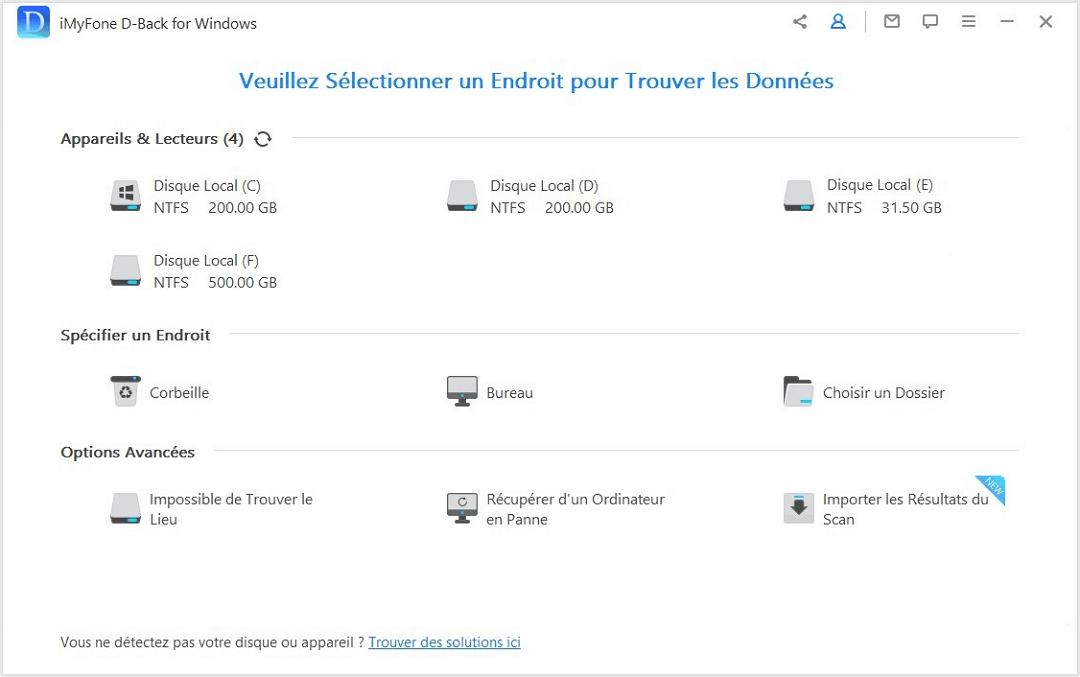
Étape 2 : Cliquez sur votre clé USB et le logiciel commencera à scanner la clé USB de votre choix en général.
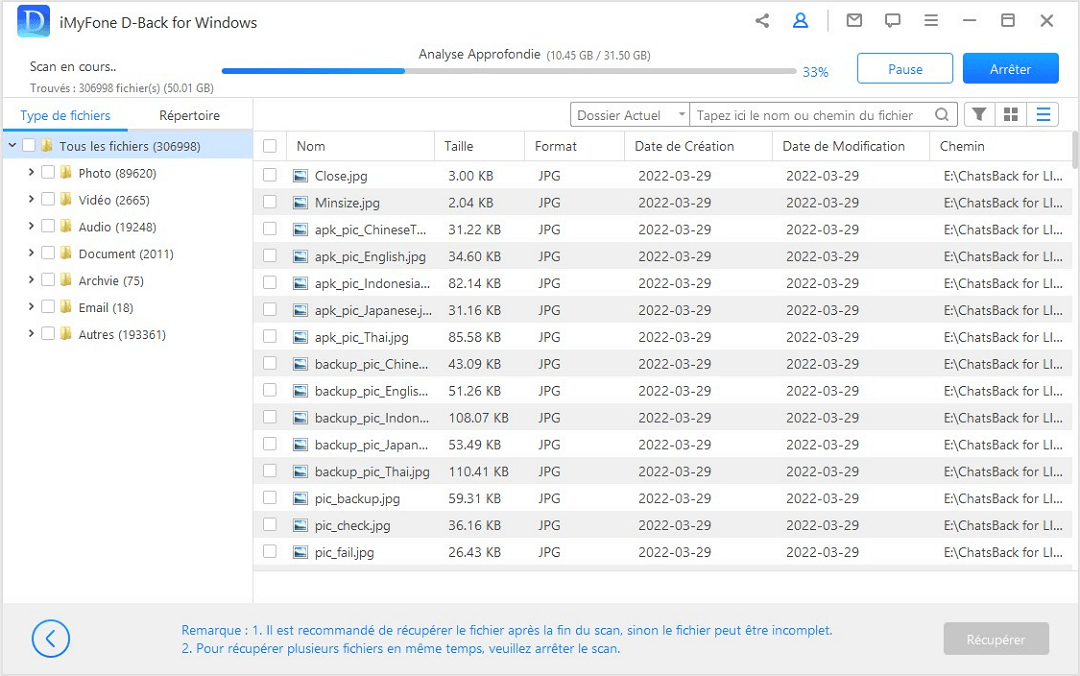
Étape 3 : Une fois que la liste des fichiers à récupérer s'affiche, sélectionnez le fichier perdu et double-cliquez dessus pour le prévisualiser. Si ce fichier est celui dont vous avez besoin, cliquez sur « Récupérer » pour le restaurer. Notez que D-Back pour Windows peut récupérer 3 fichiers gratuitement.
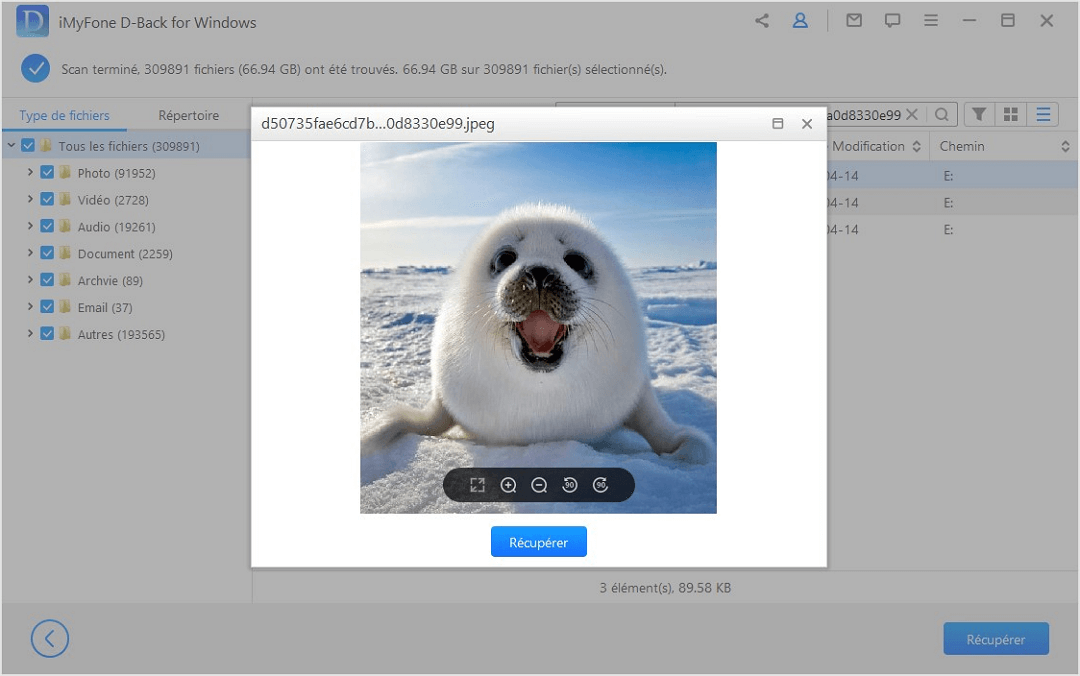
Conclusion
Cet article vous propose les méthodes de récupérer des données d'une clé USB, y compris un logiciel professionnel de récupération de donnée D-Back for Windows. A vous de suivre nos instructions et de résoudre le problème !







