Un SSD défaillant peut entraîner la perte de données précieuses, mais rassurez-vous : récupérer des fichiers depuis un SSD mort est souvent possible.
Dans cet article, nous vous présentons deux méthodes efficaces :
- 1. Connexion à un autre ordinateur : branchez votre SSD comme disque secondaire pour voir s'il est détecté.
- 2. Utilisation d’un logiciel professionnel : analysez et restaurez vos fichiers même si le SSD ne démarre plus.
Poursuivez votre lecture pour découvrir comment sauver vos données, même sur un SSD en panne.

5 Symptômes d'un SSD mort
Voici une liste des symptômes les plus courants d'un SSD qui est sur le point de mourir bientôt :
- Vous ne remarquez plus aucun démarrage à partir du SSD si votre système d'exploitation y est installé.
- Les logiciels et outils installés sur le SSD plantent fréquemment.
- L'ensemble de votre ordinateur devient lent lors de l'accès au lecteur SSD.
- Vous recevez des notifications "Lecture seule" chaque fois que vous essayez d'accéder au SSD.
- L'écran devient bleu foncé ou noir de temps en temps indiquant des erreurs de SSD mort.
Qu'est-ce qui cause un SSD mort ?
Un SSD peut tomber en panne pour diverses raisons, ce qui peut rendre vos données inaccessibles – mais souvent avec des solutions possibles.
- Surcharge thermique : une utilisation intensive sans dissipation adéquate provoque une surchauffe et accélère l’usure.
- Usure des cellules NAND : chaque cellule a un nombre limité de cycles écriture/effacement, et leur épuisement mène à des erreurs permanentes.
- Firmware corrompu ou bogué : un microprogramme défectueux peut rendre le SSD inutilisable.
- Défaillance du contrôleur : ce composant gère les transfers de données; s’il tombe en panne, le SSD cesse de fonctionner correctement.
- Surtension, coupures de courant : des fluctuations électriques brusques peuvent endommager les circuits du SSD.
- Mauvaise gestion du NTFS/TRIM : une corruption du système de fichiers ou des écritures interrompues peuvent bloquer l’accès.
- Dommages physiques : chocs, vibrations où exposition à l’eau peuvent nuire aux composants internes.
- Blocages de mémoire (bad blocks) : l’apparition excessive de cellules défectueuses finit par saturer le SSD.
? Que faire si votre SSD donne des signes de vie ?
- ? Surveillez la santé du SSD avec SMART (via CrystalDiskInfo).
- ⏳ Évitez une surcharge d’écriture, activez TRIM, et assurez une bonne ventilation.
- ? Si le firmware est corrompu, tentez une mise à jour via le constructeur.
- ? En cas d’urgence, sauvegardez les données restantes et envisagez la défaillance imminente du SSD.
Bien que les SSD soient fiables, leur usure, la chaleur, les pannes logicielles ou matérielles peuvent provoquer leur décès ; anticiper et agir rapidement est essentiel pour préserver vos données.
Comment récupérer les données d'un SSD mort ?
Un SSD qui ne fonctionne plus ne signifie pas que vos données sont perdues à jamais. Voici deux méthodes efficaces pour les récupérer :
01 Connecter un SSD mort/en panne à un autre ordinateur fonctionnel
Branchez votre SSD à un autre ordinateur :
- Utilisez un adaptateur NVMe/USB ou une station d’accueil USB‑SATA pour le connecter en tant que lecteur secondaire.
Redémarrez le PC
- Le SSD devrait apparaître dans l’Explorateur ou le Gestionnaire de disques. Si c’est le cas, copiez immédiatement vos données vers un autre disque sain.
Que faire si le SSD n’est pas détecté ?
Si l’ordinateur ne reconnaît pas votre SSD, vous pouvez passer à une solution de récupération logicielle (méthode 2).
02 Utiliser un logiciel de la récupération de données professionnel
La perte de données est très fréquentes dans la vie quotidienne, vous devez donc disposer d'un outil de récupération de fichiers supprimés ou perdus. Nous vous recommandons d'utiliser un outil professionnel de récupération de fichiers supprimés : iMyFone D-Back for Windows qui est le meilleur choix pour récupérer des fichiers perdus causés par le SSD mort.
- Vous pouvez récupérer des données depuis un SSD mort ou la carte SD ou la carte SD corrompue sans formatage .
- Taux de récupération élevé et vitesse d'analyse rapide assurés par une fonction d'analyse complète et approfondie et des algorithmes uniques.
- Il vous permet de récupérer plus de 1000 types de fichiers, y compris des documents (Word, Excel, PPT, PDF, etc.), des vidéos vimeo ou des vidéos Youtube, des mails, des historiques de Google chrome et etc.
- Seulement 3 étapes faciles et 0 connaissance technique requise pour l'ensemble du processus de récupération.
Une fois que vous avez installé le logiciel, récupérez les données du SSD mort en suivant ces étapes :
Étape 1 : Lancez D-Back for Windows et sélectionnez un emplacement où vous avez enregistré le fichier. Cliquez sur le bouton Démarrer.

Étape 2 : Attendez pendant que D-Back for Windows analyse les fichiers de SSD sur votre PC.

Étape 3 : Après l’analyse, les fichiers perdus seront affichés. Prévisualisez-les et sélectionnez ceux que vous voulez restaurer. Pour les restaurer, cliquez sur le bouton Récupérer.
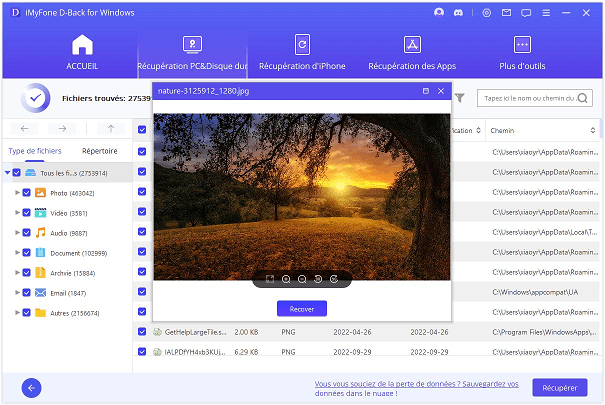
Note
Si vous aviez désactivé TRIM sur le disque SSD avant le plantement, cette option fonctionnera correctement. Si vous remarquez que votre SSD montre des signes de panne imminente, désactivez TRIM tout de suite. Pour plus d'informations, consultez le site Web iMyFone D-Back for Windows.Comment réparer un SSD mort ?
Voici les 5 façons dont vous pouvez réparer un SSD mort.
1 Rebrancher le câble de données SATA
C'est l'option de redémarrage mais avec des SSD. Vous débranchez votre câble SATA et allumez le PC tout en vous assurant que le BIOS est laissé allumé. Au bout d'un moment, éteignez le PC pour rebrancher le câble SATA, puis entrez dans le BIOS et vérifiez si votre SSD démarre ou non.
2Utiliser la méthode du cycle d'alimentation
C'est la méthode RCP. Pour faire revivre votre SSD, connectez-le simplement au câble d'alimentation tout en retirant le câble de données. Laissez-le charger pendant un moment. Après avoir retiré le câble d'alimentation, répétez les instructions précédentes plusieurs fois. Faites-le jusqu'à ce que le SSD devienne enfin accessible lorsque vous le connectez au câble de données.
3 Exécuter CHKDSK
Si certaines erreurs du système de fichiers entraînent l'échec ou le plantage de votre SSD, vous pouvez exécuter la commande CHKDSK pour réparer le SSD mort.
Ouvrez l' invite de commande à partir de la barre d'outils Windows et tapez chkdsk c: /f et démarrez le processus. "c" doit être remplacé par la lettre de lecteur de votre SSD.
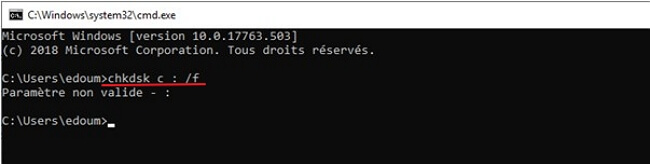
Une fois que cela implique que le processus est terminé, tapez simplement "exit" dans l'invite et terminez le processus. Vos données SSD vous seront accessibles après cela.
4 Mettre à jour le micrologiciel du SSD mort
Tous les SSD ont leur outil de mise à jour du micrologiciel. Vérifiez les propriétés de votre lecteur SSD à l'aide du gestionnaire de périphériques Windows pour obtenir les détails et l'ID du matériel. Après cela, installez l'outil de mise à jour du micrologiciel SSD, puis utilisez-le pour mettre à jour votre SSD si des mises à jour sont disponibles. Maintenant, croisez les doigts et espérons que le SSD recommencera à fonctionner.
5Formater le SSD mort
Formatez le SSD mort si vous pouvez accéder à vos données et les déplacer. Sauvegardez toutes les données de la partition SSD en panne. Une fois que vous avez terminé.
Conclusion
Voilà les façons de récupérer un SSD mort. Il est impossible de prédire le succès de chaque étape si votre SSD tombe en panne en raison de dommages physiques soudains ou de la vieillesse, mais vous pouvez toujours faire de votre mieux et voir si cela fait une différence dans le résultat. Cependant, l'option la plus rapide de récupérer vos données est d'utiliser récupération de fichiers PC iMyFone D-Back for Windows !






