Ce problème se produit le plus souvent avec les fichiers .ppt téléchargés, qui peuvent être ouverts sur d’autres ordinateurs, mais pas sur le vôtre.
Cet article vous propose 5 solutions pour résoudre le problème « PowerPoint a détecté un problème dans le contenu » et ouvrir rapidement vos fichiers PowerPoint.
D-Back for Windows - Récupérer un powerpoint non enregistré en un clic
Récupérer un powerpoint non enregistré et des fichers supprimés depuis une gamme complète de dispositifs : ordinateur, disques durs, clés USB, cartes SD, SSD et etc.
Essai Gratuit *100% sûr | sans logiciel malveillant

Pourquoi l'ordinateur affiche-t-il le message « PowerPoint a détecté un problème dans le contenu » ?
Ce problème de « PowerPoint a détecté un problème dans le contenu », se produit le plus souvent dans les fichiers téléchargés. Par exemple, à partir d'e-mails ou d'autres outils en ligne.
Parfois, cette erreur peut être un message trompeur, mais le contenu de PowerPoint ne peut pas être lu en cliquant sur « Réparer » car il peut être restreint ou bloqué par le système ou le logiciel de l'ordinateur. Les situations courantes sont les suivantes :
- Microsoft PowerPoint utilise le Centre de confidentialité pour empêcher l'ouverture de fichiers non fiables
- Le système d'exploitation Windows bloque les fichiers PowerPoint non familiers
- Le fichier PowerPoint est corrompu
Comment réparer « PowerPoint qui a détecté un problème dans contenu » ?
01 Débloquez le fichier PowerPoint
Si le fichier PPT en question a été téléchargé sur Internet, il se peut que le système d'exploitation bloque le fichier. Voici les étapes à suivre pour débloquer le fichier PowerPoint :
Étape 1. Cliquez avec le bouton droit de la souris sur le fichier PowerPoint qui pose problème et sélectionnez « Propriétés ».
Étape 2. Dans la fenêtre « Propriétés », cliquez sur la catégorie « Général » et sélectionnez « Débloquer ».
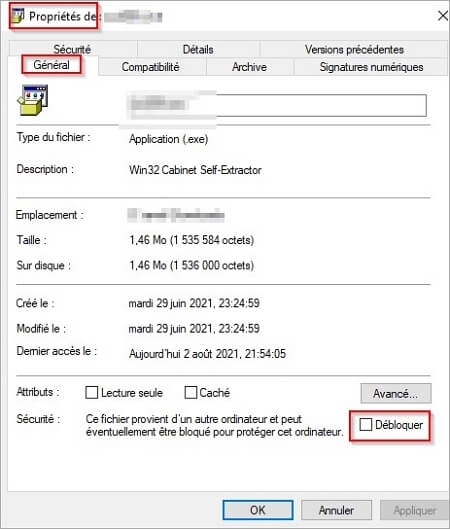
Étape 3. Cliquez sur « Appliquer ».
Étape 4. Rouvrez le fichier PowerPoint et vérifiez si le problème de « PowerPoint qui a détecté un problème dans contenu » est résolu.
02 Ajoutez le fichier PPT à la liste de confidentialité
Si le fichier PowerPoint est obtenu à partir d'une source externe telle qu'un courriel ou un périphérique externe, le système logiciel PowerPoint peut considérer que le fichier provient d'un emplacement non sûr et empêcher son ouverture.
Vous pouvez ajouter l'emplacement du fichier à la liste de confidentialité de PowerPoint pour résoudre ce problème. Voici les étapes à suivre pour ajouter le dossier à l'emplacement de confidentialité de PowerPoint :
Étape 1. Ouvrez l'application PowerPoint, puis cliquez sur « Options » dans la barre d'options de gauche.
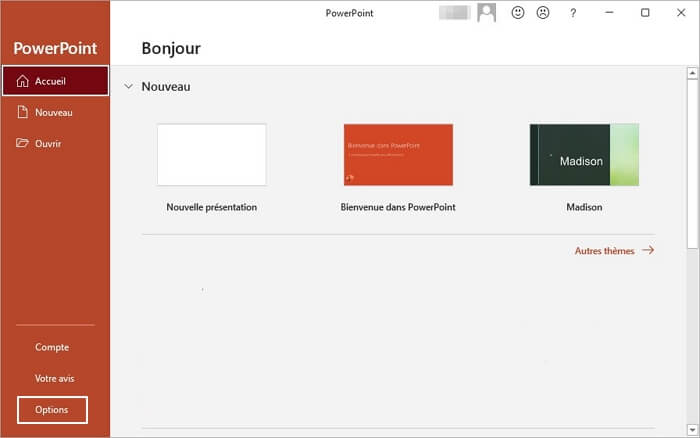
Étape 2. Dans les options de PowerPoint, cliquez sur « Centre de gestion de la confidentialité » > « Paramètres du Centre de gestion de la confidentialité ».
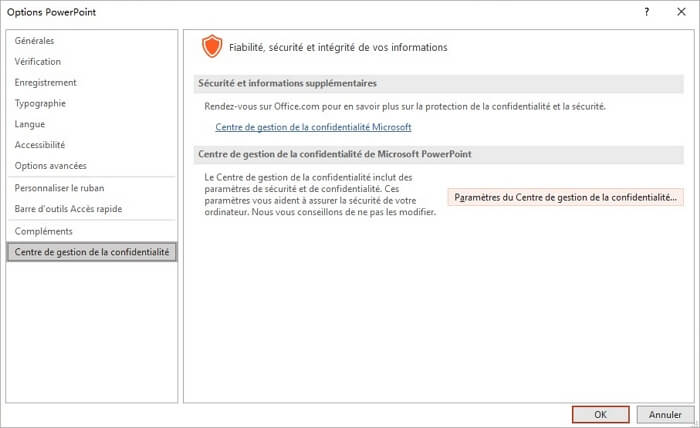
Étape 3. Dans les options du centre de confidentialité, sélectionnez « Emplacements confidentialités » > « Ajouter un nouvel emplacement ».
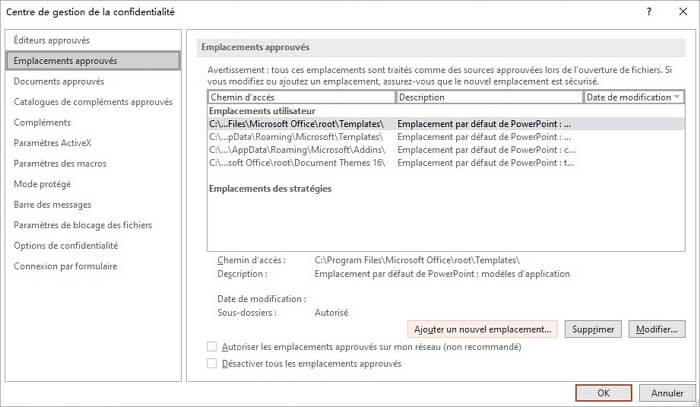
Étape 4. Parcourez et sélectionnez l'emplacement du fichier .ppt qui ne peut être ouvert, puis cliquez sur « OK » pour ajouter un nouvel emplacement de confidentialité.
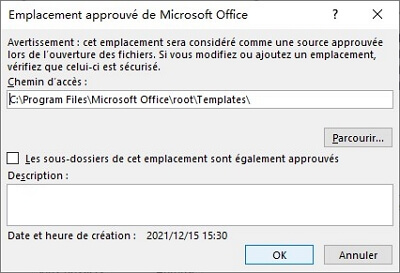
Étape 5. Rouvrez le fichier PowerPoint et vérifiez si le problème est résolu.
03 Déplacez les fichiers PowerPoint hors du dossier de synchronisation
Si le fichier est stocké dans un dossier de sauvegarde synchronisé dans le nuage, tel que Dropbox ou OneDrive, vous pouvez essayer de désactiver la synchronisation et de déplacer le fichier vers un dossier non synchronisé ou vers un autre logiciel de sauvegarde. Reportez-vous aux étapes suivantes.
Étape 1. Allez dans le dossier de synchronisation où le document est stocké.
Étape 2. Faites un clic droit sur le fichier et sélectionnez « Couper » ou appuyez sur Ctrl + X.
Étape 3. Passez à un autre dossier non synchronisé et cliquez avec le bouton droit de la souris sur « Coller » ou appuyez sur Ctrl + V.
Étape 4. Rouvrez le fichier PowerPoint et vérifiez si le problème est résolu.
04 Désactivez la vue protégée
Suivez les étapes ci-dessous pour désactiver la vue protégée afin de réparer la situation de PowerPoint qui a détecté un problème dans le contenu :
Étape 1. Ouvrez l'application PowerPoint, puis cliquez sur « Options » dans la barre d'options de gauche.
Étape 2. Dans les options de PowerPoint, cliquez sur « Centre de gestion de la confidentialité » > « Paramètres du Centre de gestion de la confidentialité ».
Étape 3. Sélectionnez « Mode protégé », décochez toutes les options, puis cliquez sur « OK ».
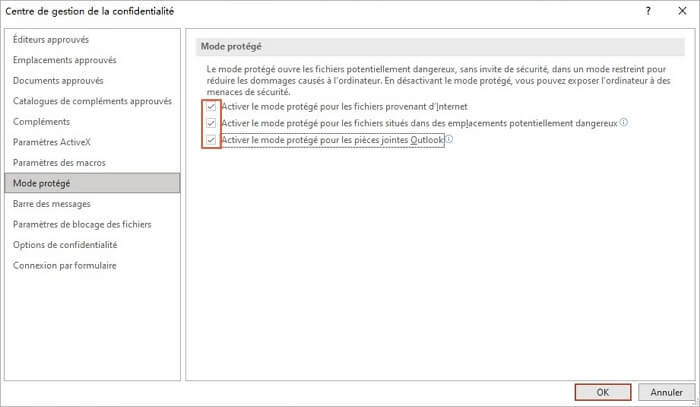
Étape 4. Rouvrez le fichier PowerPoint et vérifiez si le problème de « PowerPoint qui a détecté un problème dans contenu » est résolu.
05 Supprimez des dossiers spécifiques sur Mac (uniquement pour les utilisateurs de Mac)
Si vous utilisez un Mac, dans certains cas, certains fichiers peuvent être endommagés et entraver le démarrage du contenu.
Pour résoudre ce problème, supprimez un dossier spécifique sur le Mac. Veuillez-vous suivre aux étapes suivantes :
Étape 1. Dans le Finder, appuyez sur COMMAND + Shift + G.
Étape 2. Dans la fenêtre ouverte, saisissez « ~/Bibliothèque » et cliquez sur « Aller ».
Étape 3. Faites défiler l'écran pour trouver le dossier « com.microsoft.powerpoint ».
Étape 4. Supprimez le dossier nommé « com.microsoft.powerpoint ».
Étape 5. Redémarrez PowerPoint pour vérifier si le problème persiste.
FAQs sur « PowerPoint a détecté un problème dans le contenu»
1 Pourquoi PowerPoint ne peut-il pas lire mon fichier ?
Si Office ne fait pas confiance aux fichiers .ppt, ou si le système d'exploitation Windows empêche l'ouverture des fichiers non familiers, PowerPoint ne peut pas lire vos fichiers pour des raisons de sécurité.
2 Puis-je récupérer un fichier PowerPoint que je ne peux pas ouvrir ou non enregistré ?
Si vous avez essayé et que vous ne pouvez toujours pas ouvrir un fichier PowerPoint, il se peut que le fichier soit corrompu. Vous pouvez essayer de restaurer le fichier avec iMyFone D-Back for Windows.
Il s'agit d'un logiciel de récupération multifonction, qu'un fichier PowerPoint ait été corrompu, un fichier PowerPoint supprimé accidentellement, formaté, etc., même les fichiers perdus sur le problème de dpc watchdog violation peuvent être récupérés. vous pouvez toujours le récupérer très rapidement grâce aux trois étapes suivantes.
Étape 1. Téléchargez D-Back for Windows et ouvrez le logiciel. Sélectionnez l'emplacement du fichier PowerPoint.

Étape 2. Attendez que D-Back for Windows termine son analyse.
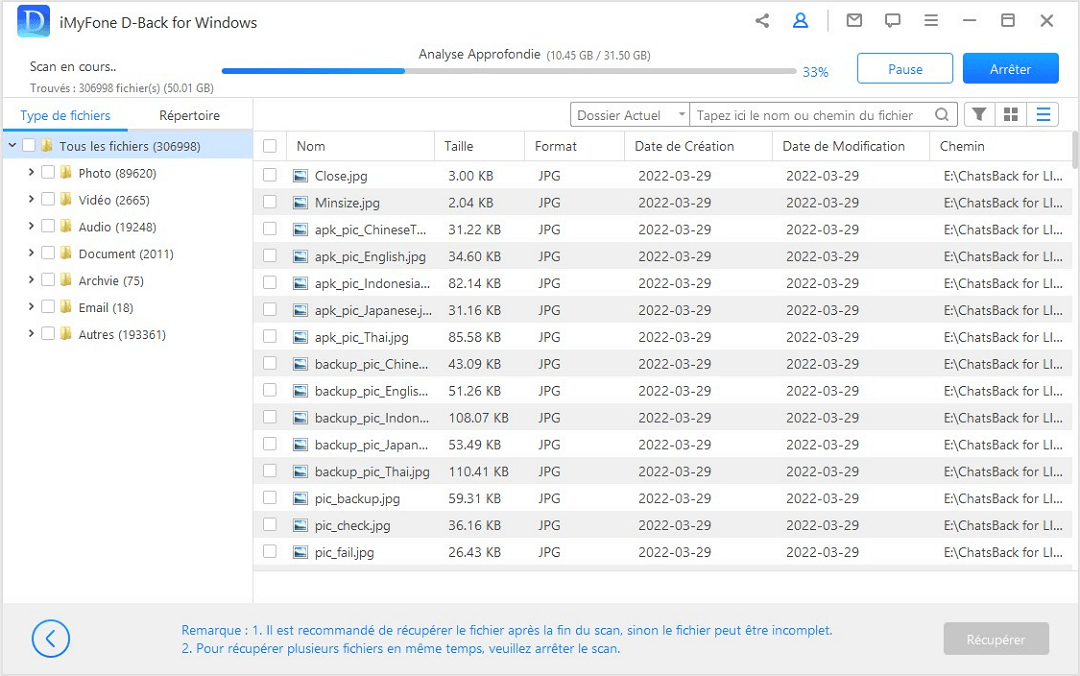
Étape 3. Lorsque le scan est terminé, vous pouvez prévisualiser les fichiers PowerPoint et cliquer sur « Récupérer » pour récupérer les fichiers.
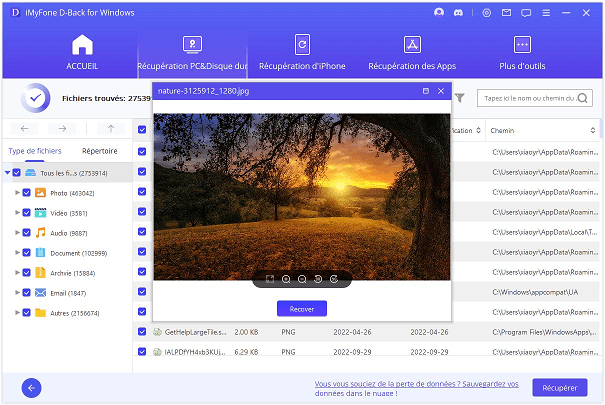
Conclusion
Les solutions mentionnées devraient pouvoir résoudre la plupart des erreurs du type « PowerPoint a détecté un problème dans le contenu ». Si l'erreur n'a pas pu être réparée, cela peut signifier que votre fichier est corrompu ou qu'il peut y avoir des problèmes plus graves. Nous recommandons l'utilisation du logiciel professionnel iMyFone D-Back for Windows pour récupérer le contenu.






