Vous pouvez facilement ouvrir des fichiers Microsoft Word sur votre ordinateur. Cependant, lorsque vous essayez d'ouvrir un fichier .asd, cela ne fonctionne pas aussi bien. Que faire si nous rencontrons une situation "Impossible d’ouvrir un fichier ASD" ?
Nous avons vérifié certaines des méthodes disponibles en ligne pour ouvrir et récupérer les fichiers ASD. Utilisez ces méthodes sur n'importe quel ordinateur, alors voyons ce qu'elles sont en détail.

Partie 1. Le fichier ASD, c’est quoi ?
Un fichier .asd est un format de fichier utilisé par Microsoft Word. ASD signifie AutoSave Document (sauvegarde automatique du document). Il est créé par Word à des intervalles réguliers, selon les paramètres de sauvegarde automatique définis par l'utilisateur. Cela permet de récupérer un document même si l'utilisateur n'a pas cliqué sur "Enregistrer".
Le fichier ASD contient un instantané ou une copie de sauvegarde du document actuellement ouvert. Le but principal des fichiers ASD est de permettre la récupération d'un document en cas de crash, de fermeture inattendue ou de perte non sauvegardée du fichier principal.
Partie 2. Comment ouvrir des fichiers ASD ?
01Ouvrir des fichiers ASD via les documents récents
Si Word s'est fermé de manière inattendue, il peut tenter de récupérer automatiquement un fichier ASD la prochaine fois que vous ouvrez l'application, en affichant les documents récupérés dans un panneau à gauche sous l'option Récupération de document.
Si cela ne se produit pas automatiquement, suivez les étapes ci-dessous :
Étape 1 : Ouvrez Word.
Étape 2 : Cliquez sur Fichier > Ouvrir > Documents récents.
Étape 3 : Sélectionnez l'option Récupérer les documents non enregistrés en bas de la fenêtre.
02Ouvrir des fichiers ASD manuellement
Avant de pouvoir ouvrir un fichier ASD, vous devez localiser où Word stocke le fichier ASD sur votre ordinateur. Ouvrez Microsoft Word. Allez dans Fichier > Options > Enregistrement. Dans la section Enregistrer les documents, repérez la ligne Emplacement des fichiers de récupération automatique. Cet emplacement indique où sont enregistrés les fichiers ASD.
Et l'emplacement par défaut ressemble à ceci :
C:\Users[VotreNomUtilisateur]\AppData\Local\Microsoft\Office\UnsavedFiles
Étape 1 : Appuyez sur Windows + E pour ouvrir l'Explorateur de fichiers.
Étape 2 : Tapez *.asd dans la barre de recherche et appuyez sur Entrée pour rechercher tous les fichiers ASD.
Étape 3 : Copiez-collez le contenu dans un nouveau fichier Word et enregistrez le fichier sur votre ordinateur avec l'extension .doc/.docx.
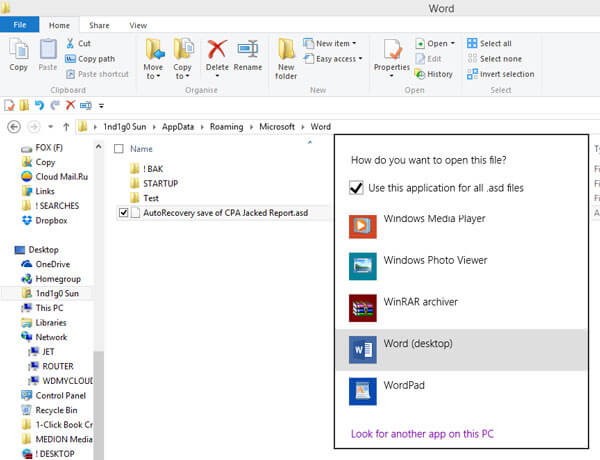
03Ouvrir des fichiers ASD dans Word 2010
Étape 1 : Ouvrez Word 2010, sélectionnez Fichier > Info > Gérer le document > Récupérer le document non enregistré.
Étape 2 : Naviguez jusqu'au dossier dans lequel les fichiers ASD sont enregistrés.
Étape 3 : Ouvrez le fichier ASD avec Word 2010 et enregistrez-le en tant que fichier Doc.
Partie 3. Comment récupérer des fichiers ASD ou Word ?
Si les méthodes ci-dessus ne permettent pas de localiser les fichiers .asd souhaités, la meilleure solution consiste à utiliser immédiatement un logiciel de récupération de données tiers. En ce qui concerne les fichiers ASD, de nombreuses personnes s'inquiètent de savoir comment effectuer le processus technique de récupération des fichiers. Vous n'avez pas à paniquer, avec l'aide du logiciel iMyFone D-Back for PC, vos fichiers ASD ou Word seront récupérés efficacement.
Il s'agit d'un logiciel de récupération hautement sophistiqué spécialement conçu pour vous aider à retrouver les fichiers perdus sur votre ordinateur Windows ou Mac ou sur tout autre périphérique de stockage externe. Le taux de réussite est très élevé et vous pouvez l'utiliser en toute confiance.
Étape 1 : Installez et lancez iMyFone D-Back for PC sur votre ordinateur.
Étape 2 : Sélectionnez l'emplacement des fichiers perdus. Cliquez sur Récupérer ensuite pour démarrer.

Étape 3 : Attendez la fin de l'analyse.

Étape 4 : Il suffit d'enregistrer le fichier .asd récupéré à l'emplacement de votre choix.
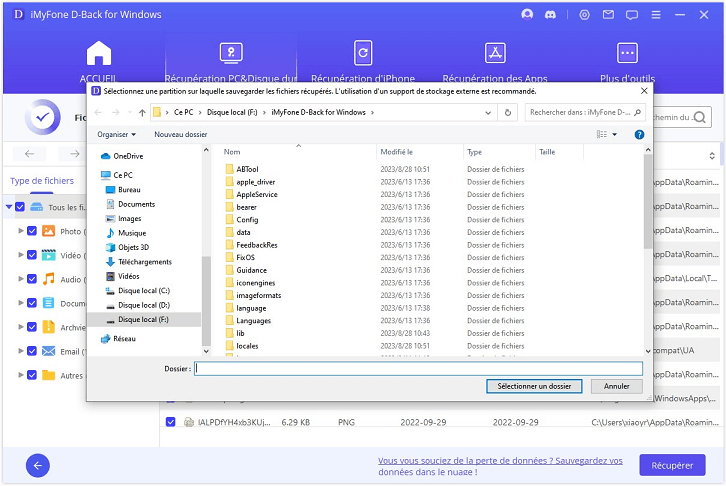
iMyFone D-Back for PC peut également récupérer des données à partir d'une gamme complète de dispositifs : disques durs, clés USB, cartes SD, SSD, appareils photo, caméra/enregisteur embarqué voiture, etc.
Prise en charge de la récupération de plus de 1000 types de fichiers, comme vidéos, photos, des mails supprimés de Gmail, favoris Google, etc.
Partie 4. FAQs sur les fichiers .asd / Word
01Comment ouvrir le volet Office Récupération de document ?
Lancez Microsoft Word après un crash ou une fermeture inopinée. Si Word détecte qu'il y avait des fichiers ouverts lors de la fermeture, le volet Récupération de document s'affichera automatiquement à gauche de la fenêtre.
02Comment ouvrir un fichier avec le convertisseur Récupération de texte
Lancez Microsoft Word. Allez dans Fichier > Ouvrir. Dans la fenêtre qui s'ouvre, cliquez sur Parcourir pour accéder à la boîte de dialogue d’ouverture de fichier. Dans la fenêtre d’ouverture de fichier, en bas à droite, vous verrez un menu déroulant intitulé Tous les fichiers ou Documents Word. Cliquez sur ce menu déroulant et sélectionnez Récupérer du texte de n’importe quel fichier (Recover Text from Any File en anglais). Puis sélectionnez le fichier et cliquez sur Ouvrir.
Conclusion
Merci de l'intérêt que vous portez à cet article, nous espérons qu'il vous sera utile. Ajoutez cet article à vos favoris afin de ne plus le manquer lorsque vous voudrez ouvrir ou récupérer des fichiers ASD, Word.
La méthode d'utilisation d'iMyFone D-Back for PC pour récupérer les fichiers qui y sont introduits est si simple et efficace que nous vous recommandons de l'essayer en priorité. Cliquez et téléchargez pour l'essayer.






