La clé USB est un périphérique de stockage populaire en raison de sa petite taille, ce qui le rend pratique à transporter. Il y a des moments où nous avons besoin de formater la clé USB pour mieux utiliser son espace et améliorer son efficacité. Pourquoi formater une clé USB ? Le formatage d'une clé USB en FAT32 la rend plus compatible avec différents systèmes du fichier.
Dans cet article, vous allez découvrir les 6 méthodes de formater une clé USB en FAT32, les étapes et les points à prendre en compte.

Dans cet article :
Qu'est-ce que le format FAT32 ? exFAT ou FAT32
Il existe trois types de formats de fichiers de clé USB : FAT32, NTFS et exFAT.
Le FAT32, apparu dès Windows 95, reste encore aujourd’hui le format de fichiers le plus répandu pour les clés USB et autres supports amovibles. Sa grande force ? Une compatibilité quasi universelle : Windows, macOS, Linux, consoles de jeu et TV… tous le reconnaissent sans effort. En contrepartie, chaque fichier ne peut pas dépasser 4 Go et les débits de lecture/écriture sont plus modestes que sur NTFS ou exFAT. Pourtant, grâce à sa stabilité éprouvée et à son absence de pièces mobiles, le FAT32 demeure le choix préféré pour formater rapidement vos clés USB et assurer le lecture de vos données sur n’importe quel appareil, sans se poser de questions.
Quelle la différence entre exFAT ou FAT32 ?
| Critère | FAT32 | exFAT |
|---|---|---|
| Compatibilité | Universelle | Moderne (post-2006) |
| Taille max fichier | 4 Go | Illimitée (16 EB théorique) |
| Performance | Lente avec gros fichiers | Rapide |
| Idéal pour | Anciens appareils | Nouveaux appareils & gros fichiers |
Avant de formater votre clé USB en FAT32, assurez-vous de protéger vos données : copiez vos fichiers essentiels à la fois sur un disque dur externe et sur un service cloud (Google Drive, Dropbox, etc.). Cette double sauvegarde vous évitera bien des soucis en cas de perte lors du formatage.
Si malgré tout vos données semblent effacées après le formatage, ne vous inquiétez pas : découvrez ici comment récupérer vos fichiers d’une clé USB formatée grâce à nos méthodes éprouvées.
Comment formater une clé USB en FAT32 ?
Avant tout, retenez que Windows impose une limite de 32 Go pour le formatage en FAT32 via l’interface classique. Pour les clés de 32 Go ou moins, vous pouvez vous appuyer sur les outils intégrés (Explorateur de fichiers ou Gestion des disques). Au‑delà de 32 Go, il faudra recourir à PowerShell, à l’invite de commandes ou à un utilitaire tiers comme Rufus ou AOMEI Partition Assistant.
1 Explorateur de fichiers de Windows pour formater une clé USB en FAT32
Pour formater la clés USB en FAT32, vous pouvez utiliser l'Explorateur de fichiers de Windows. Cette méthode ne convient qu'aux clés USB d'une taille inférieure à 32 Go. Si elle est supérieure à 32 Go, veuillez consulter d'autres méthodes.
Utiliser l'explorateur de fichiers interne de Windows. Suivez les étapes simples et efficaces ci-dessous pour formater votre clé USB en FAT32.
Étape 1 : Connectez la clé USB que vous souhaitez formater à votre ordinateur.
Étape 2 : Ouvrez "Ce PC" et trouvez l'emplacement de votre clé USB. Faites un clic droit et choisissez "Formater".
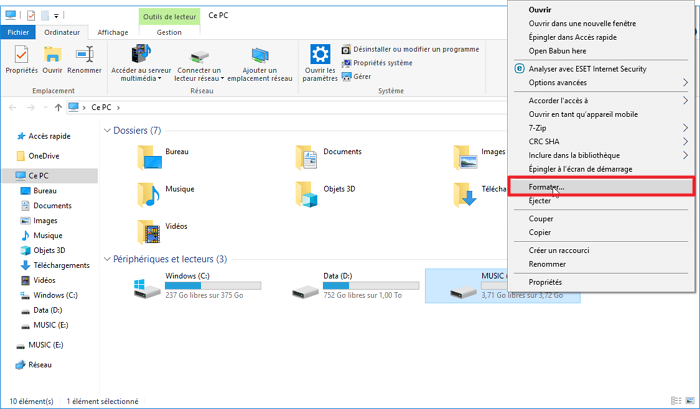
Étape 3 : Sélectionnez le système de fichiers "FAT32" et désélectionnez "Formatage rapide". Cliquez sur "Démarrer" et le formatage se fera automatiquement.
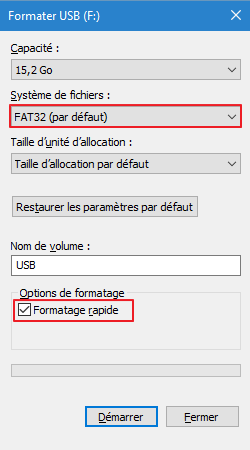
2 Gestion des disques pour formater une clé USB en FAT32
Cette méthode est similaire à celle de l'Explorateur de fichiers. La taille de la clé USB doit être inférieure à 32 Go pour servir au formatage.
Suivez les étapes suivantes pour formater une clé USB en FAT32 dans Windows :
Étape 1 : Ouvrez les onglets d'outils en haut de "Ce PC" et cliquez sur "Gérer".
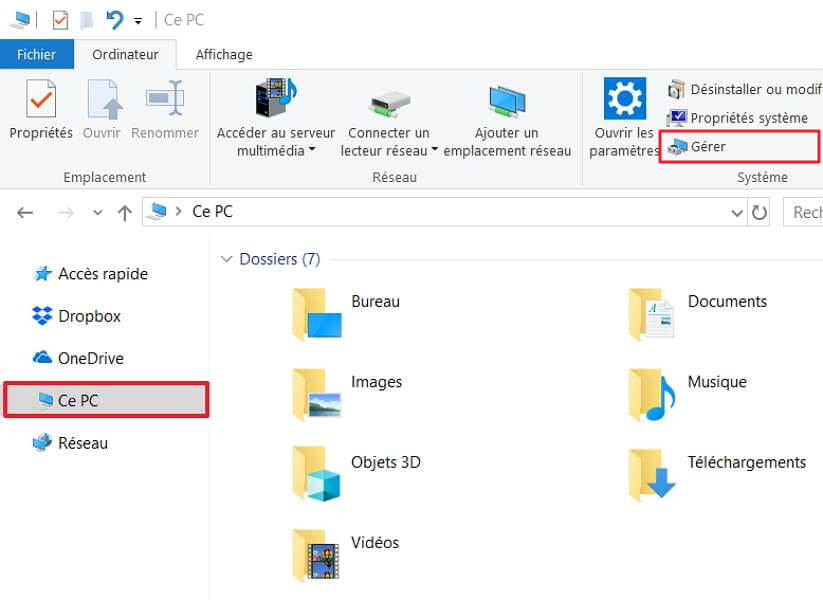
Étape 2 : Trouvez et sélectionnez la clé USB à formater.
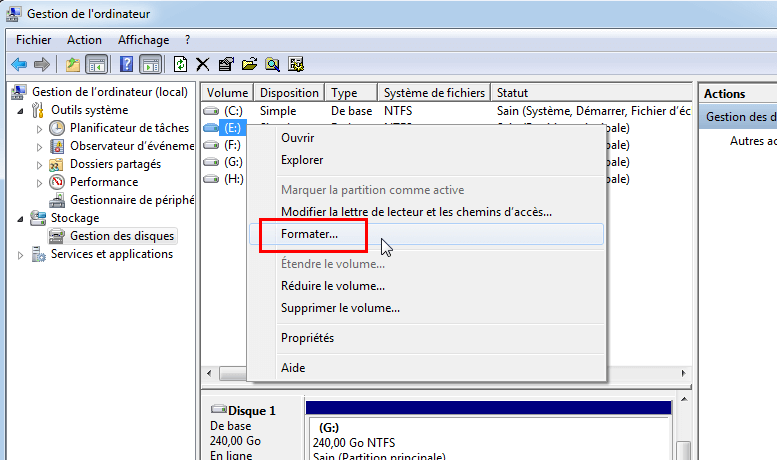
Étape 3 : Définissez le système de fichiers USB comme FAT32 et sélectionnez "Formatage rapide". Cliquez sur "Confirmer".
3 Utiliser Interpréteur de commandes Diskpart pour formater la clé USB en FAT32
En général, l'Explorateur de fichiers et la Gestion des disques sont les méthodes les plus simples pour formater la clé USB en FAT32 dans Windows. Cependant, il existe des situations où vous ne pouvez pas utiliser ces deux méthodes. Vous pouvez alors utiliser les outils Diskpart.
Vous trouverez ci-dessous les étapes à suivre pour formater la clé USB en FAT32 avec Interpréteur de commandes Diskpart.
Remarque : Vous devez disposer de droits d'administrateur pour exécuter cette action. Veuillez faire une sauvegarde car le formatage de la clé USB effacera toutes vos données.
Étape 1 : Appuyez sur les touches Windows et R pour ouvrir la boîte de dialogue d'exécution. Saisissez "Diskpart" et cliquez sur "Confirmer" (Cliquez sur "Oui" lorsque la fenêtre de contrôle de compte d'utilisateur (UAC) apparaît).
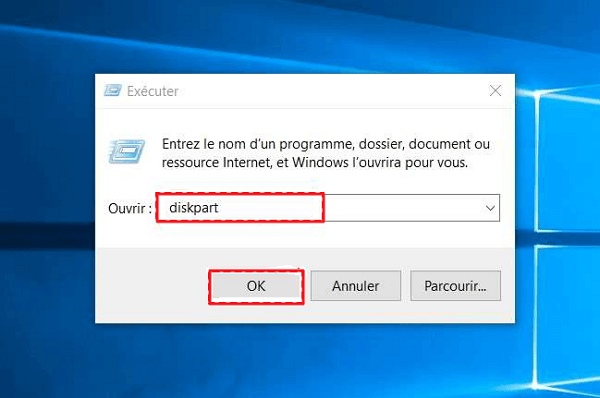
Étape 2 : Entrez "liste de disques" et appuyez sur "Entrée". Vérifiez tous les disques connectés à l'ordinateur. Choisissez tous les disques que vous devez formater en FAT32. Entrez dans l'invite de commande comme ci-dessous et appuyez sur "Entrée" pour exécuter.
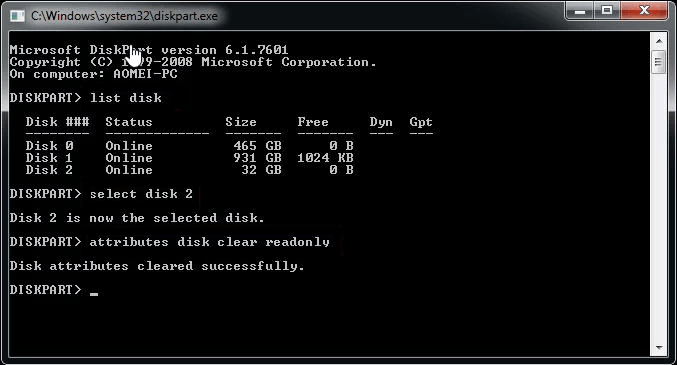
En utilisant le disque 2 comme exemple :
"sélectionner le disque 2" ;
"lister les partitions" ;
"sélectionner la partition X" (X représente la partition que vous devez formater) ;
"format fs = fat32".
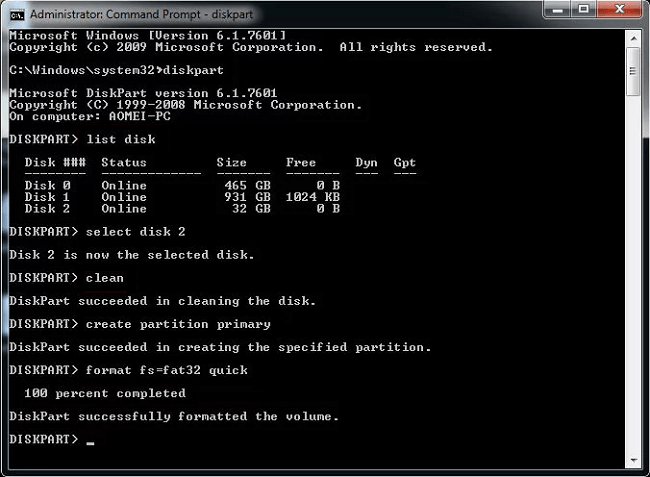
Ainsi, vous utilisez DiskPart pour formater votre clé USB.
4 Utiliser l'Invite de commande (CMD) pour formater une clé USB en FAT32
Cette méthode de formatage en FAT32 effacera toutes les données de la clé USB et le temps nécessaire dépend de la taille de la clé USB. La durée dépend de la taille de la clé USB. Cela peut prendre jusqu'à quelques heures pour certains. Assurez-vous donc de sauvegarder vos données et de prévoir suffisamment de temps pour le processus.
Ne vous inquiétez pas si l'invite de commande semble compliquée, vous n'avez pas besoin d'être un ingénieur pour le faire.
Étape 1 : Assurez-vous que votre USB est branché et connecté. Puis entrez dans la barre de recherche "CMD". Sélectionnez "Invite de commandes (CMD)", puis sélectionnez "Exécuter en tant qu'administrateur".
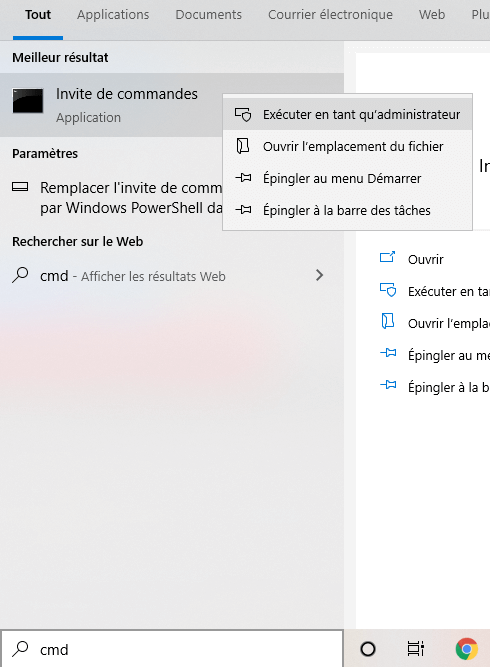
La fenêtre "Contrôle du compte de l'utilisateur" s'affiche. Vous verrez un message "Voulez-vous autoriser cette application à apporter des modifications à votre appareil ?" Cliquez sur "Oui".
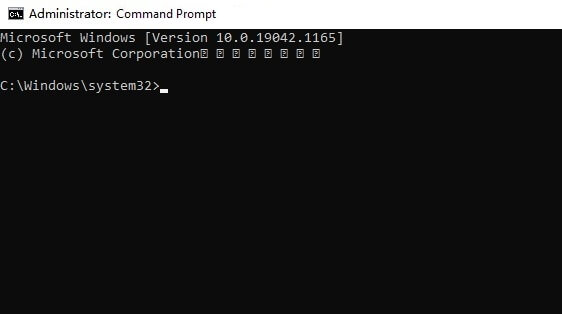
Étape 2 : Dans la fenêtre d'invite de commande, entrez "Format /FS:FAT32 E :" (E est le code du lecteur USB).
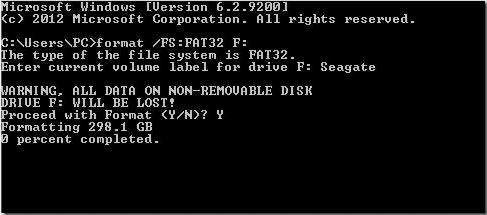
Étape 3 : Appuyez sur la touche Entrée. Le système va commencer à fonctionner. Attendez que la clé USB soit formatée en FAT32.
5 Utiliser Gestionnaire de système PowerShell pour formatage en FAT32
PowerShell est un langage de script, généralement utilisé pour la gestion automatisée des systèmes. C'est également l'un des outils utilisés pour le formatage de la clé USB en FAT32.
Étape 1 : Tapez "PowerShell" dans la barre de recherche et sélectionnez "PowerShell". Cliquez sur "Exécuter en tant qu'administrateur".
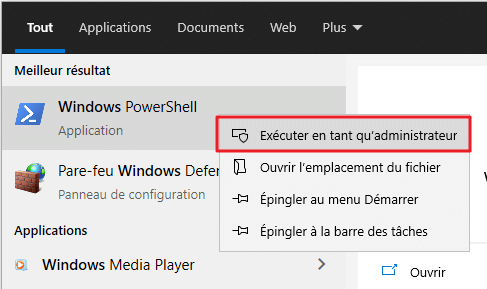
Étape 2 : Confirmez le lecteur USB, et tapez "Format /FS:FAT32 E :"(E comme le code USB) dans PowerShell et appuyez sur la touche Entrée.
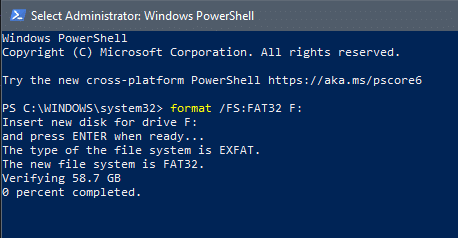
Étape 3 : Tapez "Exit" après le formatage pour quitter le programme.
6 Utiliser l'outil de formatage en FAT32 Rufus
Rufus est un logiciel gratuit pour le système de fichiers USB. Voici comment formater une clé USB en FAT32 avec Rufus.
Étape 1 : Téléchargez Rufus et lancez-le. Il n'est pas nécessaire de l'installer. Sélectionnez l'USB que vous voulez formater dans "Périphérique" et "Free Dos" dans "Type de démarrage".
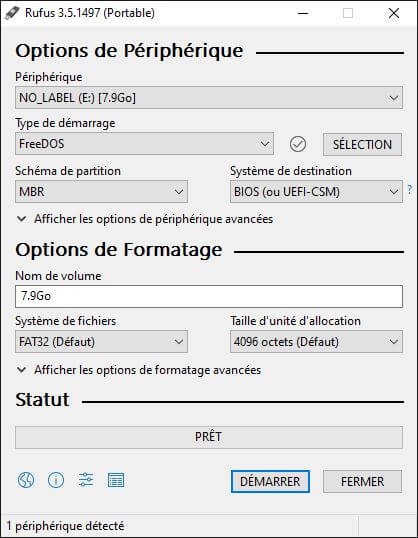
Étape 2 : Cliquez sur "Démarrer". Une fenêtre d'avertissement s'affiche, cliquez sur "OK" pour lancer le formatage. Ce processus effacera toutes les données de l'appareil.

Bonus - Que faire si vous avez formaté votre clé USB sans sauvegarder vos données ?
Si vous perdez des données lors du formatage de clé USB en FAT32 sans les sauvegarder, que devez-vous faire ?
La méthode la plus rapide et la plus efficace consiste à utiliser le logiciel de récupération de fichiers USB - iMyFone D-Back for Windows.
D-Back for Windows :
- D-Back for Windows est un logiciel convivial que tout le monde peut utiliser facilement à la maison, sans avoir à se soucier de divulguer ses informations ou données personnelles.
- Il peut récupérer plus de 1000 types de fichiers, tels que les photos, les fichiers Word, même l'historique google, avec un taux de réussite élevé et il est facile à utiliser.
- D-Back for Windows peut récupérer non seulement les données d'une USB, mais de nombreux autres périphériques, comme le disque dur de l'ordinateur, disque dur externe, carte SD, appareil photo numérique, etc.
- Compatible avec Windows (y compris le dernier Windows 11) et Mac. Plus de souci de la compatibilité.
Utiliser D-Back for Windows pour récupérer les fichiers USB formatés :
Étape 1 : Téléchargez et installez D-Back for Windows. Sélectionnez la clé USB à analyser et appuyez sur "Démarrer".
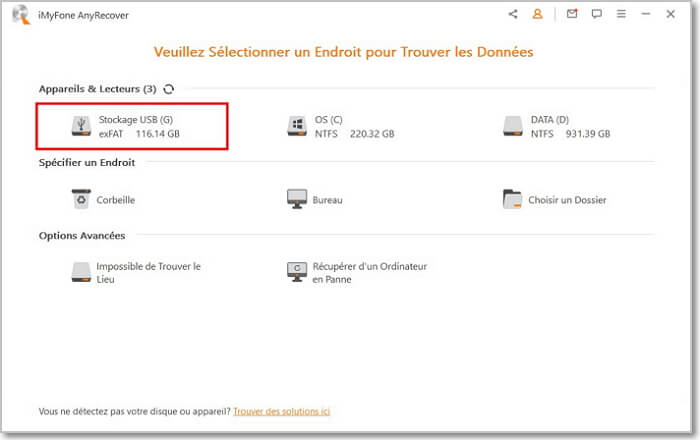
Étape 2 : Attendez qu'il effectue un examen en profondeur.
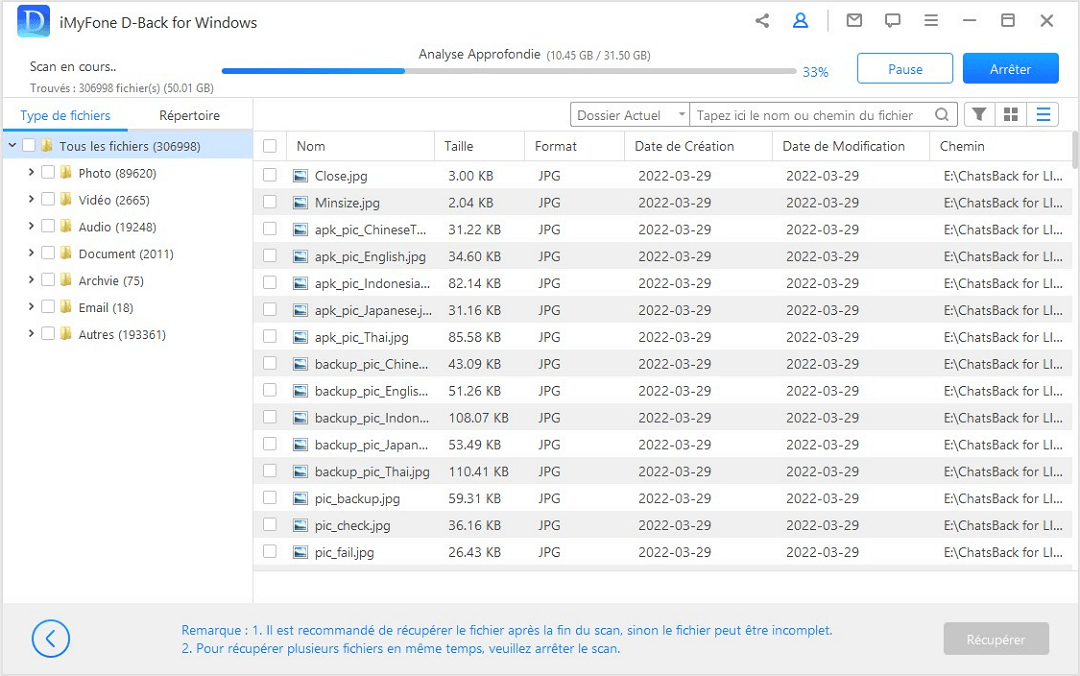
Étape 3 : Lorsque l'analyse est terminée, vous pouvez prévisualiser les fichiers qui ont été trouvés. Cliquez sur "Restaurer" et choisissez un emplacement de stockage pour enregistrer les fichiers récupérés.
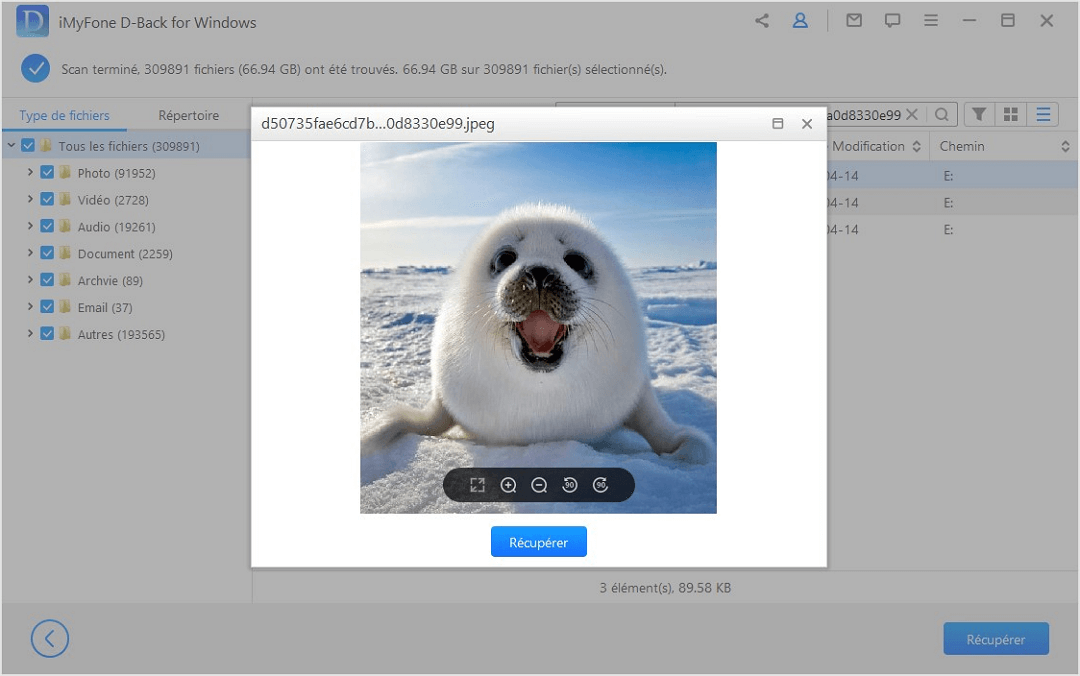
Conclusion
Cet article vous propose 6 méthodes pour formater une clé USB en FAT32. Vous pouvez choisir la méthode la plus appropriée en fonction de la taille de stockage de votre clé USB. Vous pouvez utiliser D-Back for Windows pour récupérer les fichiers supprimés lors du formatage de la clé USB. Nous sommes sûrs que vous savez ce que vous devez faire après avoir lu cet article.





