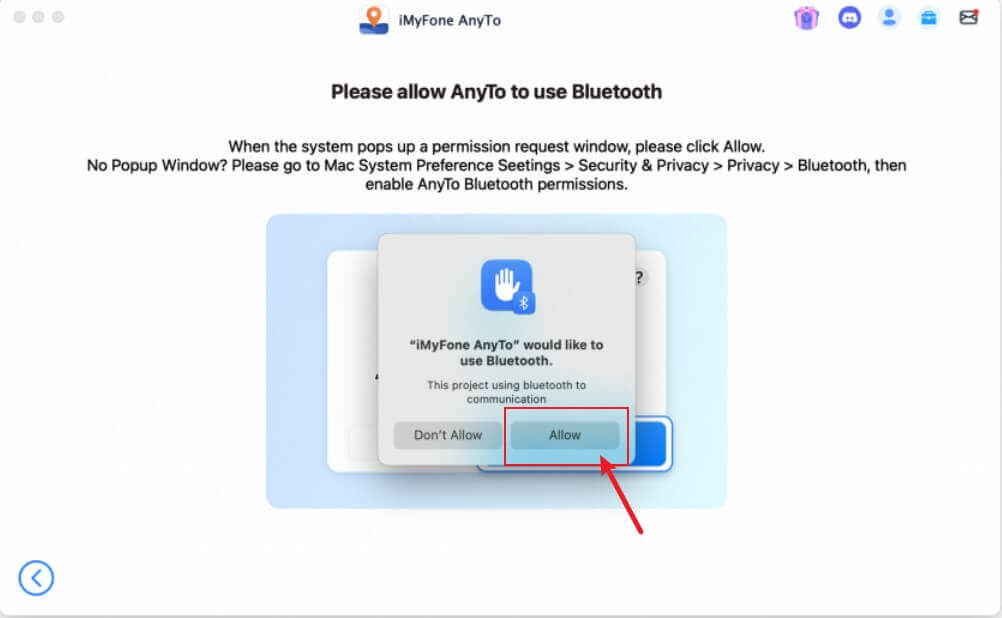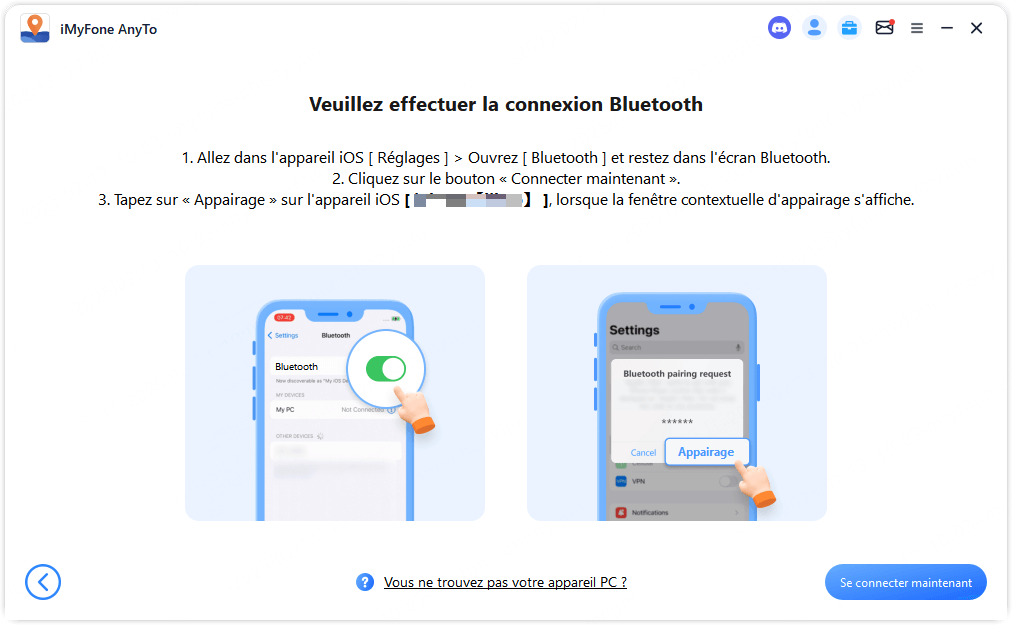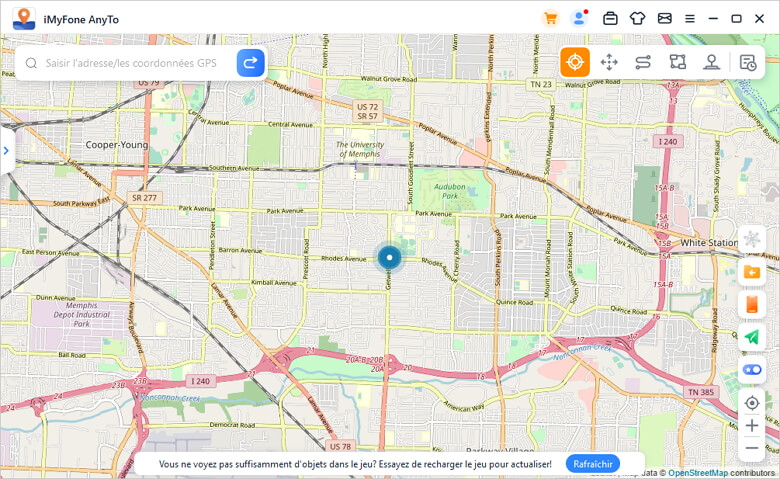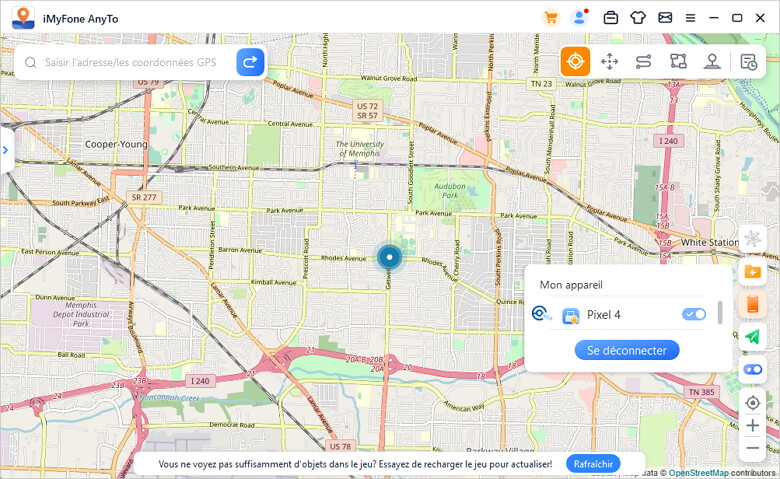Guide de l'utilisateur d'iMyFone AnyTo
Puis-je changer de lieu sur mon iPhone/iPad? Comment puis-je personnaliser l'itinéraire sans marcher lorsque je joue aux jeux en RA ? Avec iMyFone AnyTo, vous pouvez facilement changer la position GPS de votre appareil iOS avec une prise en main rapide. En même temps, vous pouvez utiliser le mode deux points et le mode multipoints pour simuler un mouvement GPS avec un itinéraire personnalisé. Voyons comment le faire ci-dessous.
- 0:12 Téléporter l'emplacement avec le mode téléportation
- 1:09 Simuler un mouvement GPS avec le Mode deux points
- 1:46 Simuler un mouvement GPS avec le Mode Multi-spots
Partie 1 : Préparation
1 Lancer et activer iMyFone AnyTo
Installez et lancez iMyFone AnyTo sur votre ordinateur. Cliquez sur Commencer.
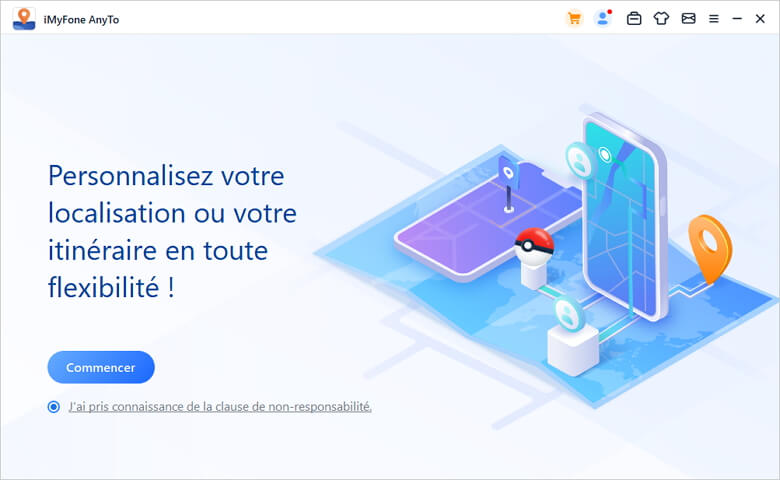
2 Connecter votre appareil à un PC
Pour l'appareil iOS
Première connexion : Connectez votre appareil iOS à l'ordinateur via un câble USB. Ensuite, déverrouillez l'appareil. Touchez Trust sur votre iPhone lorsqu'il vous demande de faire confiance à cet ordinateur. Entrez à nouveau le code d'accès à l'écran pour terminer ce processus.
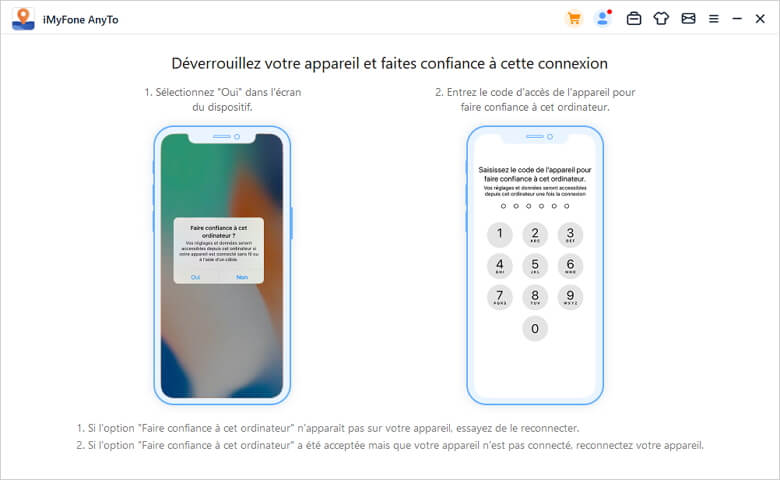
Deuxième connexion : Après avoir réussi à connecter l'appareil via le câble USB pour la première fois, vous pouvez directement choisir de connecter votre appareil iOS à l'ordinateur sous le même réseau WiFi la prochaine fois.
Attention :
- 1. Assurez-vous que l'appareil iOS et l'ordinateur sont connectés au même réseau WiFi.
- 2. Gardez toujours l'écran de votre iPhone/iPad/iPod touch allumé lorsque vous vous connectez au WiFi. (Comment garder l'écran d'iOS toujours allumé)
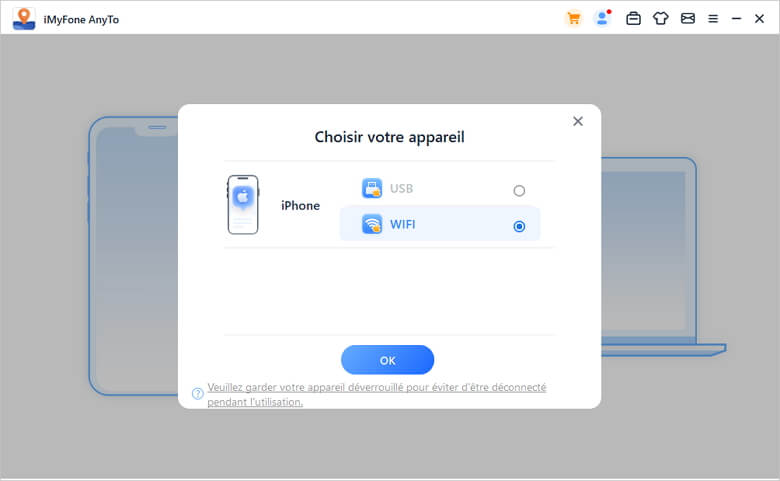
Pour l'appareil Android
Vous pouvez choisir la connexion USB ou la connexion Wifi.
- Connexion USB : Connectez votre appareil Android à l'ordinateur via un câble de données USB pour sélectionner la connexion USB.
- Connexion WiFi : Assurez-vous que l'appareil Android et l'ordinateur sont connectés au même réseau WiFi, puis vous pouvez choisir la connexion WiFi.
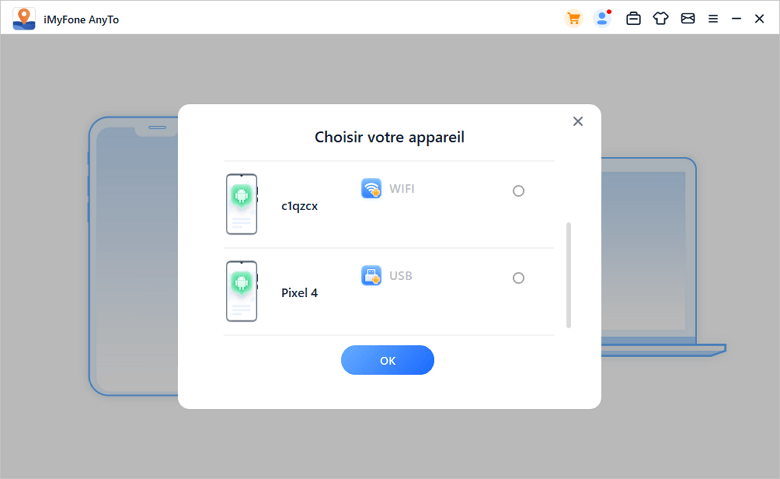
Après avoir choisi votre appareil, lancez le débogage USB conformément au guide du programme.
Vérifiez que le mode connexion USB du téléphone est sur le Media Transfer Protocol (pour les téléphones LG, il doit être défini comme Picture Transfer Protocol). Les étapes pour définir le mode de connexion USB peuvent changer selon votre marque de téléphone. De manière générale, vous pouvez sortir de la barre de notification, puis trouver l'option du mode de connexion USB.
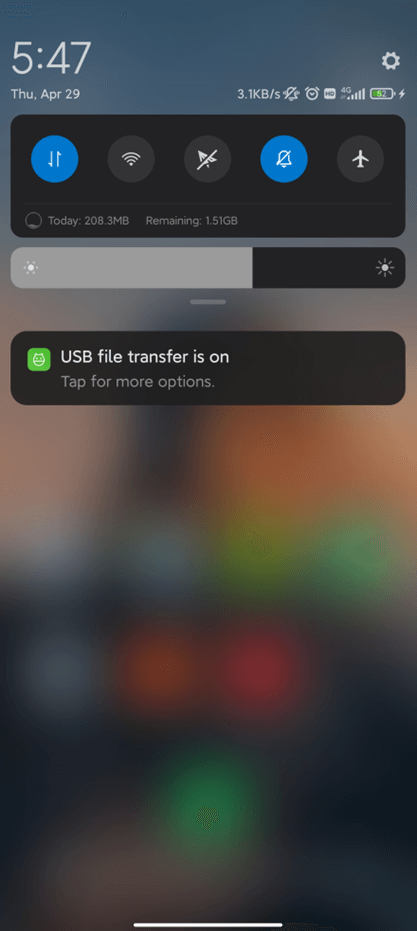
Ensuite, appuyez 7 fois sur "Numéro du Build" (ou "Versions Système") pour ouvrir le mode développeur, puis entrez "Option développeur" et ouvrez "Débogage USB" (certains téléphones Android devront aussi activer "Autoriser l'installation d'applications via USB").
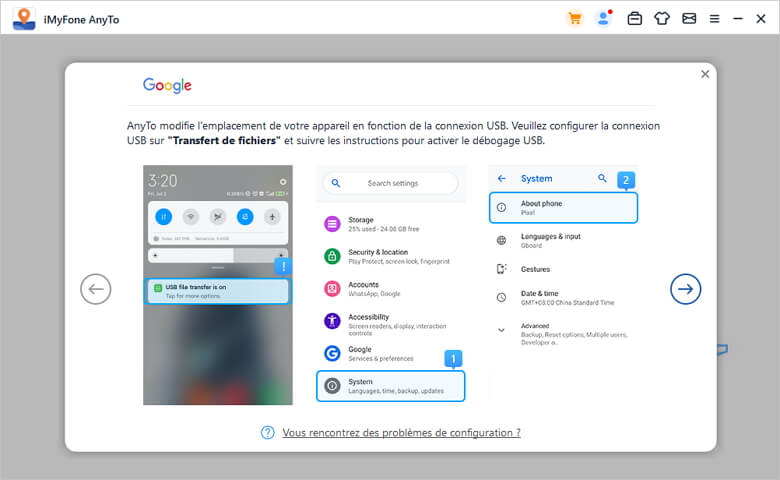
Confirmez "Autoriser le débogage USB" sur votre téléphone.
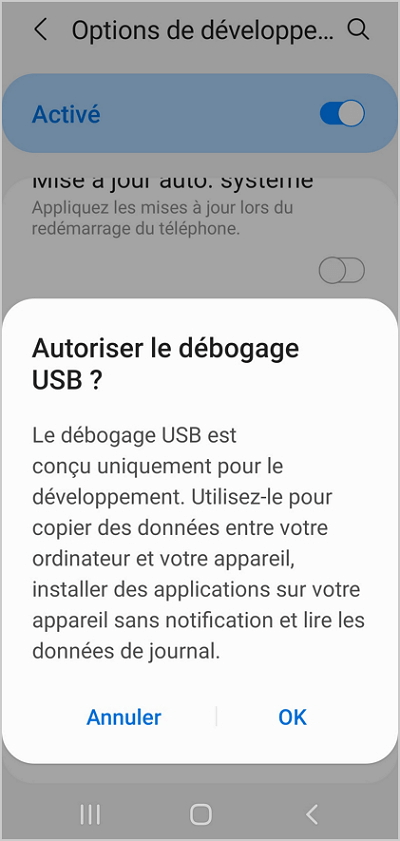
Si la fenêtre ne s'affiche pas sur votre appareil, cliquez sur "Afficher à nouveau" pour la voir.
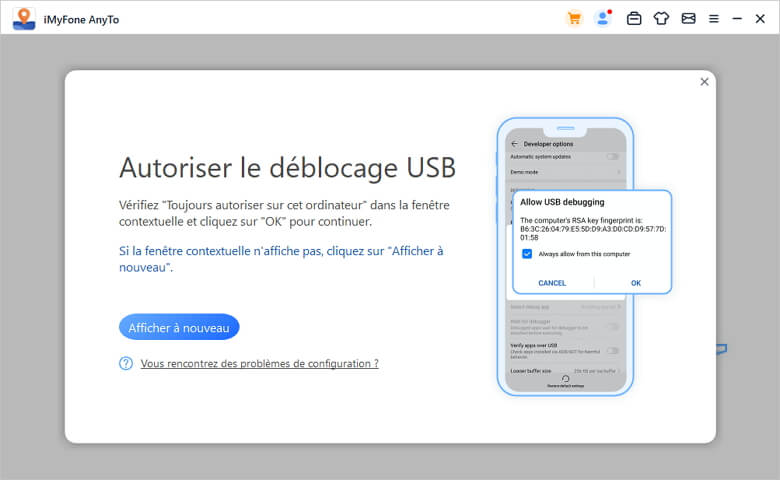
Partie 2 : Choisir le mode
Une fois que c'est fait, vous entrerez dans l'interface de sélection du Mode et choisirez celui que vous voulez utiliser.
1 Pour iOS : Choisir le mode
Mode universel
Cliquez sur l'onglet Mode universel pour entrer dans ce mode. Lorsque la carte commence à se charger, cela signifie que vous êtes entré dans le mode !
Remarque
Le Mode universel fonctionne avec la plupart des applications basées sur la localisation, telles que les applications sociales et les jeux AR. Les applications sociales sont par exemple Google Maps, Facebook, WhatsApp, etc.
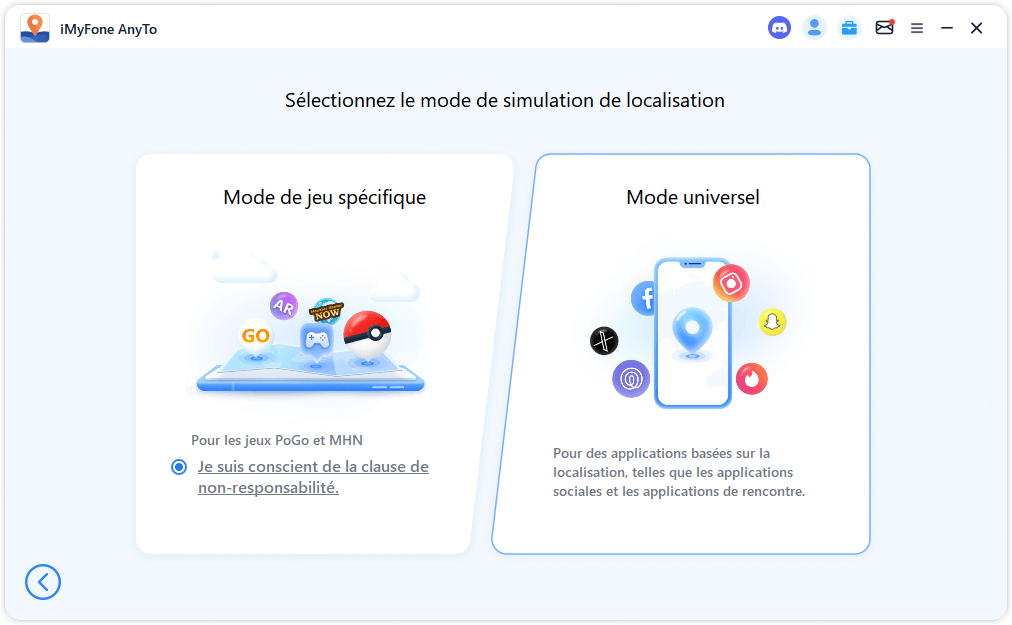
Mode de Jeu Spécial
Vérifiez la clause de non-responsabilité et cliquez sur l'entrée Mode de jeu spécial pour entrer dans le mode de jeu.
Remarque
Le mode Jeu spécial prend en charge la plupart des jeux LBS, tels que Pokemon GO et Monster Hunter Now.
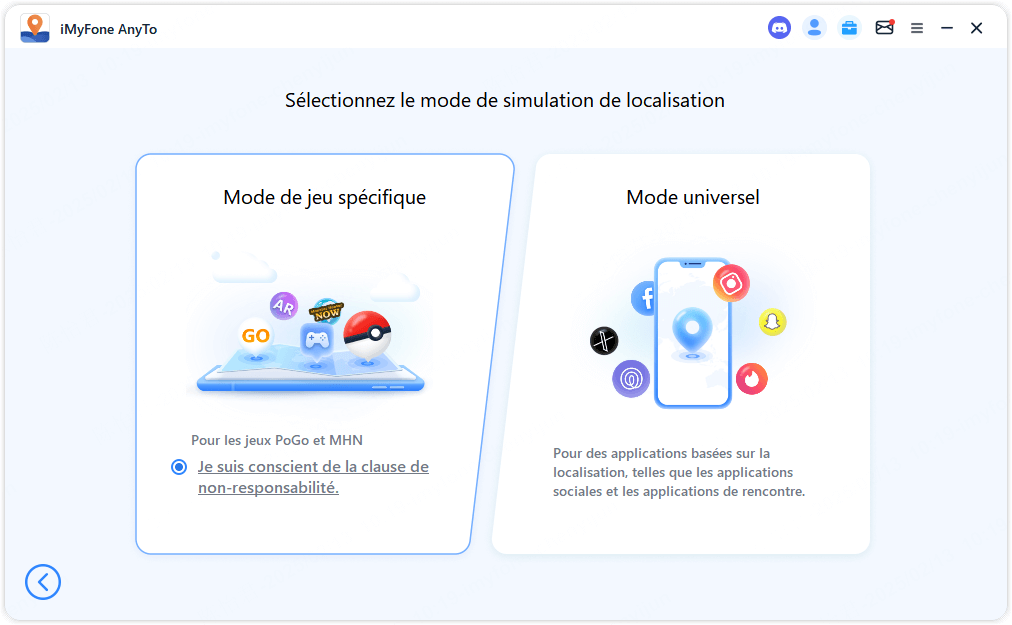
Dans ce mode, vous pouvez choisir la méthode de connexion Bluetooth ou USB/WiFi.
Méthode 1 : Connexion par Bluetooth
La méthode de connexion Bluetooth unique d'AnyTo est plus sûre et vous permet de changer d'emplacement directement dans la version officielle du jeu sans installer la version craquée du jeu. Elle convient à la plupart des jeux LBS. Cette méthode de connexion est applicable Cette méthode de connexion est applicable à la version officielle de Pokemon Go et du MHN, et prend également en charge les périphériques de jeu tels que PG Plus.
Remarque
Ne déconnectez pas la connexion Bluetooth pendant l'utilisation.
Cliquez sur l'option Bluetooth pour démarrer la connexion.
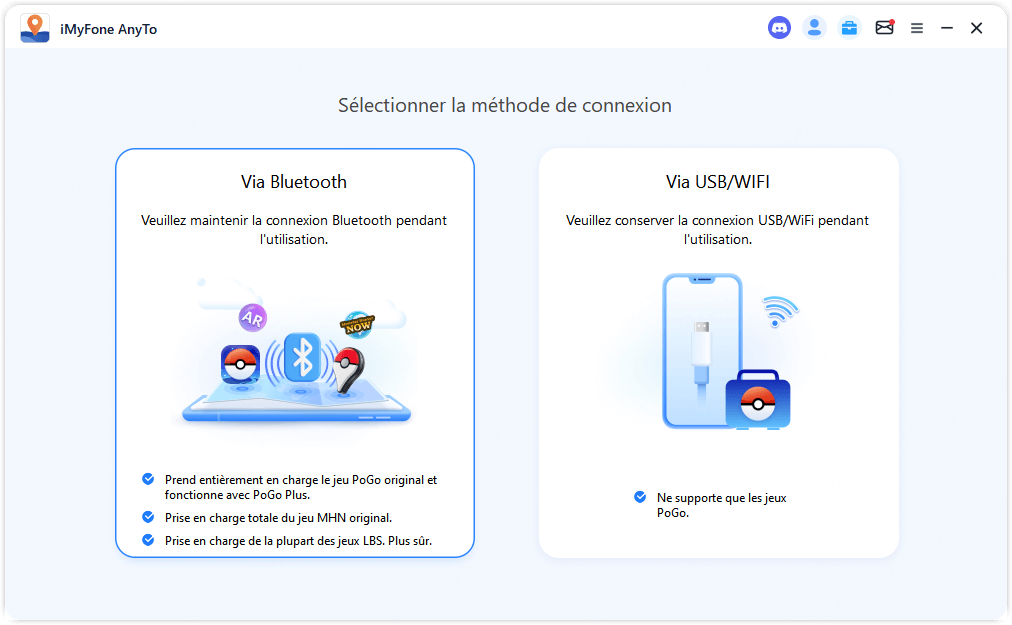
1. Pour modifier la localisation à une longue distance (>20km), vous devez d'abord terminer le processus de configuration du DNS.
Redémarrez l'appareil : Redémarrez l'appareil avant la connexion Bluetooth pour vous assurer que la position du téléphone est définie sur la position réelle. Si vous êtes sûr que la position du téléphone est déjà exacte, vous pouvez choisir de sauter cette étape.
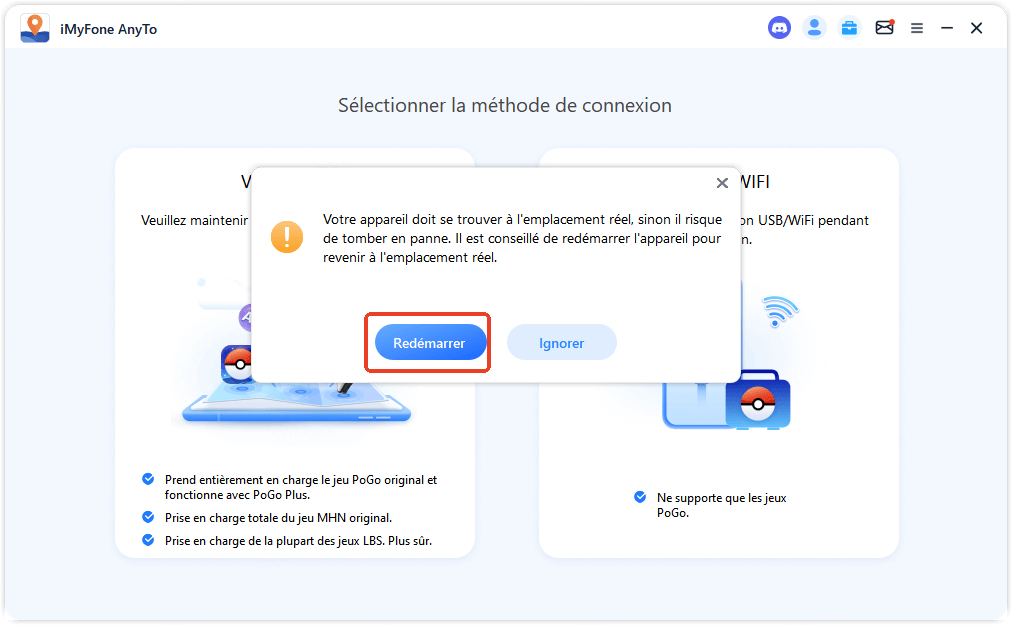
2. Configuration DNS :
Scannez le code QR avec votre iPhone pour installer iGoHotspot (utilisez la dernière version iGoHotSpot V1.2.0).
(Première utilisation) Ouvrez l'application > [Me] > [Feedback] > Saisissez le mot-clé « iGo » et votre adresse e-mail, puis validez.
Ouvrez l'application > [Me] > [Toolbox] > Activez le commutateur DNS.
Allez dans [Réglages] > [Général] > [VPN & Gestion des appareils] > [DNS] > Sélectionnez iGoHotspot.
[Confidentialité et sécurité] > Désactiver les [Services de localisation] > Attendez 3 secondes, puis réactivez-les.
[Services de localisation] > [iGoHotspot] > Réglez [Toujours] pour autoriser l'accès à la localisation.
Remarques:
Pour une utilisation ultérieure, il suffit d'ouvrir iGoHotspot, d'activer le commutateur DNS et d'actualiser les services de localisation.
Veillez à ne pas déconnecter Bluetooth ou DNS pendant l'utilisation et à laisser iGoHotspot fonctionner en arrière-plan.
La configuration du DNS peut affecter les services Apple, c'est pourquoi vous pouvez désactiver le DNS après utilisation.
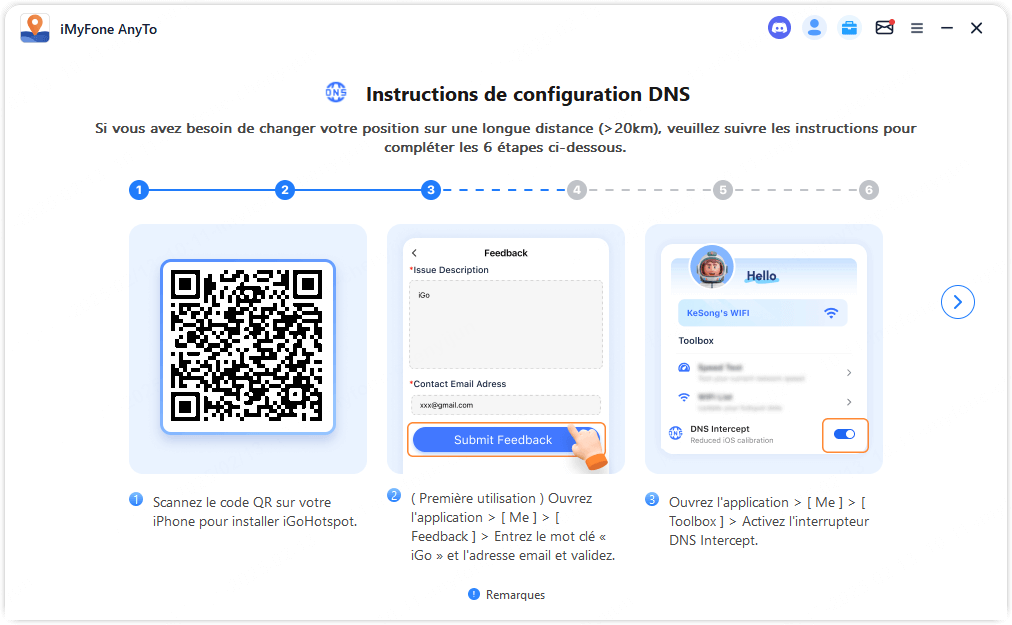
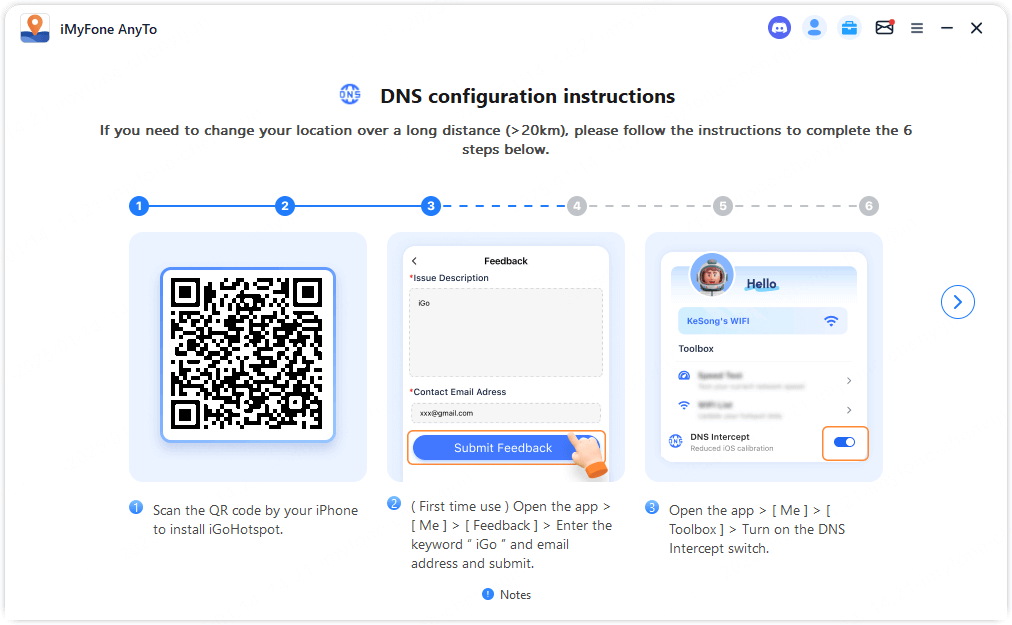
Comment connecter mon appareil ios à mon ordinateur via Bluetooth ?
Méthode 2 : Connexion USB/WIFI
Choisissez la connexion USB ou WiFi, qui ne prend en charge que les jeux PoGo personnalisés. Après avoir saisi la carte, suivez les instructions pour installer la dernière version du jeu personnalisé via l'assistant PoGo afin de faciliter la connexion.
Veillez à ne pas déconnecter l'USB ou le WiFi pendant l'utilisation.
Cliquez sur l'option USB/WiFi pour commencer la connexion.
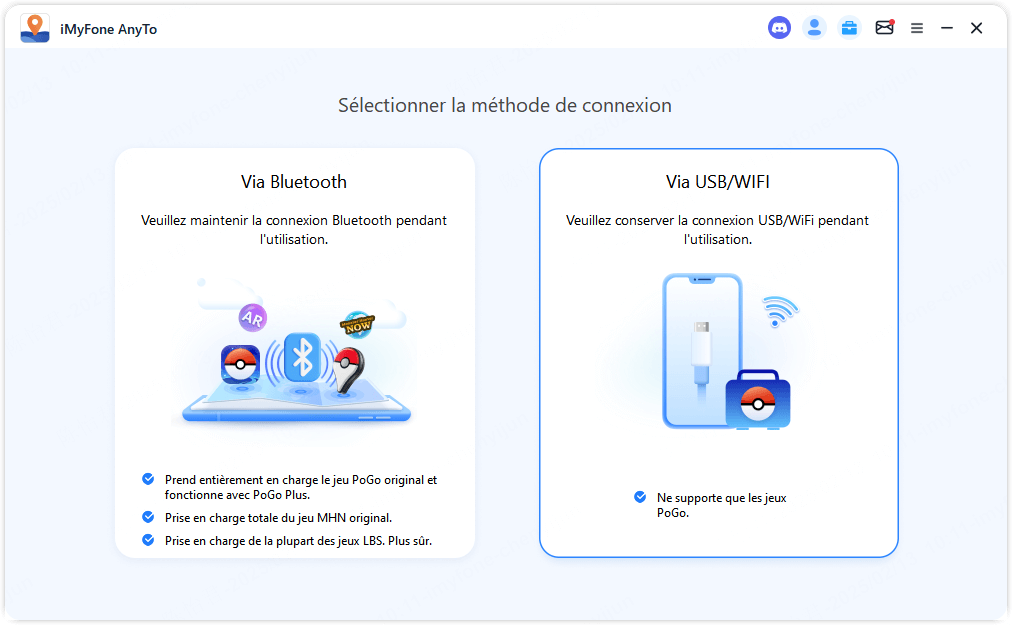
Une fois la connexion établie, la carte commence à se charger. Une fois le chargement terminé, vous verrez votre position sur la carte.
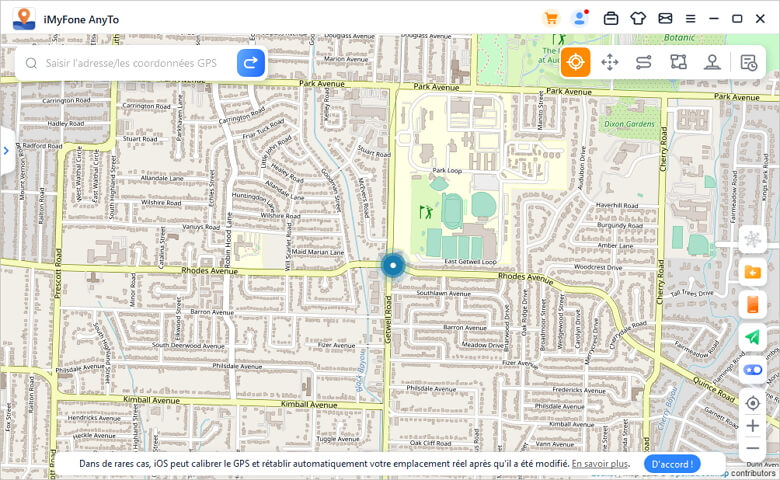
2 Pour Android : Choisir le mode
Mode Universel
Cliquez sur le bouton « Mode Universel » pour accéder au mode universel. Lorsque la carte commence à se charger, cela signifie que vous êtes entré dans ce mode !
Remarque
Le Mode Universel peut fonctionner avec la plupart des applications de géolocalisation, telles que Google Map, Facebook, WhatsApp, etc.
Cliquez sur Mode Universel pour entrer dans ce mode.
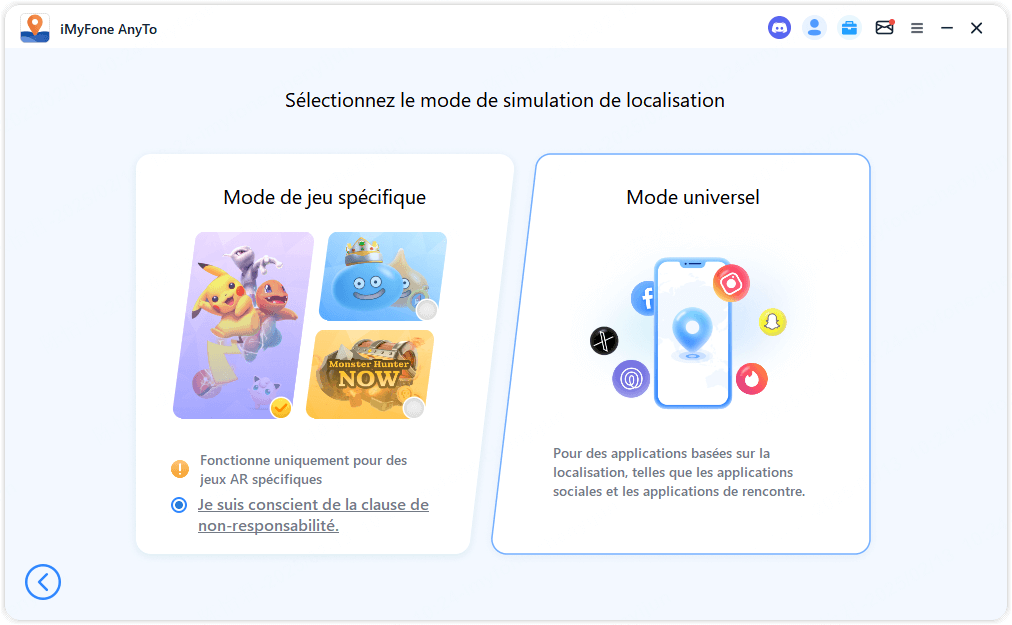
Attendez un moment, le programme installera GPS Assistant sur vos téléphones portables. (GPS Assistant n'apparaîtra pas sur les téléphones mobiles sous Android 10. Il n'est pas nécessaire de le démarrer manuellement ou de le faire fonctionner à tout moment. Il suffit de le laisser sur le téléphone).
Une fois l'installation terminée, recherchez Sélectionner l'application d'emplacement fictif dans "Options du développeur", puis sélectionnez Assistant GPS.
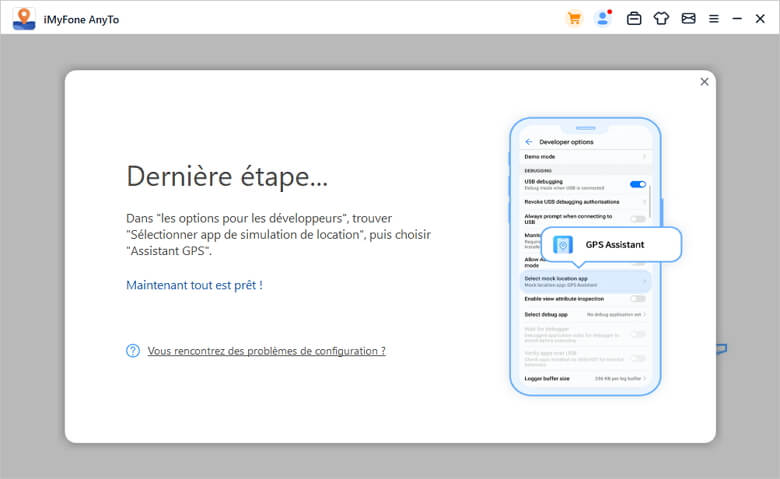
Mode de Jeu Spécifique
Remarque
Ce mode prend en charge Pokémon Go/Monster Hunter Now et Dragon Quest Walk).
Vérifiez la clause de non-responsabilité, sélectionnez un jeu spécifique (par défaut, Pokémon Go) et cliquez sur l'option de Mode de jeu spécifique pour entrer dans le mode de jeu.
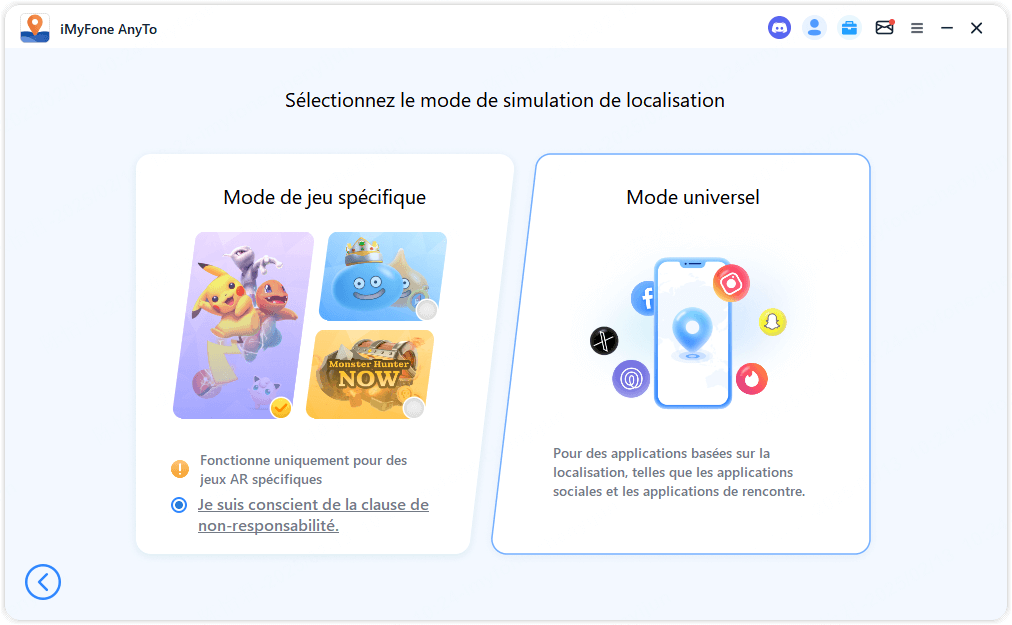
Remarque
Le Mode Jeu n'est pas toujours disponible. Lorsque le serveur est en cours de maintenance ou de mise à jour, les utilisateurs verront une invite textuelle et ne pourront pas entrer en mode jeu. Dans ce cas, veuillez patienter de quelques minutes à plusieurs heures avant que le mode jeu ne soit à nouveau disponible.
Le programme démarre alors le processus de chargement et affiche la barre de progression. Veuillez patienter un moment. Patientez simplement. Certains téléphones portables doivent confirmer et donner certaines autorisations, regardez donc bien votre téléphone.
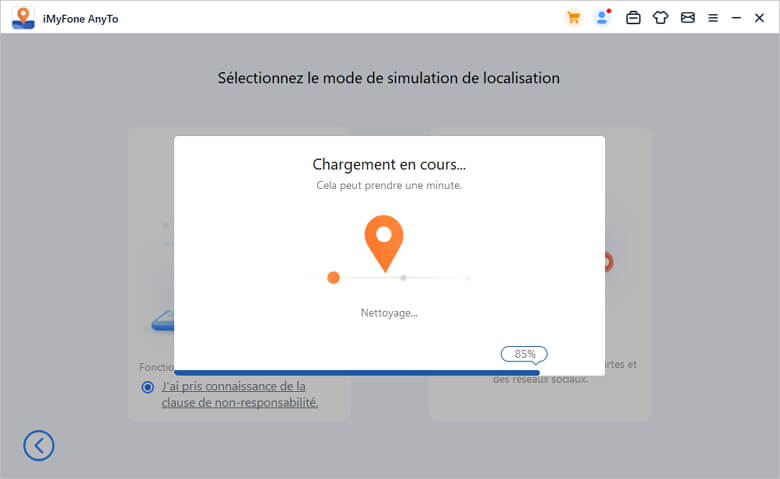
Une fois le chargement terminé, si vous voyez une fenêtre "Vous êtes prêt !", il ne vous reste plus qu'à votre connecter à votre compte sur votre téléphone. Généralement la fenêtre n'apparaît que lorsque vous démarrez le jeu pour la première fois. Cela disparaitra automatiquement quand vous connecterez votre compte et accéderez à la carte.
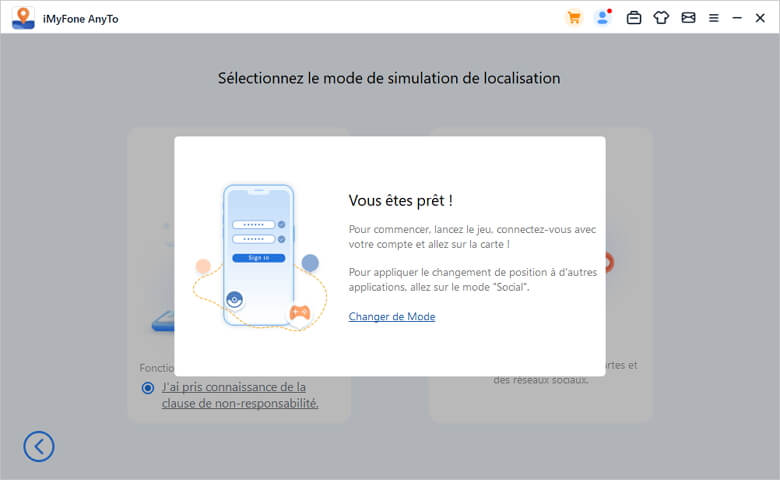
Pourquoi ne puis-je pas voir les objets dans le jeu lorsque je rencontre une carte ?
Vous êtes alors prêt à partir ! Pour faciliter votre utilisation, conservez ces paramètres de permission pour la prochaine fois.
Partie 3 : Changer la position GPS à n'importe quel endroit en 1 clic
1 Mode de Téléportation
Étape 1 : Sélectionner une destination sur la carte
Choisissez le mode téléportation dans le coin supérieur droit. Vous pouvez maintenant faire un zoom avant et arrière sur la carte en faisant défiler la souris, et sélectionner une destination. Vous pouvez également saisir l'adresse/les coordonnées GPS dans le coin supérieur gauche pour rechercher votre destination, par exemple, Vancouver.
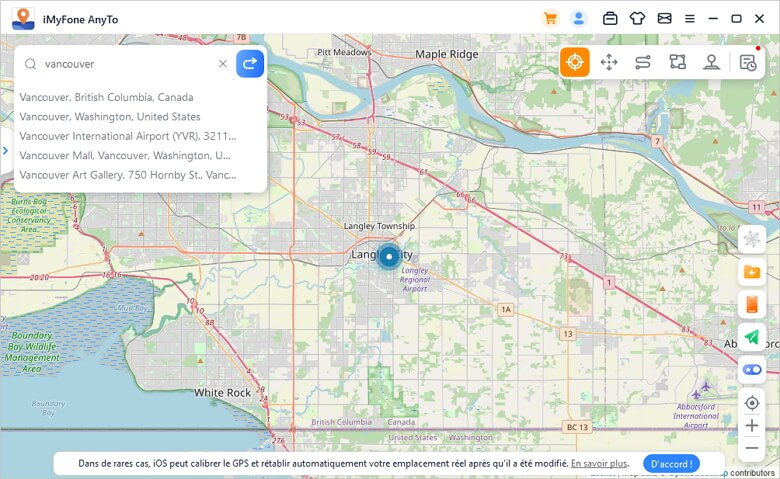
Étape 2 : Changer la position GPS en 1 clic
Lorsque vous sélectionnez une destination, la barre latérale s'affiche. Elle vous indique les informations relatives à la destination, notamment le nom du lieu, les coordonnées et la distance. Cliquez sur Déplacer.
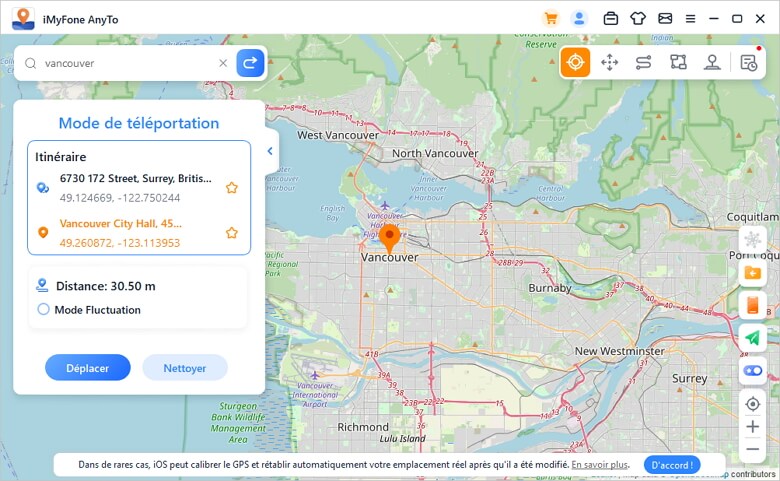
Votre localisation sera immédiatement changée en Vancouver. Toutes les applications basées sur la localisation sur votre iPhone seront également changées pour Vancouver.
Emplacement affiché dans iMyFone AnyTo
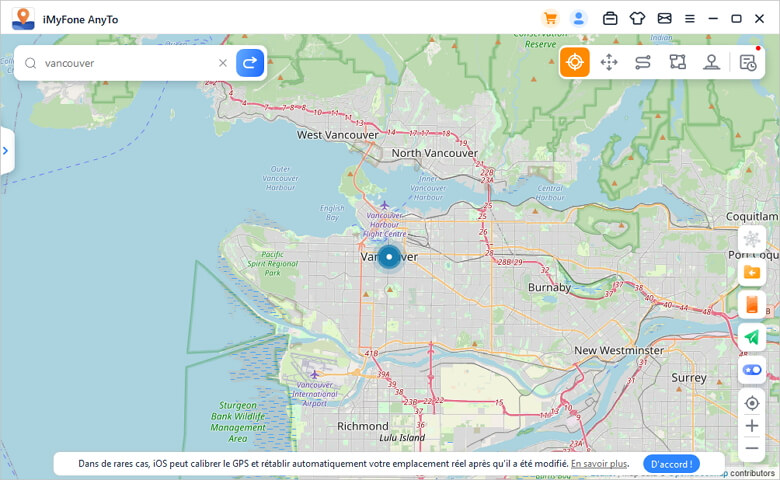
Emplacement affiché sur votre iPhone
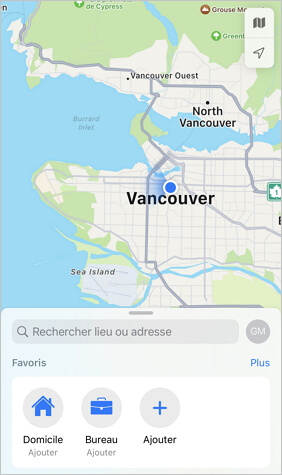
Remarque : Si vous souhaitez reprendre votre position, il vous suffit de redémarrer votre appareil iOS pour revenir à votre position réelle.
2 Mode de téléportation par saut
Étape 1 : Choisir le mode de téléportation par saut
Si vous voulez personnaliser l'itinéraire de téléportation par saut, vous pouvez choisir le mode de téléportation par saut.
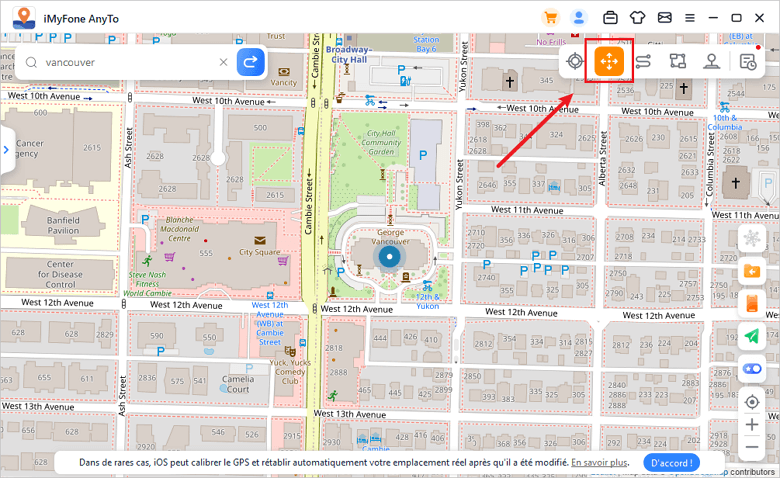
Étape 2 : Planifier l'itinéraire de votre téléportation par saut
Sélectionnez sur la carte, un par un, les différents points de téléportation de saut que vous souhaitez traverser. Ou saisissez une adresse/des coordonnées GPS pour définir les points.
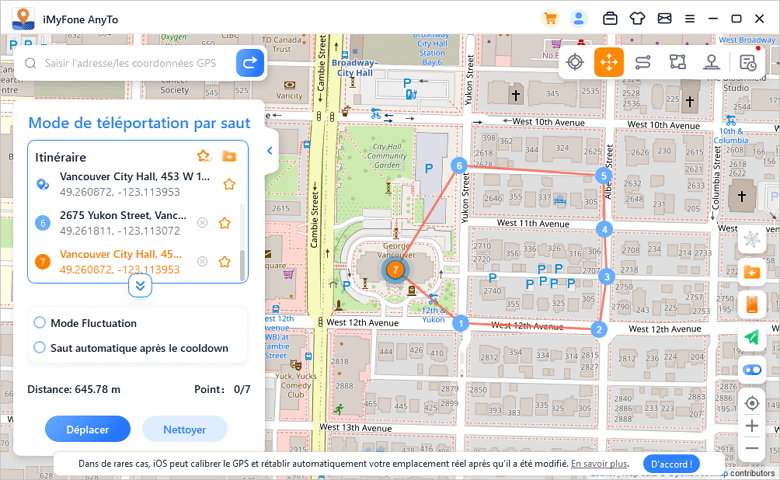
Après avoir sélectionné un itinéraire, cliquez sur Déplacer pour passer au point suivant, et vous pouvez passer du point précédent au point suivant selon vos besoins.
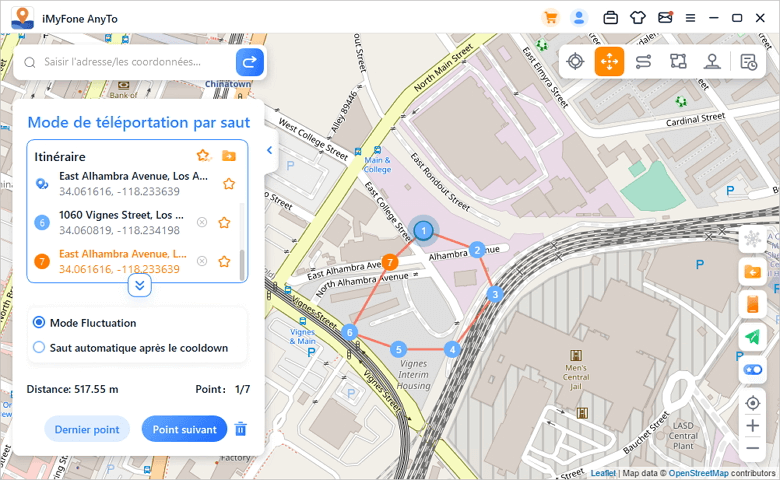
Si vous voulez terminer l'itinéraire, passez au dernier point et cliquez sur Terminer.
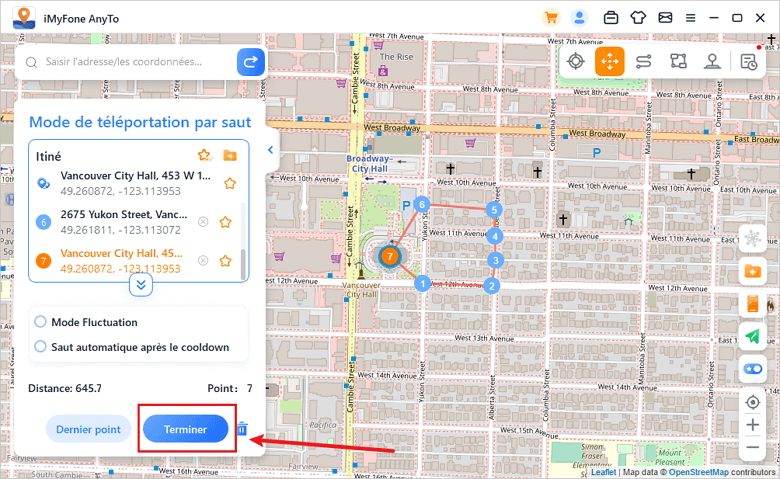
Vous pouvez également cocher la case Saut automatique après le cooldown avant de commencer l'itinéraire, et l'itinéraire coché sautera automatiquement au point suivant en fonction du temps de cooldown jusqu'à ce que l'itinéraire soit terminé.
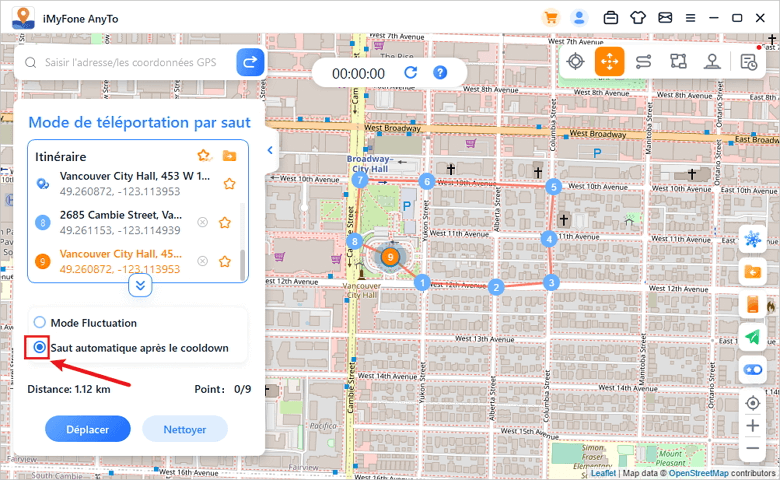
Lorsqu'il bouge sur la carte, le GPS de vos appareils iOS se déplace sans décalage. Une fois l'opération terminée, vous entendrez un son et vous verrez une fenêtre pop-up.
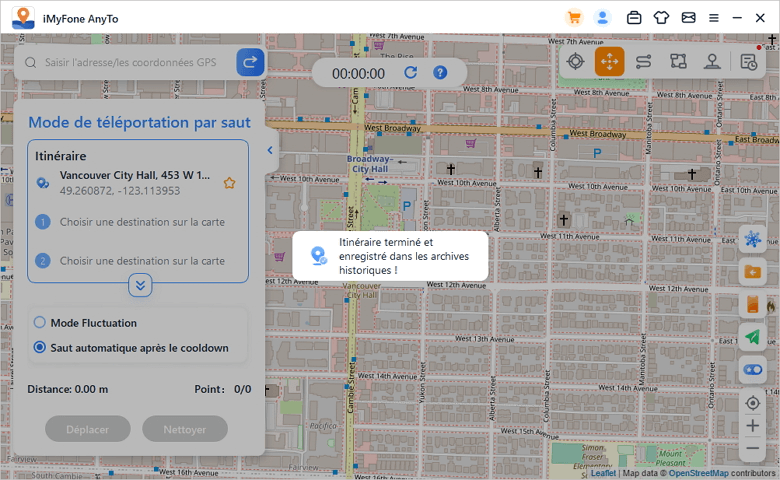
3 Mode de deux points
Étape 1 : Choisir le mode de deux points
Si vous souhaitez personnaliser un itinéraire, vous pouvez sélectionner le mode "deux points" dans le coin supérieur droit (le 1er).
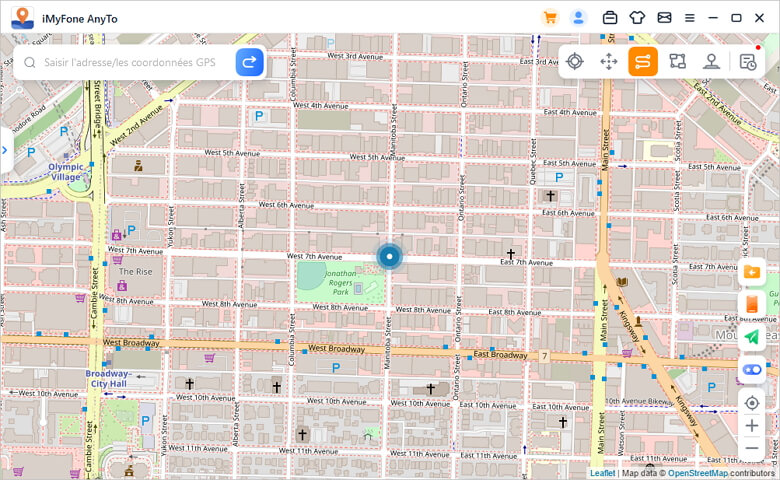
Étape 2 : Planifier un itinéraire en deux points
Choisissez un endroit sur la carte comme destination. Vous pouvez également choisir une destination en saisissant l'adresse ou les coordonnées dans la zone de recherche. La destination choisie sera ajoutée dans la barre latérale. Vous pouvez voir les noms de lieux et les coordonnées de votre emplacement actuel et de la destination.
Vous pouvez maintenant définir le nombre de fois que l'itinéraire virtuel doit faire l'aller-retour entre les deux lieux. Faites glisser la barre de vitesse pour personnaliser votre vitesse de déplacement.
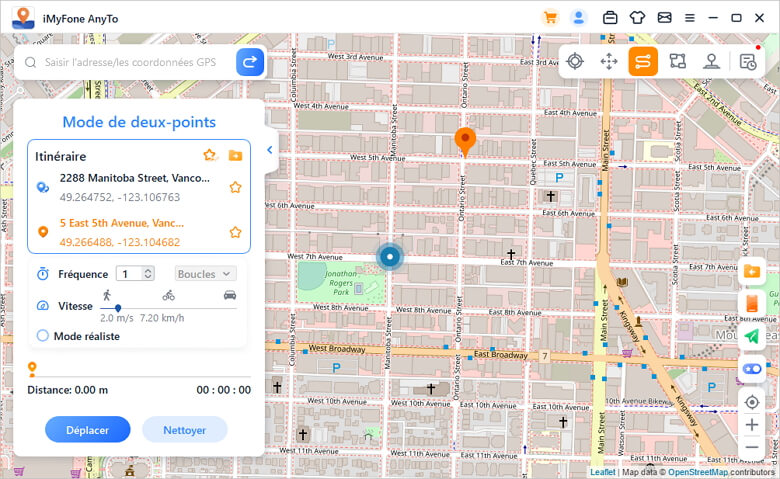
Lorsque tout est configuré, cliquez sur Déplacer pour commencer à simuler le mouvement. Vous pouvez voir la distance et le temps changer en se déplaçant.
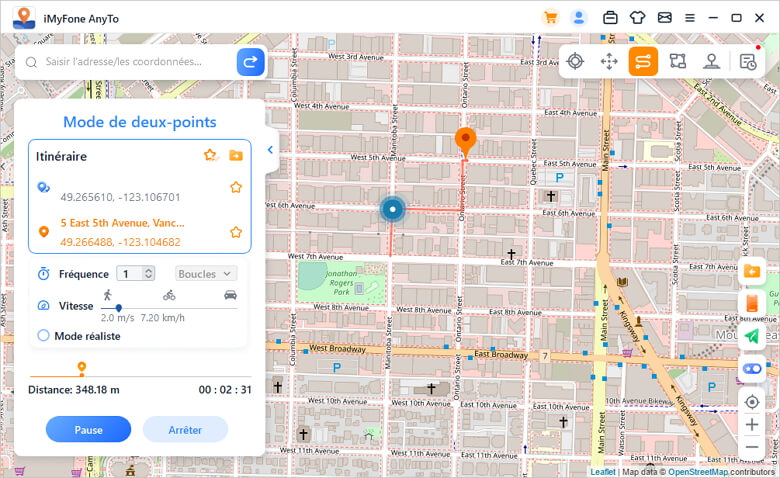
Lorsqu'il bouge sur la carte, le GPS de vos appareils iOS se déplace sans décalage. Une fois l'opération terminée, vous entendrez un son et vous verrez une fenêtre pop-up.
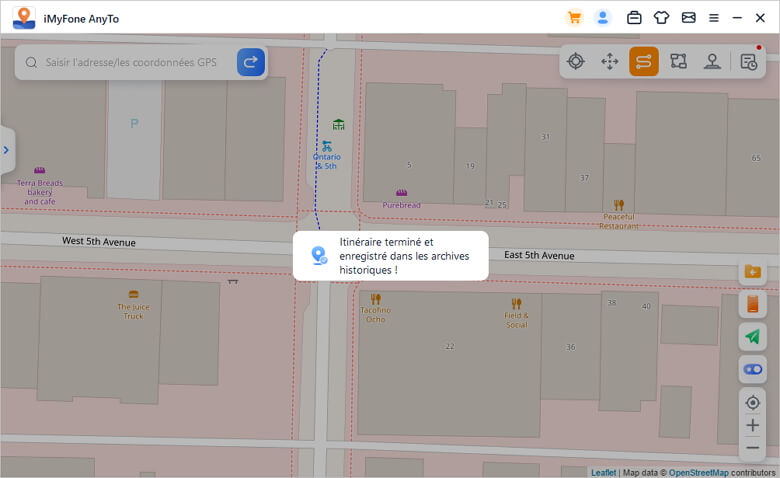
4 Mode de multi-spots
Étape 1 : Choisir le mode multipoint
Si vous souhaitez planifier un itinéraire comportant plusieurs points, vous pouvez sélectionner le mode multi-points dans le coin supérieur droit.
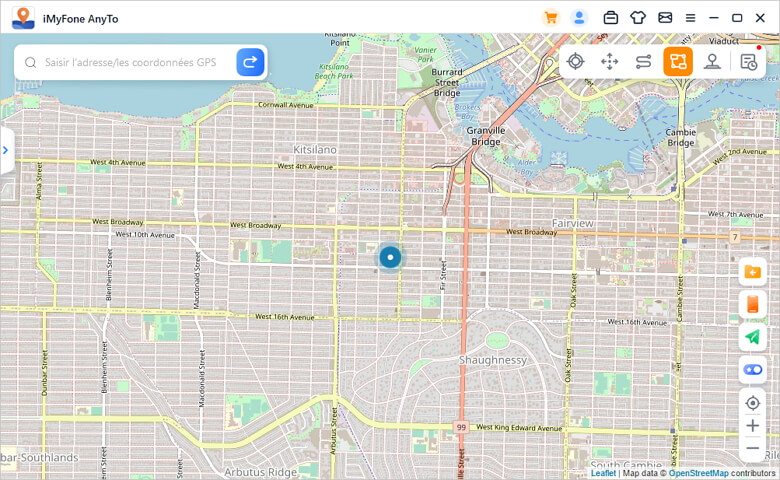
Étape 2 : Planifier votre itinéraire à plusieurs endroits
Sélectionnez un par un les différents lieux sur la carte que vous souhaitez traverser. Ou entrez l'adresse/les coordonnées GPS pour définir les lieux.
Définissez le nombre de fois que vous voulez faire un aller-retour en entrant le nombre. Et définissez la vitesse en faisant glisser la barre de vitesse. Une fois que les temps et la vitesse sont configurés, cliquez sur "Déplacer" pour commencer le voyage.
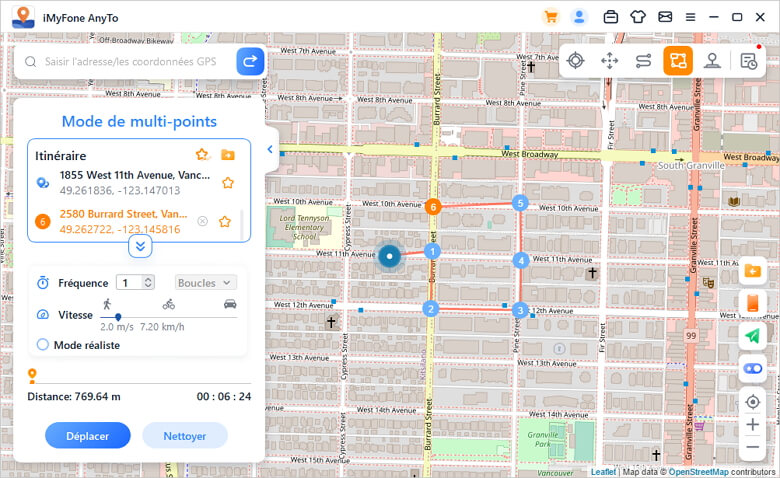
iMyFone AnyTo simulera le mouvement avec la vitesse que vous avez définie. Vous pouvez profiter de tous les jeux de RA qui se basent géolocalisation sans avoir à marcher!
Lorsqu'il bouge sur la carte, le GPS de vos appareils iOS se déplace sans décalage. Une fois l'opération terminée, vous entendrez un son et vous verrez une fenêtre pop-up.
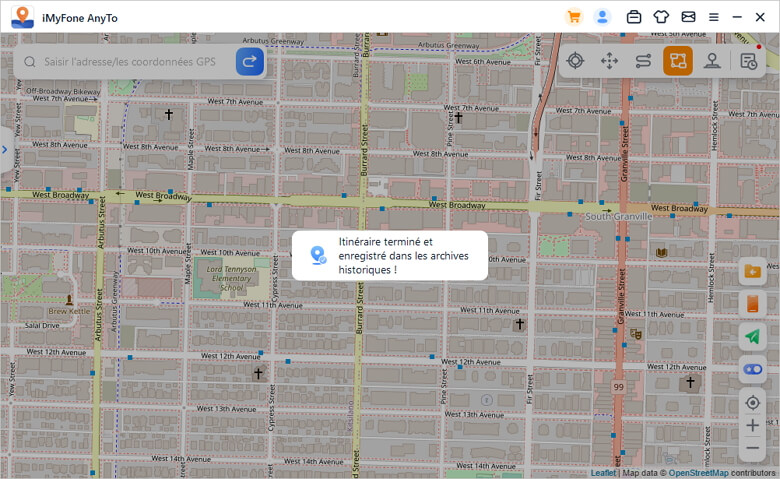
Remarque : Afin d'éviter que les développeurs de jeux pensent que vous trichez sur votre emplacement, il est préférable de définir vos destinations le long des routes spécifiques.
5 Mode GPS Joystick
Étape 1 : Choisir le mode Joystick
Si vous voulez simuler votre position GPS avec un joystick, vous pouvez sélectionner le mode Joystick dans le coin supérieur droit (le 1er). Un clic pour Déplacer automatiquement.
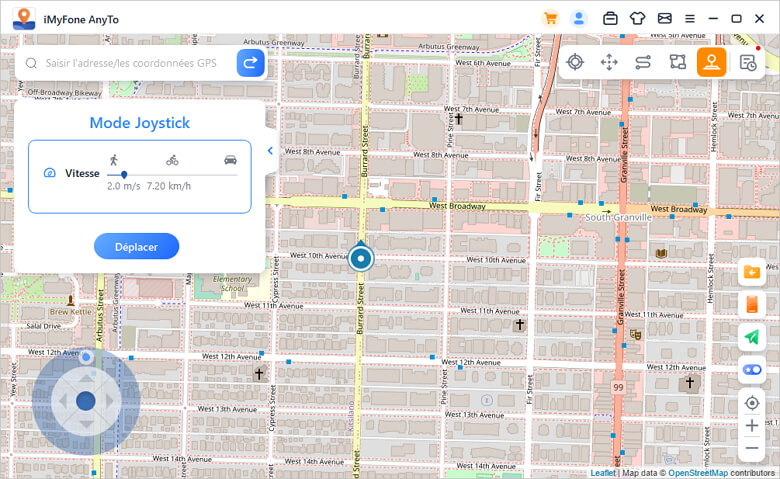
Étape 2 : Définir la direction
Définissez des directions à 360 degrés. Avancez ou reculez en cliquant sur le bouton de direction. Vous pouvez changer les directions en marchant en temps réel. Vous pouvez également utiliser les touches W, A, S, D, ou les touches Haut, Bas, Gauche, Droite pour contrôler le mouvement du point GPS.
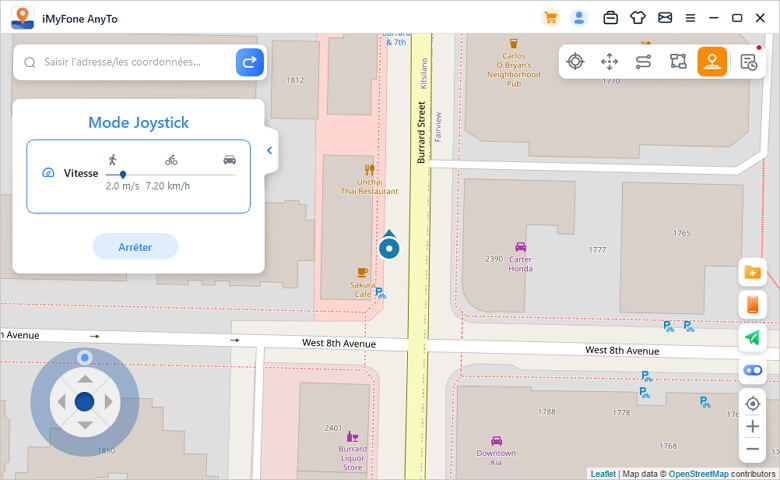
Fonctions spéciales d'iMyFone AnyTo
1 Route circulare
En mode de Multi-points, lorsque le point de départ et le point final sont proches, le logiciel vous demandera automatiquement si vous voulez créer une route circulaire. Cliquez sur "Oui", il alignera le point de départ et le point final ; cliquez sur "Non", le point final conservera ses coordonnées actuelles.
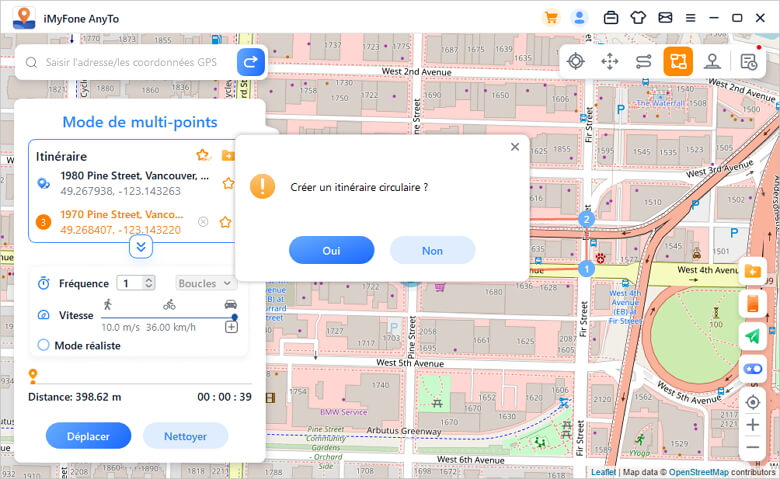
2 Mode réaliste
Choisissez le mode réaliste, puis la vitesse de déplacement varie de façon aléatoire dans les 30 % supérieurs ou inférieurs de la plage de vitesse sélectionnée. La vitesse varie toutes les 5 secondes.
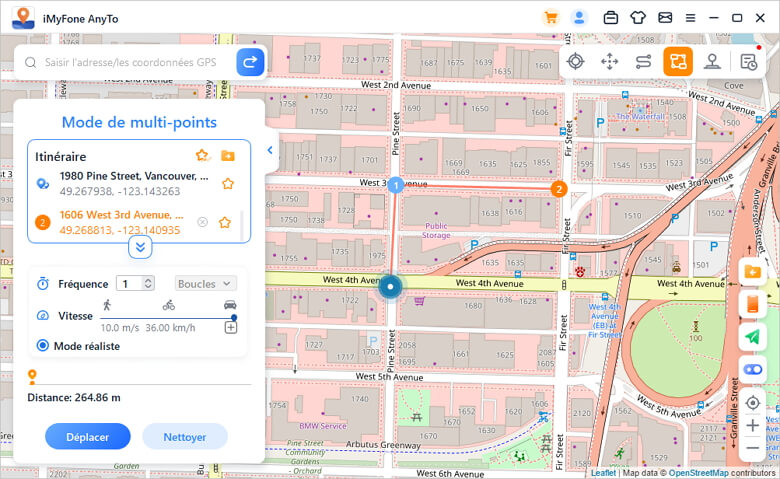
3 Retours ou boucles
Lorsque les temps sont supérieurs à 1, les utilisateurs peuvent choisir de reprendre la route initiale (du début à la fin, puis retour), ou de faire une boucle (du début à la fin, du début à la fin à nouveau) sous la forme d'une répétition de cet itinéraire.
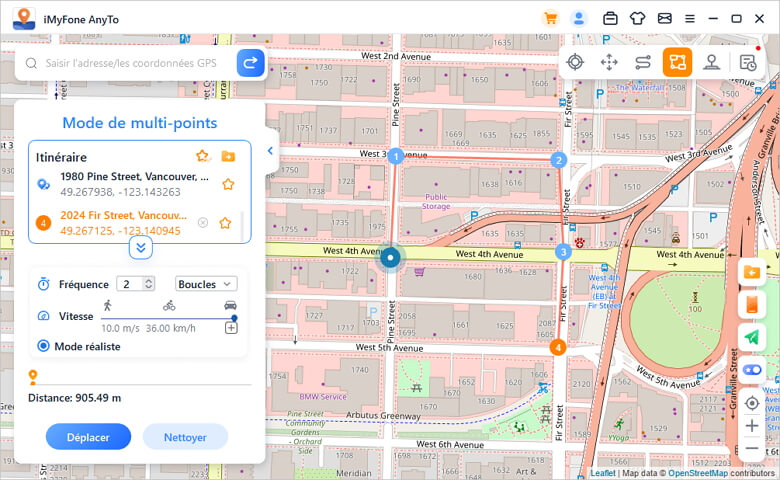
4 Collecter l'itinéraire
Lorsque vous utilisez le mode Téléportation et que vous recherchez un nouveau spot, vous pouvez cliquer sur l'icône Étoile pour collecter ce spot. Activez le bouton Étoile dans le coin inférieur droit pour afficher vos spots préférés sur la carte.
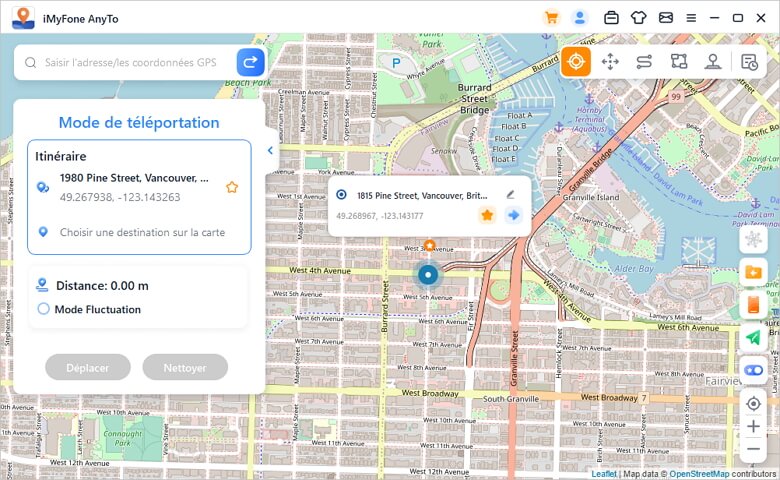
Lorsque vous créez un itinéraire à plusieurs points ou à deux points, vous pouvez également cliquer sur l'icône étoile pour collecter cet itinéraire.
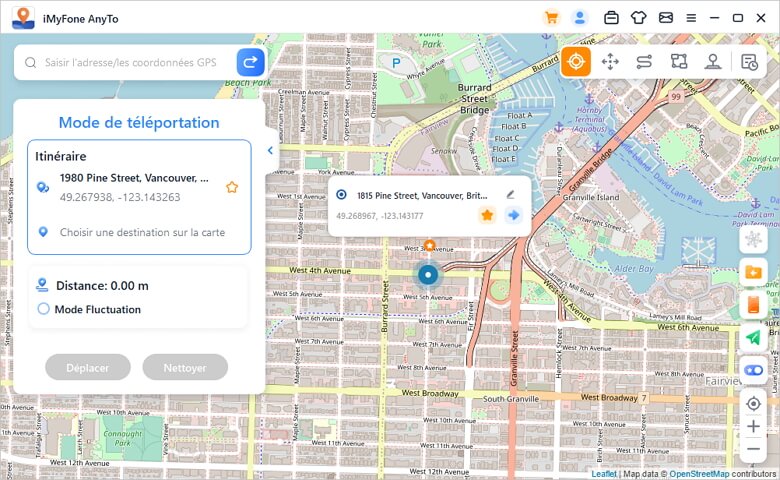
Les emplacements et les itinéraires collectés s'affichent dans le panneau Emplacements enregistrés et Itinéraires enregistrés.
Appuyez sur l'icône Top située à gauche de l'icône Étoile pour placer vos favoris en haut de la liste.
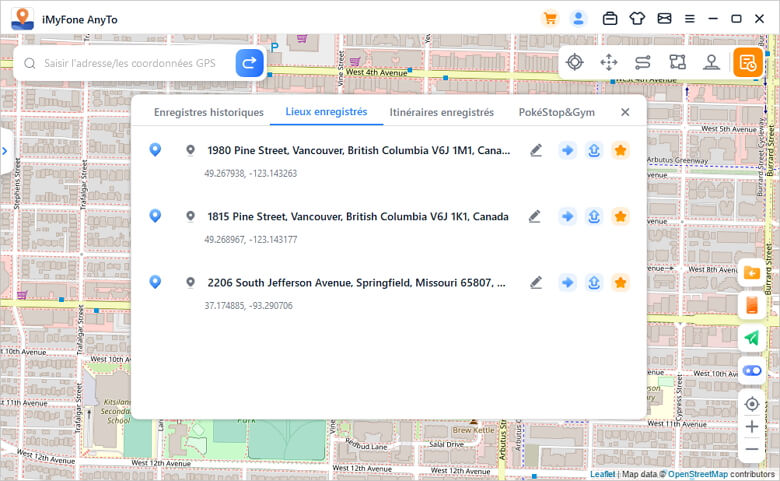
5 Contrôle Multi-appareils (inclus iOS et Android)
iMyFone AnyTo prend en charge 10 appareils sur la version PC et 1 appareil sur la version iOS, aucune limite d'appareil pour la version Android.
2 Pour la version App :
- AnyTo iOS App : AnyTo iOS App n'est disponible que pour SVIP et ne prend en charge qu'un seul iPhone/iPad.
- AnyTo Android App : AnyTo Android App n'est disponible que pour les utilisateurs VIP et SVIP et prend en charge un nombre illimité d'appareils.
Cliquez sur l'icône "téléphone" à droite et l'appareil connecté s'affichera. Cliquez ensuite sur le signe "plus" dans le coin supérieur droit.
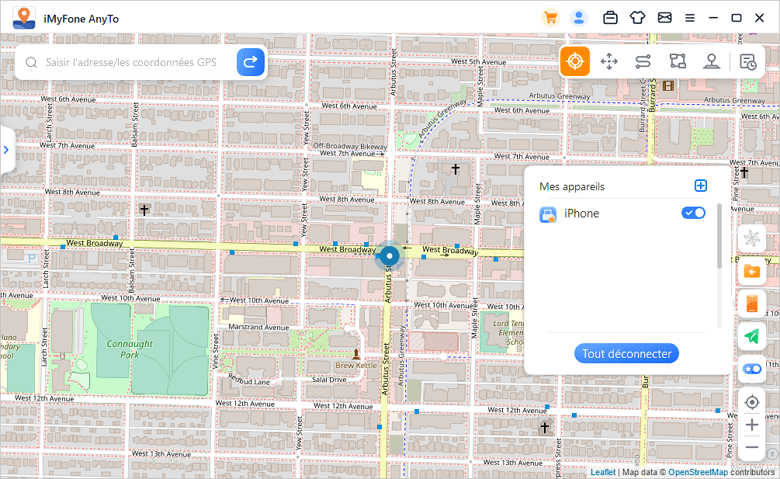
Choisissez l'appareil iOS dont vous voulez modifier la position GPS en même temps.
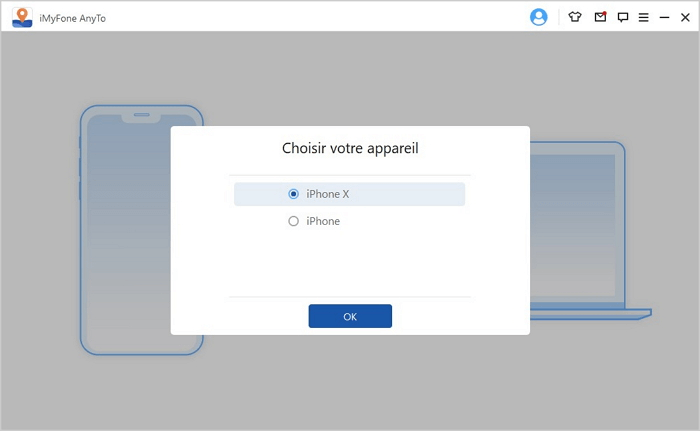
Après avoir fait confiance à l'ordinateur, vous pouvez voir tous les appareils sur la droite et choisir de désactiver l'un d'entre eux à tout moment. Ou vous pouvez simplement "Déconnecter tout".
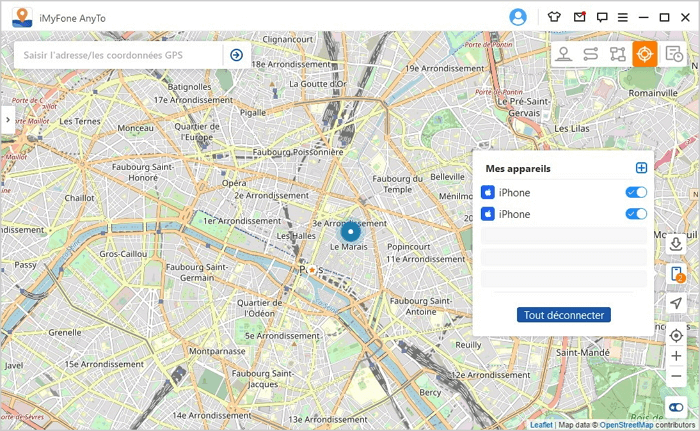
6 Importer/Exporter un fichier GPX
iMyFone AnyTo peut importer/exporter un fichier GPX d'un ou plusieurs chemins pour sauvegarder vos itinéraires préférés.
Cliquez sur l'icône Importer à droite, et vous pouvez importer le fichier GPX.
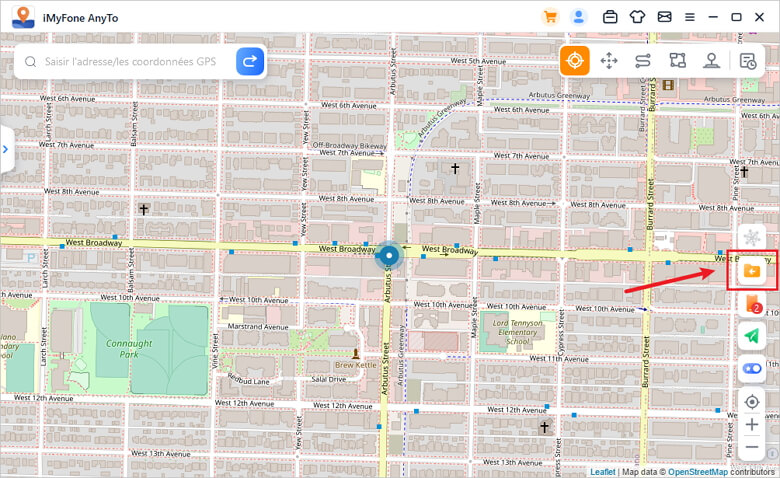
Cliquez sur l'icône Exporter dans le panneau gauche de l'itinéraire, et vous pouvez exporter le fichier GPX.
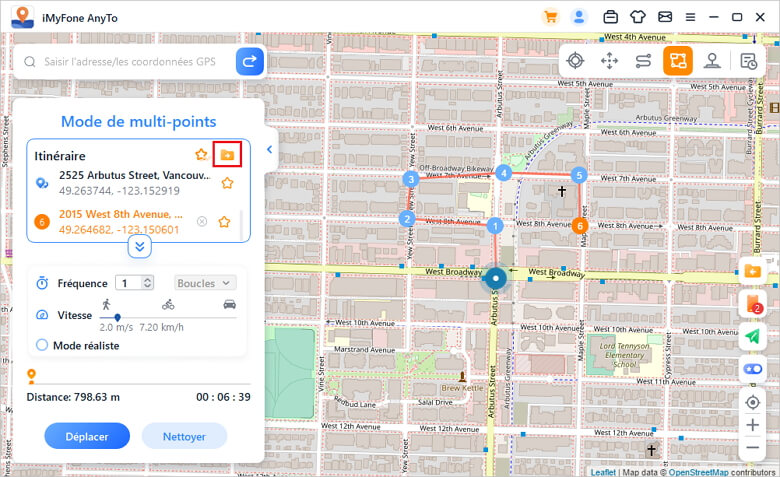
7 Mode de fluctuation
En mode téléportation, vous pouvez vérifier le mode de fluctuation. Après vérification, le point de positionnement virtuel fluctuera d'avant en arrière dans un rayon de quelques mètres autour du centre de la position sélectionnée.
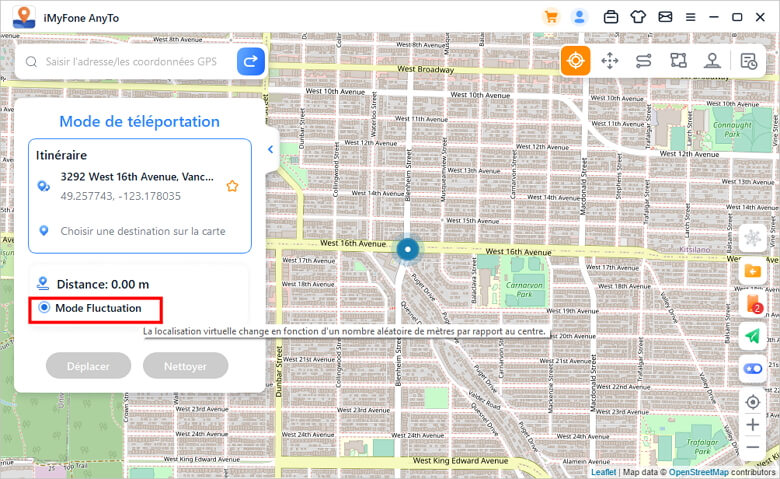
8 Fonction de minuterie de cooldown
La minuterie de temps de refroidissement (Pokemon GO Cooldown Timer) peut être activée dans la barre d'outils PoGo.
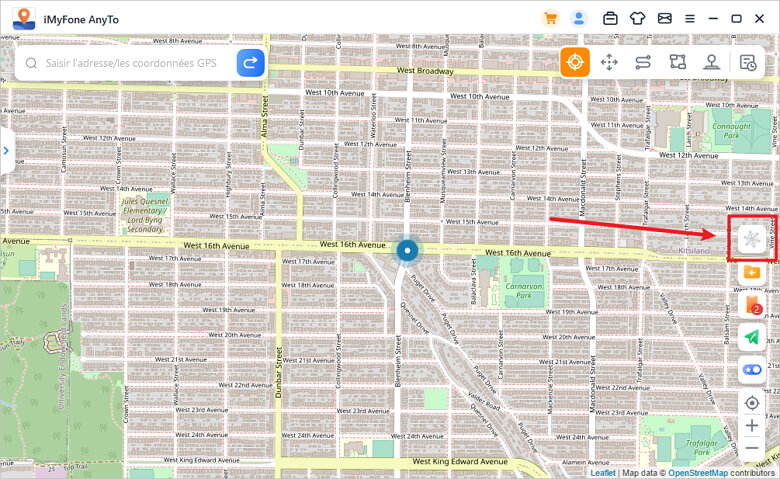
Lorsque vous sélectionnez la localisation souhaitée et cliquez pour vous déplacer, le minuteur calculera le temps de refroidissement correspondant en fonction de la distance. Il est recommandé de ne pas effectuer d'autres actions avant la fin du compte à rebours pour éviter d'être assigné à résidence par le jeu.
En savoir plus : [Guide complet] Comment fonctionne le Cooldown de Pokémon Go ?
En outre, vous pouvez choisir de sauter automatiquement après le refroidissement dans le mode de téléportation par saut.
Lorsque vous avez fini de sélectionner les points et choisi de sauter automatiquement après le refroidissement, cliquez sur le bouton Déplacer, et il sautera automatiquement au point suivant en fonction du compte à rebours de refroidissement jusqu'à la fin de l'itinéraire.
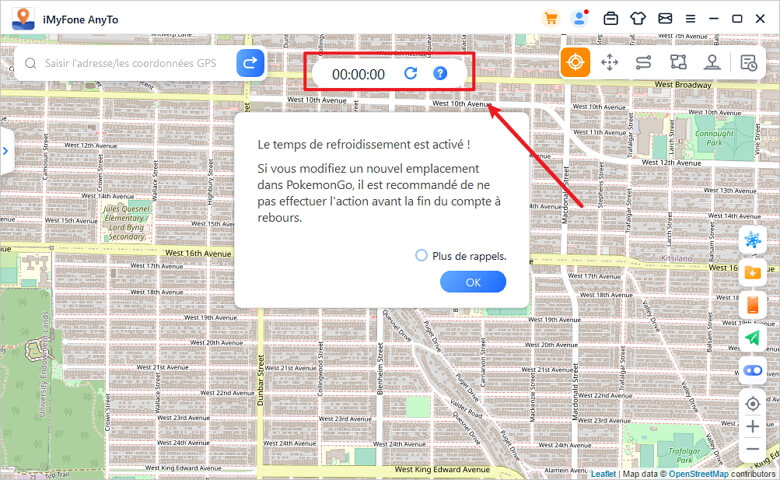
Cliquez sur Réinitialiser, le compte à rebours sera effacé, et le compte à rebours recalculera le temps lorsque vous modifierez le positionnement la prochaine fois.
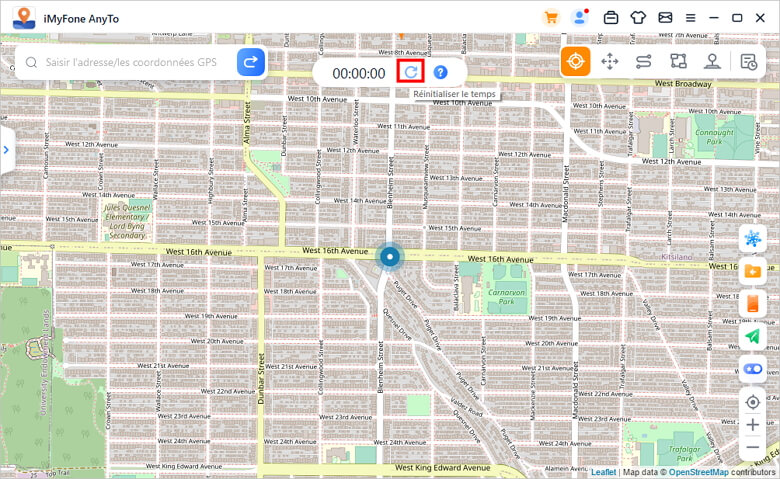
Lorsque vous ne souhaitez pas utiliser le compte à rebours, touchez à nouveau le bouton Compte à rebours pour le désactiver.
9 PoGo Map Atlas (Atlas de Pokemon Go Carte)
Notre nouvelle fonction PoGo Map Atlas vous permet de voir les Pokémon, les raids, les Gigantamax, les batailles de Raid Max, les itinéraires, les PokéStops et les informations sur les Gym à proximité de votre position actuelle. Vous pouvez choisir les informations qui vous intéressent et cliquer sur le bouton de « PoGo » pour choisir le point. Selon vos besoins, vous pouvez simuler un mouvement vers la destination pour attraper des Pokémon, participer à des Raids, engager des G-Max ou des D-Max, compléter des itinéraires, collecter des objets dans les PokéStops ou combattre dans les Gym.
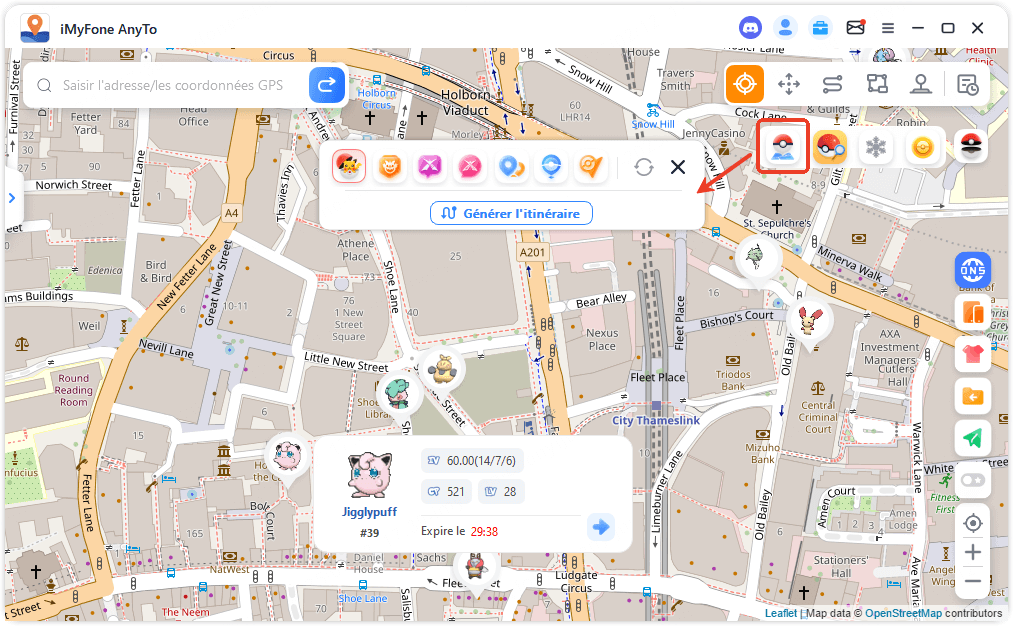
À part la fonction d'itinéraire, toutes les autres fonctions permettent de générer des itinéraires de données en un seul clic. Vous pouvez suivre l'itinéraire généré pour les actions de gameplay et arrêter le mouvement à tout moment.
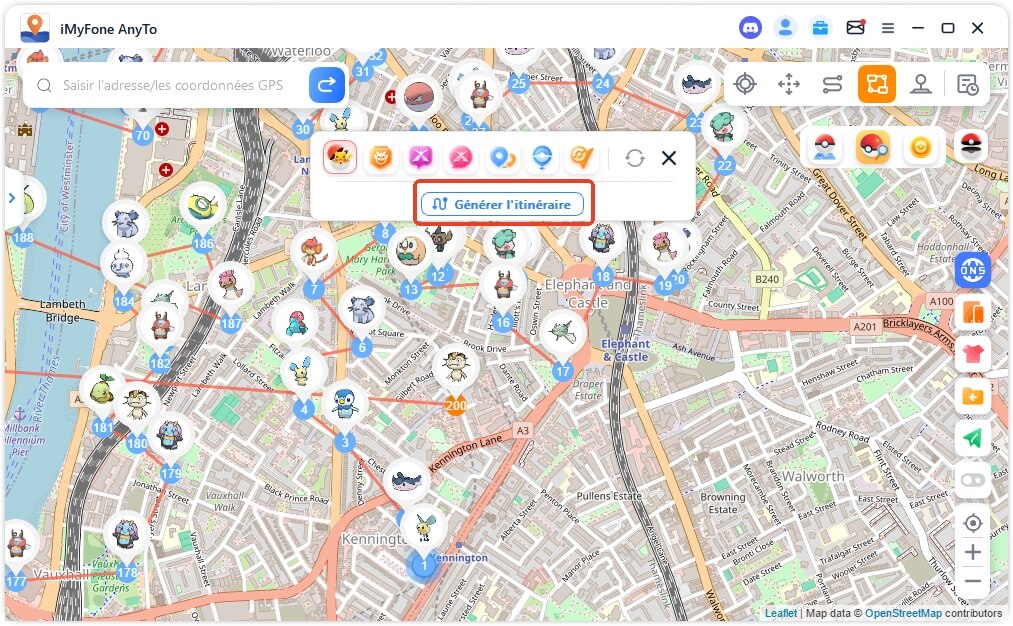
Lorsque vous activez la fonction d'itinéraire, vous pouvez voir les données de l'itinéraire à proximité de votre position actuelle. En passant la souris sur l'itinéraire, des informations s'affichent et vous pouvez cliquer sur le bouton « Déplacer » pour visualiser l'itinéraire et simuler un déplacement le long de celui-ci.
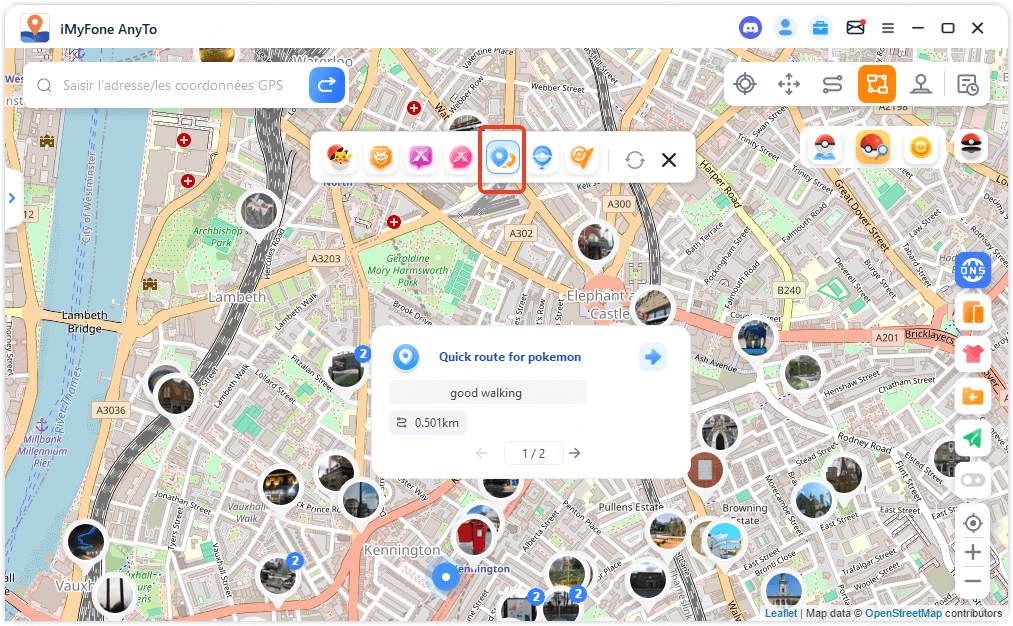
Le jeu Pokémon Go et le logiciel AnyTo suivent tous deux le même itinéraire de mission. Après avoir effectué le trajet simulé, vous pouvez obtenir des badges d'itinéraire et d'autres récompenses dans le jeu. Tout au long de votre trajet, vous pouvez rencontrer des Pokémon spécifiques.
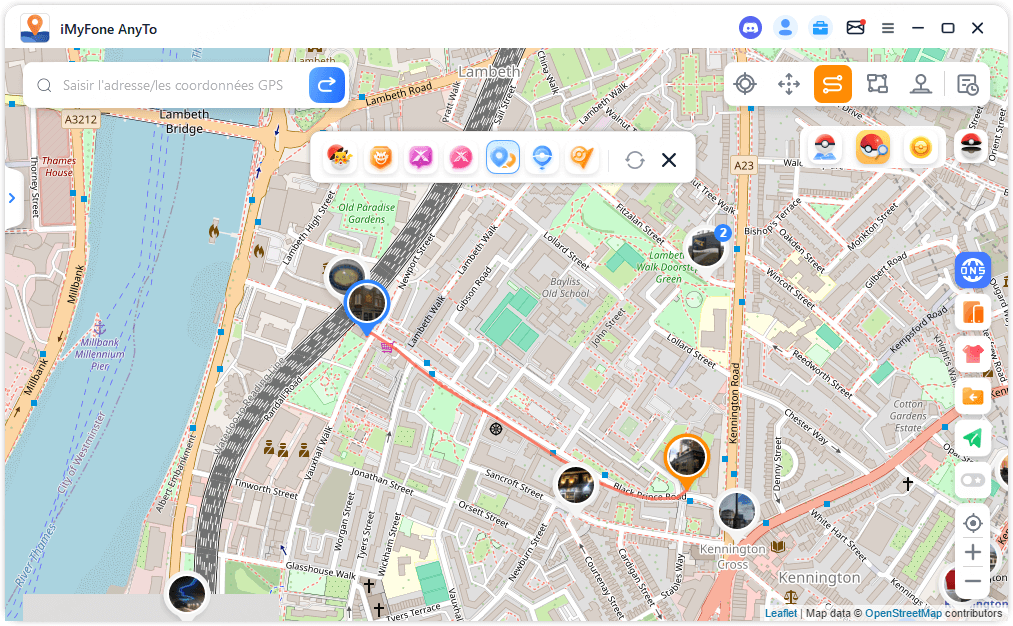
10 Recherche d'informations Pokémon
Cliquez sur l'icône PoGo Search dans Outil PoGo pour utilisez la fonction de recherche d'informations Pokémon GO.
Dans PoGo Search, vous pouvez rechercher les informations des Pokémon, les Raids ou les Quêtes de recherche à proximité de votre position actuelle. Après avoir sélectionné les coordonnées, vous pouvez :
Attraper des Pokémon
Participer à des Raids
Remplir des quêtes de recherche pour obtenir de bonnes récompenses.
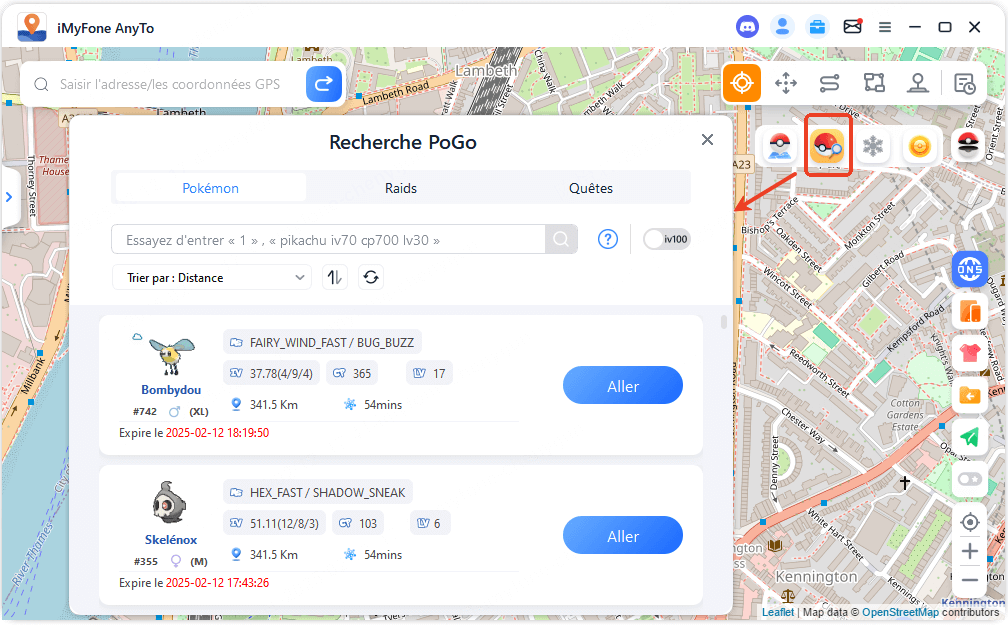
1. Rechercher un Pokémon spécifique
Pour rechercher rapidement un Pokémon spécifique, saisissez le numéro ou le nom du Pokémon (par exemple, « Pikachu ») dans la liste des Pokémon afin de localiser rapidement les données du Pokémon cible. Une fois trouvé, cliquez sur le bouton « Aller » pour vous diriger vers lui et l'attraper.
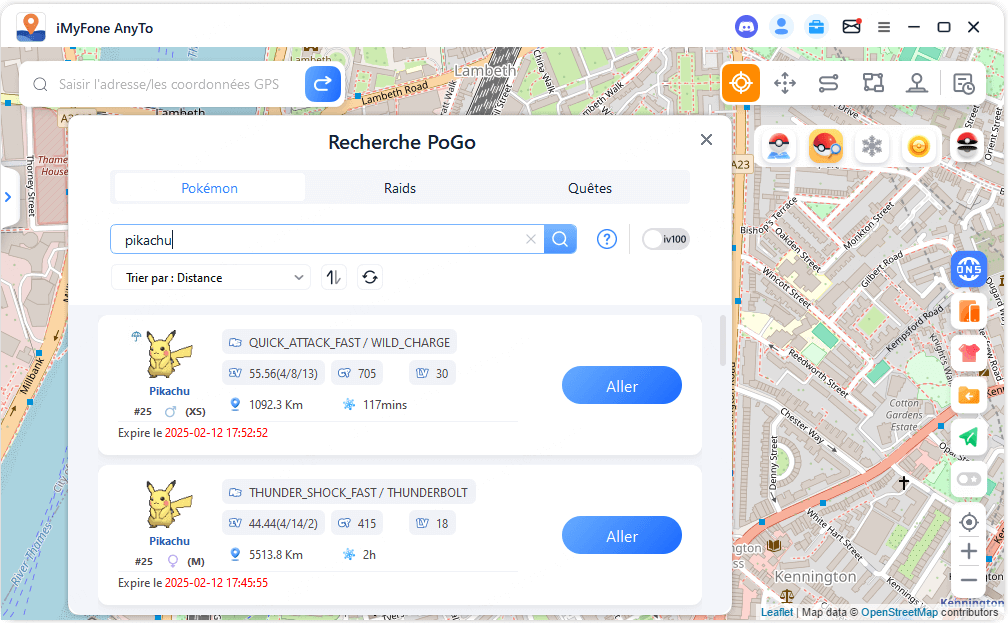
Astuce : Vous voulez obtenir les dernières données sur les Pokémon de l'IV 100 ? Activez le bouton IV100, et il affichera l'emplacement des Pokémon IV 100 en temps réel !
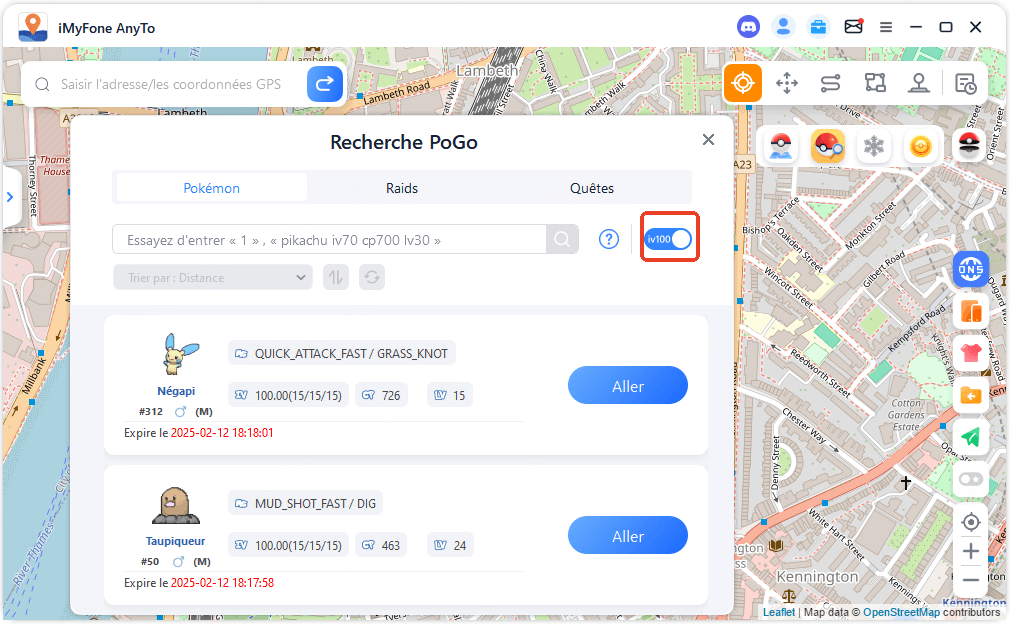
2. Rechercher des Raids spécifiques
Pour rechercher des Raids spécifiques, cherchez par niveau de Raid (par exemple, « T1 », « T3 », « T5 ») dans la liste des Raids pour trouver les données de Raid correspondantes. Une fois localisées, cliquez sur le bouton « Aller » pour vous rendre au raid et y participer.
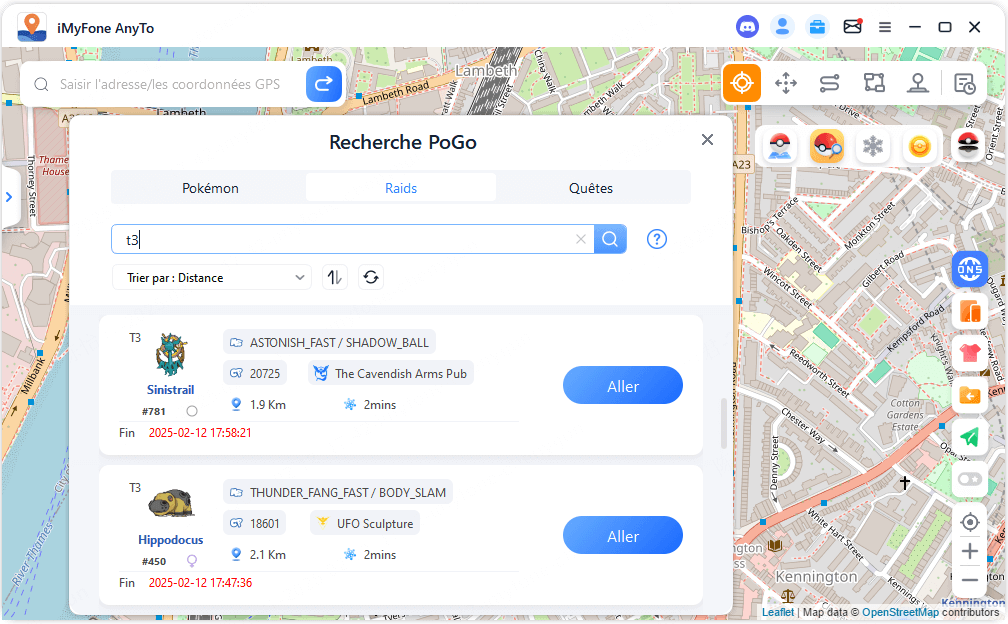
3. Rechercher des tâches spécifiques
Pour rechercher des tâches spécifiques, entrez le nom de l'objet dans le jeu (par exemple, « Super Potion ») dans la liste des quêtes pour localiser la tâche de récompense correspondante. Cliquez sur le bouton « Aller » pour vous rendre aux coordonnées indiquées et faites tourner le disque de la PokéStop pour collecter les tâches de recherche sur le terrain. Ouvrez l'icône du télescope dans le coin inférieur droit du jeu pour voir les détails de la tâche. Effectuez les tâches requises pour recevoir vos récompenses.
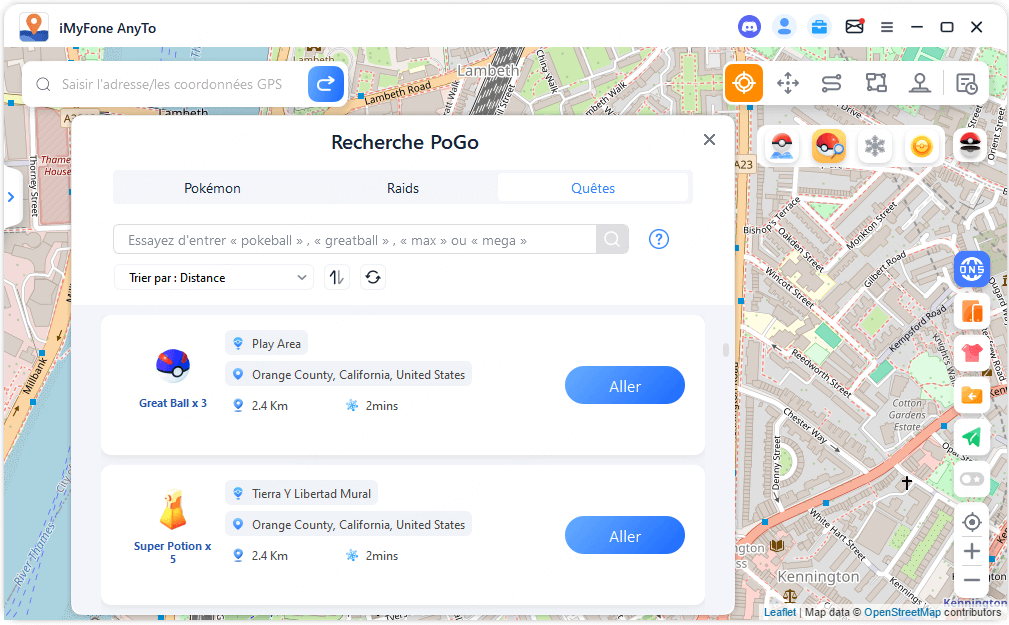
Astuce : Cliquez sur le point d'interrogation de l'interface pour découvrir d'autres astuces et méthodes de recherche !
Encore besoin d'aide?
Centre de support >