Guide de l'utilisateur d'iMyFone AnyTo Android APP
Bienvenue dans l'application AnyTo Android ! Cette application vous permet de changer facilement votre position GPS sans Root de votre appareil. Elle prend en charge la plupart des applications LBS, y compris les jeux AR populaires et les applications sociales.
Préparation : Installation de l'APP
Téléchargez et installez l'application Android AnyTo :
Après le téléchargement, vous pouvez utiliser AnyTo pour changer d'emplacement sur Android directement.
Partie 2 : Choisir le mode
Mode 1 : Mode général (mode par défaut)
Remarques : Fonctionne avec la plupart des applications de géolocalisation telles que Google Maps, Facebook, WhatsApp, etc.
Étapes pour activer le mode général :
Étape 1. Activez le mode développeur
Allez dans "Réglages" > "A propos du téléphone" > "Informations sur le logiciel" et Cliquez 7 fois sur « Numéro de build ».
Étape 2. Sélectionnez application de localisation fictive
Allez dans " Options pour les développeurs " > " Sélectionner l'application de position fictive " et choisissez " AnyTo ". Une fois ces étapes terminées, vous pouvez commencer à modifier votre emplacement.
Mode 2 : Mode du Jeu
Conçu pour modifier l'emplacement de jeux AR spécifiques tels que Pokémon Go, Monster Hunter Now, Dragon Quest, etc.
Étapes pour activer le mode jeu :
Étape 1. Changez de mode
Ouvrez le Mode Jeu sur la barre latérale droite de l'interface principale ou sélectionnez le Mode Jeu dans le tiroir latéral.
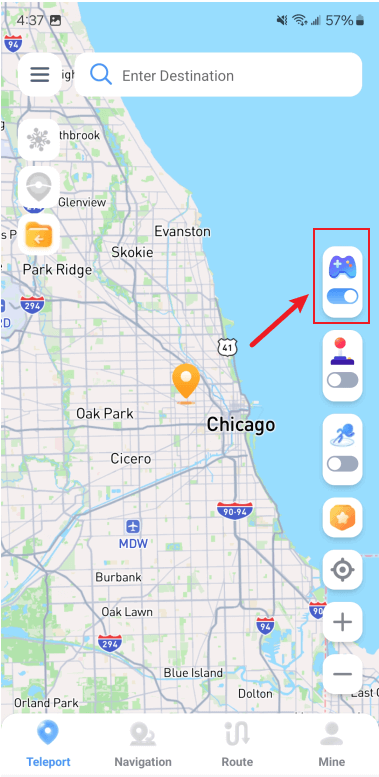
Étape 2. Sélectionnez un jeu
Accédez à la page de sélection des jeux, sélectionnez et cliquez sur le jeu auquel vous souhaitez jouer.
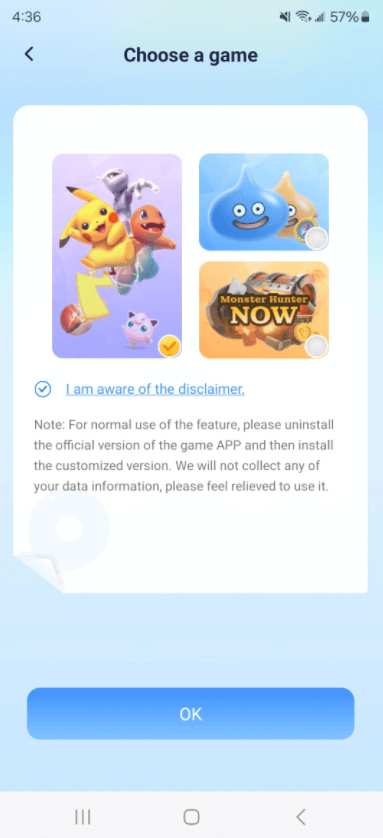
Étape 3. Installez l'application personnalisée
Suivez les instructions pour installer l'application personnalisée. Modifiez l'emplacement à la destination souhaitée avant d'ouvrir le jeu pour éviter d'être détecté.
Attention : en mode jeu, la modification de l'emplacement n'affecte que le jeu sélectionné et n'a pas d'incidence sur les autres applications.
Partie 3 : Changer de localisation avec Android AnyTo App
1 Mode Téléportation (changement de lieu en un seul clic)
Étape 1. Choisissez l'emplacement que vous souhaitez modifier
Appuyez longuement sur la carte ou saisissez le lieu ou les coordonnées dans la barre de recherche supérieure pour sélectionner un point.
Étape 2. Changer d'emplacement en 1 clic sur Android
Une fois que le panneau apparaît, cliquez sur le bouton "Déplacer" pour changer l'emplacement de la destination.
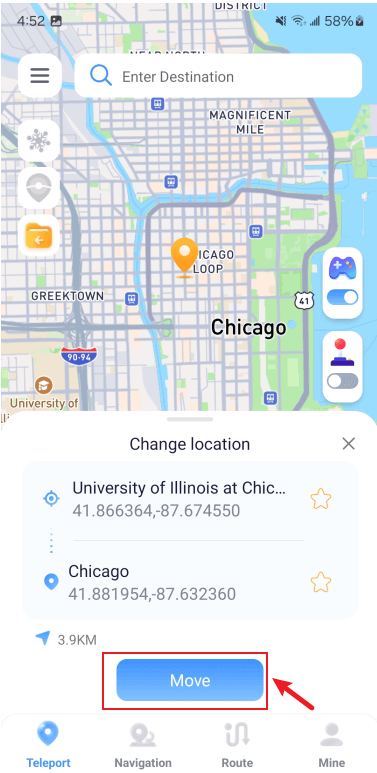
2 Mode de Téléportation par saut (Planifier des itinéraires de téléportation)
Étape 1. Activez le mode de téléportation par saut
Ouvrez le commutateur d'itinéraire de téléportation de saut dans la barre latérale droite et sélectionnez plusieurs destinations sur la carte.
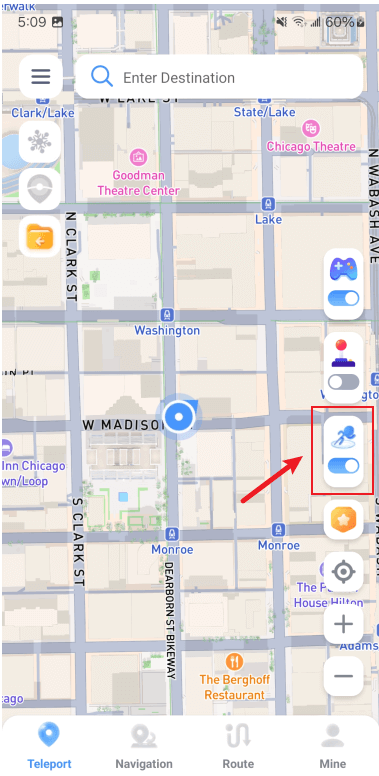
Étape 2. Téléportation en plusieurs points en quelques clics
Cliquez sur le bouton "Déplacer" pour vous téléporter au point suivant. Vous pouvez passer librement du point précédent au point suivant.
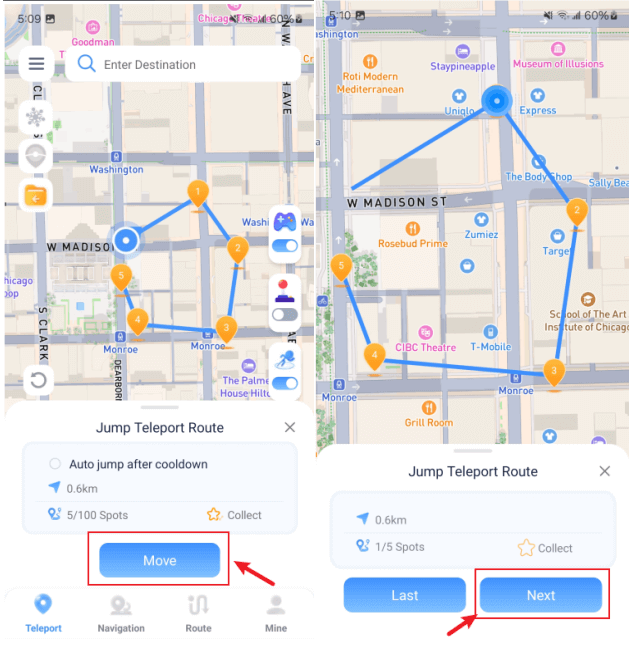
Étape 3. Activer la fonction de saut automatique après le refroidissement
Avant de commencer l'itinéraire, vous pouvez cocher la case "Saut automatique après le refroidissement" pour passer automatiquement au point suivant après la fin du temps de refroidissement, jusqu'à ce que l'itinéraire soit terminé.
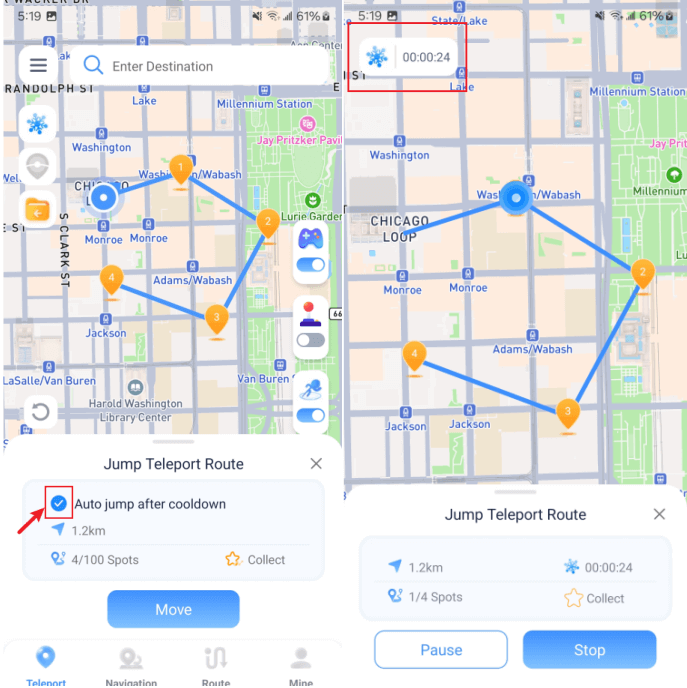
3 Mode navigation (simulation d'un trajet réel)
Étape 1. Passez en mode de navigation à 2 points
Sélectionnez "Navigation" dans l'onglet du bas.
Étape 2. Planifiez votre itinéraire personnalisé
Sélectionnez les points de départ et d'arrivée. Choisissez une vitesse de déplacement (marche, vélo ou voiture) pour planifier différents itinéraires en fonction de la vitesse. Cliquez sur le bouton "Déplacer" pour simuler l'itinéraire de navigation.
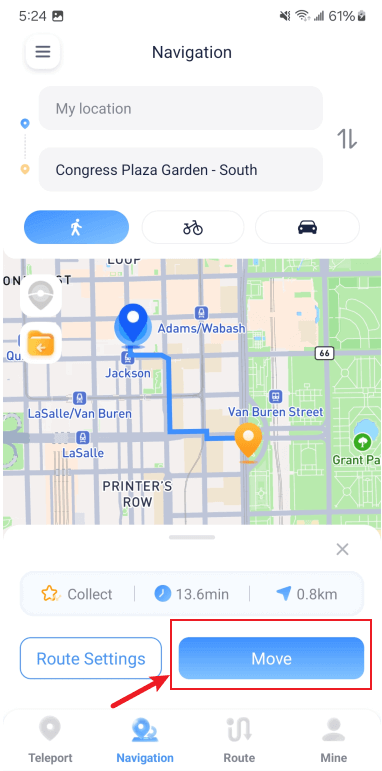
Étape 3. Ajustez la vitesse de déplacement
Vous pouvez ajuster la vitesse à l'aide de la barre de vitesse pendant la simulation. Interrompre ou terminer l'itinéraire à tout moment.
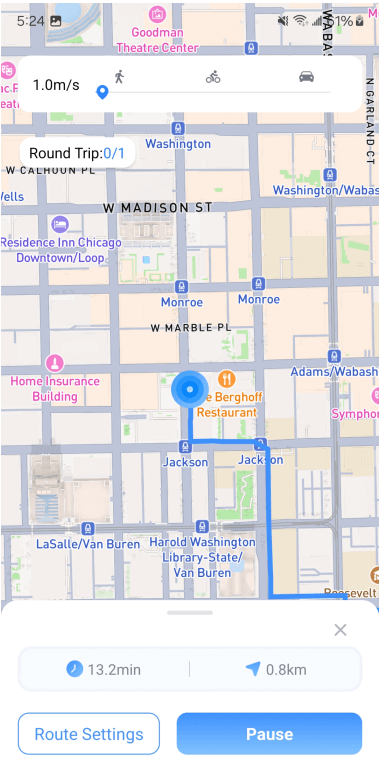
Étape 4. Activez l'option "Apparaître en haut"
Activez les autorisations "Apparaître en haut" pour contrôler la mise en pause et la poursuite de l'itinéraire en arrière-plan.
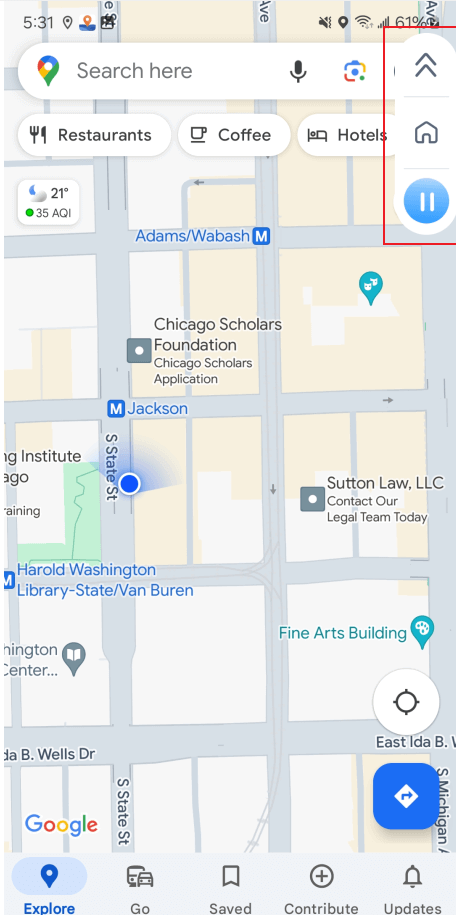
4 Mode multi-points (simulation d'itinéraires personnalisés)
Étape 1. Passez en mode itinéraire
Cliquez sur l'onglet Itinéraire pour activer le mode Itinéraire multipoint.
Étape 2. Planifiez votre itinéraire personnalisé
Sélectionnez "Itinéraire" dans l'onglet du bas. Sélectionnez plusieurs destinations pour personnaliser un itinéraire multipoint. Cliquez sur le bouton "Déplacer" pour simuler l'itinéraire.
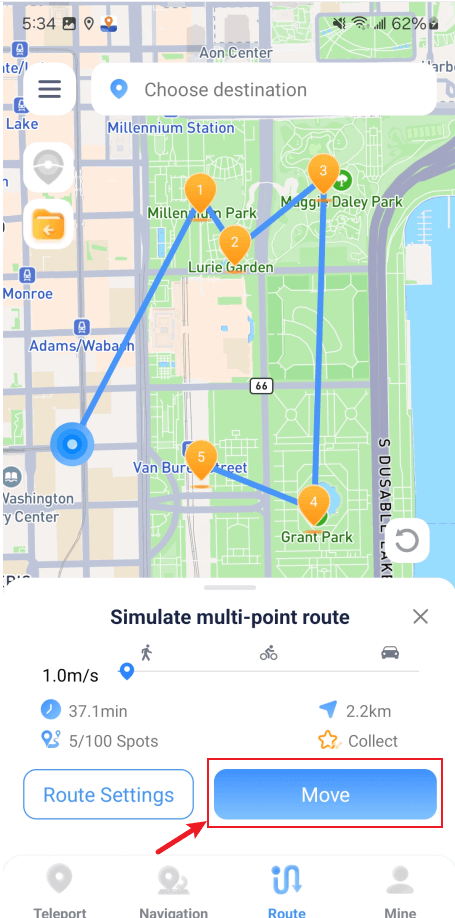
Étape 3. Ajustez la vitesse de déplacement
Ajustez la vitesse à l'aide de la barre de vitesse pendant la simulation. Interrompre ou terminer l'itinéraire à tout moment.
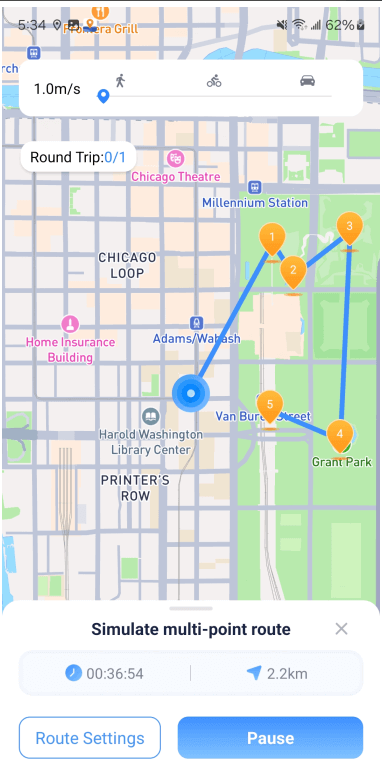
Étape 4. Activez l'option "Apparaître en haut"
Activez les autorisations de fenêtres flottantes pour contrôler la mise en pause et la reprise de l'itinéraire en arrière-plan.
5 Mode GPS joystick (idéal pour les jeux)
Étape 1. Activez le panneau du joystick
Ouvrez le bouton du joystick sur la barre latérale droite pour activer le panneau du joystick.
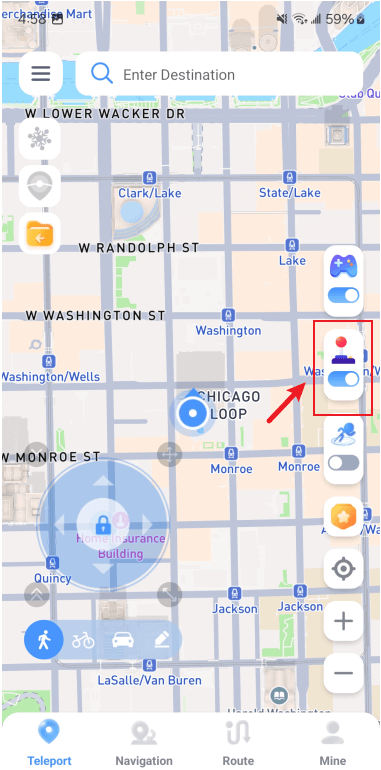
Étape 2. Contrôlez le mouvement du GPS à une vitesse et dans direction personnalisée
Faites glisser la boule centrale pour vous déplacer sur 360°. Lorsque la boule centrale est verrouillée, la faire glisser jusqu'au bord du panneau du joystick permet de la déplacer en temps réel. Cliquez à nouveau sur la boule centrale pour la déverrouiller et interrompre le mouvement. Vous pouvez sélectionner la vitesse de marche, de vélo ou de conduite, ou personnaliser la vitesse.
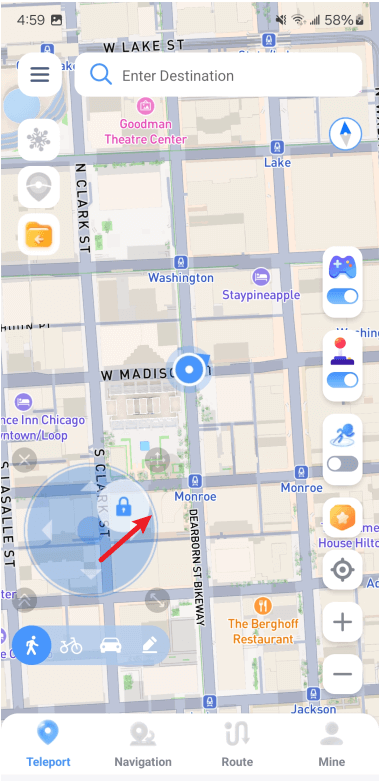
Attention : lorsque vous jouez, il est recommandé d'activer le joystick et de se déplacer à la vitesse de la marche afin de simuler la meilleure aventure de jeu.
Partie 4 : 10 fonctions spéciales d'iMyFone AnyTo
Fonction 1. Favoris et historique
Gestion des données : Cliquez sur l'entrée "Favoris" dans la barre latérale droite pour afficher les lieux, les itinéraires et l'historique des favoris. Vous pouvez modifier les noms, accéder directement à un lieu, appliquer un itinéraire et supprimer des données. Utilisez le bouton de recherche en haut de la page pour trouver les données souhaitées.
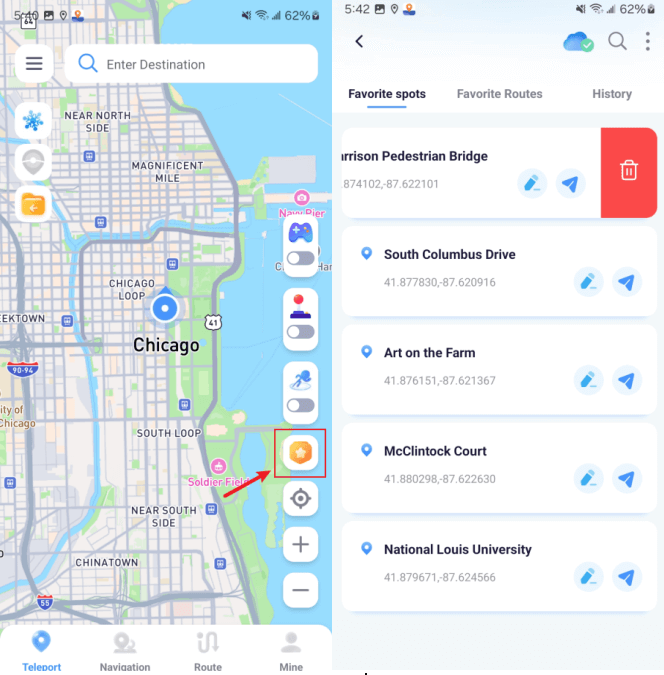
Importer et exporter des fichiers GPX : Dans la liste des itinéraires favoris, cliquez sur le bouton de gestion pour exporter les données sélectionnées sous forme de fichiers GPX ou importer des fichiers GPX.
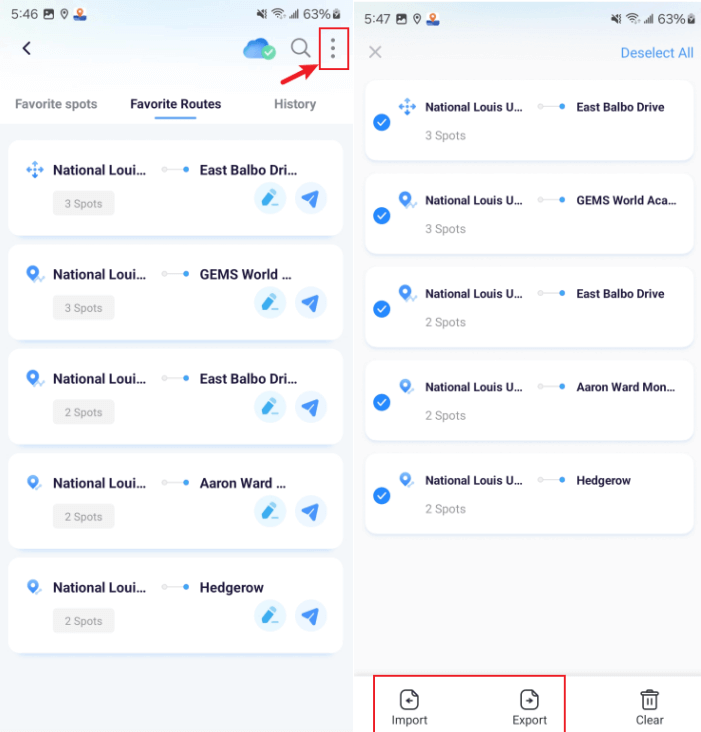
Stockage de données dans le Cloud : Cliquez sur le bouton du service de stockage sur le cloud pour vérifier si les données sont synchronisées avec le cloud. Si les données ne sont pas synchronisées, cliquez sur "Synchronisation manuelle" pour terminer la synchronisation.
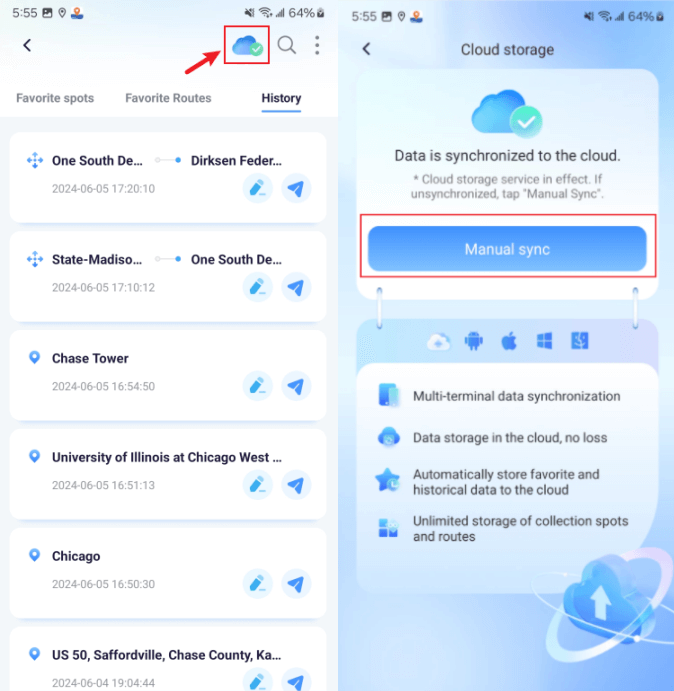
Fonction 2. Cooldown Timer ( Assistance au jeu)
Ouvrez l'interrupteur du cooldown timer dans la barre latérale gauche.
Lorsque vous vous téléportez à un autre endroit, le cooldown timer recharge en fonction de la distance et lance le compte à rebours. Évitez d'effectuer d'autres opérations avant la fin du compte à rebours afin de ne pas être détecté.
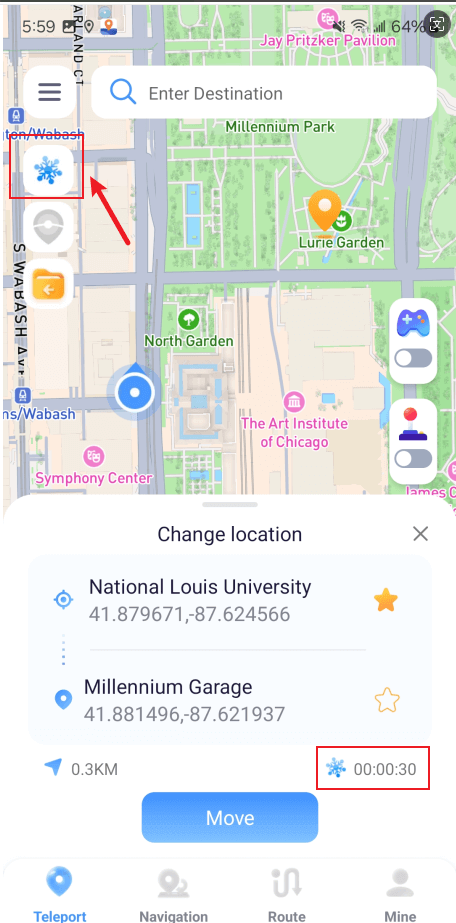
Si vous ne souhaitez pas utiliser le compte à rebours, cliquez à nouveau sur le bouton du compte à rebours pour le désactiver.
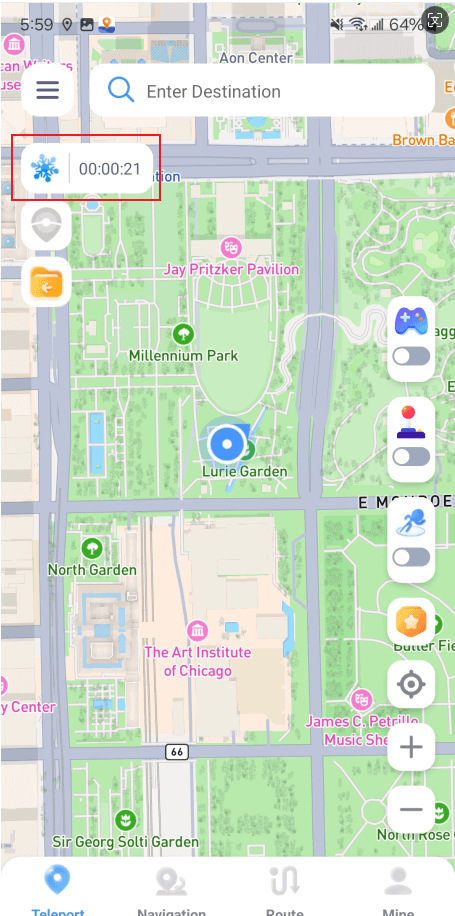
En savoir plus : [Guide complet] Comment fonctionne le Cooldown de Pokémon Go ? Détail du refroidissement de Pokémon Go
Fonction 3. Atlas Live (Assistance au jeu)
Cliquez sur le bouton Live Atlas dans la barre latérale gauche pour ouvrir la fenêtre qui affiche les PokéStops et les Gyms dans un rayon de 2 km autour de votre position virtuelle actuelle. Cliquez sur le bouton pour actualiser les dernières données. Vous pouvez visiter les PokéStops pour collecter des objets ou vous rendre dans les Gyms pour participer à des combats.
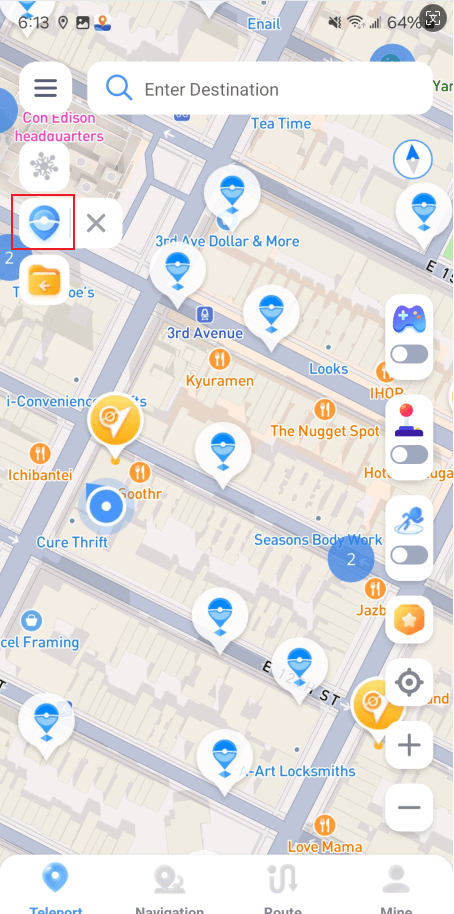
Fonction 4. Atlas des favoris
Glissez vers la gauche pour ouvrir le tiroir latéral, et dans les paramètres, vous pouvez voir l'Atlas des favoris. Activez l'interrupteur pour afficher vos endroits préférés sur la carte.
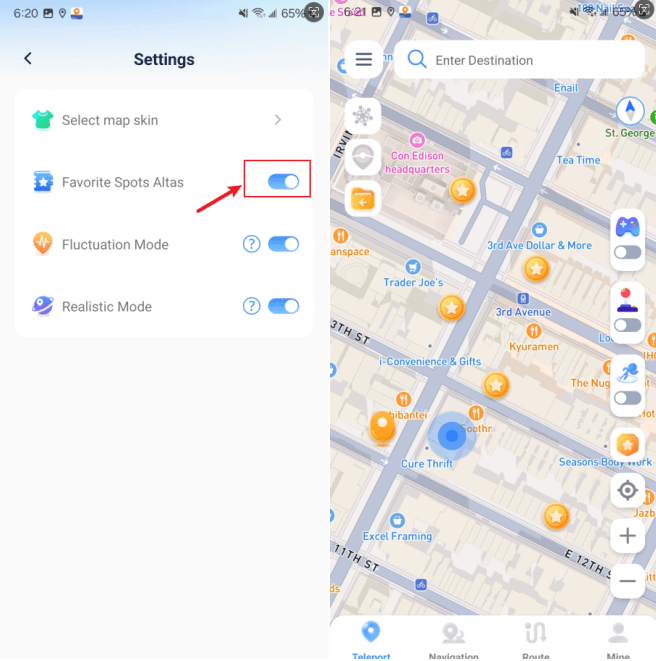
Fonction 5. Itinéraire aller-retour
Cliquez sur les paramètres de l'itinéraire pour la navigation à deux points ou les itinéraires à plusieurs points afin de personnaliser le nombre d'allers-retours sur l'itinéraire. Par exemple, si l'itinéraire A-B-C est réglé sur un nombre de fois égal à 2, l'itinéraire sera complété par A-B-C-B-A.
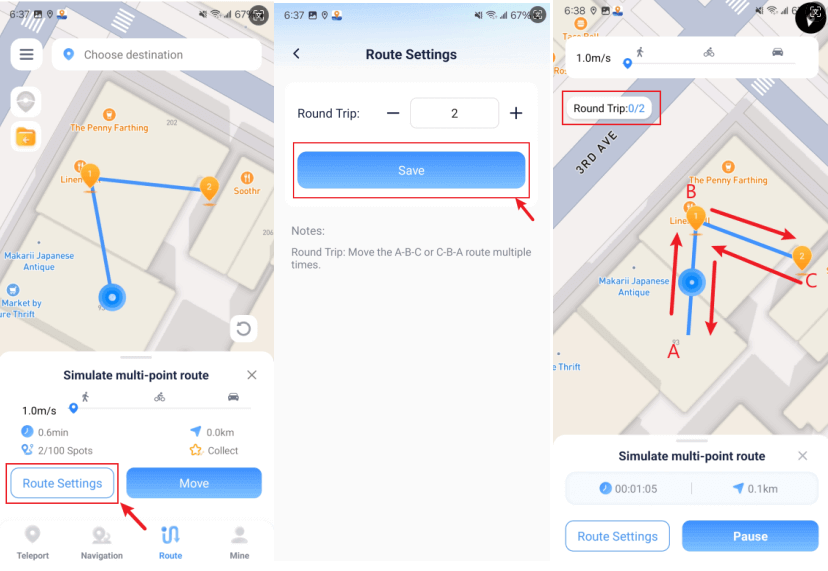
Fonction 6. Importation d'un itinéraire
Cliquez sur le bouton d'importation dans la barre latérale gauche pour importer un fichier GPX depuis votre appareil. Une fois importé, l'itinéraire sera appliqué sur la carte.
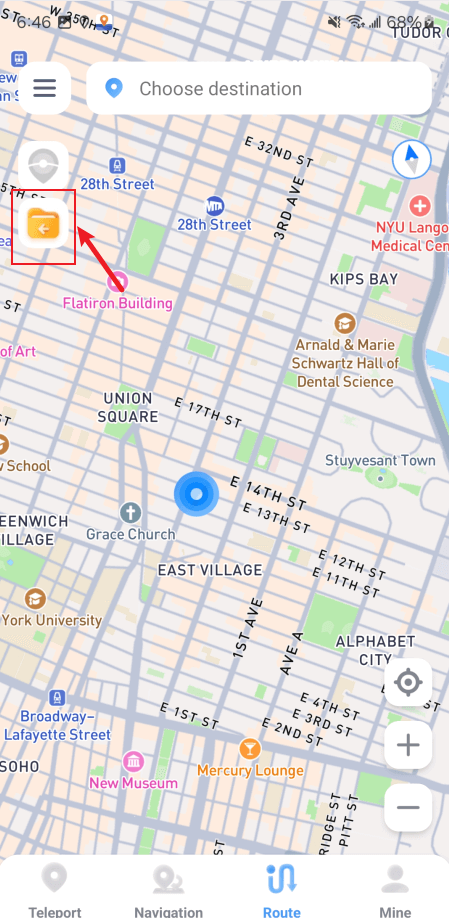
Fonction 7. Mode Fluctuation
Glissez vers la gauche pour ouvrir le tiroir latéral, et dans les paramètres, vous pouvez voir le commutateur Mode de fluctuation. Activez le mode fluctuation pour que l'emplacement virtuel fluctue de quelques mètres en mode téléportation afin de réduire le risque de détection.
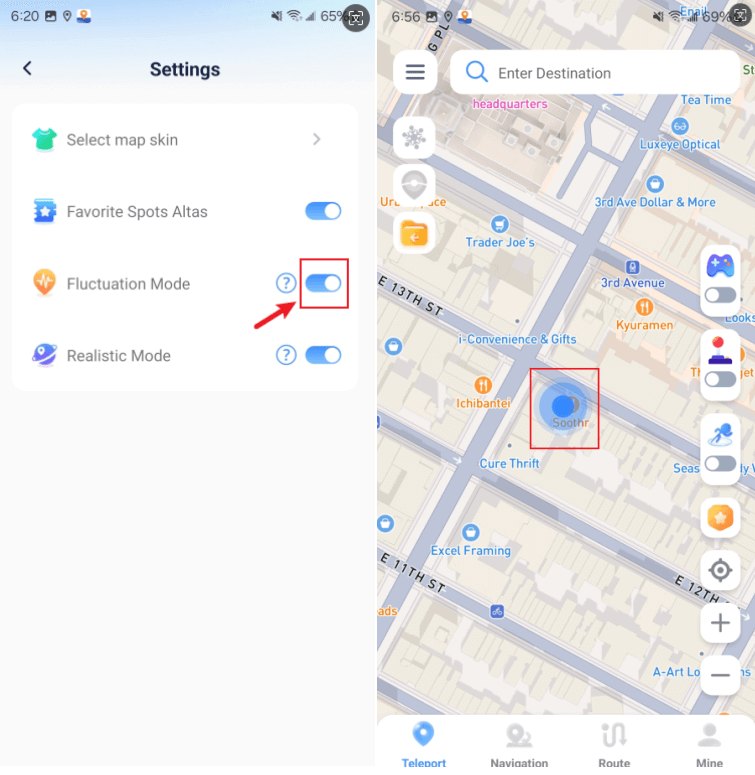
Fonction 8. Mode réaliste
Glissez vers la gauche pour ouvrir le tiroir latéral, et dans les paramètres, activez le bouton Mode réaliste pour activer le Mode réaliste.
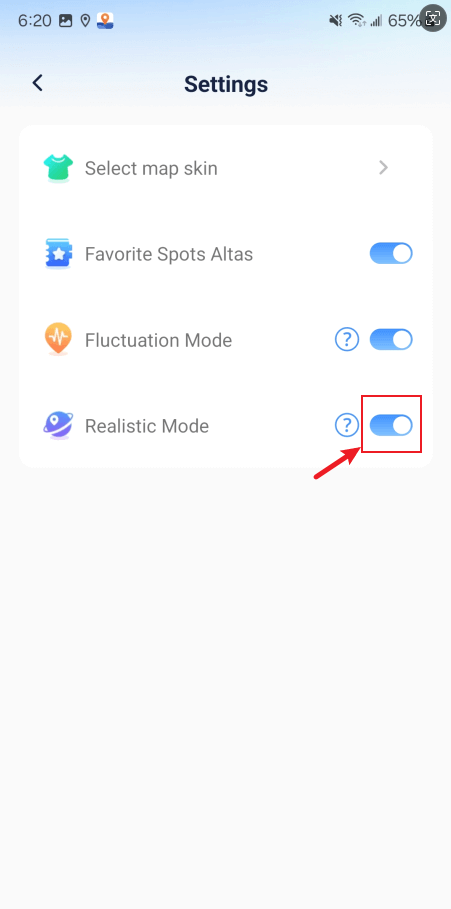
Activez le mode réaliste pour modifier de manière aléatoire la vitesse de déplacement dans les 30 % de la plage de vitesse sélectionnée lorsque vous simulez des itinéraires dans le cadre d'une navigation à deux points ou d'itinéraires à plusieurs points afin de réduire le risque de détection.
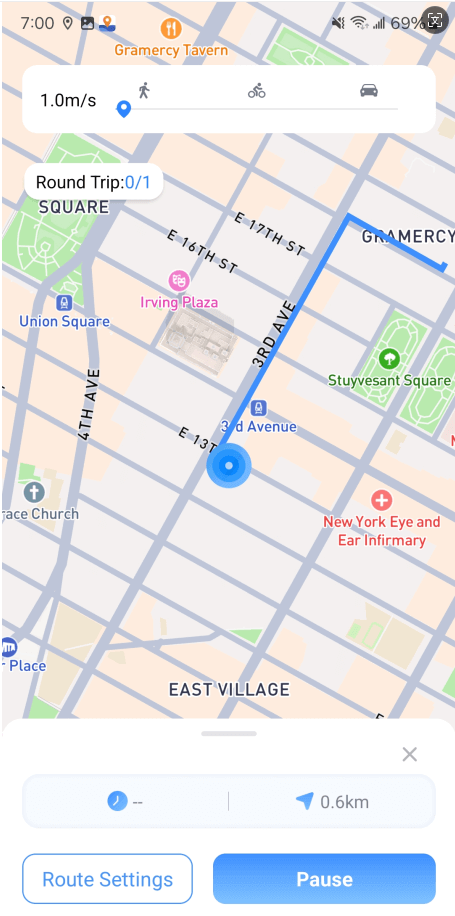
Fonction 9. Réinitialisation de l'emplacement réel
Glissez vers la gauche pour ouvrir le tiroir latéral et voir l'entrée Réinitialiser la position réelle. Cliquez pour Réinitialiser la localisation réelle de votre appareil.
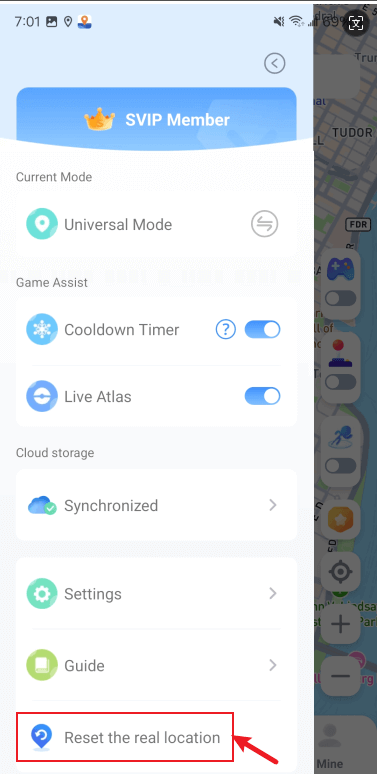
Fonction 10. Carte Skin
Glissez vers la gauche pour ouvrir le tiroir latéral et, dans les paramètres, cliquez sur l'habillage de la carte pour choisir l'habillage de votre choix.
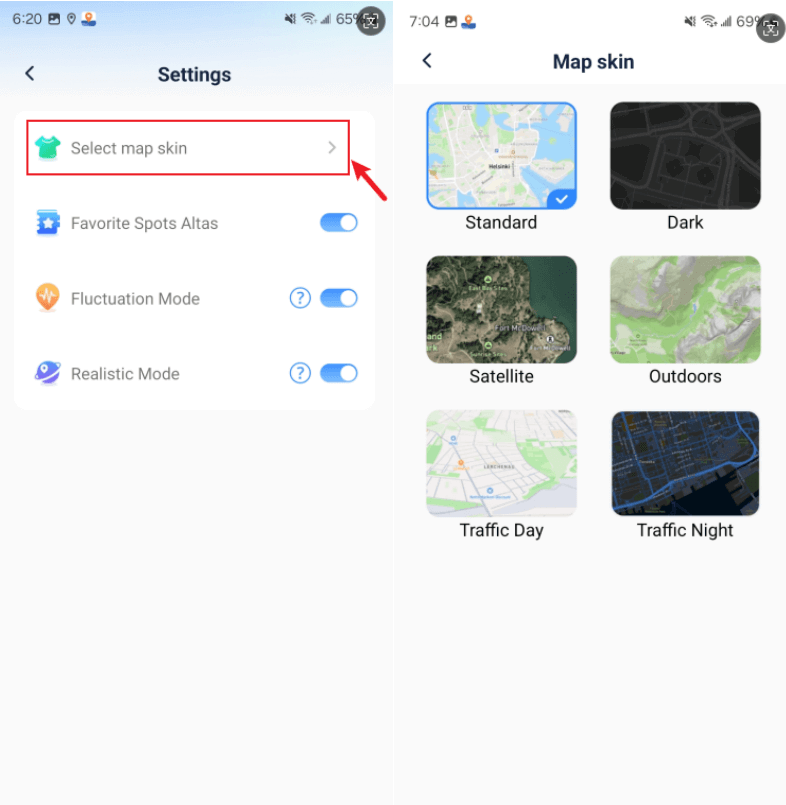
Encore besoin d'aide?
Centre de support >




