Connu pour sa créativité, et son ingéniosité hors du commun, Apple a toujours su donner du tact à ses utilisateurs grâce à ses nouvelles fonctionnalités plus performantes les unes que les autres. Dans le système d'exploitation iOS 16, Apple a ajouté une nouvelle fonction de recherche visuelle permettant de supprimer l'arrière-plan d'une photo et de le placer sur d'autres applications.
Dans cet article, nous allons présenter ce qu'est la Recherche visuelle, mais aussi, vous expliquer son fonctionnement ainsi que les différents modèles pris en charge pour utiliser Recherche visuelle d'iPhone sous iOS 18/17/16.
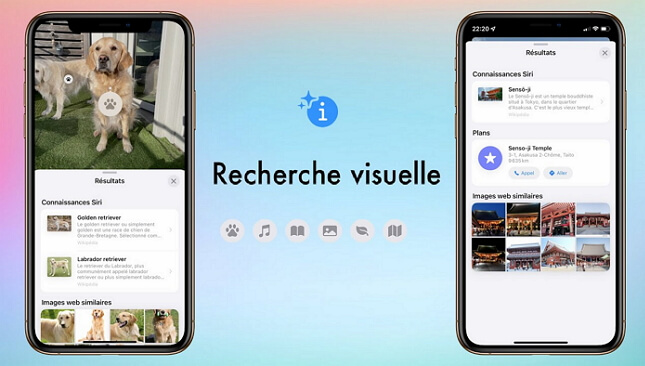
Qu'est-ce que la recherche visuelle ?
En effet, la recherche visuelle iPhone est une petite fonctionnalité qui vous permet de faire une recherche par image iphone à l'aide d'une connexion internet. Pour être plus clair, la recherche visuelle iPhone, encore appelée « Visual look up », permet d'en apprendre davantage sur ce qu'on a photographié, notamment dans l'identification d'un objet que l'on ne connaît pas.
Développée dans iOS 16, la nouvelle fonctionnalité avec recherche visuelle permet de récupérer une image précise à partir d'une photo ou encore d'une vidéo par le biais d'une pression du doigt. Alors que cette fonctionnalité a été introduite dans iOS 16, il faut noter que plusieurs personnes ne connaissent pas toutes les surprises qui découlent de son utilisation.
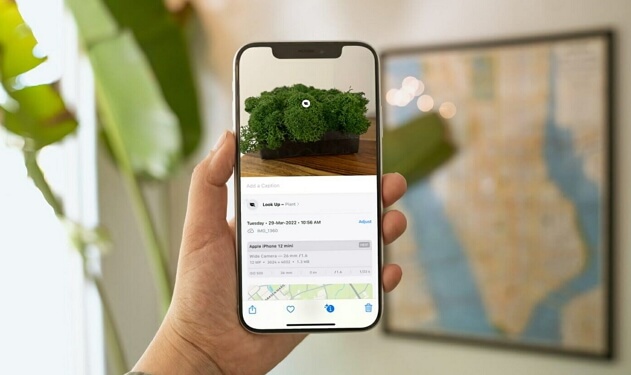
En effet, cette fonction permet de découper les photos avec une simplicité inimaginable. Ceci est possible grâce à l'amélioration du système de la recherche visuelle iPhone. Il faut noter que cette version améliorée Visual Look up pourra désormais reconnaître les plantes, les points de repère, les animaux domestiques, ainsi que d'autres objets sur vos images. De plus, il est également possible de séparer l'image de l'arrière-plan avec aisance, afin de l'utiliser dans d'autres applications à l'instar de WhatsApp ou iMessage, ou encore l'enregistrer.
Modèles pris en charge pour utiliser la recherche visuelle
Il faut noter que tous les appareils ne pourront pas utiliser la recherche visuelle dans iOS 16. Pour cause, la recherche visuelle exige que l'appareil ait une puce A12 Bionic, ce qui élimine plusieurs modèles un peu plus anciens. Alors, pour l'utiliser, il vous faut un modèle récent, notamment :
iPhone XS, iPhone XS Max, iPhone XR, iPhone 11, iPhone 11 Pro, iPhone 11 Pro Max, iPhone 12 mini, iPhone 12, iPhone 12 Pro, iPhone 12 Pro Max, iPhone 13 mini, iPhone 13, iPhone 13 Pro, iPhone 13 Pro Max, iPhone 14 mini, iPhone 14, iPhone 14 Pro, iPhone 14 Pro Max, iPhone SE (2020), iPad Air 3e génération, iPad mini 5e génération, iPad Pro 11 pouces (2018 et modèles ultérieurs), iPad 8e génération, iPad Air 4e génération, iPad Pro (2021).
Les derniers modèles d’iPhone, tels que l’iPhone 15 et 16, sont également pris en charge.
Comment activer la recherche visuelle iPhone dans iOS 18/17/16 ?
Simple et facile, la fonctionnalité « Recherche visuelle iPhone » ne requiert aucune connaissance informatique pour l'exécuter. Pour le faire, il vous suffit tout simplement de suivre ces étapes :
Étape 1 : Ouvrez l'application Photos sur votre iPhone ou iPad, vous trouverez la fonction « Recherche visuelle » sous les photos de diverses fleurs et plantes, de chats et de chiens, et le bouton affichera des étoiles scintillantes dans le coin supérieur gauche.
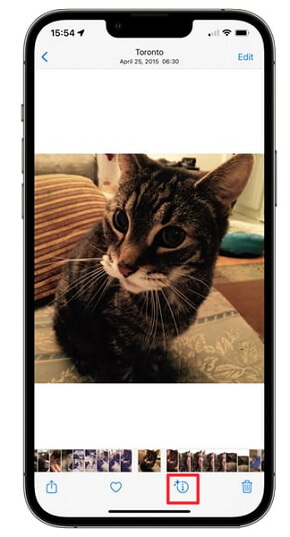
Étape 2 : Maintenez le bouton « i » lorsqu'il y a les étoiles scintillantes dessus ; Ensuite, un onglet s'ouvrira et affichera le bouton de Recherche visuelle sur l'image elle-même. Il faut noter que l'icône s'affiche différemment en fonction de l'image.
Étape 3 : Ensuite, allez sur la photo et appuyez sur le bouton Recherche visuelle ; Il affichera des résultats en utilisant Siri, et vous pourrez donc rechercher des résultats similaires sur le web.
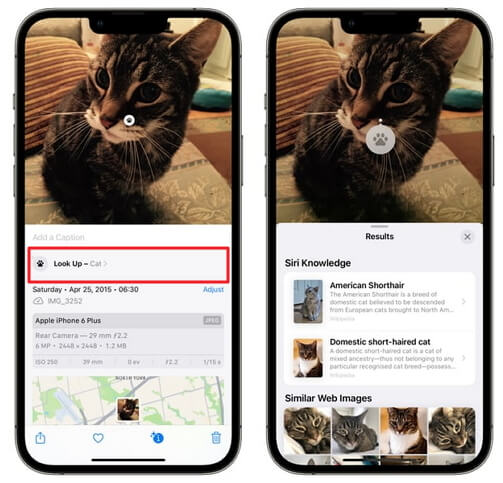
Comment supprimer l'arrière-plan d'unephoto sur iPhone avec la recherche visuelle ?
Pendant plusieurs années, les utilisateurs des appareils Apple utilisaient des logiciels professionnels pour découper leur image. Cependant, cette époque-là est désormais révolue. En effet, avec la nouvelle fonctionnalité iOS 16, il est désormais bien plus facile de séparer le sujet de son arrière-plan avec la recherche visuelle.
Cependant, la question qui reste posée est celle de savoir comment supprimer l'arrière-plan d'une image grâce à cette fonctionnalité ? La première condition pour pouvoir utiliser cette fonctionnalité est d'avoir un iPhone compatible avec la mise à jour. Et puis, suivez les étapes suivantes :
Étape 1 : Ouvrez une photo que vous voulez supprimer son arrière-plan, et maintenez le doigt sur le sujet, afin que celui-ci se détache de son décor. Déplacez-le vers la gauche et la droite, et vous verrez que l'arrière-plan de la photo a été supprimé.
Étape 2 : Ensuite, avec un autre doigt (main gauche), faites glisser vers le haut à partir du bas pour passer à n'importe quelle autre application (messages, emails, ou notes, etc.), et relâchez le doigt sur la photo qui a été supprimée de l'arrière-plan pour la coller directement.
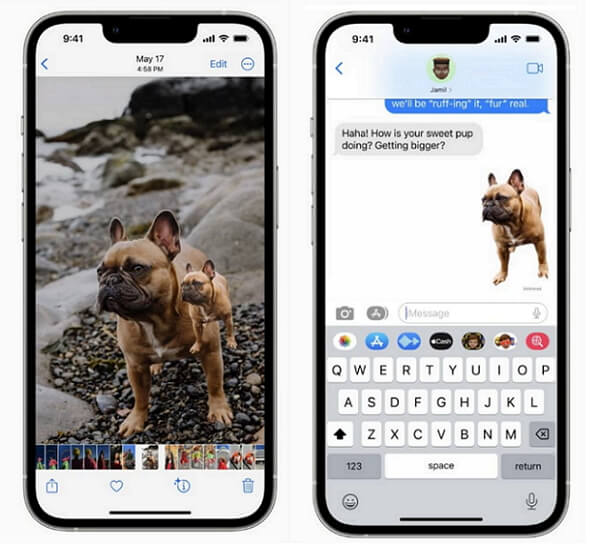
Étape 3 : Si vous ne voulez pas faire de glisser-déplacer, vous pouvez aussi appuyer longuement sur la photo. Lorsque vous ressentez une légère vibration haptique, levez votre doigt et vous verrez apparaître un menu contextuel indiquant « Copier » ou « Partager ». Copiez l'image et collez-la dans des applications telles que Messages, Notes, Médias sociaux, Documents, etc.
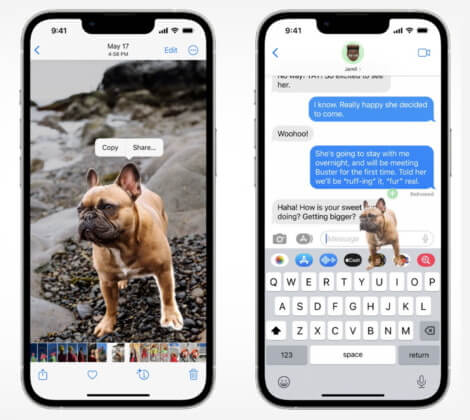
Il faut noter que cette fonctionnalité peut être exécutée sur n'importe quelle image de votre téléphone que ce soit dans une capture d'écran, Safari, iMessage ou encore dans l'application photos. Vous pourrez donc détacher un sujet de son arrière-plan et le coller directement dans vos messages.
Conclusion
Notre article vous a présenté de manière détaillée la nouvelle fonctionnalité avec recherche visuelle d'iPhone. Il en ressort que cette version améliorée de recherche par image iPhone offre bien plus qu'une recherche inversée d'images. Plus encore, elle permet également de séparer vos images de leur arrière-plan. Désormais, grâce à votre iPhone, vous n'aurez plus besoin de faire des aller-retours sur les applications tierces pour supprimer l'arrière-plan de vos images.







