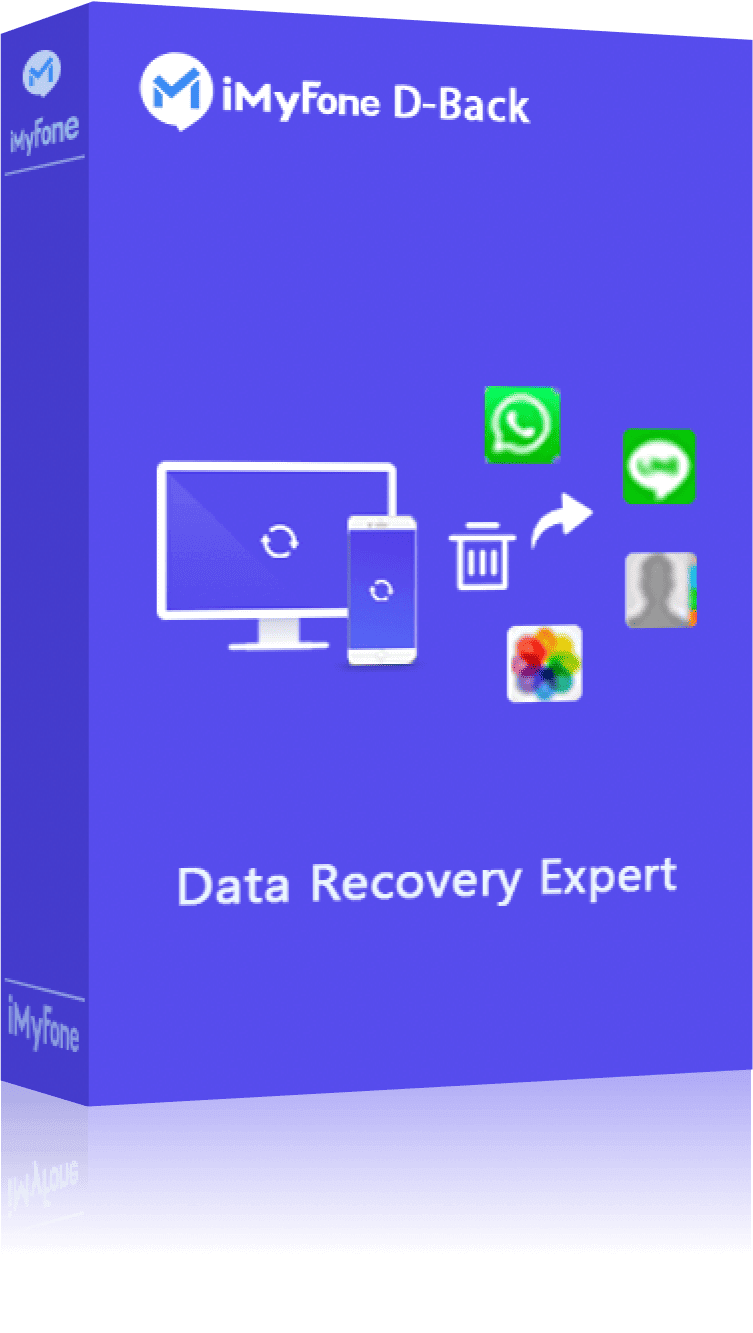Sauvegarder les données de l'iPhone est relativement facile avec iTunes. Cependant, les sauvegardes iTunes sont généralement enregistrées dans le "lecteur C" sous Windows et dans le dossier "Library" sous Mac. Ces données occupent beaucoup d'espace sur le disque et affectent parfois le fonctionnement de votre ordinateur. Donc la modification de l’emplacement de sauvegarde d’iTunes est indispensable pour vous.

Cet article explique comment changer l'emplacement de sauvegardes d’iTunes. Nous vous montrerons également comment résoudre le problème de l'ignorance du contenu de vos fichiers de sauvegarde.
Partie 1. Changer l'emplacement de sauvegarde d’iTunes Windows 11/10
Tout d'abord, nous allons expliquer comment changer l'emplacement de la sauvegarde iTunes de l'iPhone dans Windows 11/10.
Étape 1 : Cliquez sur « Bureau » → « Nom d'utilisateur » → « AppData » → « Roaming » → « Apple Computer » → « MobileSync » → « Backup ».
Étape 2 : Copiez « Backup » avec le dossier vers l'emplacement de sauvegarde souhaité et supprimez le dossier « Backup » sur le lecteur C.
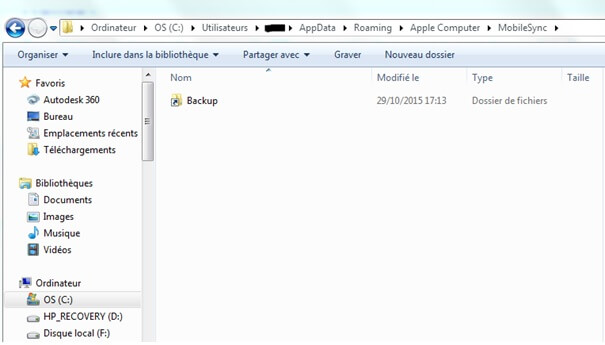
Étape 3 : Cliquez sur « Démarrer » → Rechercher des programmes et des fichiers → Tapez « cmd » dans la fenêtre de recherche.
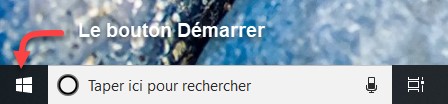
Étape 4 : Faites un clic droit sur l'icône et cliquez sur « Exécuter en tant qu'administrateur ». Lorsque l'invite de commande s'affiche, tapez « mklink /d "C:\Users\(nom d'utilisateur)\AppData\Roaming\Apple Computer\MobileSync\Backup" "(L’emplacement de sauvegarde souhaité)" \Backup», puis appuyez sur « Parcourir ».
Note
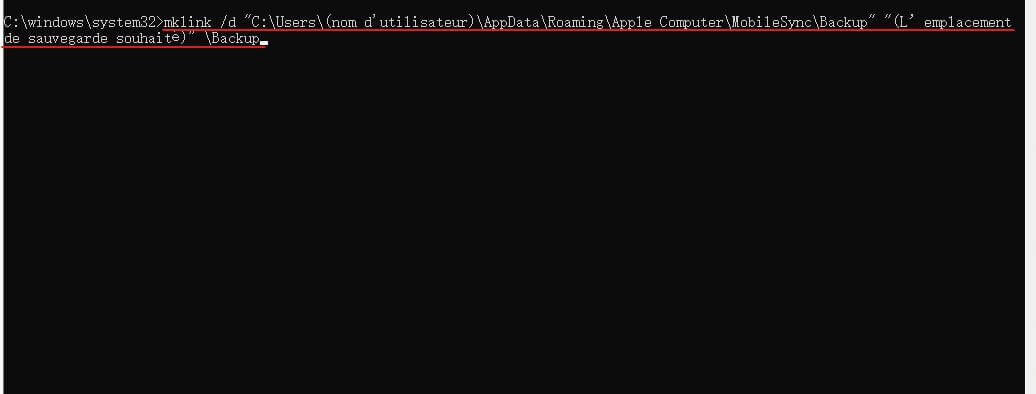
Étape 5 : Lorsqu'un message s'affiche pour indiquer que le lien symbolique a été créé avec succès, cela signifie que vous avez réussi à changer l'emplacement des sauvegardes iTunes.
Remarque : Vous ne pouvez pas voir l'emplacement de la sauvegarde iTunes ?
Cela est dû au fait que votre ordinateur est configuré pour ne pas afficher les fichiers cachés.
Cliquez sur « Démarrer » → « Panneau de configuration » → « Options des dossiers » → « Affichage » → Cochez « Afficher les fichiers, dossiers et lecteurs cachés » et cliquez sur « OK ».
Partie 2. ITunes change l'emplacement de la sauvegarde sur un Mac
Ensuite, nous allons vous montrer comment changer l’emplacement de sauvegarde d’iTunes sur Mac.
Étape 1 : Ouvrez « Finder », maintenez la touche « Option » enfoncée, cliquez et allez à la barre de menu, puis ouvrez « Bibliothèque ».
Étape 2 : Allez dans « Bibliothèque » → « Application Support » → « MobileSync ». Cherchez « Backup » dans ce dossier.
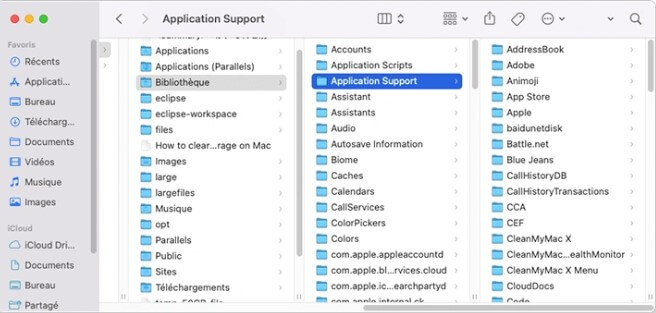
Étape 3 : « Backup » est l'adresse de sauvegarde par défaut, vous devez donc la copier à l'adresse de sauvegarde souhaitée pour changer l’emplacement de la sauvegarde iTunes. Nous vous recommandons d'utiliser des caractères alphanumériques pour que le nom du dossier fonctionne correctement. N'oubliez pas de supprimer la « Backup » d'origine.
Étape 4 : Ouvrez « Application Terminal» dans la liste des applications et tapez « In -s (nouvelle destination)/users/(nom d'utilisateur)/Library/Application Support/MobileSync/ Backup ».
Note
Étape 5 : Vérifiez le dossier « MobileSync » précédent, si vous pouvez voir le dossier « Backup » avec une flèche, Cela signifie que la modification de l'emplacement de sauvegarde d’iTunes effectue avec succès.
Remarque : Vous n'avez pas réussi à changer l'emplacement de la sauvegarde iTunes ?
Cela est souvent dû à une saisie incorrecte à l'étape 4.
Si vous ne pouvez pas la lire, vous pouvez taper « In –s » dans « Application Terminal », ouvrir l'emplacement du dossier avec « Finder », et glisser-déposer le dossier dans « Application Terminal ».
Lire aussi : Comment créer et modifier une adresse mail iCloud ?
Partie 3. Trouver et changer l’emplacement des sauvegardes iTunes [Facile]
Vous pouvez changer l’emplacement de sauvegarde d’iTunes en suivant les étapes décrites ci-dessus, mais c'est un peu compliqué. De plus, vous ne pouvez pas voir directement quels fichiers se trouvent dans les dossiers.
Ici, nous aimerions vous présenter une façon plus simple de modification de l’emplacement de sauvegarde d’iTunes - en utilisant le logiciel de récupération de données iMyFone D-Back.
Pourquoi choisir iMyFone D-Back
- Vous pouvez vérifier gratuitement les données d'une sauvegarde iTunes par type de fichier.
- Vous pouvez récupérer les données des sauvegardes iTunes sans formater ni écraser les données existantes.
- Vous ne pouvez déplacer et enregistrer que les éléments sélectionnés dans les sauvegardes iTunes.
- Il permet de stocker, d'afficher et de restaurer toutes les sauvegardes historiques d'iTunes.
Facile ! Suivez les étapes ci-dessous pour vérifier et changer l’emplacement de sauvegarde d’iTunes :
Étape 1 : Installez D-Back sur votre ordinateur, ouvrez-le et cliquez sur « Récupérer à partir d'iTunes ».
Étape 2 : Les fichiers sauvegardés s'affichent, sélectionnez une sauvegarde iTunes et cliquez sur « Suivant ».
Note
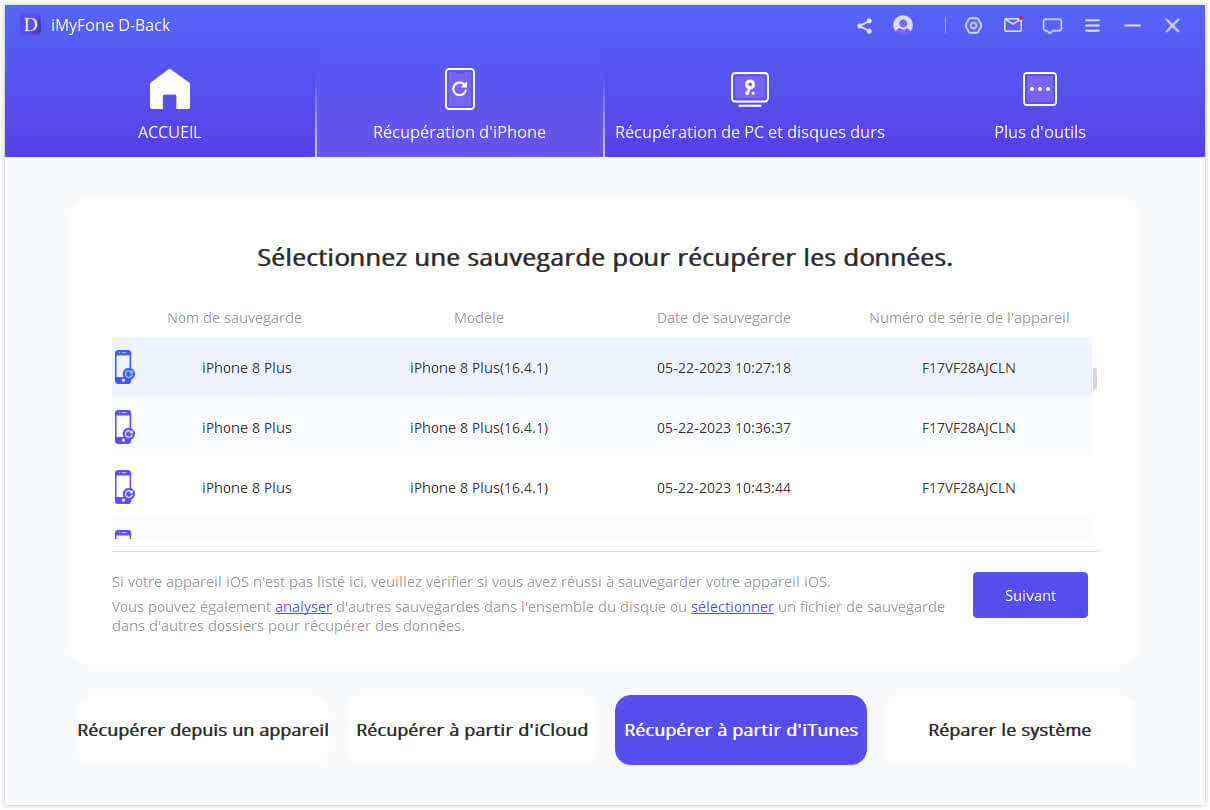
Étape 3 : Vérifiez les types de fichiers et cliquez sur « Parcourir ».
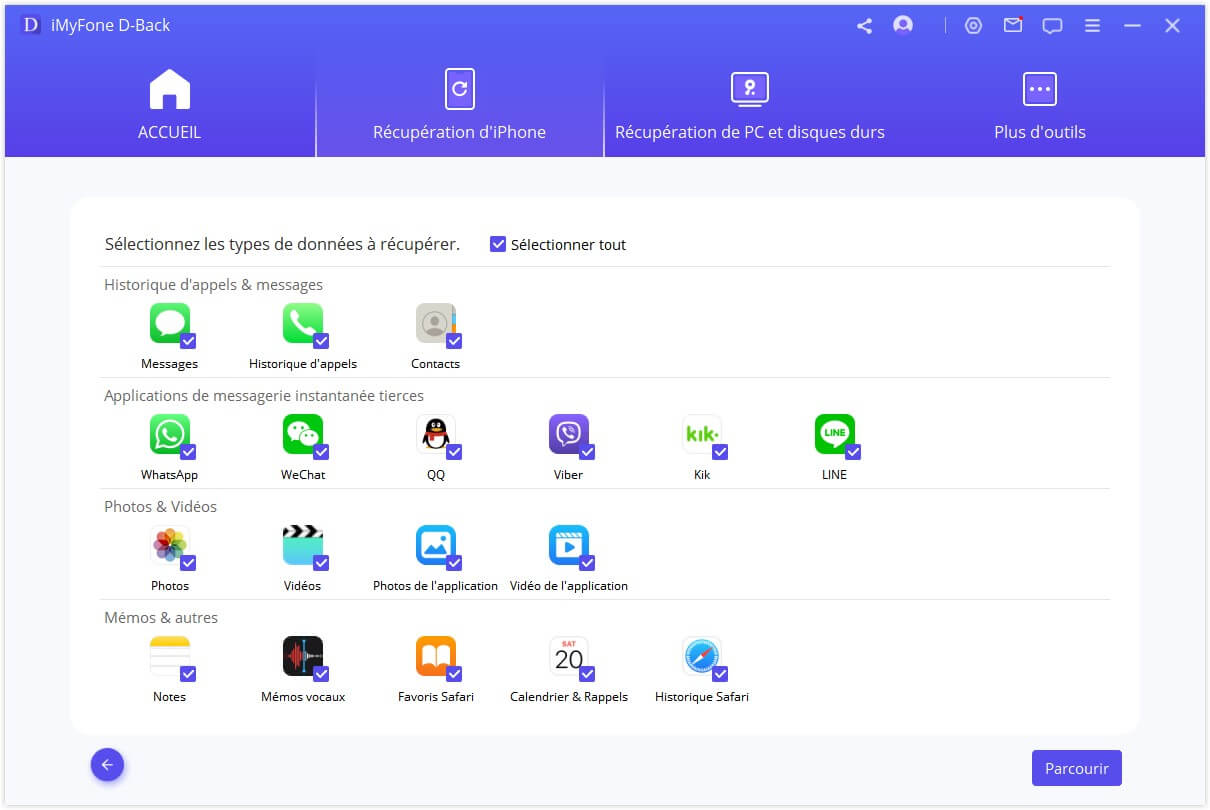
Étape 4 : Lorsque l'analyse est terminée, chaque fichier de la sauvegarde s'affiche dans l'écran de prévisualisation. Vous pouvez sélectionner vos fichiers préférés, puis les enregistrer à l'emplacement spécifié. Changer l'emplacement de sauvegarde d'iTunes avec succès !
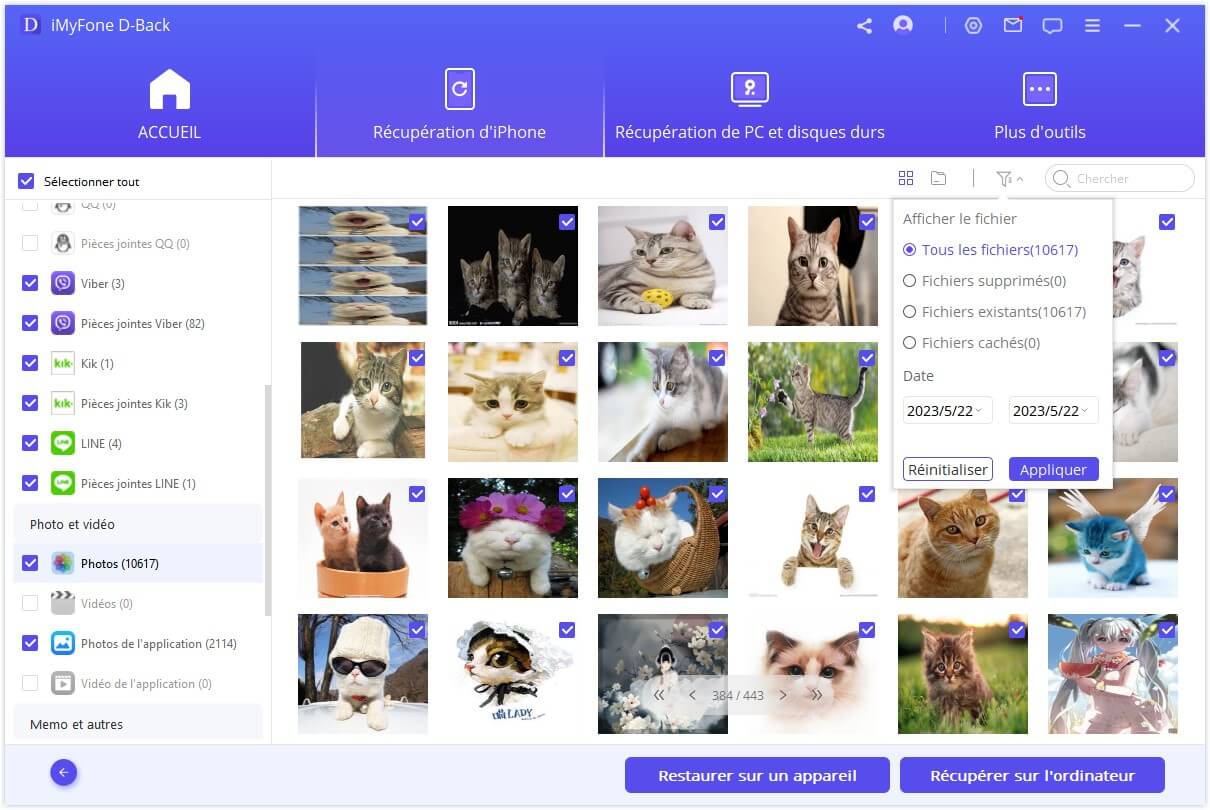
Remarque :
Le logiciel prend en charge la plupart des versions du système d'exploitation et des modèles d'iPhone/iPad, y compris iOS 18/17/16/15 et iPhone 16/15/14/13. En outre, il peut récupérer plus de 18 types de données, telles que des photos, des messages, des notes, etc., qu'elles soient sauvegardées ou non.
Conclusion
Nous venons de décrire comment changer l’emplacement de sauvegarde d’iTunes lors de l'utilisation d'iTunes pour sauvegarder les données de l'iPhone sur Windows PC ou Mac. La sauvegarde mobile directe d'iTunes est compliquée et peu pratique car vous ne pouvez pas voir les détails sur votre ordinateur.
Mais avec le spécialiste de la récupération de données iMyFone D-Back, vous pouvez analyser les données de sauvegarde et prévisualiser les fichiers individuels. Il s'agit d'un logiciel très utile, alors la prochaine fois que vous rencontrerez ce problème « iTunes comment changer l’emplacement de la sauvegarde », vous pourrez téléchargez-le et utilisez-le !