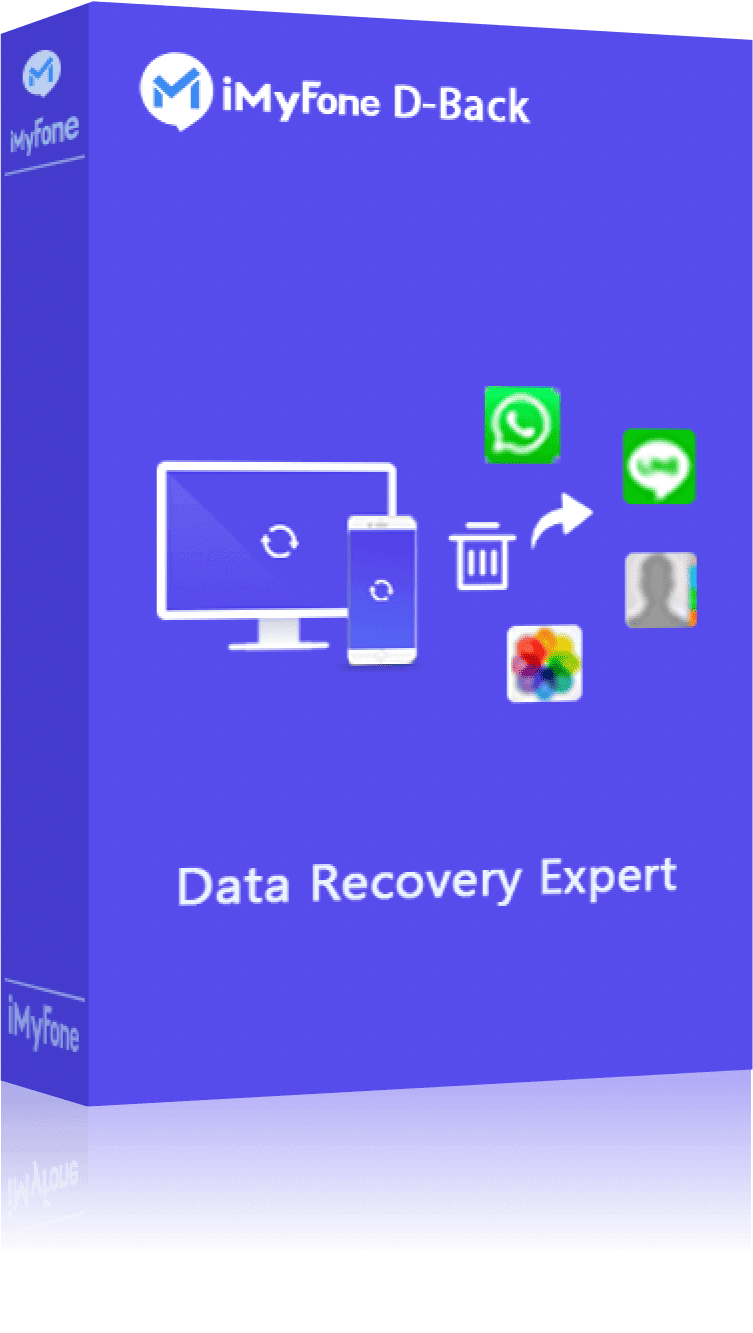iMyFone D-Back - Outil pour exporter les favoris Safari sur iPhone/iPad
Avec D-Back, vous pouvez exporter les favoris Safari de votre iPhone ou iPad en un clic ! Compatible avec les dernières versions iOS/iPadOS 26/18/17.
Essai Gratuit *100% sécurisé | sans malware
Si vous utilisez Safari, vous voudrez assurément faciliter la navigation des sites que vous visitez fréquemment. Pour les utilisateurs d’iPhone, iPad ou iPod touch, les favoris de Safari permettent un accès rapide aux sites web.
Pour plus de sécurité, vous voudrez peut-être même exporter les signets de votre iPhone sur PC. Mais comment faire ? Voici 4 méthodes pour exporter les favoris Safari depuis votre iPhone/iPad vers votre ordinateur.
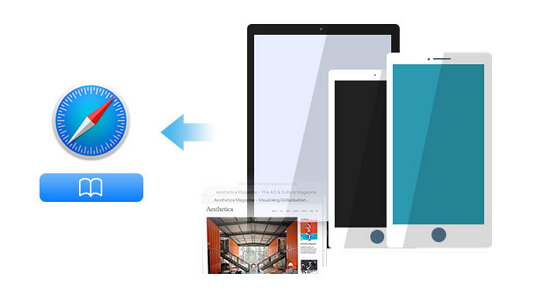
Exporter les favoris Safari avec le logiciel de données iOS
Si vous voulez le moyen le plus pratique et le plus rapide d'exporter les favoris Safari, il est recommandé d'utiliser un logiciel de transfert de données.
L'outil transfert de données iOS iMyFone D-Back est la meilleure solution pour exporter les données depuis votre iPhone/iPad vers votre ordinateur. Il est facile à utiliser, même si vous n'êtes pas doué en informatique, vous pouvez également l'utiliser pour exporter facilement des favoris Safari sur votre ordinateur.
iMyFone D-Back
- Simple à utiliser, il suffit de 3 étapes pour exporter tous les favoris de Safri et les transférer sur votre ordinateur.
- Vous pouvez prévisualiser et sélectionner les signets Safari que vous souhaitez avant de les exporter.
- Vous pouvez transférer non seulement les favoris Safari sur PC, mais aussi plus de 20 types de données iPhone/iPad, comme les notes, photos, vidéos, contacts, mémos vocaux, SMS, etc.
- Compatible avec tous les modèles d'iPhone/iPad, et toutes les versions d'iOS.
Comment exporter les favoris de Safari iPhone vers PC avec D-Back
Étape 1 : Installez et ouvrez iMyFone D-Back sur votre ordinateur, et sélectionnez l'option « Récupérer depuis un appareil iOS » dans le menu de gauche.
Étape 2 : Connectez votre iPhone à votre ordinateur et cliquez sur «Suivant».
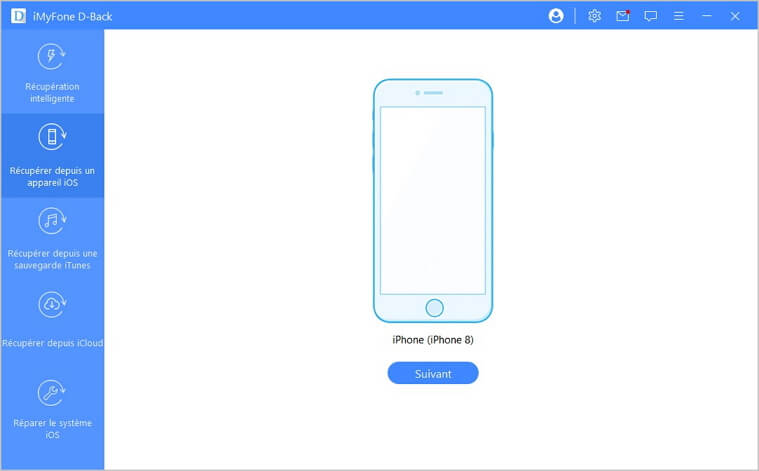
Étape 3 : Dans la liste des types de données, sélectionnez « Favoris Safari » et lancez l'analyse.
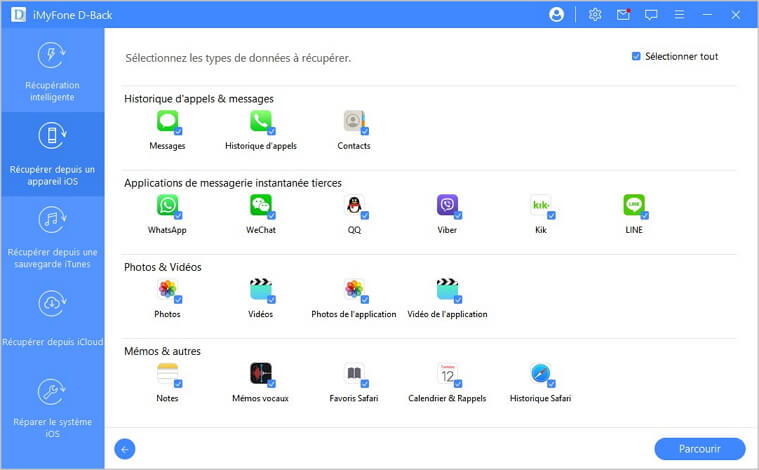
Étape 4 : Après le scan, il affichera tous les signets extractibles dans la catégorie sélectionnée. Vous pouvez cocher les signets que vous voulez et cliquer sur l'option « Récupérer » dans le coin inférieur droit.
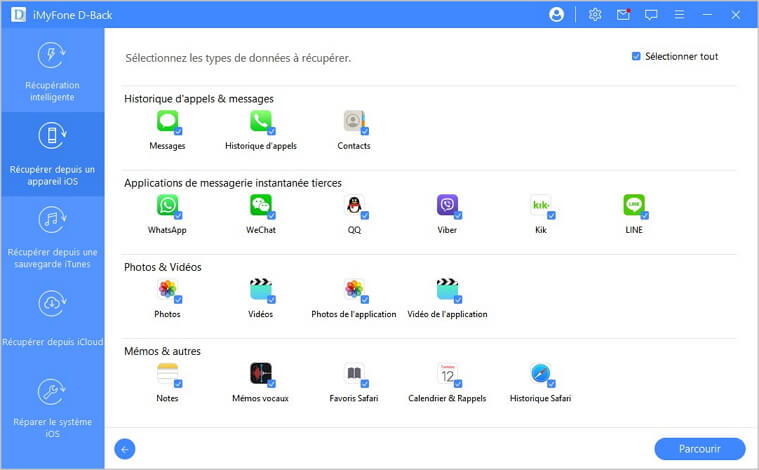
Une fois le processus terminé, une fenêtre pop-up s'ouvrira pour vous demander le chemin de stockage des signets. Après avoir indiqué le chemin que vous souhaitez enregistrer, tous les favoris Safari seront enregistrés sur votre ordinateur.
Transférer les favoris Safari d’un iPhone vers PC avec iCloud
Remarque
La méthode pour exporter les signets vers Mac et PC via iCloud est compliquée et difficile à utiliser, ce qui prend un certain temps.
Si vous avez sauvegardé vos favoris dans Safari, vous pouvez les exporter via iCloud, que vous utilisiez Mac ou Windows, vous devez d'abord synchroniser les favoris sur votre iPhone/iPad :
Étape 1 : Allez dans « Réglages » sur votre iPhone/iPad.
Étape 2 : Cliquez sur le compte et sélectionnez « iCloud ».
Étape 3 : Activez l'option « Safari » dans la liste « iCloud ».
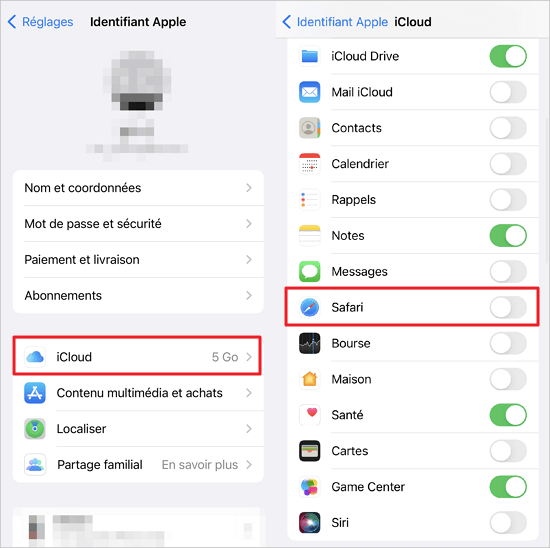
Maintenant que les favoris de votre iPhone sont dans iCloud, vous pouvez les exporter vers votre ordinateur. Nous présentons séparément les étapes à suivre pour Mac et Windows.
Sur Mac
Étape 1 : Allez dans Préférences système > iCloud et assurez-vous que la case Safari est cochée.
Étape 2 : Lancez Safari sur le Mac et ouvrez Fichier > Exporter les signets dans la barre de menus.
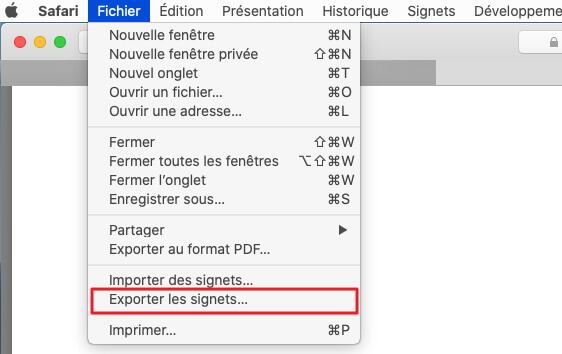
Étape 3 : Choisissez un endroit ou sauvegardez les favoris de Safari et cliquez sur le bouton Enregistrer.
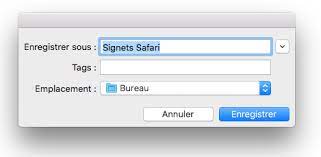
Tous les favoris du Safari de votre iPhone sont maintenant exportés sur votre Mac au format HTML.
Sur Windows
Étape 1 : Téléchargez iCloud pour Windows, démarrez l’application et connectez-vous.
Étape 2 : Cochez la case Favoris.
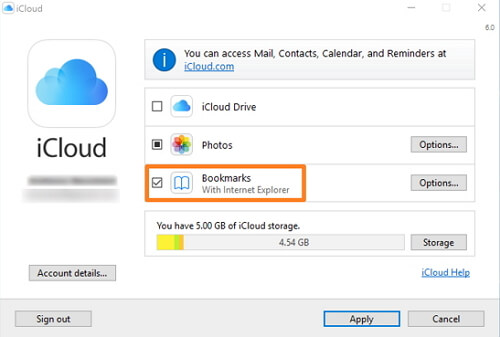
Étape 3 : iCloud va synchroniser les favoris avec Internet Explorer. Vous pouvez changer le navigateur en cliquant sur le bouton Options.
Étape 4 : Dans le tableau de bord d’iCloud, cliquez sur le bouton Appliquer pour sauvegarder les changements.
Extraire les favoris Safari via la synchronisation iTunes
Remarque
Le processus via iTunes est un peu compliqué. Si vous ne l'utilisez pas correctement, vous risquez de perdre des fichiers. Par conséquent, assurez-vous de suivre les étapes lorsque vous l'utilisez.
Une autre solution d’exporter les favoris Safari de votre iPhone est de les synchroniser sur PC avec iTunes. Suivez les étapes ci-dessous :
Étape 1 : Connectez votre iPhone à l'ordinateur via un câble USB ou le WiFi.
Étape 2 : Ouvrez iTunes sur l'ordinateur et cliquez sur l’icône iPhone en haut à gauche de l'interface.
Étape 3 : Cliquez sur Infos > Autres.
Si vous voyez l'option « Signets » dans la liste « Autres », cela signifie que vos signets sont synchronisés avec votre iPhone via iCloud. Ensuite, veuillez désactiver la synchronisation iCloud Safari sur votre iPhone.
Étape 4 : Après la fermeture, retournez à l'interface iTunes et cliquez sur « Synchroniser les signets », puis sélectionnez le navigateur Internet Explorer.
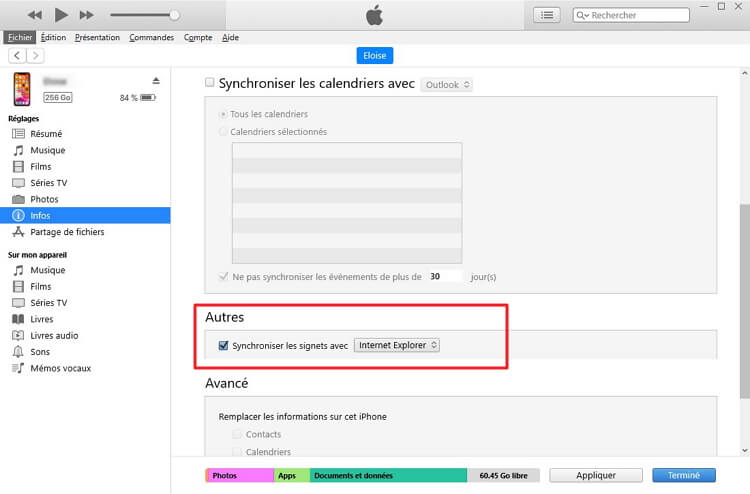
Étape 5 : Cliquez sur « Appliquer » et attendez que les signets Safari de votre iPhone soient synchronisés avec le navigateur de votre ordinateur.
Exporter les favoris Safari sur Mac
Si vous souhaitez exporter les favoris Safari de Mac vers PC, vous pouvez utiliser la fonction intégrée de Safari. Les étapes spécifiques de l'opération sont les suivantes :
Étape 1 : Ouvrez le navigateur Safari sur votre Mac et cliquez sur l'option « Fichier » dans le coin supérieur gauche de l'interface.
Étape 2 : Cliquez sur « Exporter les signets » et une nouvelle fenêtre va apparaître sur votre Mac.
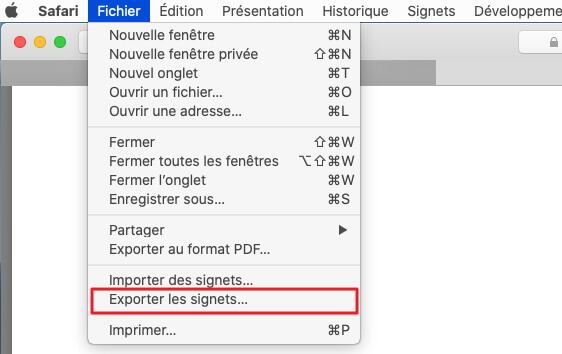
Étape 3 : Pour faciliter la recherche, veuillez renommer les signets que vous voulez exporter.
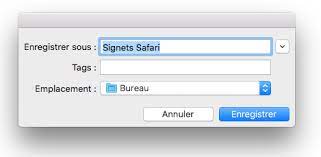
Étape 4 : Après avoir sélectionné le chemin que vous souhaitez enregistrer, cliquez sur « Enregistrer ».
Conclusion
Si vous souhaitez exporter vos favoris Safari, vous pouvez utiliser les quatre méthodes ci-dessus. Si vous voulez le moyen le plus rapide, vous pouvez utiliser iMyFone D-Back, qui est la plus facile de toutes les méthodes à utiliser, vous permettant d'exporter les signets et la liste de lecture Safari en quelques minutes !