Ce problème que iCloud ne synchronise pas toutes les photos peut être causé par plusieurs choses et donc les solutions sont également aussi variées.

Pourquoi mes photos ne se mettent pas sur iCloud ?
Au cas où iCloud ne synchronise pas toutes les photos sur iPhone, les trois éléments suivants peuvent conduire au problème des photos qui n'ont pas été transférées vers un nouvel iPhone.
- Les comptes iCloud des deux appareils sont différents.
- L'option Photo iCloud n'est pas activée.
- La connexion de réseau n'est pas stable, ce qui a un impact sur le synchronisation des photos sur iCloud.
Cet article a pour objectif de traiter le problème en détails et de proposer des solutions que vous pouvez essayer.
Note
Si vous vous intéressez plutôt à un autre moyen plus pratique de transférer directement des photos sur un nouvel iPhone, veuillez opter pour la solution 5.
1 Changer un Réseau Wi-Fi
Étant donné que c'est très probablement un problème de réseau, les étapes suivantes peuvent vous aider à régler le problème que l'iCloud ne synchronise pas toutes les photos sur iPhone une bonne fois pour toute.
Étape 1 : Désactivez la Bibliothèque Photos iCloud puis supprimez ou téléchargez les photos.
Étape 2 : Allez dans Réglages > Wi-Fi > Choisissez un Réseau > Oublier Ce Réseau.
Étape 3 : Désactivez le Wi-Fi puis éteignez l'appareil.
Étape 4 : Rallumez l'appareil et connectez-le au Wi-Fi.
Étape 5 : Activez la Bibliothèque Photos iCloud et regardez si le problème est réglé.
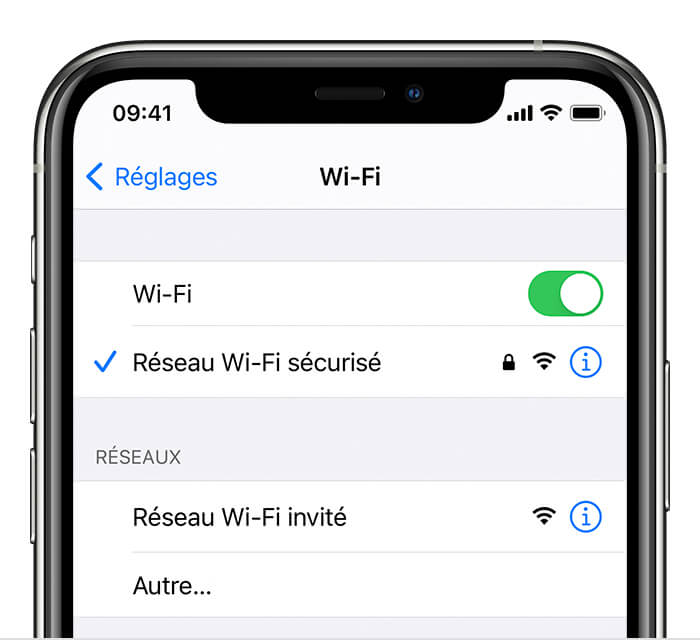
2 Vérifier les comptes iCloud
Comme nous avons mentionné dans l'analyse des causes du problème que les photos ne se transfèrent pas sur icloud, vous devez vous assurer que vous vous êtes connecté avec le même compte iCloud que vous avez utilisé sur votre iPhone pour forcer la synchronisation d'iCloud des photos.
Pour y vérifier : Allez dans Réglages > identifiant Apple et vérifiez que le compte iCloud est le même. Si ce n'est pas le cas, déconnectez-vous et connectez-vous avec le compte que vous avez associé à votre ancien iPhone.
3 Activer iCloud Photos
Le désactivation de l'option Photos iCloud peut empêcher votre iCloud de synchroniser automatiquement des photos sur iPhone. Si vous l'avez activée sur votre ancien iPhone, les photos ont déjà été transférées sur iCloud et ne seront pas incluses dans la sauvegarde iCloud.
Assurez-vous que vous avez activé sur votre nouvel iPhone iCloud Photo, sinon icloud ne synchronise pas toutes les photos. Pour l'activer, allez dans Réglages > Identifiant Apple > iCloud > Photos > Activez l'option Photos iCloud pour télécharger vos photos d'iCloud vers votre appareil.
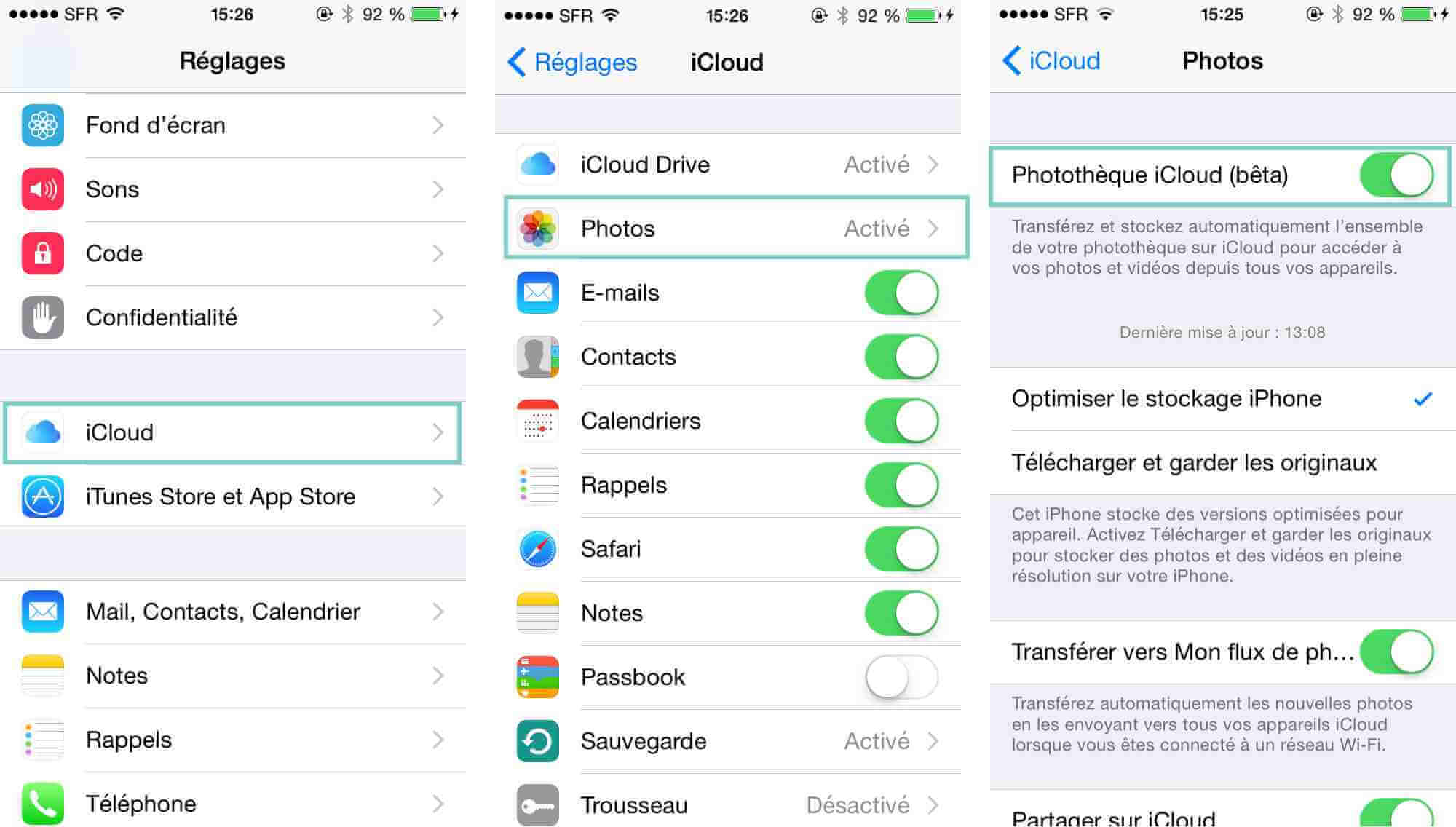
4 Transférer D'abord Les Photos Sur Un Ordinateur
Après avoir reçu plusieurs réclamations, Apple a offert la solution suivante à ses utilisateurs qui avaient des appareils qui ne mettez pas les photos sur la Bibliothèque iCloud.
Étape 1 : Connectez l'iPhone à un ordinateur et activez le "Mode Avion".
Étape 2 : Utilisez l'application Photos sur votre Mac pour sélectionner votre iPhone dans la barre latérale et choisissez les photos que vous voulez exporter. Sélectionnez « Importer ».
Étape 3 : Toutes les photos sélectionnées seront téléchargées de l'iPhone sur votre Mac et mises dans la Bibliothèque Photos iCloud.
Étape 4 : Supprimez les photos de votre iPhone puis désactivez le "Mode Avion".
Étape 5 : Désactivez la Bibliothèque Photos iCloud dans les réglages iCloud de votre iPhone.
Étape 6 : Déconnectez-vous d'iCloud sur votre iPhone et attendez que les photos de votre iPhone soient supprimées. Vérifiez que vous les avez bien toutes sur l'application Photos sur votre Mac.
Étape 7 : Rallumez l'iPhone et connectez-vous à votre compte iCloud. Activez la Bibliothèque Photos iCloud et toutes les photos doivent être synchronisées.
5 Exporter les Photos sur l'Ordinateur en 1 Clic
Si vous avez toujours des problèmes pour mettre des photos dans votre Bibliothèque Photos iCloud, vous pouvez utiliser iMyFone iTransor Lite pour exporter facilement les photos sur votre ordinateur avant que vous trouviez une solution durable. Ce logiciel vous offre une méthode simple pour transférer les données de votre appareil iOS sur un ordinateur en un seul clique. Voici quelques-unes de ses caractéristiques.
iMyFone iTransor Lite
Caractéristiques Clés :
- Vous pouvez l'utiliser pour transférer tous types de données d'un appareil iOS vers un ordinateur, comme des messages WhatsApp, des messages Viber, des notes, des mémos vocaux, des photos et plus.
- Il est très facile d'utilisation, sécurisé et fiable. Il est aussi disponible pour les utilisateurs Windows et Mac.
- iTransor Lite est aussi utile pour sauvgarder votre iPhone et accéder vos données d'iPhone sur votre ordinateur.
- Il est entièrement compatible avec tous les appareils iOS et toutes les versions d'iOS y compris l'iOS 15.
Comment Utiliser iMyFone iTransor Lite pour Exporter des Photos Sur Votre Ordinateur
Ci-dessous se trouve un guide étape par étape pour exporter les photos de votre iPhone sur votre Mac/PC en utilisant iTransor Lite.
Étape 1 : Téléchargez et installez iTransor Lite sur votre ordinateur et lancez-le. Choisissez « Exporter Depuis un Appareil iOS » et cliquez sur « Commencer ». Dans la fenêtre suivante, choisissez Photo en tant que type de fichier que vous voulez exporter et cliquez sur « Suivant ».
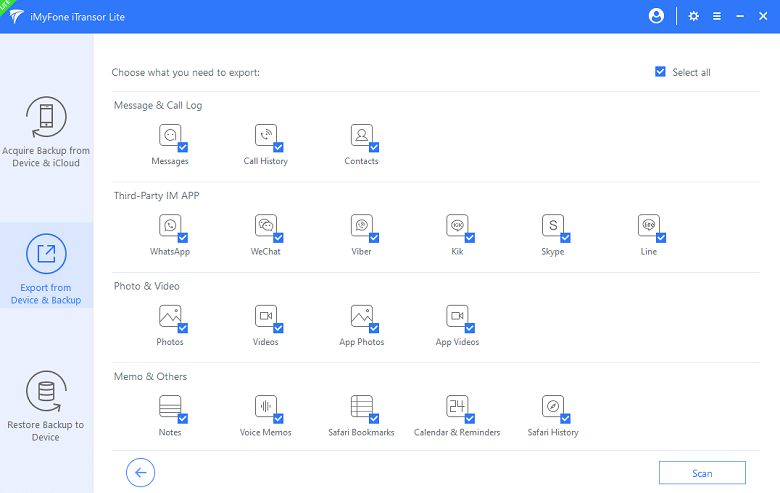
Étape 2 : Connectez l'iPhone à l'ordinateur en utilisant un câble USB puis cliquez sur "Scanner" et attendez que le logiciel scan l'appareil.
Étape 3 : Une fois que le scan est terminé, visualisez et sélectionnez les photos que vous voulez exporter dans la fenêtre suivante. Cliquez sur « Exporter » et choisissez l'endroit de votre ordinateur où vous voulez les enregistrer.
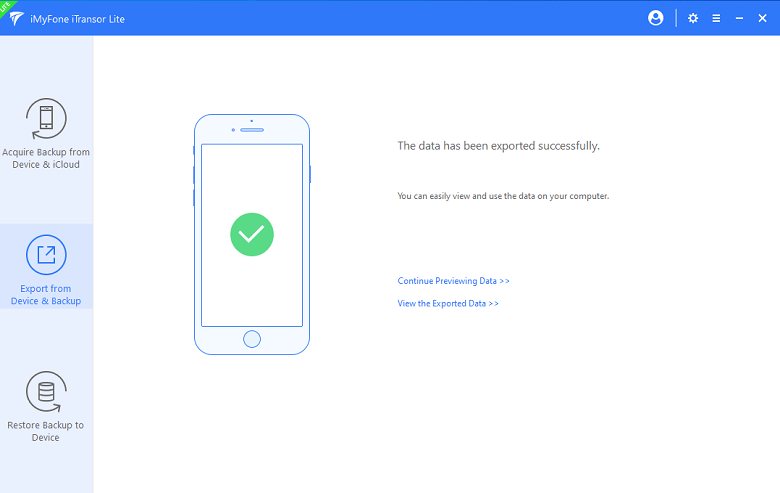
Téléchargez la version d'essai d'iMyFone iTransor Lite (compatible avec iOS 16) pour exporter toutes les données importantes de votre appareil iOS, sauvegarde iTunes ou sauvegarde iCloud.







