iMyfone Fixppo - logiciel de réparation du système iOS
Avec ce puissant logiciel, vous pouvez éliminer tous les types de bugs sur iPhone/iPad/iPod facilement sans perte de données.
AirPrint permet aux appareils iOS de lancer tâche d'impression sans télécharger ni installer de pilotes. Cependant, certains utilisateurs ont signalé que leurs iPhone affiche un message Aucune imprimante Airprint détectée. Cela signifie que leurs appareils iOS ne peuvent pas trouver l'imprimante via Airprint.
Il s'agit d'un problème soit causé par l'erreur de l'appareil iOS, soit par les réglages érronés de l'imprimante. Nous vous présentons les solutions comptètes dans ces deux catégories.

Aucune imprimante Airprint détectée ? [Solutions pour l'iPhone/iPad]
Lorsque le message "Aucune imprimante AirPrint détectée" s'affiche sur un périphérique iOS, essayez d'effecter les 4 méthodes suivantes pour éliminer la possibilité du problème situé sur l'appareil iOS.
1 Vérifier la connexion Wi-Fi de l'appareil iOS
En ce qui concerne le problème de connexion de réseau lorsque le message "Aucune imprimante Airprint détectée" s'affiche, il y a deux scénarios principaux :
- Le système iOS vous rappelle que vous êtes en train d'utiliser un WiFi public dangereux, qui est facile à intercepter par des pirates. Dans ce cas-là, passez à un autre WiFi privé protégé par mot de passe, puis reconnecte l'imprimante par Airprint.
- L'autre raison courante pour laquelle "Aucune imprimante Airprint détectée" s'affiche est que votre iPhone et l'imprimante sont connectés à deux réseaux différents. Dans ce cas, veuillez faire connecter à la même Wi-Fi des deux appareils pour résoudre le problème.
2Redémarrer votre iPhone/iPad
Si l'imprimante est introuvable dans Aiprint iPhone/iPad, essayer de redémarrer votre appareil.
Surtout si vous ne connaissez pas la cause du problème, redémarrer votre iPhone/iPad peut résoudre l'erreur"Aucune imprimante Airprint détectée" avant de passer aux solutions plus compliquées.
Optez pour Réglages > Général > Arrêter. Attendez patiemment pendant 30 à 60 secondes, puis maintenez enfoncé le bouton latéral pour redémarrer l'iPhone ou l'iPad. Lancez l'Airprint pour voir si le problème est résolue.
3Réinitialiser les réglages réseau de l'iPhone
Parfois, la connectivité Wi-Fi est lente ou intermittente, ce qui est la principale raison pour laquelle le message Aucune imprimante AirPrint détectée s'affiche. Rapprochez l'imprimante ou l'iPhone du routeur, puis vérifiez si la connexion s'est améliorée. En plus, vous pouvez réinitialiser tous les réglages réseau tel que le mot de passe Wi-Fi et la liste de connexion. C'est plus efficace à configurer pour résoudre ce problème.
Accédez à Réglages > Général > Transférer ou réinitialiser l'iPhone > Réinitialiser, puis cliquez sur Réinitialiser les réglages réseau et confirmez à nouveau la connexion de WiFi. Vous pouvez restaurer les réglages réseau aux réglages d'usine.
4Réparer le système iOS sans perte de données
Si vous venez de mettre à jour iPhone ou iPad vers iOS 26/18/17 et le problème Aucune imprimante Airprint détectée se survient tout de suite, cela peut être probablement dû à un bug interne du système iOS.
Afin de résoudre ce problème, nous vous recommandons d'utiliser l'outil de réparation iMyFone Fixppo iOS. Il s'agit d'un outil tiers efficace qui peut vous aider à résoudre tous les problèmes logiciels de l'iPhone et prend en charge la réparation des données sans perte.
- Aucune perte de données : la réparations en mode standard garantit l'intégrité des données.
- Taux de réussite de réparation élevé : jusqu'à 99 % de taux de réparation pour résoudre l'imprimante AirPrint introuvable en raison d'une défaillance du système iOS.
- Outil de rétrogradation iOS : vous pouvez rétrograder iOS 16/17 sans jailbreak ni perte de données.
- En plus de résoudre le problème de l'Airprint iPhone, il peut également résoudre d'autres problèmes causés par le système iOS/iPadOS, tels que iPhone ne s'allume plus, 4G iPhone ne marche pas, Apple Pencil ne fonctionne plus, etc.
Comment réparer l'Airprint iPhone avec Fixppo ?
Étape 1 – Commencez par Ouvrir le Programme
Téléchargez et installez iMyFone Fixppo après l'installation. Ouvrez le logiciel sur l'ordinateur et choisissez d'entrer en "Mode Standard". Après avoir connecté l'iPhone à l'ordinateur, cliquez sur "Suivant" pour continuer avec le processus de réparation suivant.

Étape 2 – Téléchargez la Mise à Jour
Fixppo détecte automatiquement le modèle de téléphone et sélectionne le micrologiciel iOS applicable et cliquez sur "Télécharger".

Étape 3 – Réparer votre Problème
Attendez patiemment que iMyFone Fixppo termine la réparation, le redémarrage de l'iPhone éliminera le problème qu'AirPrint iPhone ne trouve pas l'imprimante.
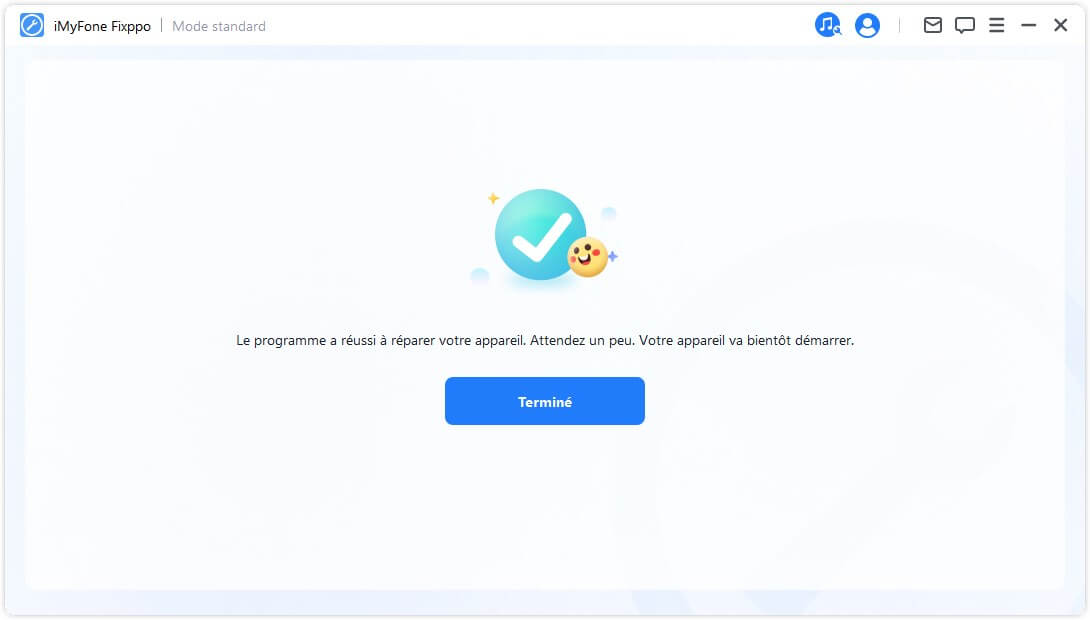
Airprint iPhone ne détecte pas l'imprimante ? [Solutions pour l'imprimante]
Lorsque vous utilisez une imprimante d'un grand fabricant tel que Canon ou Epson pour imprimer, mais que le message aucune imprimante Airprint détectée s'affiche, il existe généralement cinq façons de vérifier rapidement l'imprimante.
1Vérifier la compabilité de l'imprimante
AirPrint ne détecte pas votre imprimante sur iPhone ? C'est peut-être parce que l'imprimante que vous utilisez actuellement n'est pas compatible avec AirPrint, veuillez vérifier les trois éléments suivants :
- Vérifiez la compatibilité de l'imprimante avec AirPrint en vous rendant sur le site officiel du fabricant;
- Vérifiez le corps de l'imprimante ou le manuel pour une étiquette "Works with Apple AirPrint" ;
- Consultez la page d'informations AirPrint sur le site officiel d'Apple pour trouver une liste des périphériques (imprimantes, serveurs, etc.) qui prennent en charge l'AirPrint. Si le modèle d'imprimante n'est pas répertorié, il se peut qu'il ne prenne pas en charge AirPrint.
2Vérifier la statut de connexion de l'imprimante sans fil
Si le message Aucune imprimante Airprint détectée s'affiche pendant l'impression ou impossible d'imprimer, veuillez d'abord vérifier les préférences de problème de réseau et les exigences de configuration.
Vérifiez le statut de la connexion de l'imprimante pour vous assurer que le signal sans fil est activé et que l'imprimante est bien connectée à votre ordinateur ou au même réseau que votre iPhone/iPad.
Assurez-vous aussi que l'icône sans fil  de l'imprimante ou le voyant à côté du bouton est allumé. Lorsque le voyant est éteint ou clignote, cela signifie que le réseau de l'imprimante a été déconnecté.
de l'imprimante ou le voyant à côté du bouton est allumé. Lorsque le voyant est éteint ou clignote, cela signifie que le réseau de l'imprimante a été déconnecté.
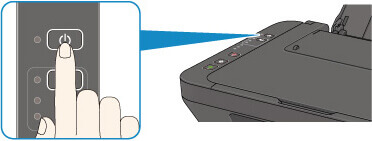
3Reconnecter l'imprimante au WiFi
S'il est impossible d'imprimer via Airprint sur iPhone, disposez l'imprimante dans un endroit où le signal du routeur Wi-Fi est bon et reconnectez à Internet (On peut une imprimante Canon par exemple).
Étape 1 : Veuillez éteindre l'imprimante et la rallumer.
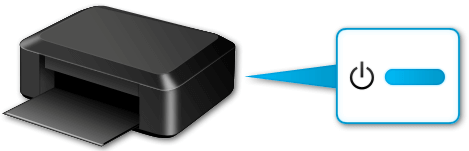
Étape 2 : Appuyez sur le bouton "Paramètres" (A) de l'imprimante.
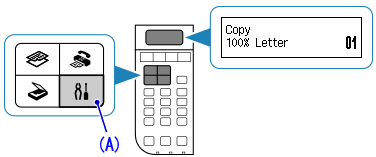
Étape 3 : Utilisez le bouton ◀ ou ▶ (B) pour sélectionner "Paramètres LAN sans fil" et cliquez sur le bouton "OK".
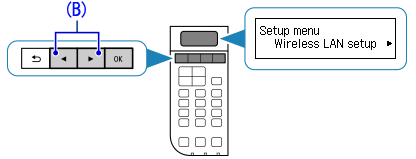
Étape 4 : Sélectionnez "Autres paramètres" et cliquez sur le bouton "OK".

Étape 5 : Sélectionnez "Cableless Setup" et cliquez sur le bouton "OK", l'imprimante redémarrera et sera prête à utiliser la méthode "Cableless Setup" pour la connexion LAN sans fil.

4Redémarrer l'imprimante
Lorsque vous ne savez pas pourquoi il est impossible d'imprimer via Airprint sur iPhone, il est recommandé d'éteindre et de rallumer l'imprimante pour résoudre le problème.
Surtout si votre imprimante et votre iPhone/iPad sont connectés au même réseau Wi-Fi, mais qu'aucun ne s'affiche sur l'iPhone/iPad, veuillez redémarrer l'imprimante et réessayer d'imprimer.
Appuyez sur le bouton d'alimentation pendant environ 5 à 6 secondes pour redémarrer l'imprimante (ceci est représenté par Canon).

5Contacter le fabricant de l'imprimante
Lorsque l'imprimante Canon/Epson est introuvable sur Airprint iPhone à plusieurs reprises et ne peut pas être imprimée correctement, les méthodes ci-dessus peuvent éliminer le problème mais ne fonctionnent toujours pas pour tout le monde, veuillez contacter le fabricant de l'imprimante pour plus d'informations.
FAQ sur la fonction de l'Airprint
Vous pouvez apprendre à imprimer sur une imprimante à partir d'un appareil compatible AirPrint tel qu'un iPhone ou un iPad en suivant les instructions et les étapes suivantes.
1Comment imprimer avec AirPrint ?
Lorsque vous souhaitez imprimer avec AirPrint, suivez les étapes ci-dessous pour sélectionner une imprimante pour effectuer l'impression AirPrint :
- Étape 1 : Assurez-vous que la machine est sous tension et connectée à votre iPhone/iPad, ouvrez l'application et cliquez sur l'option "Afficher le menu".
- Étape 2 :Cliquez sur "Imprimer" dans la liste déroulante.
- Étape 3 :Sélectionnez la machine que vous utilisez dans "Imprimante" dans "Options de l'imprimante".
- Étape 4 :Configurez les paramètres d'impression en fonction de vos besoins. Les paramètres disponibles et le format de papier varient en fonction de l'application que vous utilisez. Vous pouvez également utiliser le panneau de commande pour spécifier les paramètres de demi-teintes pour les fichiers image.
- Étape 5 :Cliquez sur "Imprimer" pour lancer l'impression.
2Comment vérifier le statut de tâche d'impression AirPrint ?
Si vous souhaitez vérifier l'état de l'impression, appuyez simplement deux fois sur le bouton d'accueil de votre appareil Apple pendant l'impression, puis cliquez sur "Imprimer" pour confirmer l'état de l'impression.
Conclusion
Cet article vous explique comment résoudre le problème Aucune imprimante Airprint détectée.
La prochaine fois que vous rencontrez AirPrint ne trouve pas votre imprimante, vous pouvez résoudre les problèmes directement à partir de l'appareil iOS ou de l'imprimante elle-même pour soulager efficacement vos problèmes d'impression.








