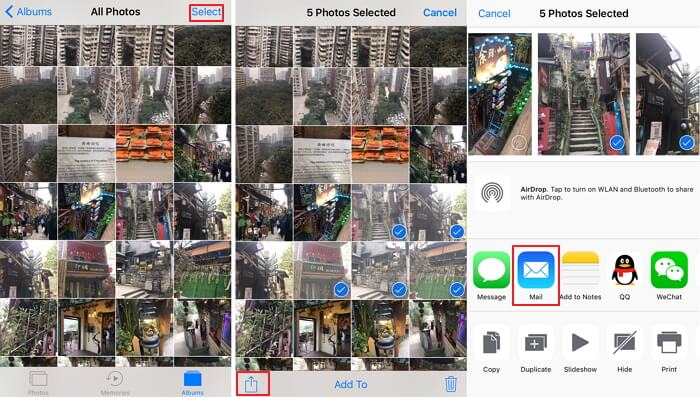Une majorité d'entre nous utilise l'iPhone pour prendre des photos au quotidien. Il y a probablement beaucoup d'images stockées sur votre iPhone. Vous voulez les exporter sur votre ordinateur pour les sauvegarder ou pour les utiliser. Malheureusement, ce problème arrive à certains utilisateurs, aucun dossier DCIM n'apparait et l'espace de stockage de l'iPhone semble vide. Et du coup, vous n'arrivez pas à sauvegarder vos photos sur l'ordinateur.
Nous vous recommandons d'utiliser des méthodes fiables pour régler ce genre de problème. Dans cet article, nous allons vous présenter les meilleurs conseils et méthodes pour résoudre le problème de votre iPhone.
Partie 1 : 4 conseils pour régler le problème du dossier vide iPhone sur pc
Ces conseils vous aideront à résoudre le problème pour que les photos de votre iPhone apparaissent correctement sur votre ordinateur, sans que le dossier soit vide.
1.1. Vérifier que l'iPhone n'est pas verrouillé et essayer un autre câble USB
Quand votre iPhone est verrouillé et que vous le connectez à votre ordinateur avec un câble USB, vous ne pourrez pas afficher son contenu. Déverrouillez votre iPhone avec votre mot de passe/Face ID/Touch ID et vérifiez si vous pouvez voir les données de votre appareil. Si ce n'est pas le cas, essayez d'utiliser un autre câble USB, un autre port USB sur votre ordinateur ou bien un autre ordinateur. Si rien de tout cela ne fonctionne, il va alors falloir trouver une autre solution.

1.2. Forcer le redémarrage de l'iPhone
Quand vous n'arrivez pas à voir le contenu de votre iPhone sur votre ordinateur, essayez de forcer le redémarrage de votre iPhone, cela peut corriger le problème. Voici les étapes :
iPhone 8/8 Plus/iPhone X
Appuyez et relâchez immédiatement la touche "Volume + Haut" puis faites de même pour la touche "Volume + Bas". Ensuite, maintenez la touche "Verrouillage" jusqu'à ce que le logo Apple apparaisse à l'écran puis relâchez.
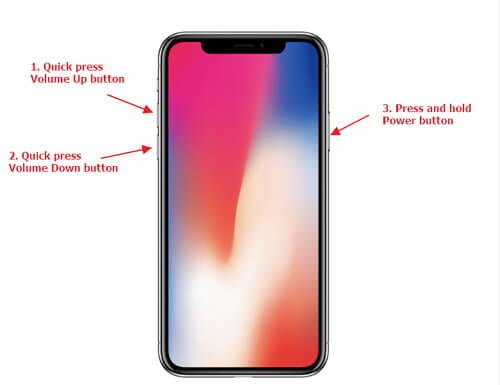
iPhone 7/7 Plus
Maintenez simultanément les touches "Verrouillage" et "Volume + Bas" durant 8 à 10 secondes, relâchez les touches une fois que le logo Apple apparaît.
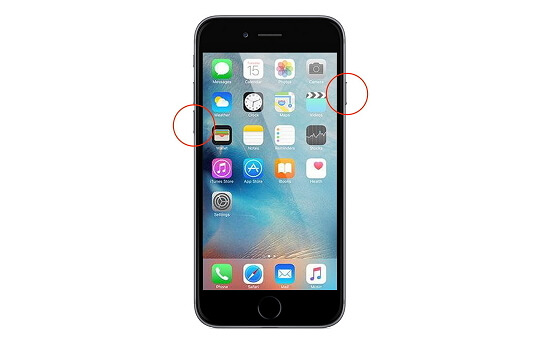
iPhone 6/6S et modèles antérieurs :
Maintenez simultanément les boutons "Verrouillage" et "Accueil" durant 8 à 10 secondes jusqu'à ce que logo Apple s'affiche à l'écran.

1.3. Autoriser l'ordinateur
Si les photos de votre iPhone ne s'affichent toujours pas sur votre ordinateur, c'est peut-être à cause d'un manque d'autorisation sur votre iPhone. C'est une sécurité pour l'iPhone, vous devez autoriser l'ordinateur à voir vos données. Suivez les étapes ci-dessous pour autoriser votre ordinateur :
Connectez votre iPhone à votre PC avec un câble USB puis lancez iTunes. Allez dans le menu d'iTunes et appuyez sur "Mon Compte" puis cliquez sur "Autorisation". Sélectionnez "Autoriser cet ordinateur". Entrez votre nom d'utilisateur et votre mot de passe pour afficher le dossier DCIM.
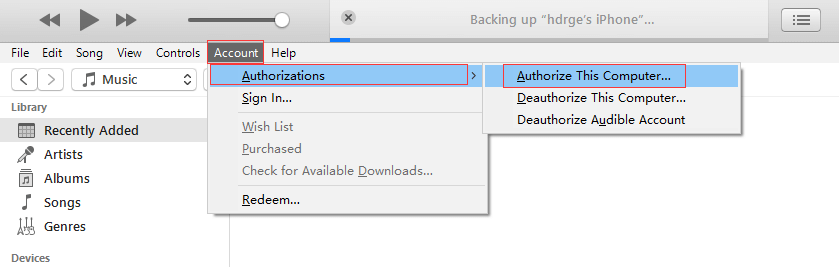
1.4. Désinstaller le pilote du téléphone
Si vous n'y arrivez toujours pas avec les méthodes ci-dessus et que le fichier DCIM ne s'affiche toujours pas, vous pouvez essayer de désinstaller le pilote du téléphone. Parfois, les pilotes ne sont pas reconnus par l'ordinateur, le stockage interne ne peut donc pas s'afficher. Voici les étapes pour régler le problème :
Lancez "Gestionnaire de périphériques" et ouvrez l'onglet "Périphériques portables". Faites un clic droit sur "Apple iPhone" et appuyez sur "Désinstaller". Cochez la case "Supprimer le logiciel du pilote pour cet appareil" et appuyez sur "Ok". Le pilote de votre iPhone va être désinstallé sur votre PC. Déconnectez votre iPhone et redémarrez l'ordinateur. Connectez à nouveau votre iPhone et vérifiez si le problème est résolu.
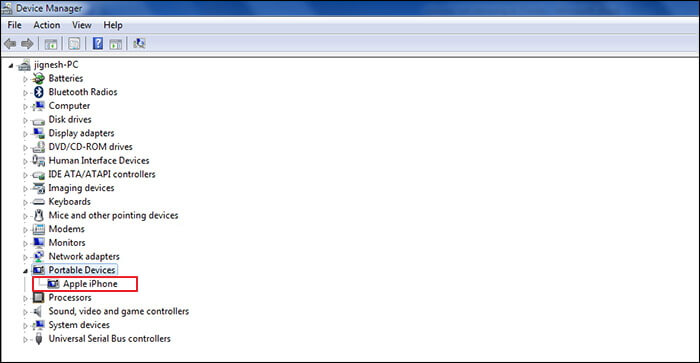
Partie 2 : méthodes efficaces pour facilement exporter vos photos de l'iPhone à l'ordinateur
2.1. Utiliser un logiciel d'exportation tiers
Dans le cas où aucun des conseils ci-dessus ne fonctionnent pour afficher le dossier DCIM de votre iPhone sur votre ordinateur, vous pouvez essayer de résoudre le problème en utilisant iMyFone iTransor Lite. Ce logiciel innovant peut exporter de manière sélective plus de 18 types de fichiers, cela comprend les photos de votre iPhone, vous pouvez accéder à vos données iCloud et iTunes même si vous n'avez pas votre iPhone avec vous, ou accéder aux données de votre iPhone sans iTunes.
Voici les étapes pour exporter facilement les images de votre iPhone vers votre ordinateur :
Étape 1 : premièrement, installez et lancez iMyFone iTransor Lite sur votre PC et connectez votre iPhone à celui-ci.
Étape 2 : cliquez sur "Exporter depuis l'appareil", puis sur "Exporter les données".
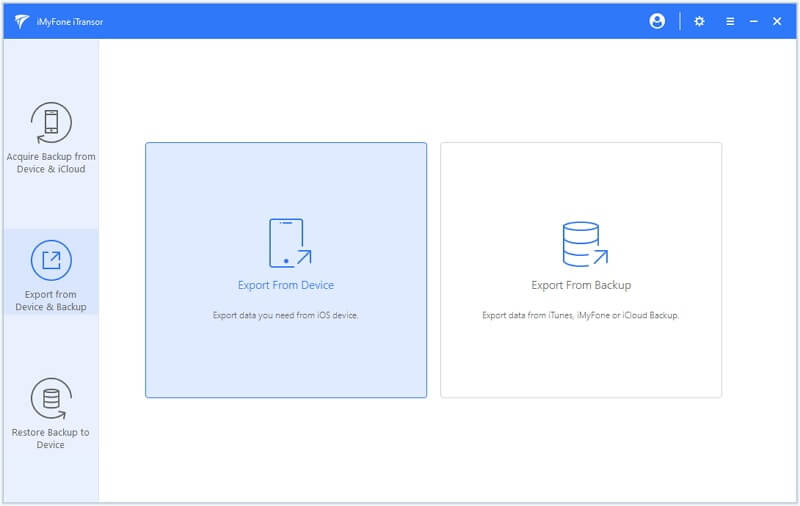
Étape 3 : ensuite, sélectionnez l'option "Photos" et appuyez sur "Suivant" pour lancer la numérisation.
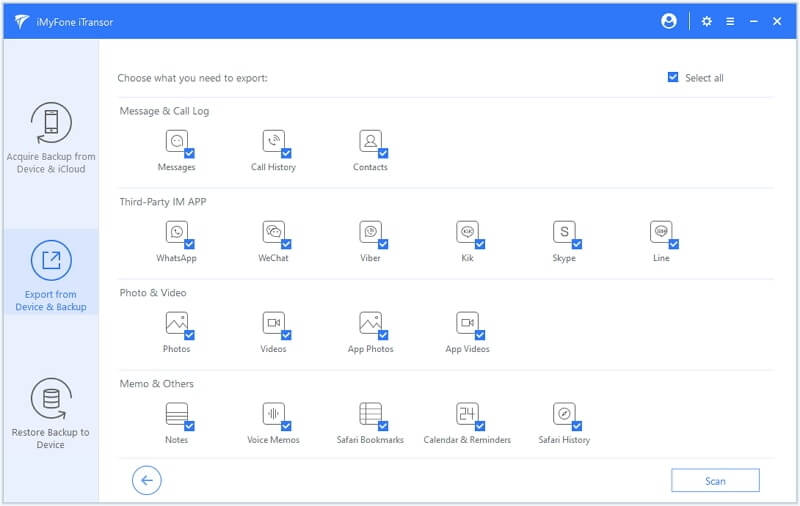
Étape 4 : sélectionnez les images dans les résultats et appuyez sur le bouton "Exporter" pour les enregistrer sur votre ordinateur.
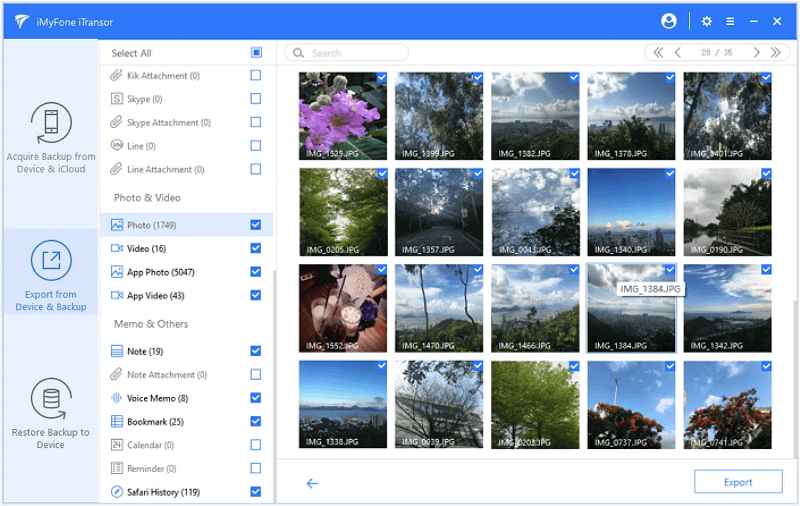
2.2. Télécharger les photos depuis iCloud.com
Si vous activé la médiathèque iCloud, les photos de votre iPhone vont se synchroniser automatiquement sur iCloud. Vous pouvez télécharger les photos de votre iPhone à partir d'iCloud.com si vous n'arrivez pas à afficher les photos sur votre ordinateur via les fichiers.
- Activez la médiathèque iCloud sur votre iPhone en appuyant sur "Paramètres" puis sur "Mon Compte" et sur "iCloud". Sélectionnez ensuite "Photos" et activez "Médiathèque iCloud".
- Vous pouvez ensuite télécharger vos photos depuis iCloud en vous rendant sur www.iCloud.com sur votre PC, puis en vous connectant avec vos identifiants iCloud.
- Appuyez ensuite sur "Photos", puis sur l'album "Toutes les Photos" et en bas cliquez sur "Sélectionner toutes les photos".
- Après avoir sélectionné les photos que vous voulez récupérer, cliquez sur "Télécharger" sur la barre de photos iCloud et confirmez dans la fenêtre qui s'affiche. Vous trouverez les photos télécharger dans votre dossier "Téléchargement" sur votre ordinateur.
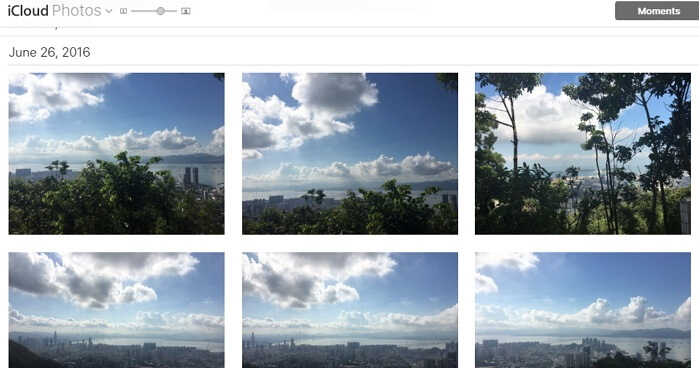
2.3. Envoyer les photos par mail
Une autre alternative pour accéder aux photos de votre iPhone sur votre ordinateur quand votre dossier DCIM ne s'affiche pas, c'est de simplement vous les envoyer par mail à vous-même. Mettez vos photos en pièce-jointe dans le mail pour vous-même. Il ne vous reste plus qu'à ouvrir le mail sur votre ordinateur et de télécharger les photos. C'est un moyen simple de vous envoyer des photos.