De nos jours, chacun a un emploi du temps chargé et beaucoup d'utilisateurs gardent leurs calendriers sur leurs mobiles. Avec la possibilité de synchroniser votre calendrier sur tous les appareils Apple, il est facile de s'assurer que la réunion que vous avez acceptée sur votre e-mail est également transmise à votre iPhone pour vous rappeler de vous présenter.

Cependant, si vous n'êtes pas sûr du bon fonctionnement de votre calendrier et que celui-ci ne synchronise pas sur iPhone, il se peut que vous manquiez des éléments importants de votre vie. Dans cet article, nous vous proposons plusieurs méthodes pour régler ce problème du non-synchronisé de calendrier. Mais tout d'abord, voyons ensemble comment synchroniser votre calendrier de Mac à iPhone de manière correcte.
Comment synchroniser votre calendrier de Mac à iPhone (iCloud et iTunes)
Vous devrez activer la synchronisation de calendrier iPhone à l'aide d'iCloud ou d'iTunes. Les deux techniques nécessitent plusieurs étapes sur votre Mac ou votre iPhone et ils ont des avantages et des inconvénients, notamment le fait qu'Apple va bientôt mettre fin à iTunes.
1 Comment synchroniser votre calendrier de Mac à iPhone en utilisant iCloud
Pour ce faire, vous devez vous assurer que votre iPhone et votre Mac partagent le même compte iCloud.
Cependant, une fois synchronisées, les mises à jour effectuées sur votre Mac devraient être automatiquement mises à jour sur votre iPhone. Voyons comment faire en deux Etapes.
1. Définir le service iCloud sur Mac
Étape 1 : Cliquez sur l'icône Apple dans le coin supérieur gauche > Préférence du système.
Étape 2 : Cliquez sur iCloud pour obtenir la liste de tout ce qui se synchronise sur votre iCloud.
Étape 3 : Cochez Calendriers pour vous assurer qu'il fait partie de votre iCloud.
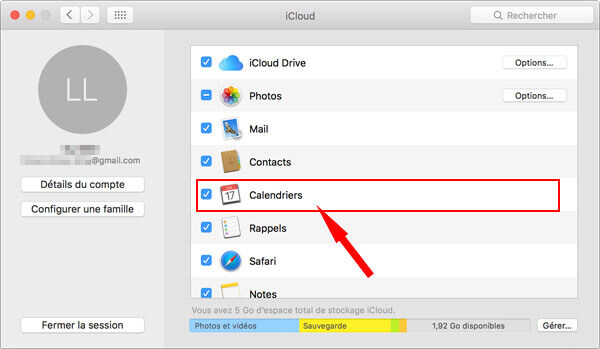
2. Activer la synchronisation du calendrier sur iPhone
Étape 1 : Appuyez sur Réglages > Identifiant Apple > iCloud.
Étape 2 : Appuyez sur Calendriers pour le faire passer au vert.
Étape 3 : Activez application "Calendrier" dans la barre Dock et le message "Déplacement du calendrier vers le compte du serveur" apparaît.
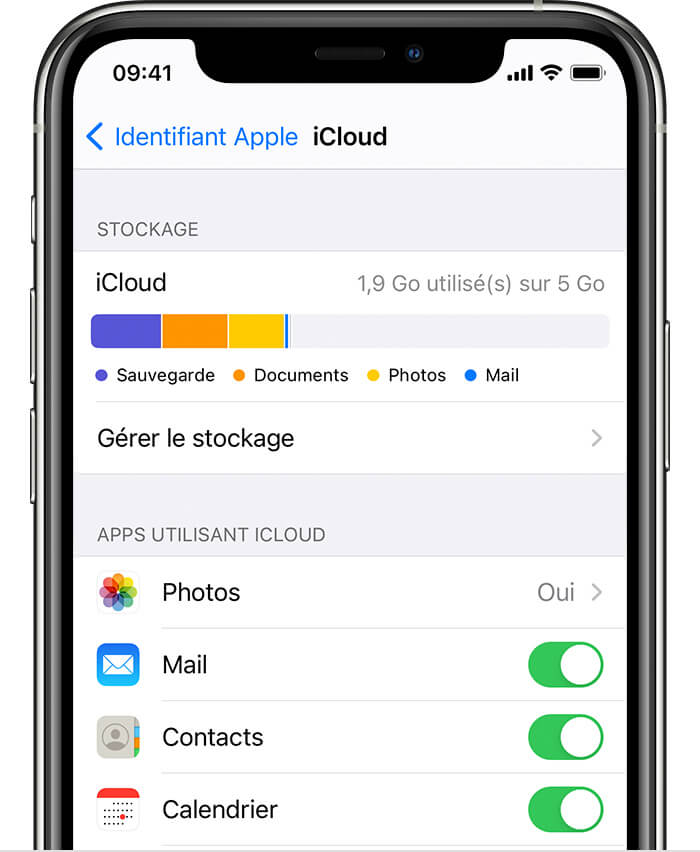
2 Comment synchroniser votre calendrier de Mac à iPhone en utilisant iTunes
L'un des avantages d'utiliser iTunes au lieu d'iCloud est que vous pouvez partager votre calendrier de votre Mac vers votre iPhone même s'ils ne sont pas sur le même compte iCloud.
Un inconvénient est que vous devez les connecter manuellement, avec un câble USB, pour mettre à jour le calendrier de l'iPhone. Il y a aussi le fait qu'Apple tue bientôt l'application iTunes sur les ordinateurs Mac et les iPhones.
Étape 1 : Ouvrez iTunes sur votre Mac. Connectez votre iPhone à votre Mac à l'aide du câble USB.
Étape 2 : Cliquez sur l'icône iPhone en haut, juste à côté de Musique. Cliquez sur Info dans la liste de gauche > calendriers.
Étape 3 : Cliquez sur Terminé dans le coin inférieur droit. Une boîte apparaîtra vous demandant si vous souhaitez appliquer ces modifications à votre iPhone. Cliquez sur Appliquer.
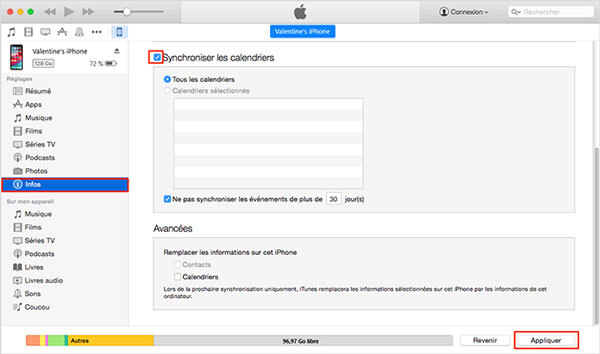
Comment régler le problème du synchronisation du Calendrier sur iPhone
Si vous vous assurez que vous avez synchronisé le calendrier correctement et trouvez le calendrier ne se synchronise pas sur iPhone, passez aux 4 solutions suivantes dans l'ordre pour essayer de résoudre le problème vous-même.
1 Assurez-vous que le calendrier à accès aux données mobiles
Si vous rencontrez des problèmes avec le calendrier de votre iPhone qui ne se synchronise pas lorsqu'il n'est pas connecté à internet, cela peut être dû au fait que votre application Calendrier n'a pas accès aux données mobiles. Voici comment vous assurer que vos calendriers peuvent se synchroniser même lorsque vous n'avez pas de connexion Internet :
- Étape 1 : Allez dans Réglages > Cellulaire .
- Étape 2 : Faites défiler jusqu'à Calendrier et assurez-vous qu'il est activé.
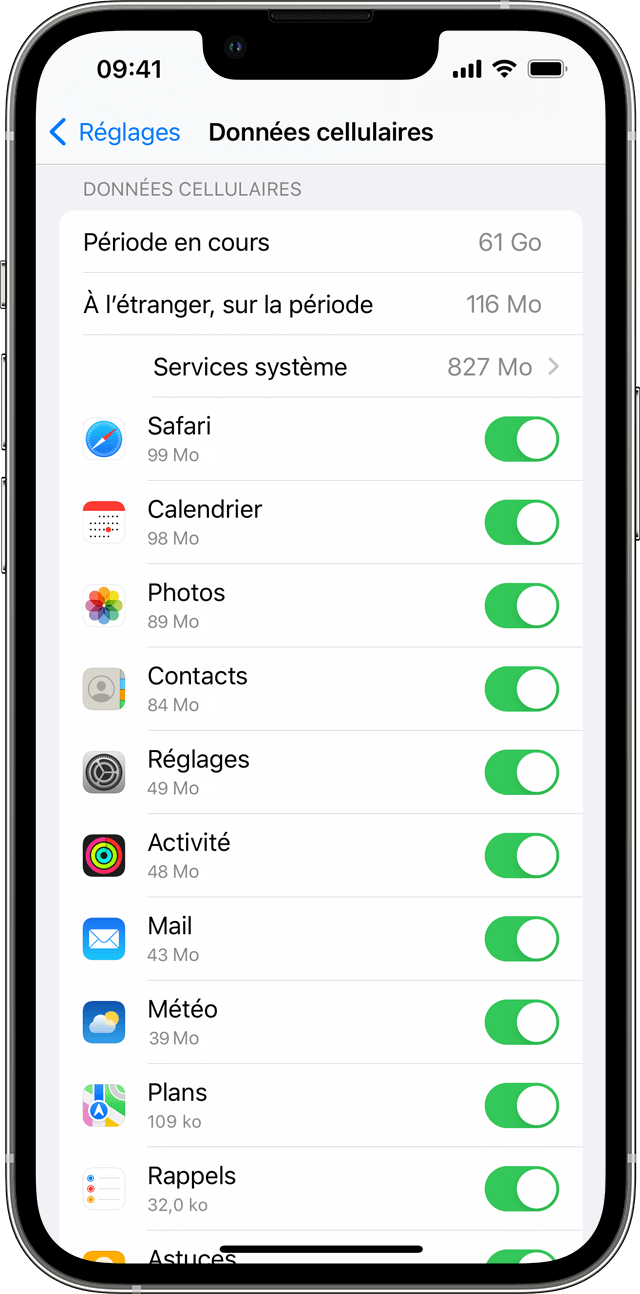
2 Réinitialiser votre calendrier iPhone dans les Réglages
Savez-vous qu'il existe un réglage particulièrement utile pour réinitialiser votre calendrier sur iPhone? Si vous constatez des erreurs ou que tous les événements ne sont pas correctement synchronisés, suivez ces étapes pour réinitialiser les paramètres.
- Étape 1 : Allez dans "Réglages" depuis le menu iPhone.
- Étape 2 : Sélectionnez la section "Calendriers".
- Étape 3 : Cliquez sur "Synchroniser".
- Étape 4 : Après avoir cliqué, cochez "Tous les Événements" afin de n'en perdre aucun.
- Étape 5 : Faites défiler la liste vers le bas afin d’actualiser vos événements. Attendez quelques minutes et vérifiez que tous vos événements sont bien synchronisés dans Calendriers.
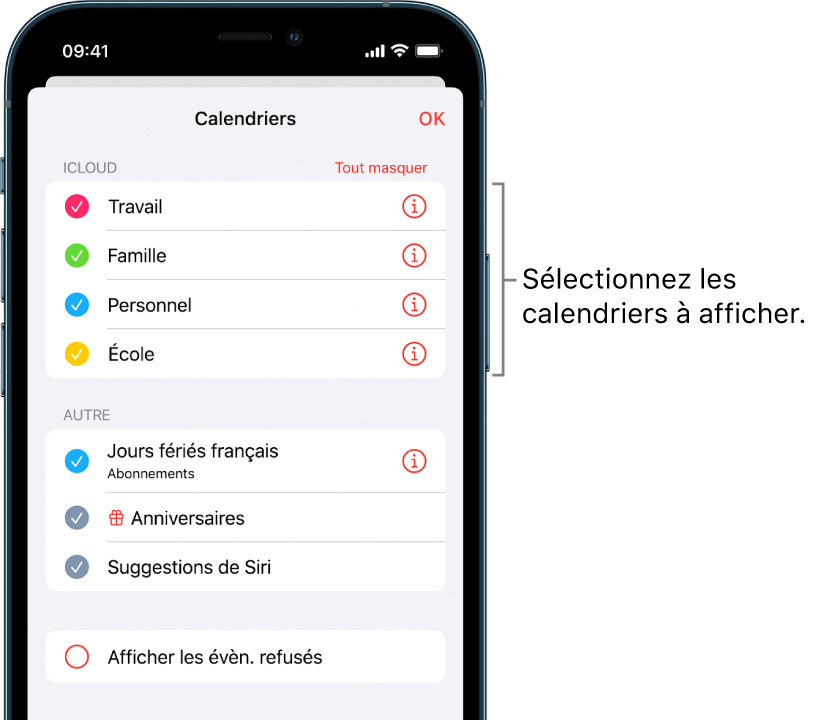
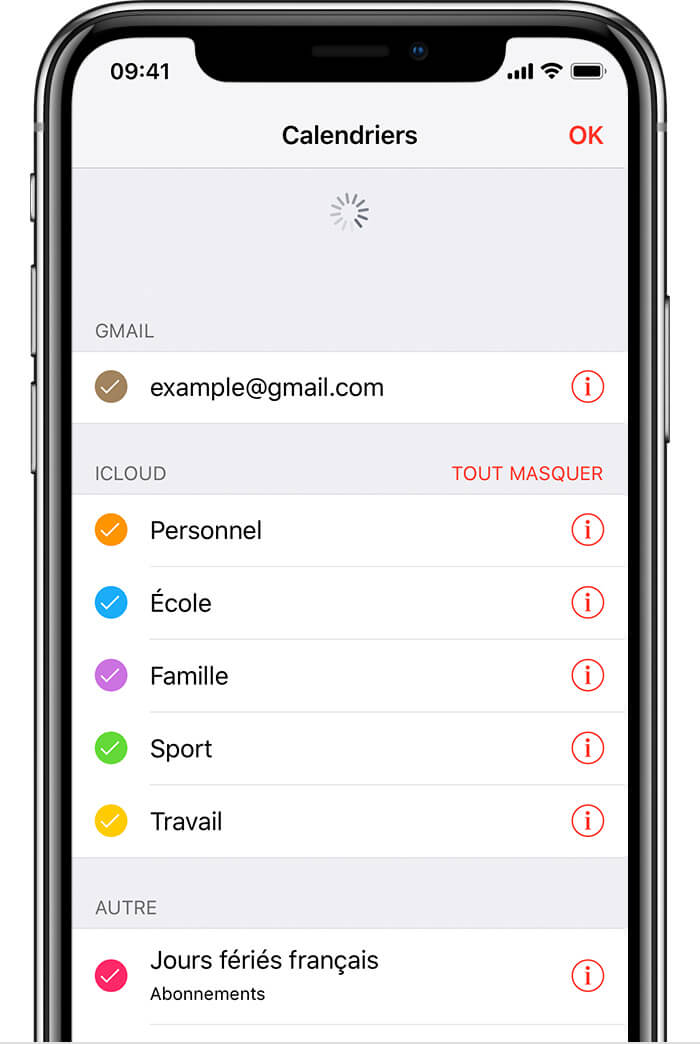
Note
Veuillez noter qu'iCloud fonctionne avec son propre calendrier pour actualiser les événements et mises à jour. Cela déterminera le temps qu'il faudra pour que vos notifications soient visibles.
3 Réactiver votre Calendrier iCloud
Cette méthode renvoie aux paramètres iCloud. Il arrive parfois qu'iCloud cesse de fonctionner ou ne réponde plus, vous devez alors rafraîchir l'application afin qu'elle soit de nouveau à jour. Il est recommandé d'actualiser vos applications de temps en temps pour éviter de tels problèmes. Référez-vous aux étapes suivantes pour la démarche complète.
- Étape 1 : Allez dans "Réglages" depuis le menu iPhone, puis sélectionnez votre appareil en cliquant sur son nom.
- Étape 2 : Choisissez maintenant iCloud.
- Étape 3 : Faites glisser pour désactiver toutes les applications comme Contacts, calendriers et rappels.
- Étape 4 : Vous devez maintenant supprimer les calendriers, contact et rappels en supprimant votre appareil d'iCloud.com. Si vous pouvez le voir sur iCloud.com, choisissez alors de tout conserver sur votre appareil.
- Étape 5 : Après quelques minutes, réactivez toutes les applications comme contacts, calendriers et rappels.
Ce procédé remettra toutes vos applications à jour et vous pourrez de nouveau régler les paramètres à votre convenance.
Note
Notez qu'après avoir actualisé votre calendrier, vous devrez peut-être encore attendre quelques minutes avant que les changements ne soient effectués. Prenez cinq minutes avant de vérifier si les événements du calendrier ont été synchronisés.
4 Résoudre les problèmes de synchronisation du Calendrier Gmail sur iPhone
Google est un outil privilégié pour gérer l'ensemble de vos applications. Cette méthode vous permet de gérer vos contacts, événements et rappels via votre compte Gmail. Suivez simplement les étapes ci-dessous.
- Étape 1 : Allez dans "Réglages" depuis l'iPhone puis sélectionnez Mail, Contacts et Calendriers.
- Étape 2 : Choisissez votre compte Gmail. Assurez vous que l'option "Calendriers" est activée.
- Étape 3 : Allez maintenant dans la section "Calendriers".
- Étape 4 : Cliquez sur "Synchroniser", sélectionnez tous les événements.
- Étape 5 : Cliquez sur "Calendrier par défaut".
- Étape 6 : Choisissez maintenant "Calendrier Gmail" comme calendrier par défaut.
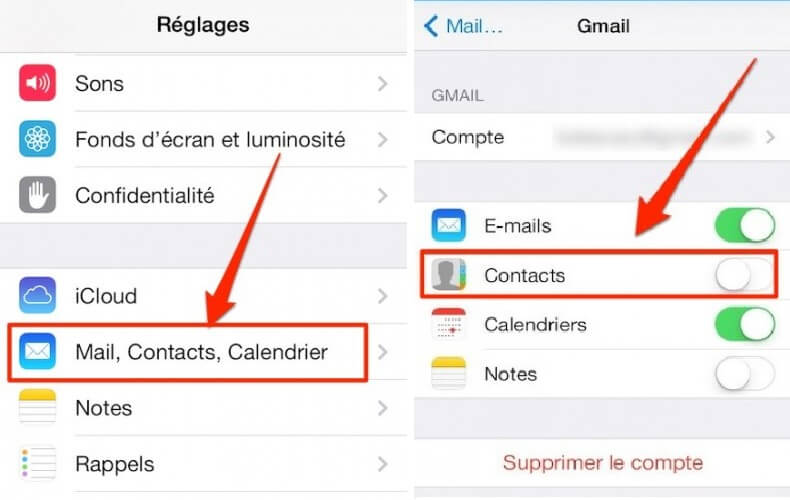
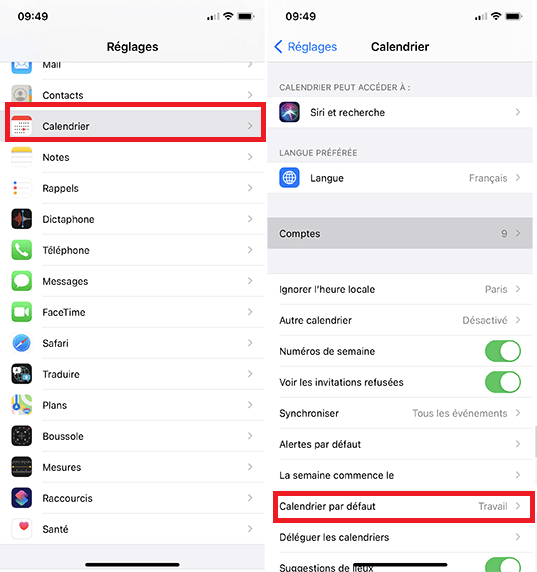
En ajoutant Gmail à votre calendrier, vos événements seront toujours synchronisés.
Conclusion
Les 4 méthodes ci-dessus vous permettent de synchroniser les événements et rappels de votre calendrier. Mais avant tout, vous devez suivre les étapes dans la première partie pour vérifier si votre calendrier est activé et synchronisée de manière correctement.





