iMyFone Fixppo - Réparer Dis siri qui ne fonctionne pas en un clic
Avec ce puissant logiciel, vous pouvez Réparer Dis siri qui ne fonctionne pas en un clic et éliminer tous les types de bugs sur iPhone/iPad/iPod facilement sans perte de données.
La fonction Dis Siri ne fonctionne pas ? Siri ne vous entend pas ou siri ne parle plus après la mise à jour de votre iPhone vers iOS 26/18/17/16 ?
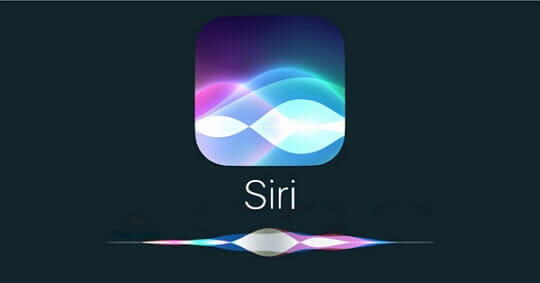
Dans cet article, nous allons vous donner le guide le plus complet pour résoudre tous les problèmes que Dis Siri ne fonctionne plus.
Pourquoi Siri ne parle pas ?
Après la mise à jour vers iOS 26/18/17/16, certains utilisateurs ont signalé des bugs où Siri ne répond pas. Les situations les plus courantes sont les suivantes : Siri ne fonctionne pas ; Siri ne parle pas ; Siri ne m'écoute pas ; Siri ne répond pas. Voici quelques raisons courantes pour expliquer pourquoi Siri ne parle pas :
- Siri est désactivé
- Le volume du micro est faible ou le micro est bloqué
- Siri incapable de se connecter à internet
- Siri ne comprend pas votre langue
- Le mode de faible consommation est activé
- Le bug du système iOS ou mise à jour iOS
4 vérifications de base avant résoudre le problème lorsque Dis Siri ne fonctionne pas
Nous allons maintenant présenter 4 éléments à vérifier avant de résoudre le problème de Dis Siri ne fonctionne pas.
1 Vérifiez les paramètres Siri
Si Siri ne marche pas même quand il est activé, il faut Vérifiez les paramètres Siri. Alors, suivez les étapes suivantes :
- Étape 1 : Allez dans l'application Réglages de votre iPhone.
- Étape 2 : Sélectionnez ensuite Siri et recherche.
- Étape 3 : Vérifiez que l'option Détecter Dis Siri est activé.
-
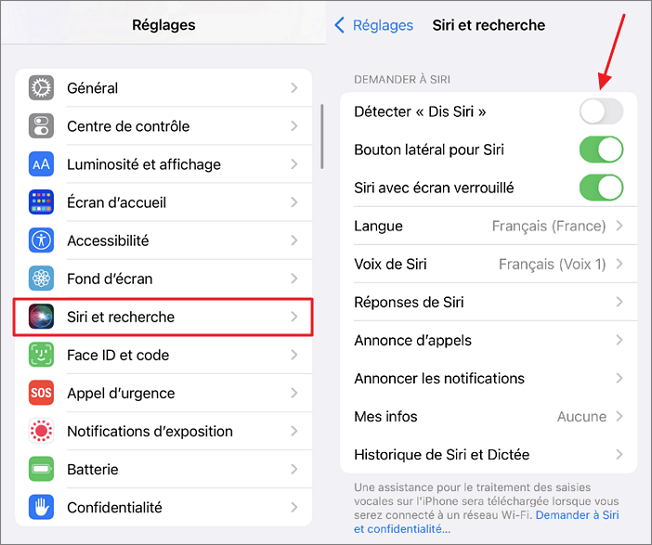
- Étape 4 : Faites glisser cet interrupteur à nouveau après quelques secondes pour le remettre en marche.
Cela devrait forcer une mise à jour rapide et réparer le problème que siri ne détecte pas ma voix.
2 Activez ou désactivez la dictée
Une autre solution simple, qui vaut la peine d'être essayée lorsque Dis Siri ne fonctionne pas, consiste à vérifier la dictée sur iPhone ou iPad. Il est conseillé de la désactiver et de la réactiver en suivant les étapes suivantes :
Étape 1 : Allez dans Réglages > Général > Clavier.
Étape 2 : Désactivez la fonction Activer la dictée.
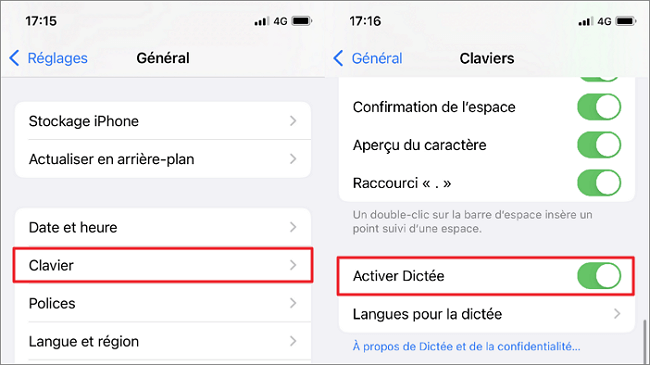
Étape 3 : Réactivez la dictée et vérifiez les performances de Siri.
Si siri ne détecte pas votre voix, passons à la méthode suivante.
3 Désactivez le mode économise d'énergie
Le mode économise d'énergie, qui permet de maximiser les économies d'énergie lorsque la batterie est faible, pourrait expliquer pourquoi Siri ne répond pas.
Pour réparer Dis Siri ne fonctionne pas, désactivez le mode économise d'énergie. Voici comment le faire :
Étape 1 : Allez dans Réglages > Batterie.
Étape 2 : Faites glisser l'interrupteur pour désactiver le mode (le vert signifie qu'il est activé).
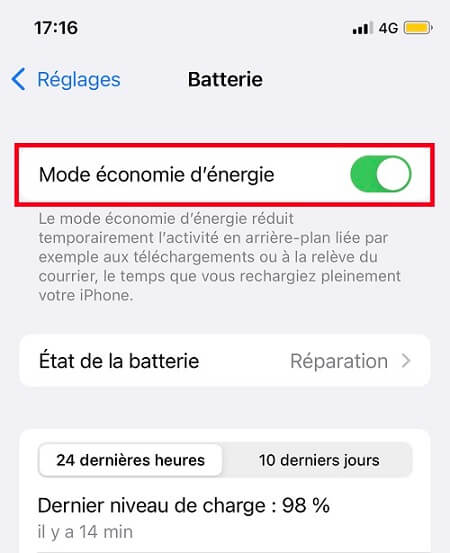
Vous pouvez également savoir si le mode d'économie d'énergie est activé en vérifiant la couleur de l'icône de la batterie dans la barre d'état. S'il est jaune, cela signifie que le mode est activé.
Après cela, si siri ne fonctionne pas, lisez la suite.
4 Activez Dis Siri en mode silencieux
Pourquoi Siri ne parle pas ? C'est peut-être parce que Siri est configuré comme activé sauf en mode silencieux. Il y a un réglages convernant cela.
Étape 1 : Allez à Réglages > Siri et recherche > Retour audio.
Étape 2 : Appuyez sur l'option Choisissez Toujours activé. Si vous choisissez Contrôler avec le bouton Sonnerie, Siri ne parle que si l'iPhone n'est pas en mode silencieux.
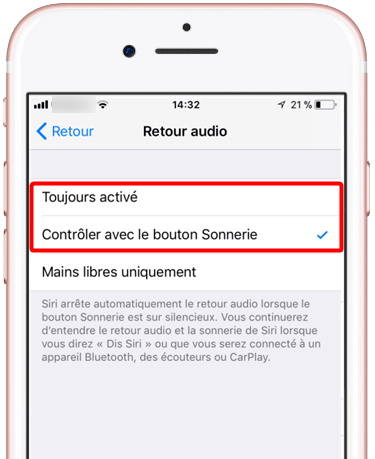
4 méthodes efficaces pour réparer Dis Siri qui ne fonctionne pas
Malheureusement, certains utilisateurs n'arrivent à rien en suivant ces méthodes ci-dessus. Dans ces situations, ils peuvent en venir à penser que Siri est inutile. Mais heureusement, nous avons encore quelques méthodes avancées de plus pour résoudre le problème que siri ne marche plus.
1 Réparez tous les problèmes liés à Siri avec un outil de réparation iOS
Si le problème de Siri provient d'une erreur iOS et se survient juste au bout d'une mise à jour iOS, c'est l'heure d'utiliser ce logiciel de réparation du système iOS iMyFone Fixppo. C'est un outil tiers pour résoudre facilement le problème que Siri ne repond plus, sans perdre de données et en seulement 3 étapes.
- Taux de réussite 99% : Il offre un taux de réussite de 99 % dans la réparation du problème que Siri ne reconnaît pas ma voix.
- Utilisation simple : Sans connaissances techniques requises, vous pouvez réparer Siri qui qui ne fonctionne pas en 3 étapes.
- Compatibilité maximale : compatible avec tous les iOS/iPadOS/tvOS, y compris le dernier iOS 26/18/17.
- Outil de downgrade iOS : Il permet de rétrograder iOS vers une ancienne version en quelques clics.
Comment résoudre votre problème que Siri ne vous répond plus en quelques clics ?
Étape 1 : Téléchargez et installez iMyFone Fixppo sur votre ordinateur (versions Windows et Mac disponibles).
Étape 2 : Lancez Fixppo et cliquez sur la réparation « Mode standard ».

Étape 3 : Connectez l'iPhone à votre PC avec le câble USB approprié, puis cliquez sur « Suivant ».
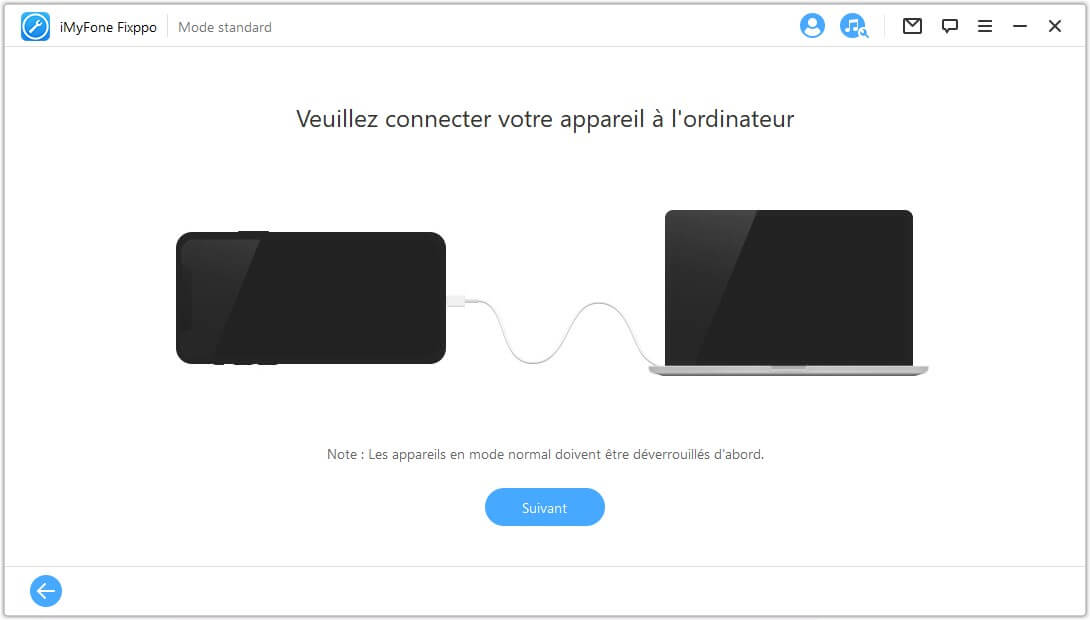
Étape 4 : Pour résoudre le problème lorsque l'option Dis Siri ne fonctionne pas, téléchargez la dernière version du micrologiciel. Appuyez sur Télécharger une fois que vous l'avez sélectionné.

Étape 5 : Attendez que le téléchargement soit terminé, puis cliquez sur « Démarrer ». Fixppo commencera immédiatement à réparer votre iPhone (et Siri) sans altérer aucune de vos données. Le problème que Siri ne fonctionne pas sera résolu.
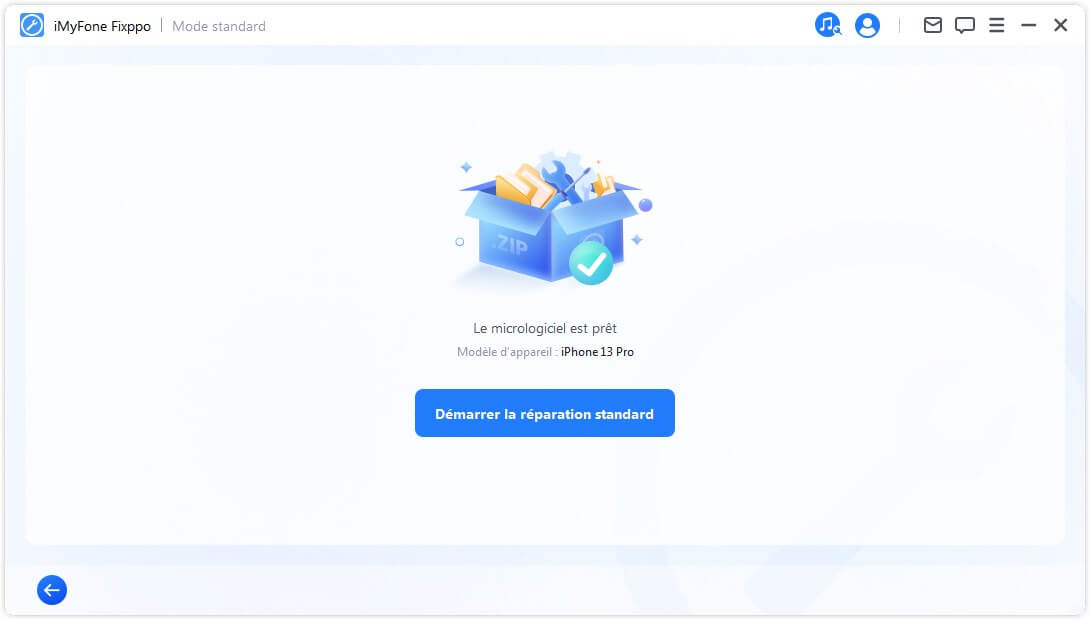
Avec Fixppo
- Deux solutions proposées : Dépannage des problèmes liés à Siri avec le mode Standard (aucune perte de données sur votre appareil) et le mode Avancé (réinstalle entièrement votre système iOS).
- Couvre plus de 150 types de problèmes iOS : Réparer les différents problèmes iOS comme iPhone bloqué sur le logo Apple, iPad bloqué sur le mode de récupération, airdrops ne marchent pas et bien d’autres.
2 Redémarrez de force votre appareil pour réparer Siri qui ne parle plus
Nous savons déjà que vous pouvez essayer de résoudre n'importe quel problème d'iPhone en redémarrant de force. Dans ce cas, il n'y a pas d'exception, vous pouvez redémarrer de force votre iPhone lorsque Siri ne fonctionne pas.
Pour différents modèles d'iPhone, il existe différentes façons de forcer le redémarrage, référez-vous au guide officiel d'Apple.
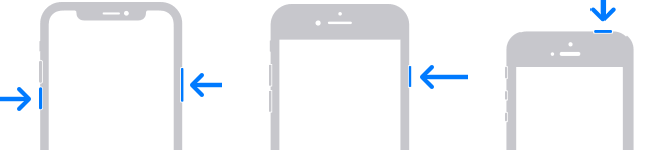
3 Réinitialisez les réglages réseau
Si vous remarquez qu'il est impossible de configurer Dis Siri et que Siri ne parle pas, essayez de réinitialiser les réglages réseau de votre iPhone. Voici comment procéder :
Étape 1 : Allez à Réglages > Général > Transférer ou Réinitialiser l'iPhone > Réinitialiser > Réinitialiser les Réglages réseau.
Étape 2 : Appuyez sur l'option Réinitialiser les Réglages et confirmez l'action. Cela supprimera tous vos Réglages Wi-Fi, ainsi que tous les Réglages de données mobiles et de VPN/APN que vous avez utilisés.
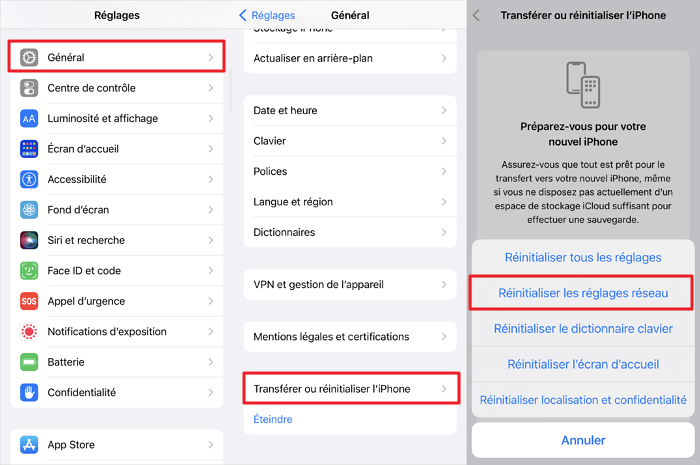
4 Mettez à jour vers la dernière version d'iOS 26/18/17 via iTunes
Une autre façon de réparer Siri qui ne fonctionne pas est de mettre à jour la dernière version d'iOS 26/18/17 en utilisant iTunes sur votre ordinateur. Vous devez disposer de la dernière version d'iTunes et suivre les étapes suivantes :
Étape 1 : Exécutez iTunes sur votre ordinateur.
Étape 2 : Connectez votre iPhone à votre ordinateur (en utilisant le câble approprié).
Étape 3 : Sélectionnez l'appareil (cliquez sur l'icône dans le coin supérieur gauche de l'écran iTunes).
Étape 4 : Cliquez sur Résumé pour afficher tous les détails de votre iPhone.
Étape 5 : Sélectionnez « Vérifier la mise à jour » pour qu'iTunes trouve la dernière version d'iOS disponible.
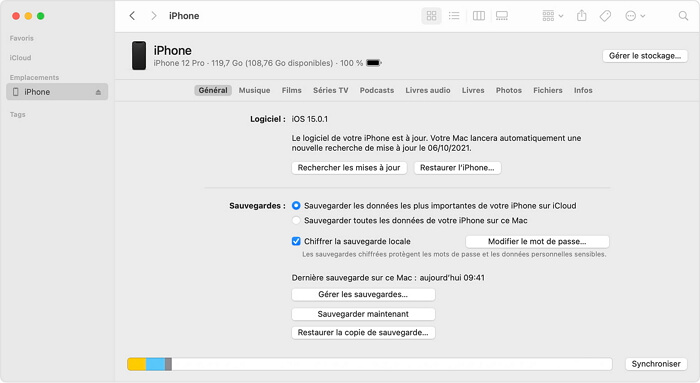
Étape 6 : Si des mises à jour sont disponibles, cliquez sur Télécharger seulement (pour mettre à jour plus tard) ou Télécharger et mettre à jour (pour mettre à jour maintenant) pour réparer le problème que Siri ne fonctionne pas.
Conclusion
Nous avons tenté de vous donner les méthodes pour résoudre le problème lorsque Siri ne fonctionne pas sur votre iPhone après la mise à jour vers iOS 26/18/17. Toutes les alternatives proposées sont garanties et l'outil tiersiMyFone Fixppo est hautement recommandé. Alors si Siri ne répond pas, cet article vous aidera certainement.






