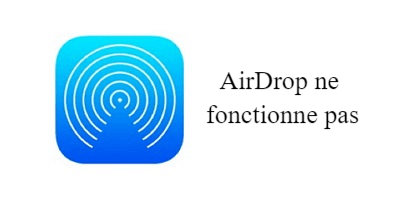
Cette plainte, ainsi que AirDrop MacBook ne fonctionne pas, a été transmise à plusieurs reprises à Apple et on constate que ce problème se produit souvent après la mise à jour iOS 26/18/17/16/15.
AirDrop ne détecte pas votre iPhone X/11/12/13/14/15/16 ou Mac ? Nous allons montrer les différentes solutions pour les personnes confrontées à ce problème. Avant d'aborder les conseils pour résoudre le problème avec AirDrop iPhone/Mac qui ne fonctionne pas, nous aimerions vous faire savoir comment fonctionne AirDrop.
iMyFone Fixppo - logiciel de réparation du système iOS
Avec ce puissant logiciel, vous pouvez réparer AirDrop qui ne fonctionne pas sur iPhone facilement sans perte de données.
- Partie 1.Comment utiliser AirDrop de manière correcte ?
- Partie 2.7 solutions de réparer AirDrop qui ne fonctionne pas sur iPhone/iPad ?
- 2.1.Réparer AirDrop qui ne fonctionne pas sans perte de données

- 2.2.Modifier les paramètres d'AirDrop
- 2.3.Forcer le redémarrage de l'iPhone
- 2.4.Désactiver le partage Internet
- 2.5.Désactiver le mode avion et redémarrer Bluetooth et Wi-Fi
- 2.6.Connectez-vous à iCloud
- 2.7.Réinitialiser les réglages réseau
- Partie 3.4 solutions de réparer AirDrop qui ne fonctionne plus sur Mac ?
Comment utiliser AirDrop de manière correcte ?
AirDrop est une fonctionnalité utilisée pour partager et recevoir sans fil des documents, des photos, bien d’autres types de fichiers avec les iPhones, iPads, iPod touch et Mac à proximité. Mais de nombreuses personnes ne le savent pas. Nous allons vous expliquer comment envoyer et recevoir des fichiers avec AirDrop sur iPhone. Avant de l'utiliser, vous devez savoir comment l'activer. (Ce guide est applicable même si vous utilisez iOS 26/18)
1Comment activer AirDrop ?
- Tout d'abord, balayez vers le haut depuis le bas pour pour accéder au centre de contrôle.
- L'option AirDrop sera visible en bas. Appuyez dessus.
- Maintenant, vous devrez choisir parmi trois options, qui sont Réception désactivée , Tout le monde ou Contacts uniquement.
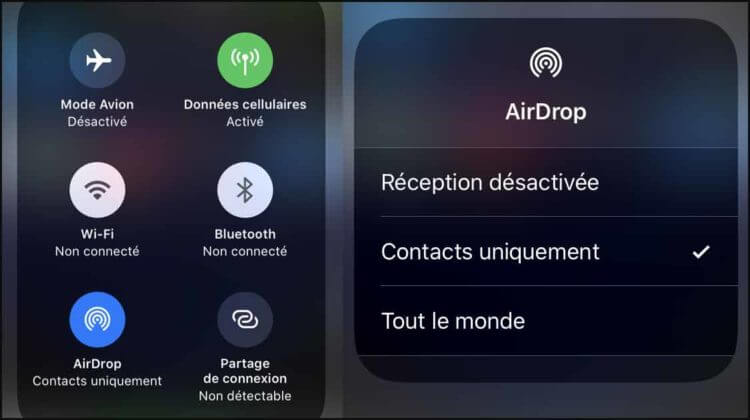
2 Comment envoyer et accepter des fichiers avec AirDrop
La plupart des applications sur les appareils iOS ont un bouton de partage 
Envoyer des photos avec AirDrop :
- Accédez aux photos de votre iPhone et sélectionnez les photos que vous souhaitez partager.
- Appuyez sur Partager > AirDrop pour afficher les appareils AirDrop à proximité sur l'écran.
- Lorsque vous sélectionnez l'appareil auquel vous voulez envoyer la photo, le destinataire doit accepter le transfert.
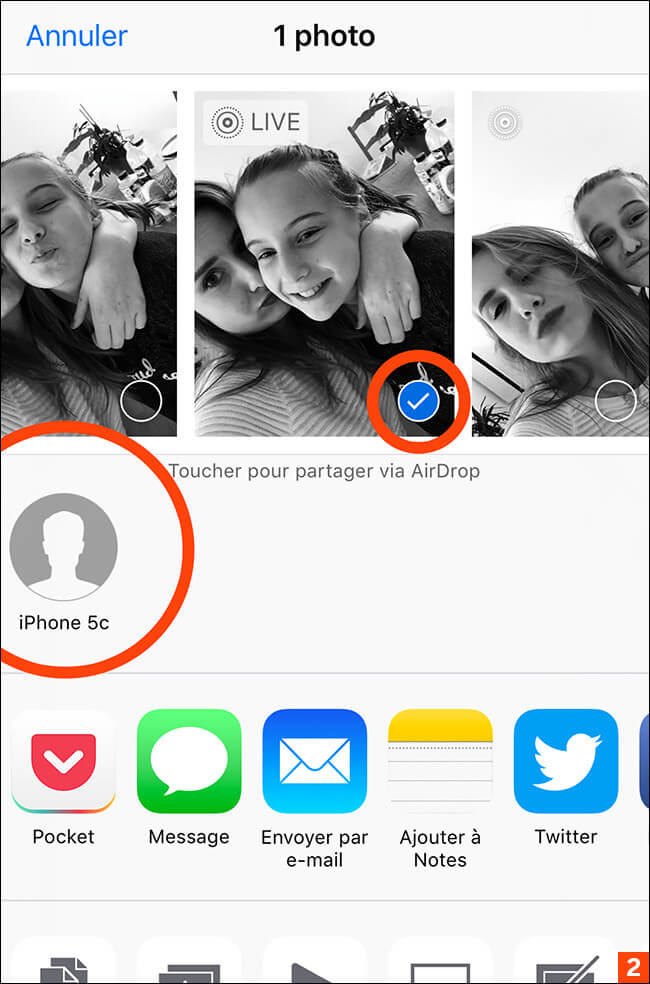
Accepter des photos avec AirDrop :
- Lorsqu'une personne partage du contenu avec AirDrop,une alerte et un aperçu s’affichent à l'écran vous demandant si vous souhaitez accepter ou refuser le transfert.
- Il suffit d'appuyer sur Accepter pour terminer le processus de transfert.
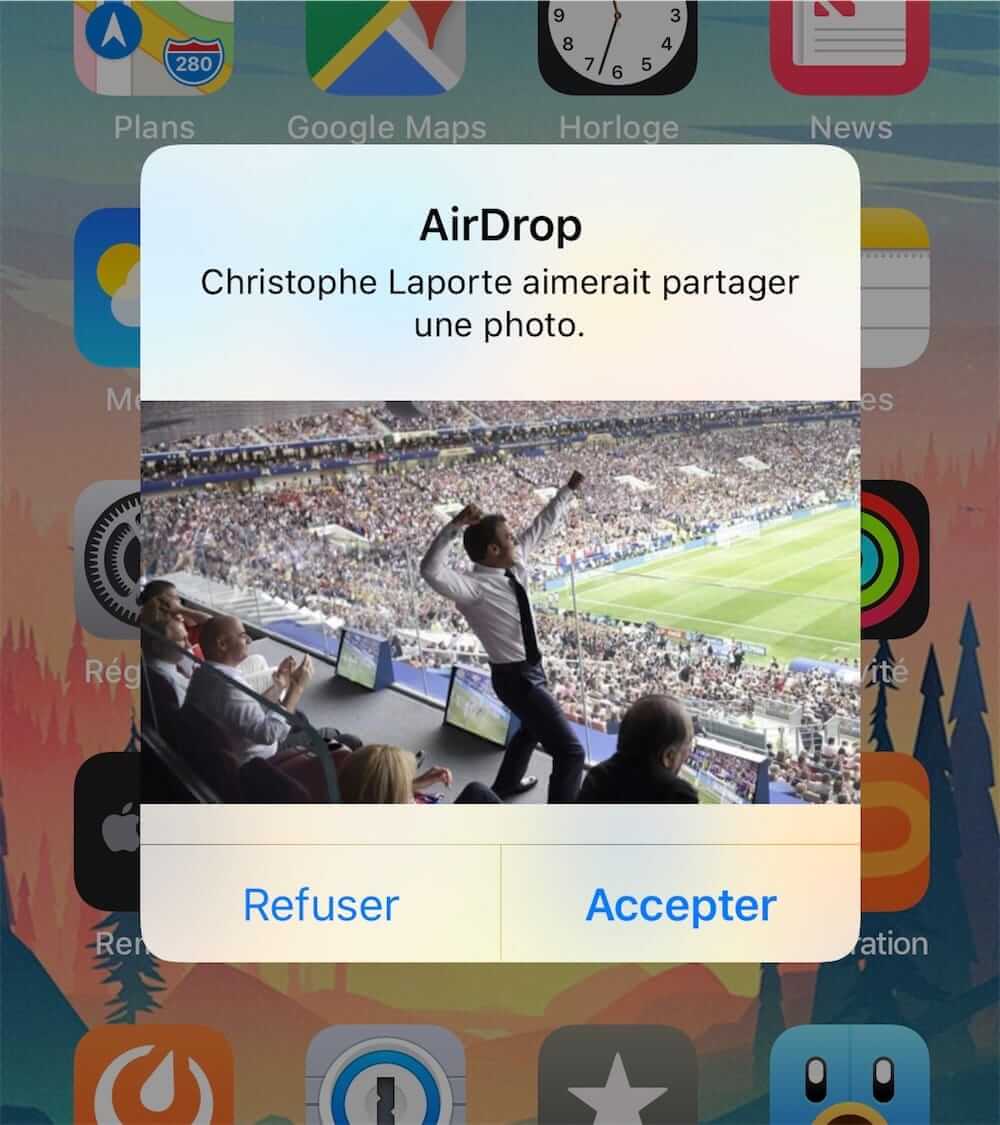
3Pourquoi AirDrop ne fonctionne pas
AirDrop peut ne pas fonctionner pour plusieurs raisons :
- Wi-Fi/Bluetooth désactivés : Assurez-vous qu'ils sont activés sur les deux appareils.
- Mode Avion : Vérifiez qu'il est désactivé.
- Proximité : Les appareils doivent être proches l'un de l'autre.
- Paramètres de découverte : Réglez AirDrop sur "Tout le monde" pour faciliter la connexion.
- Redémarrage : Essayez de redémarrer vos appareils.
- Mises à jour : Assurez-vous que vos appareils sont à jour.
- Restrictions : Vérifiez que les restrictions AirDrop ne sont pas activées.
Comment réparer AirDrop qui ne fonctionne pas sur iPhone/iPad
Si votre AirDrop iPhone ne fonctionne pas, essayez les conseils de dépannage suivants. Nous allons vous expliquer à partir des astuces de base, mais si vous ne pouvez pas le résoudre après que vous les avez essayés, il y a une forte possibilité qu'une erreur se produise dans le système iOS. À ce moment-là, il est recommandé d'opter immédiatement pour la solution 2.7 et de réparer sans perte de données.
1Réparer le système iOS lorsque AirDrop ne fonctionne pas
Une raison importante pour laquelle AirDrop ne fonctionne pas sur votre iPhone, cela peut être dû à un bug ou à une erreur du système iOS. La solution la plus rapide consiste à éliminer immédiatement les problèmes d'AirDrop.
Dans ce cas, vous pouvez utiliser l'outil de réparation iOS iMyFone Fixppo pour résoudre le problème que AirDrop ne marche plus sans perte de données. Grâce à ses excellentes fonctionnalités, ce logiciel est considéré comme l'un des logiciels de réparation de système les plus populaires.
Vous pouvez réparer divers problèmes du système iOS tels que AirDrop ne fonctionne plus et iPhone bloqué en boucle sans perdre de données.
Principales caractéristiques d'iMyFone Fixppo
- Réparer le système iOS et éliminer 150+ bugs mineurs ou graves en quelques clics.
- Les informations personnelles sont entièrement protégées et le logiciel est facile à utiliser.
- Il vous permet d'entrer/quitter le mode de récupération en un clic gratuitement sur un iPhone qui ne fonctionne pas.
- Compatible avec Windows et Mac, la plupart des produits Apple, y compris la dernière série iPhone 16/iOS 26.
Étapes à suivre pour utiliser Fixppo pour réparer l'iPhone AirDrop ne fonctionne pas
- Étape 1. Cliquez sur le bouton ci-dessus pour télécharger le logiciel sur votre ordinateur et le lancer. Sélectionnez ensuite "Mode standard" pour commencer.

- Étape 2. Connectez ensuite votre appareil à votre ordinateur. Téléchargez le firmware en ligne. Ici, vous pouvez décider quelle version d'iOS installer sur votre iPhone.

- Étape 3. Cliquez ensuite sur le bouton "Démarrer", le logiciel analysera les informations du micrologiciel et les utilisera pour résoudre le problème d'échec d'AirDrop.
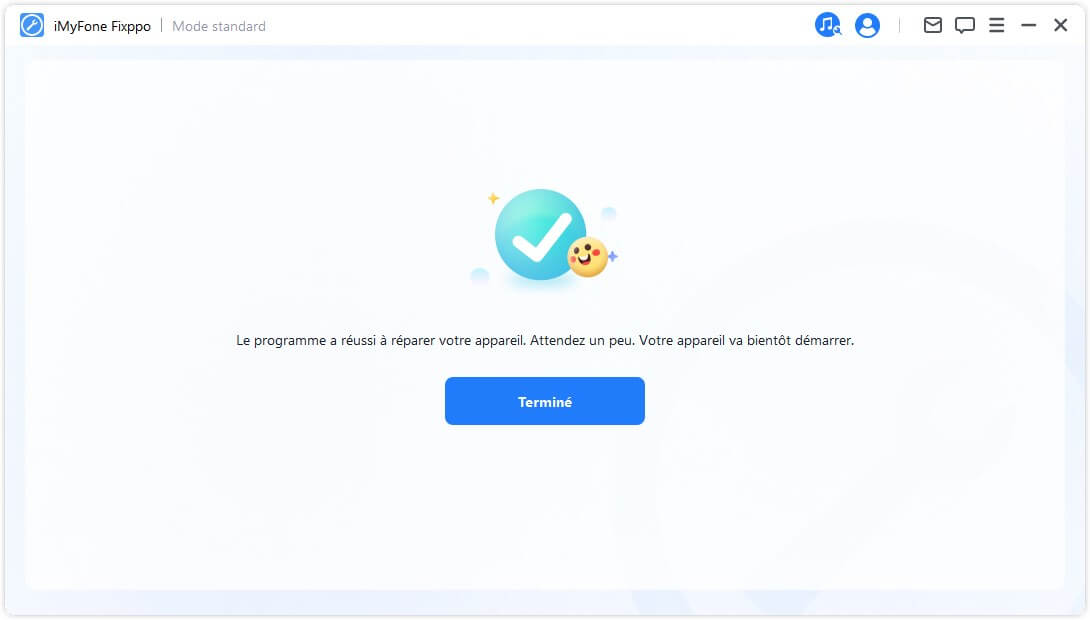
De nombreux utilisateurs nous ont laissé des commentaires positifs, voici l'un d'entre eux.
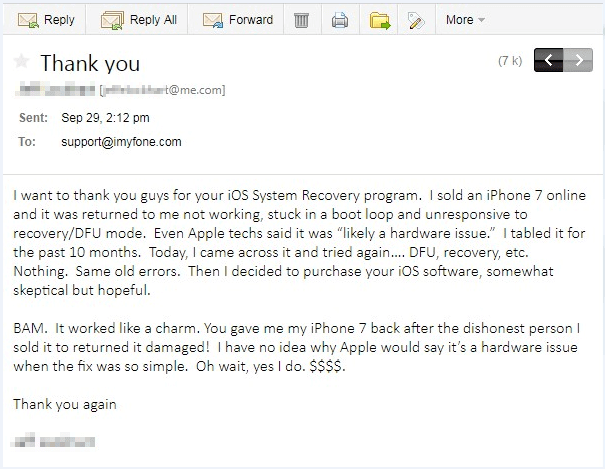
2Modifier les réglages d'AirDrop
Si vous souhaitez échanger des fichiers avec AirDrop sur iPhone vers un Mac ou d'autres appareils iOS mais que les destinataires appareil ne s'affichent pas, la modification des réglages AirDrop peut vous aider à résoudre le problème que AirDrop ne marche pas.
- Balayez vers le haut à partir de l’angle supérieur droit pour ouvrir le Centre de contrôle. Ensuite, appuyez sur AirDrop et définissez la détectabilité parmi les trois options de Réception désactivée, Contacts uniquement et Tout le monde.
- L'option la plus recommandée et la plus utile pour montrer votre appareil iOS à tous les appareils à proximité est Tout le monde, alors activez-la.
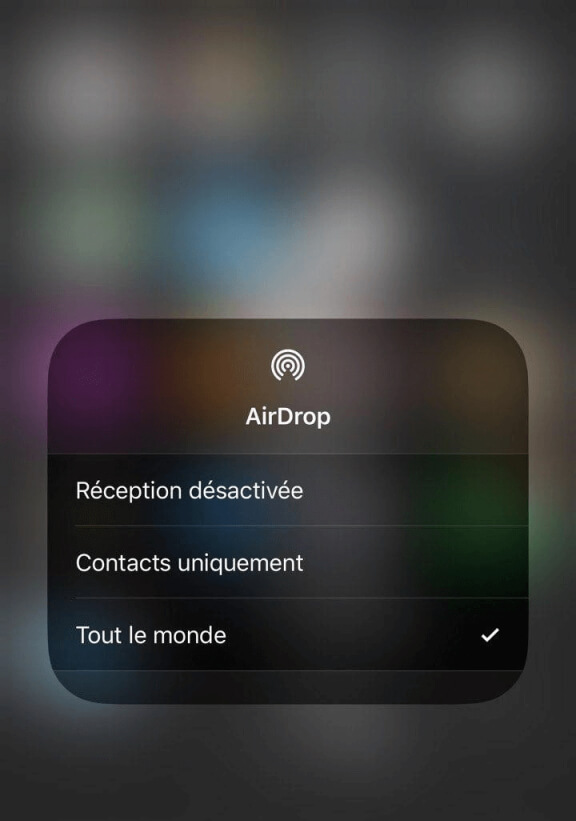
3Forcer le redémarrage de l'iPhone
Si vous rencontrez des problèmes tels que AirDrop ne fonctionne plus, essayez de forcer le redémarrage de votre appareil. En effet, le redémarrage de votre appareil iOS résout généralement 70 % des problèmes.
iPhone 6s et modèles antérieurs :Assurez-vous d'appuyer et de maintenir enfoncés le bouton latéral ainsi que le bouton Accueil pendant environ 10 secondes, ou jusqu'à ce que le logo Apple apparaisse à l'écran.
iPhone 7 et 7 Plus :Assurez-vous d'appuyer et de maintenir enfoncés bouton latéral ainsi que le bouton Volume bas pendant environ 10 secondes, ou jusqu'à ce que le logo Apple apparaisse à l'écran.
iPhone 8 et modèles ultérieures :Tout d'abord, appuyez simultanément sur les boutons de volume "+" et "-", puis maintenez enfoncé le bouton latéral jusqu'à ce que l'iPhone redémarre.
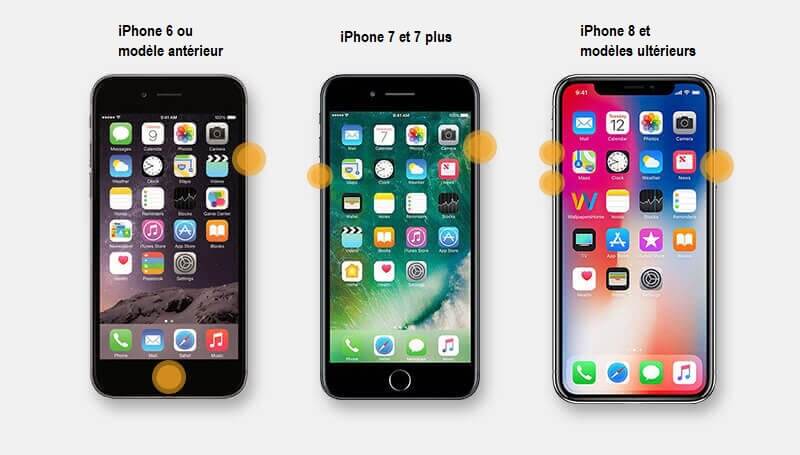
4Désactiver le partage de connexion
Vérifiez si votre partage de connexion est activé ou non. En effet, le partage de connexion et AirDrop nécessitent le Wi-Fi pour exécuter leurs propriétés respectives. Par conséquent, il est possible que les deux entrent en collision et qu'AirDrop sur votre iPhone ne fonctionne pas car AirDrop n'est pas disponible lors de l'utilisation du partage de connexion.
Suivez les étapes ci-dessous pour désactiver le partage de connexion afin de réparer AirDrop qui ne fonctionne plus sur iPhone.
- Ouvrez Réglages et cliquez sur Partage de connexion.
- Appuyez sur Partage de connexion pour la désactiver.
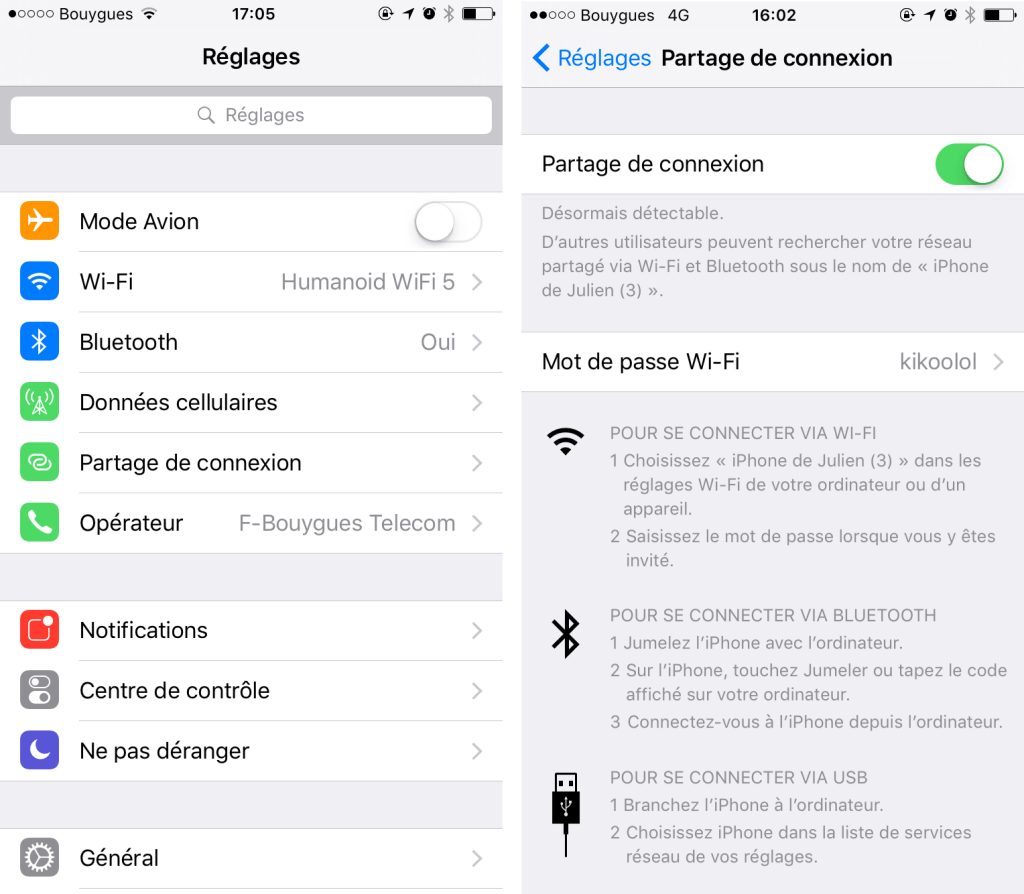
5Désactiver le mode avion et redémarrer Bluetooth et Wi-Fi
Le Bluetooth et le Wi-Fi doivent être activés pour qu'AirDrop fonctionne correctement. D'autre part, si vous activez le mode avion, tous les réseaux sans fil de votre appareil iOS, y compris Bluetooth et Wi-Fi, seront désactivés et AirDrop ne fonctionnera pas. Si vous ne pouvez pas utiliser AirDrop sur votre iPhone, vérifiez également cela.
- Désactiver le mode Avion : balayez vers le haut depuis le bas de l'écran pour ouvrir le Centre de contrôle et appuyez sur l'icône de l'avion pour le désactiver.
- Activer le Bluetooth et le Wi-Fi : dans le même centre de contrôle, appuyez sur chaque icône pour la rendre bleue.
AirDrop utilise la fonction Bluetooth de l'appareil pour déterminer la proximité entre les deux appareils et nécessite le Wi-Fi pour envoyer les fichiers. Si seul Bluetooth est activé et que le Wi-Fi est désactivé, ou vice versa, AirDrop ne fonctionnera pas.
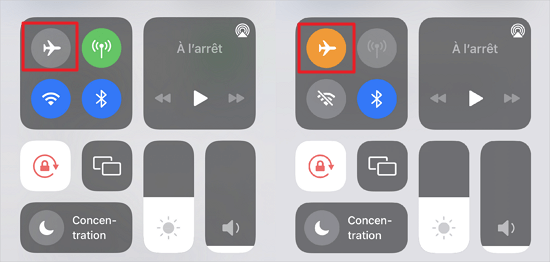
6Connectez-vous à iCloud
Si AirDrop de votre appareil est défini sur le mode Contacts uniquement, vos appareils émetteur et récepteur doivent être connectés à votre compte iCloud. Sinon, AirDrop ne marche plus.
De plus, assurez-vous que le numéro de téléphone ou l'adresse e-mail associés à l'identifiant Apple de l'appareil expéditeur sont stockés sur l'appareil récepteur. Sinon, l'appareil ne sera pas détecté.
De plus, si vous avez un fichier à AirDrop entre vos iDevices, connectez-vous au même compte iCloud sur l'appareil récepteur que l'appareil émetteur.
7 Réinitialiser les réglages réseau
Si AirDrop ne fonctionne toujours pas, envisagez de réinitialiser vos réglages réseau. Cela résoudra certainement divers problèmes tels qu'AirDrop ne fonctionnant pas sur votre iPhone, mais cela effacera tous les réglages réseau stockés sur votre appareil et restaurera les réglages d'usine. Cela signifie que vous devrez reconnecter votre réseau Wi-Fi précédemment enregistré sur votre appareil.
- Allez dans Réglages et appuyez sur Général.
- Appuyez ensuite sur Transférer ou Réinitialiser l'iPhone > Réinitialiser , puis appuyez sur Réinitialiser les Réglages réseau.
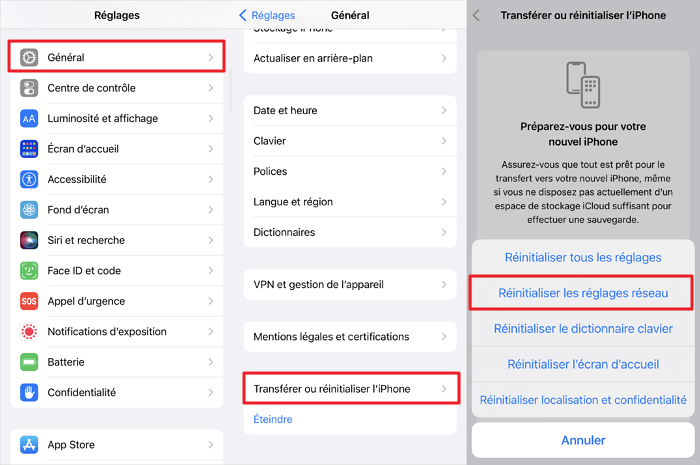
Comment réparer AirDrop qui ne fonctionne pas sur Mac
Si Airdrop ne fonctionne pas sur Mac, comme l'image suivante, Mac ne détecte pas Airdrop, suivez ces étapes pour résoudre ce problème :
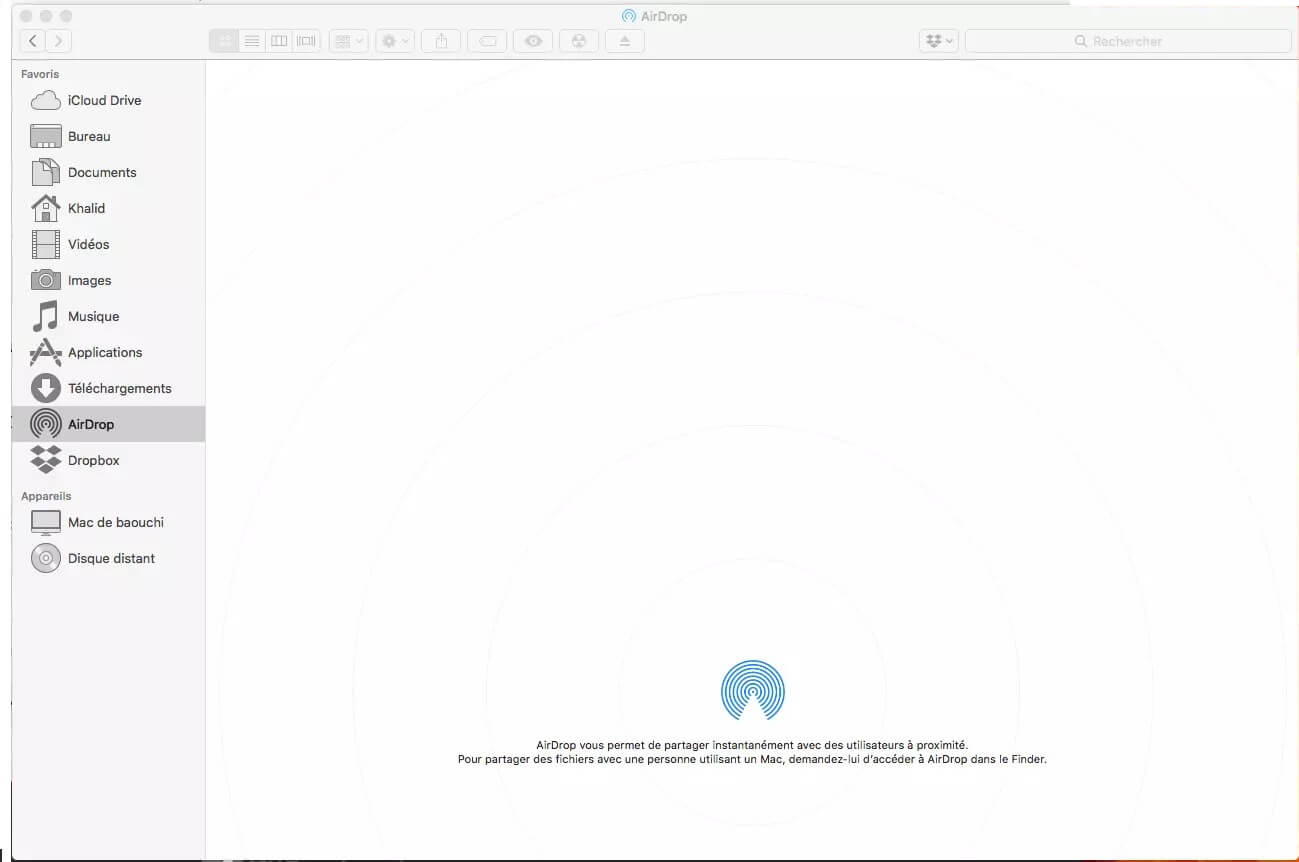
1 Redémarrer Mac
Tout d'abord, pour résoudre le problème que AirDrop ne fonctionne sur MacBook, vous pouvez essayer de redémmarer votre Mac. C'est simple mais parfois embêtant en particulier quand vous êtes au beau milieu du travail. Mais relancer AirDrop peut vous aiderez à éliminer le souci.
2 Ouvrir AirDrop dans le Finder
En cas d'utilisation d'un Mac OS X ou une version antérieure, vous devez aller dans le Finder > AirDrop pour une meilleure performance d'AirDrop.
3 Désactiver et réactiver le Wi-Fi et le Bluetooth
Comme nous vous avons mentionné dessus, le Wi-Fi et le Bluetooth peut troubler le résultat d'AirDrop. Il vous suffit de les désactiver et les réactiver pour résoudre le problème.
Pour y arriver, cliquez sur leurs icônes dans la barre des menus. Désactivez le Wi-Fi et le Bluetooth, puis réactivez-les, après cela tentez à nouveau le transfert.

4 Modifier les réglages AirDrop sur Mac
Si AirDrop ne fonctionne pas sur Mac, assurez-vous que AirDrop sur Mac es autorié à être détecté par Tout le monde, aussi pour iPhone ou les autres appareils iOS vers lesquels vous voulez échanger les fichiers.
Si AirDrop est configuré de manière à recevoir du contenu de la part des contacts uniquement, Mac et iPhone doivent être connectés à iCloud, et l’adresse e-mail ou le numéro de téléphone associé(e) à l’identifiant Apple de l’expéditeur doit figurer dans l’app Contacts de votre appareil récepteur.
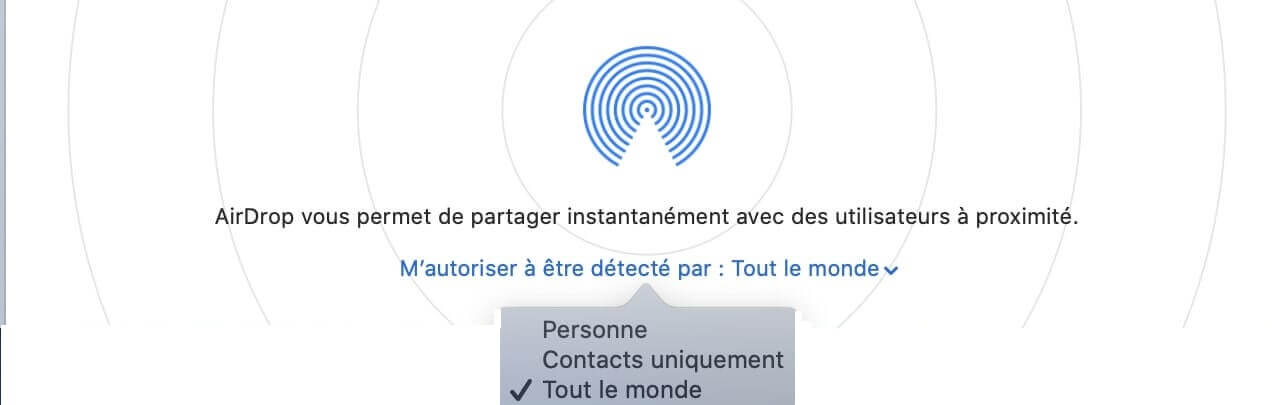
Conclusion
AirDrop est certainement une fonctionnalité intéressante d'Apple et est considéré comme un moyen efficace de partager des fichiers. La solution de contournement mentionnée ci-dessus était une astuce simple pour résoudre le problème avec AirDrop qui ne fonctionne pas. Maintenant que vous avez lu l'intégralité de l'article, il est temps de résoudre le problème.





