iMyFone Fixppo - logiciel de réparation du système iOS
Avec ce puissant logiciel, vous pouvez résoudre l'erreur de la connexion de l'identifiant Apple et éliminer tous les types de bugs sur iPhone/iPad/iPod facilement sans perte de données.
L'identifiant Apple est indispensable pour utiliser un iPhone ou un iPad. Cependant, il arrive souvent que vous ne parvenz pas à vous connecter à l'identifiant Apple via iCloud, iTunes ou App Store même si le mot de passe est correct ! De tels problèmes causera beaucoup d'inconvénients si l' identifiant Apple ne se connecte pas.
Mais ne vous inquiétez pas. Nous allons vous présenter quelques solutions efficaces au problème de connexion de l'identifiant Apple. Consultez le guide avec des images pour vous faciliter la compréhension en vous débarrassant de cette erreur.
- 1. Se déconnecter de l'identifiant Apple et se reconnecter
- 2. Vérifier les applications achetées
- 3. Réinitialiser tous les réglages
- 4. Désactiver temporairement iMessage et FaceTime
- 5. Réinitialiser le mot de passe de votre identifiant Apple
- 6. Résoudre l'erreur de la connexion de l'identifiant Apple avec outil tiers

- 7. Forcer le redémarrage de l'iPhone
- 8. Restaurer l'appareil aux réglages d'usine via iTunes
Les solutions 1 à 5 sont ceux de base, mais si vous ne parvenez pas à résoudre le problème de connexion à l'identifiant Apple après les avoir effectuées, il y a de fortes chances que votre système iPhone ou iPad rencontre une erreur. Dans ce cas, nous vous recommandons de passer immédiatement à la méthode 6 et d'utiliser un outil efficace.
1. Se déconnecter de l'identifiant Apple et se reconnecter
Si le mot de passe est correct mais que votre ne parvenez pas à l'identifiant Apple. Parfois, les actions désactiver/activer, désinstaller/réinstaller, se déconnecter/se connecter résoudra la plupart des problèmes.
Alors, essayez de vous déconnecter de votre identifiant Apple et de vous reconnecter. La étapes sont comme suivantes :
Étape 1.Ouvrez Réglages et appuyez sur votre nom en haut.
Étape 2.Faites défiler vers le bas et appuyez sur Déconnexion.
- Cliquez pour savoir ce que doit faire lorsque vous ne se déconnecte pas de l'identifiant Apple.
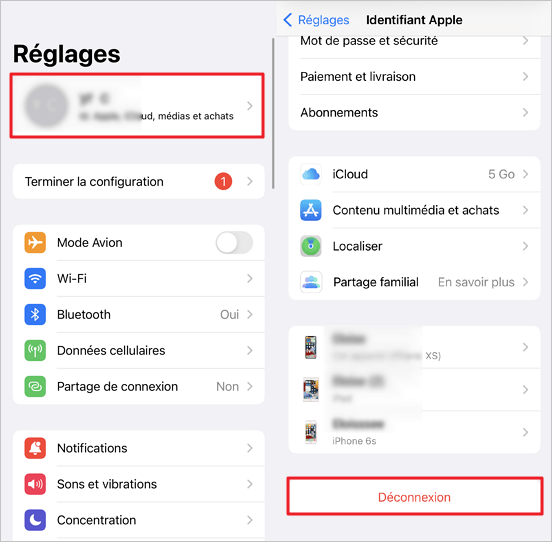
Étape 3.Entrez votre mot de passe iCloud et appuyez sur Désactiver. Sauvegardez vos données si nécessaire et appuyez à nouveau sur Déconnexion pour confirmer.
Étape 4.Ensuite, reconnectez-vous et vérifiez si l'erreur de connexion de l'Apple ID est résolu.
2. Vérifier les applications achetées
Une autre solution pour résoudre le problème de connexion de l'identdifant Apple consiste à vérifier les applications achetées. Si vous trouvez une application qui se bloque souvent, par exemple au milieu d'un téléchargement, cela pourrait être la cause du problème de connexion de votre identifiant Apple.
Vous devez appuyer sur App Store > Compte > Achats pour voir toutes les applications achetées.
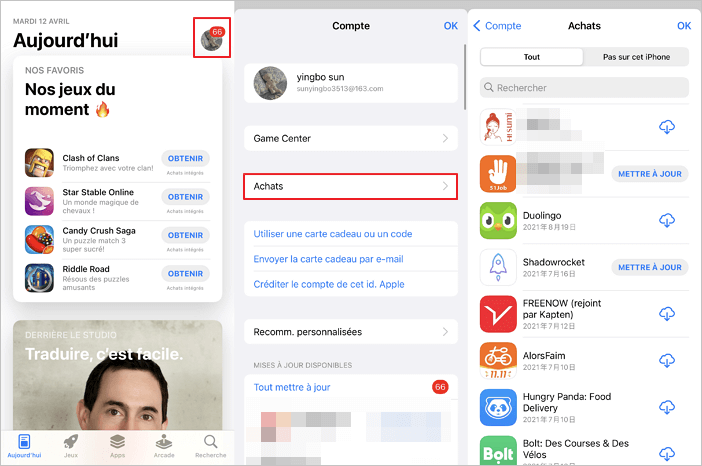
3. Réinitialiser tous les réglages
Vous pouvez actualiser vos réglages sur iPhone en réinitialisant l'ensemble des réglages. Cela peut résoudre le problème de non-connexion de l'identifiant Apple. Voici les étapes :
Étape 1. Ouvrez Réglage > Général.
Étape 2. Accédez à Transférer ou Réinitialiser l'iPhone > Réinitialiser et sélectionnez Réinitialiser tous les réglages. Entrez et confirmez votre mot de passe.
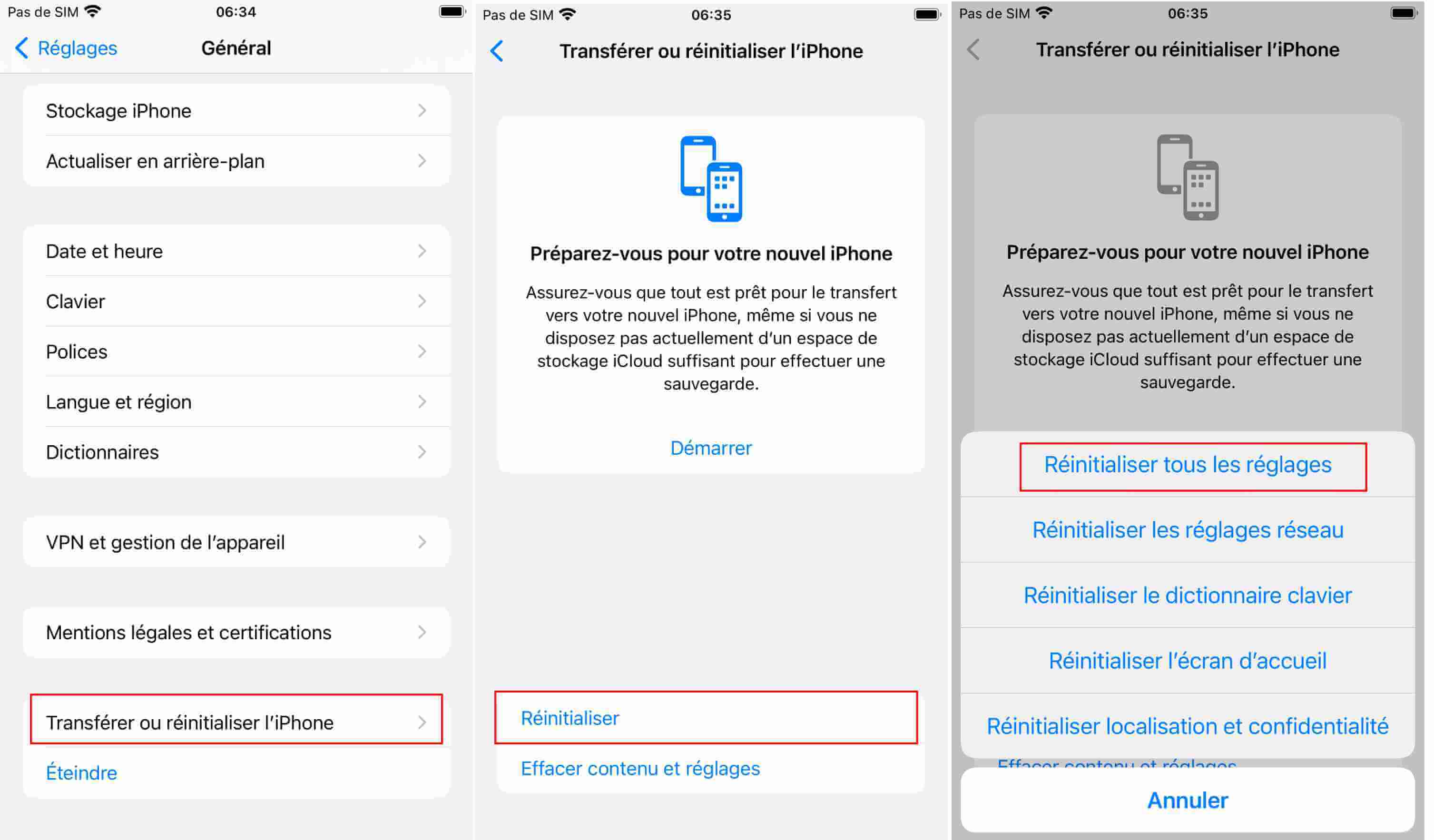
4. Désactiver temporairement iMessage et FaceTime
En ce qui concerne l'identifiant Apple qui ne se connecte pas, cela peut également être un problème avec les réglages de votre compte dans les applications iMessage ou FaceTime. Ces applications utilisent votre identifiant Apple sans s'ouvrir, mais peuvent entraîner des erreurs d'informations de compte et d'activation.
Par conséquent, nous vous recommandons de désactiver ces applications en suivant les étapes ci-dessous.
Étape 1. Allez dans Réglages > Messages > iMessage pour le désactiver.
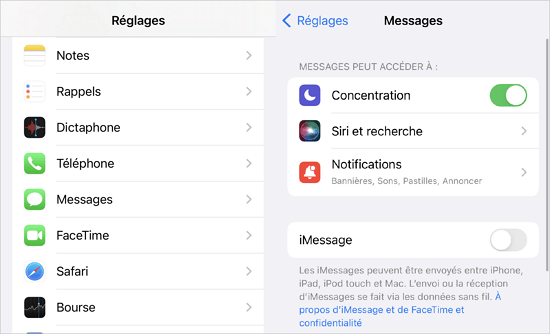
Étape 2. Revenez aux Réglages et appuyez sur FaceTimes. Ensuite, vous pouvez désactiver FaceTime en basculant le bouton.
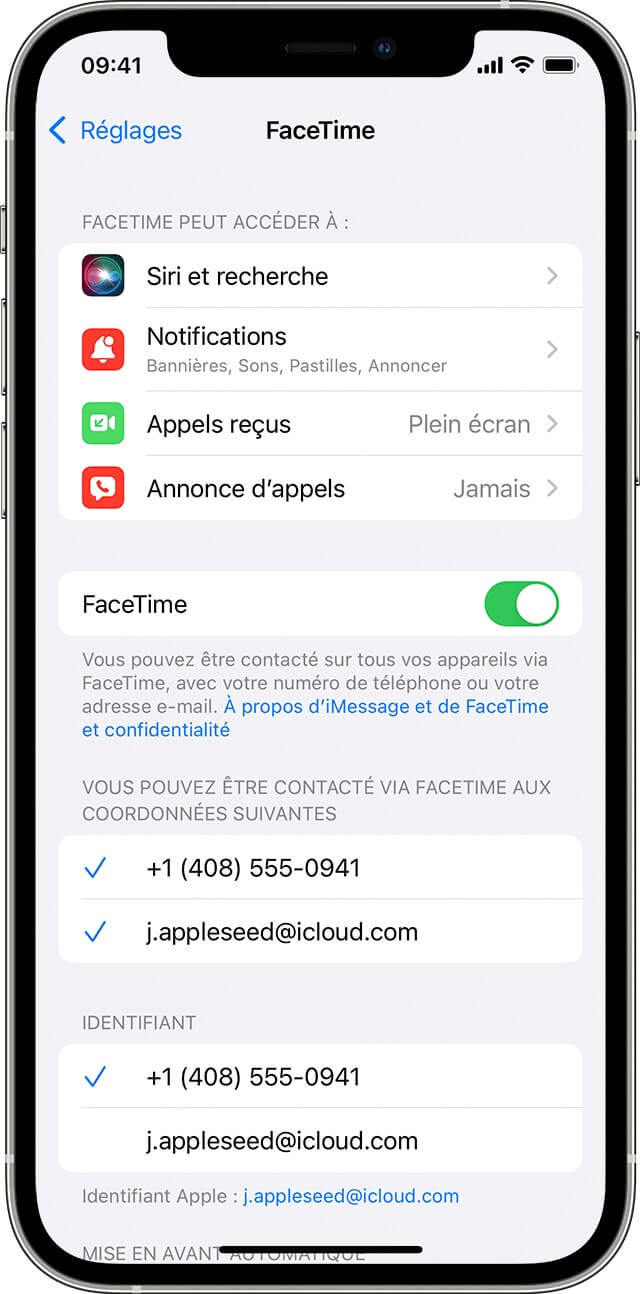
Si tout s'est bien fait et que vous pouvez vous connecter avec votre identifiant Apple après l'avoir désactivé, vous pouvez réactiver iMessage et FaceTime.
5. Réinitialiser le mot de passe de l'identifiant Apple
Si votre identifiant Apple ne vous permet toujours pas de vous connecter après avoir suivi les étapes ci-dessus, réinitialisez le mot de passe si nécessaire. Vous trouverez ci-dessous les étapes pour réinitialiser le mot de passe de votre identifiant Apple.
Étape 1. Ouvrez Safari et accédez à "appleid.apple.com". Cliquez ensuite sur "Identifiant Apple ou mot de passe oublié ?" en bas de l'écran.
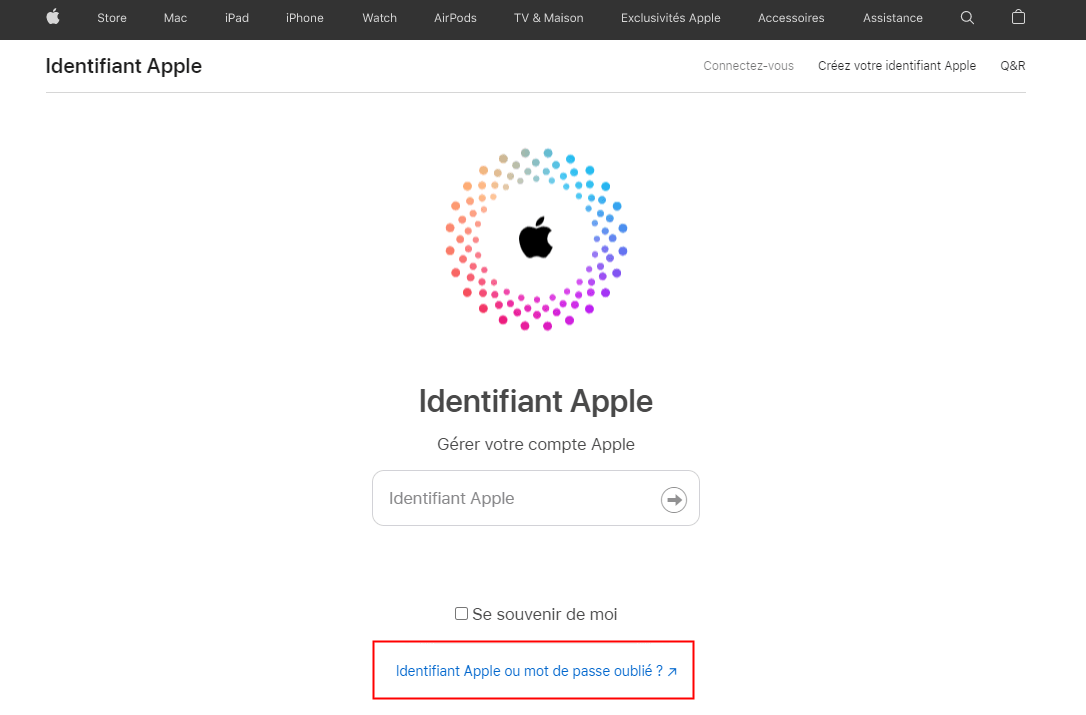
Étape 2. Cliquez dessus, puis choisissez la vérification par e-mail ou répondez à vos questions de sécurité.
Étape 3.Enfin, suivez les instuctions et entrez votre nouveau mot de passe Apple ID. Confirmez à nouveau le mot de passe et vous avez terminé la réninitialisation.
6. Résoudre l'erreur de la connexion de l'identifiant Apple avec outil tiers - taux de réussite élevé
Le problème de connexion de l'identifiant Apple peut être causé par des bugs du système iOS. Pour résoudre ce problème, la meilleure solution que nous vous recommandons est d'utiliser iMyFone Fixppo.
C'est un outil qui peut résoudre divers problèmes iOS et iPadOS en seulement 3 étapes faciles. Après cela, l'erreur système devrait être supprimée et vous devriez pouvoir vous connecter à votre identifiant Apple.
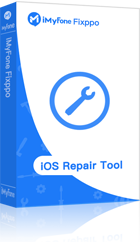
- Il vous permet de résoudre plus de 150 problèmes iOS tels que iPhone ne reçoit pas de SMS, iPhoen bloqué sur la configuration de l'identifiant Apple et etc.
- Aucune connaissance technique requise, les débutants peuvent réparer le système iOS en un clic.
- Il existe deux modes de réparation, qui peuvent également aider à résoudre les problèmes sur iTunes.
- Il peut être installé sur Windows et Mac et est compatible avec tous les iPhone/iPad/iPod.
Comment réparer l'iPhone qui ne se connecte pas à l'identifiant Apple à l'aide de Fixppo ?
Étape 1 : Ouvrez le programme après l'installation et connectez votre iPhone ou iPad à votre PC. Cliquez sur « Mode standard » à partir de l'écran principal.

Étape 2 : L'appareil sera alors détecté par le programme et le firmware correspondant à votre appareil sera affiché. Ensuite, sélectionnez-en un et cliquez sur "Télécharger".
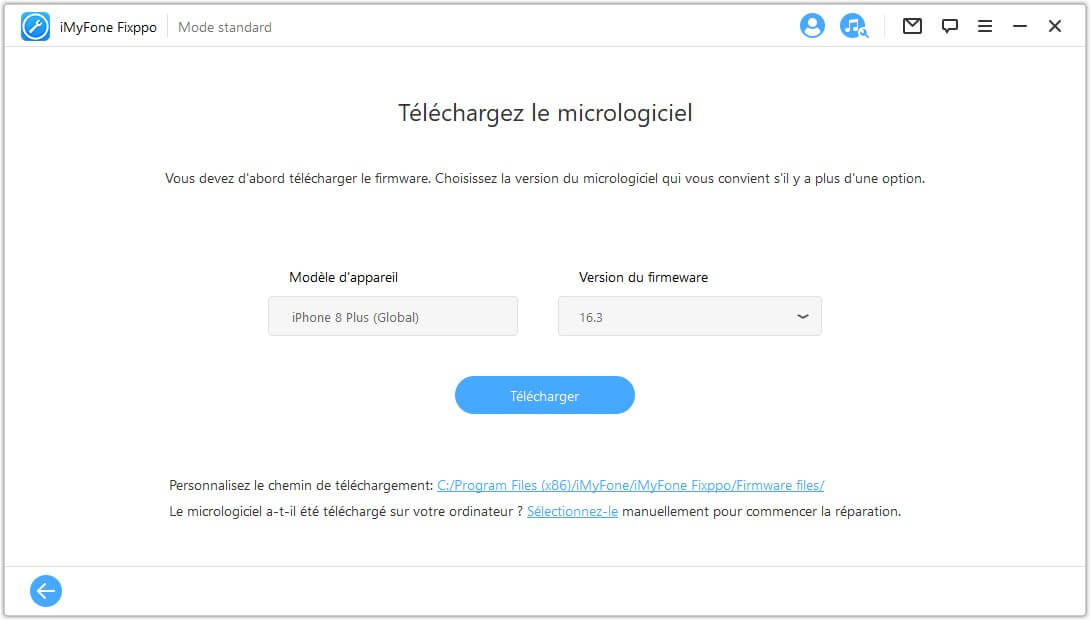
Étape 3 : Enfin, cliquez sur le bouton "Commencer" et votre appareil devrait être complètement exempt de tous les bogues et problèmes.
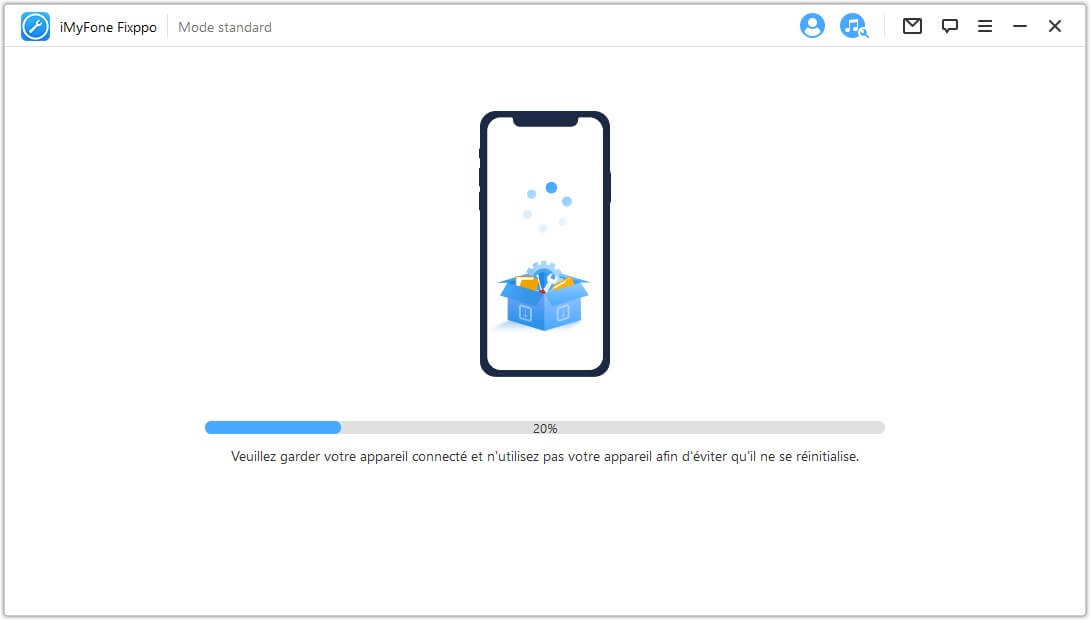
Note :
Si vous rencontrez le problème « impossible de créer un identifiant Apple » ou « Impossible de configurer iCloud », cela signifie que vous avez dépassé le nombre de nouveaux identifiants Apple que vous pouvez configurer avec iCloud sur un appareil en un an.
7. Forcer le redémarrage de votre iPhone ou iPad
Vous avez peut-être entendu parler de cette méthode et souhaitez l'essayer pour résoudre le problème de connexion de l'identifiant Apple. Forcer le redémarrage de votre iPhone ou iPad varie selon le modèle.
- iPhone 8/X/XS/XR/11/12/13/SE (2 génération):
Appuyez et relâchez rapidement le bouton du volume d'augmentation, puis appuyez et relâchez rapidement le bouton du volume de réduction. Et maintenez enforcé sur le bouton latéral jusqu'à ce que le logo Apple apparaisse, puis relâchez les boutons. - iPhone 7/7Plus :
Maintenez appuyez simultanément sur le bouton du volume d'augmentation et du volume de réduction et lorsque le logo Apple s'affiche, relâchez les deux boutons. - iPhone 6/6s/SE(1ère génération):
Appuyez et relâchez rapidement le bouton du volume d'augmentation puis appuyez et relâchez rapidement le bouton du volume de réduction, puis appuyez et maintenez le bouton latéral jusqu'à ce que le logo Apple apparaisse, relâchez le bouton latéral et attendez l'iPhone pour redémarrer.
- iPad avec Face ID ou bouton supérieur avec Touch ID :
Appuyez et relâchez rapidement le bouton le plus proche du bouton supérieur, puis appuyez rapidement et relâchez l'autre bouton de volume, puis maintenez enforcé sur le bouton supérieur jusqu'à ce que le logo Apple apparaisse, relâchez le bouton supérieur . - iPad avec bouton principal :
Maintenez enfoncés sur le bouton princial et le bouton Marche/veille en même temps. Lorsque le logo Apple s'affiche, relâchez les deux boutons et attendez que l'iPad redémarre.
8. Restaurer l'appareil aux réglages d'usine via iTunes
Si cela ne vous dérange pas de perdre toutes les données de votre appareil, vous pouvez essayer une autre alternative lorsque votre identifiant Apple ne se connecte pas à votre iPhone ou iPad. La méthode consiste à restaurer l'appareil via iTunes.
Une réinitialisation d'usine supprimera les fichiers indésirables. Parce que ces choses sont censées ralentir les performances de l'appareil contenant ce problème d'identifiant Apple.
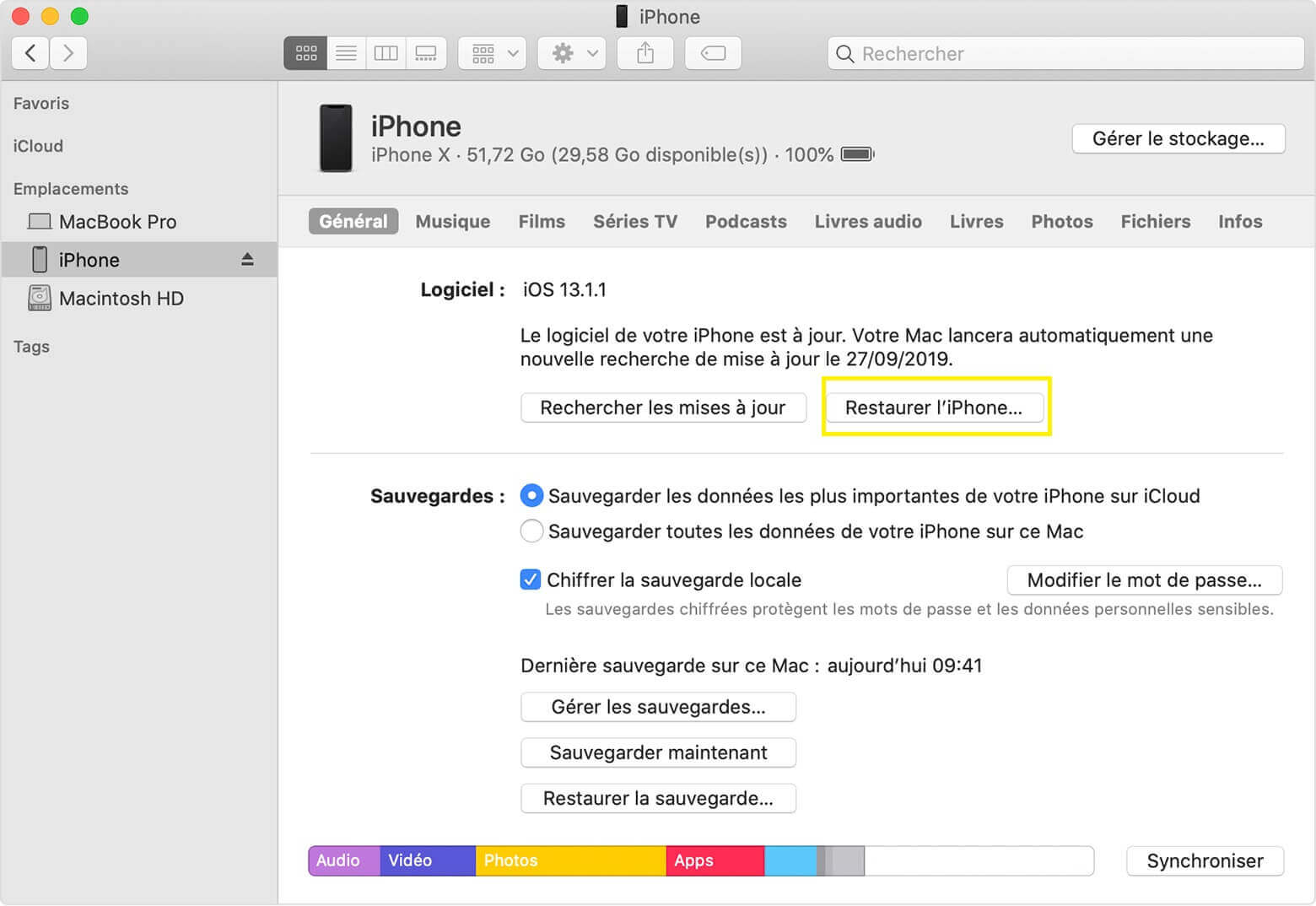
Conclusion
Pour les utilisateurs d'iPhone et d'iPad, un identifiant Apple est indispensable pour profiter de toutes les fonctionnalités de l'appareil. Même si vous ne pouvez plus vous connecter avec votre identifiant Apple, vous pourrez peut-être vous en occuper vous-même s'il s'agit d'un problème temporaire. Tout d'abord, essayez de redémarrer et de réparer le problème iOS , et essayez de voir si les symptômes s'améliorent. Si vous souhaitez utiliser l'outil de réparation pratique, il vous suffit de rétrograder ci-dessous.








