Alternative parfaite à Airplay pour partager l'écran de l'iPhone sur PC
iMyFone MirrorTo permet de regarder l'écran iPhone sur PC et bénéficier d'une expérience visuelle exceptionnelle en qualité HD sans décalage.
Essai Gratuit *100% sécurisé | sans malware
AirPlay est l'une des fonctionnalités qui rend l'écosystème Apple interconnecté. D'un simple toucher ou deux, vous pouvez diffuser du contenu audio ou vidéo depuis votre Mac, iPhone ou iPad vers un autre appareil compatible AirPlay, comme un téléviseur intelligent, une Apple TV ou un haut-parleur intelligent.
La plupart du temps, AirPlay apparaît sans effort dans le menu Partager de votre application multimédia et vous n'avez pas besoin d'y penser trop. Parfois, AirPlay ne fonctionne pas, AirPlay son mais pas d'image, la recopie de l'écran iPhone ne fonctionne pas ou connexion AirPlay impossible et on ne sait pas pourquoi.
Voici ce qu'il faut faire si AirPlay ne fonctionne pas, ventilé par appareil, soit iPhone/iPad, Mac et Apple TV.

- C'est quoi AirPlay ?
- Pourquoi recopie vidéo AirPlay ne fonctionne pas ?
- 10 astuces de réparer la recopie de l'écran AirPlay iPhone/iPad
- Astuce 1 : AirPlay ne fonctionne pas après une mise à jour ? Utiliser un outil de réparation du système

- Astuce 2 : Vérifier la compatibilité AirPlay
- Astuce 3 : Assuez-vous que les appareils AirPlay soient suffisamment proches
- Astuce 4 : Vérifier la connexion Wi-Fi
- Astuce 5 : Vérifiez si vous êtes connecté au bon récepteur
- Astuce 6 : AirPlay image mais pas de son ? Vérifier le son de l'appareil
- Astuce 7 : Modifier les autorisations de votre récepteur AirPlay
- Astuce 8 : Activer et désactiver le Wi-Fi
- Astuce 9 : Connexion AirPlay impossible ? Assurez-vous que le système d'exploitation est à jour
- Astuce 10 : Redémarrer votre appareil
- Astuce 1 : AirPlay ne fonctionne pas après une mise à jour ? Utiliser un outil de réparation du système
- 4 astuces de réparer AirPlay sur Mac
- 3 astuces de réparer AirPlay sur votre Apple TV, votre smart TV ou vos haut-parleurs
- Meilleure alternative d'AirPlay
C'est quoi AirPlay ?
AirPlay est une technologie de streaming sans fil utilisée par les appareils Apple tels que l'iPhone, l'iPad et le Mac. Vous pouvez l'utiliser pour envoyer de la vidéo, de l'audio ou mettre en miroir votre écran vers un récepteur AirPlay comme un Mac ou une Apple TV.
Comment fonctionne AirPlay ?
Vous pouvez recopier l’écran de votre iPhone, iPad ou iPod touch sur un téléviseur ou Mac à l'aide du Centre de contrôle > Recopie de l’écran ou diffuser des vidéos de votre iPhone, iPad ou iPod touch sur un téléviseur à l'aide du bouton AirPlay 
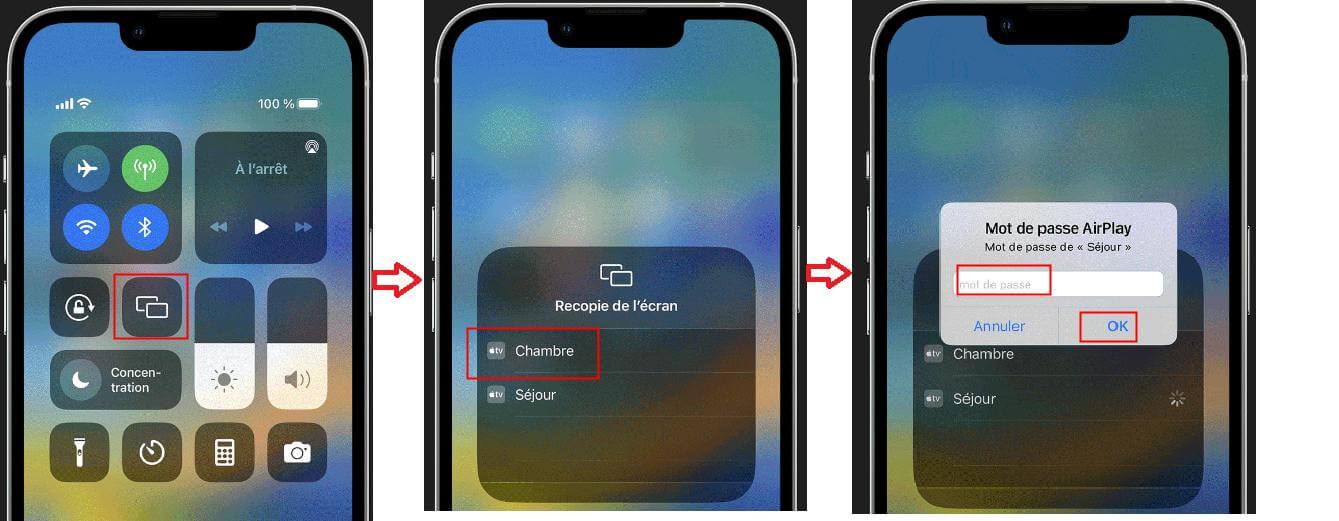
De nombreux appareils non Apple peuvent fonctionner comme récepteurs AirPlay, comme les téléviseurs intelligents de Samsung (Tizen), LG (webOS), Vizio, TCL (et autres appareils Roku TV ), Sony (Android TV) et autres, les haut-parleurs intelligents de Sonos et des récepteurs AV de Denon et Marantz.
Pour utiliser votre Mac comme récepteur AirPlay, vous devez exécuter macOS 12 ou une version ultérieure avec un iPhone ou un iPad qui utilise iOS 14 ou une version ultérieure. Les modèles suivants peuvent fonctionner comme récepteur AirPlay :
- MacBook/MacBook Pro/MacBook Air lancé à partir de 2018
- Mac mini lancé à partir de 2020
- iMac lancé à partir den 2019
- Mac mini lancé à partir de 2020
- Mac Pro
- Mac Studio
Comment enlever AirPlay ?
Pour supprimer le widget AirPlay de l’écran de verrouillage, accédez à l’écran Affichage sur iPhone, balayez du bord gauche de l’écran vers le bord droit. Maintenant, touchez et maintenez le widget Musique et appuyez sur “Supprimer le widget” dans la fenêtre contextuelle.
Pour désactiver AirPlay de recopier l’écran de votre iPhone ou iPad sur un autre appareil, ouvrez le Centre de contrôle. Touchez l’icône de recopie de l’écran et sélectionnez Arrêter la recopie de l’écran.
Pour désactiver AirPlay Sur Mac, ouvrez le Centre de contrôle sur Mac, sélectionnez Recopie de l'écran, puis choisissez l’appareil sur lequel vous effectuez la mise en miroir afin de la désactiver. Vous verrez l’appareil en surbrillance disparaître.
Pour désactiver la fonction AirPlay Sur iPad ou iPhone, accédez aux Réglages > Général > AirPlay et Handoff. Sélectionnez l’option Connecion AirPlay auto aux téléviseurs et choisissez Jamais. Vous pouvez également choisir Demander
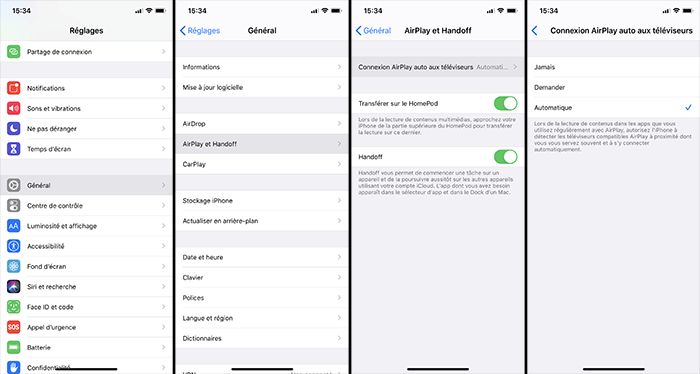
Pourquoi recopie de l'écran AirPlay ne fonctionne pas ?
Si AirPlay ne fonctionne pas sur votre iPhone, iPad, Mac, Apple TV ou TV Samsung/LG, vous pouvez trouver les causes relatives comme :
- Compatibilité AirPlay érronée.
- La connexion Wi-Fi ou bluetooth ne marche pas.
- Réglages liés à AirPlay érronés.
- Logiciel obsolète ou mise à jour du système obsolète.
10 astuces de réparer la recopie de l'écran AirPlay iPhone/iPad ne fonctionne pas
Si vous ne parvenez pas à connecter vos appareils iOS via AirPlay, consultez les solutions rapides.
1AirPlay ne fonctionne pas après une mise à jour ? Utiliser un outil de réparation du système
La mise à jour iOS apporte des nouvelles fonctionnalités et cause des bugs inattendus sur iPhone en même temps, comme AirPlay ne fonctionne pas. Il n'est pas facile de régler ce genre de problème chez vous sans perte de données. Grâce à la technologie avancée, il existe des outils tiers installés sur l'ordinateur qui vous permet de réparer votre iPhone en un clic. Nous vous recommandons iMyFone Fixppo - Récupération du système iOS.
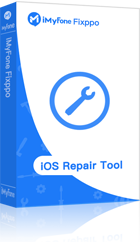
- Ce logiciel peut régler tous les problèmes liés à iOS, notamment si recopie de l'écran iphone ne fonctionne pas ou si AirPlay ne fonctionne pas.
- Il a un taux de réussite élevé (99%) pour réparer les problèmes liés à iOS, en quelques clics.
- Vos données sont sûrs et en sécurité. Avec le mode de standard, vous pouvez réparer Face ID qui ne fonctionne plus sans perte de données.
- Même les débutants sont capables de facilement manipuler le logciel.
Étape 1 – Après avoir téléchargé le logiciel, installez et lancez-le sur votre ordinateur. Connectez votre appareil à votre PC avec un câble USB. Sélectionnez le "Mode Standard" sur le menu principal.

Étape 2 – Une fois que votre appareil est en mode DFU, cliquez sur le bouton "Télécharger". Cette étape est nécessaire pour bien réparer votre appareil. Quand vous cliquez sur le bouton, le logiciel va automatiquement détecter votre appareil et choisir un micrologiciel correspondant.

Étape 3 – C'est l'étape finale, il vous suffit de cliquer sur "Démarrer la réparation". Après quelques secondes, votre appareil va revenir à la normale. Vous pourrez configurer votre Face ID.
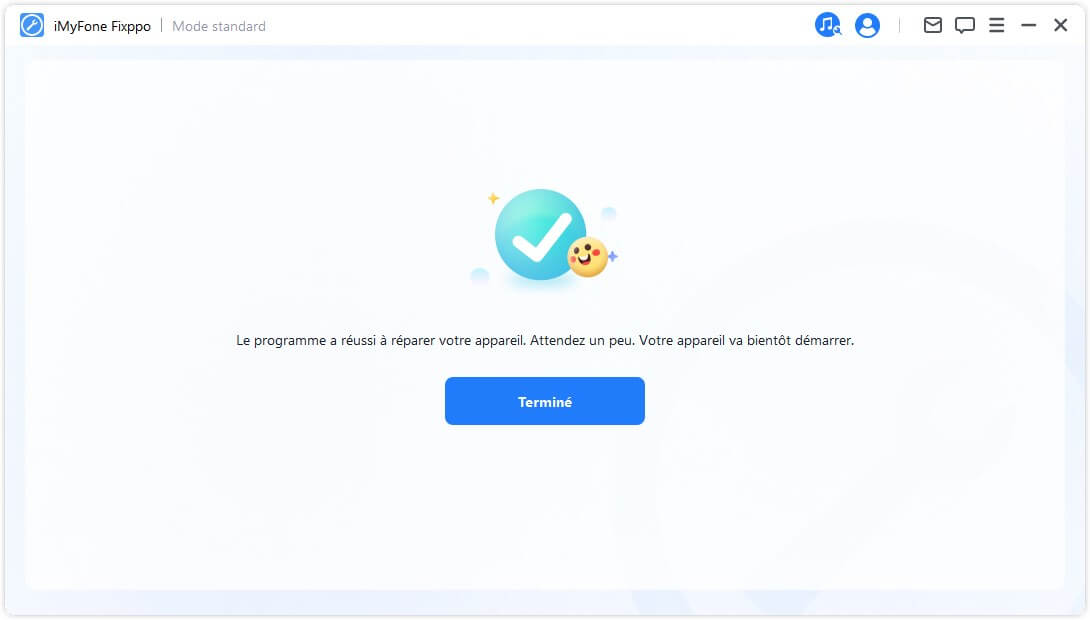
Remarque
- Fixppo règle d'autres problèmes qui peuvent survenir après la mise à jour iOS, comme Apple Pay ne fonctionne pas, Fond d'écran animé iPhone ne marche pas, dictée iPhone ne marche pas, le mode silencieux de votre iPhone s'active seul et etc.
2 Vérifier la compatibilité AirPlay
Avant de réparer AirPlay par corriger les réglages de votre appareil, vérifiez si votre appareil prend même en charge AirPlay en consultant la liste officielle Apple. Il est possible que vous deviez mettre à jour votre iOS pour utiliser AirPlay.
3 Assuez-vous que Les appareils AirPlay soient suffisamment proches
Si la connexion AirPlay impossible se pose, vous devez vérifier d'abord la distance entre deux appareils. Apple n'indique pas exactement à quelle distance d'un récepteur un appareil source AirPlay doit être pour que AirPlay fonctionne, mais le problème avec le recopie de l'écran sans fil est lié entroitement avec cela.
Deposez vos appareils AirPlay près de l'un de l'autre. Si votre problème n'est pas résolu, essayez l'une des autres solutions ci-dessous. Si vous utilisez votre Apple TV ou votre HomePod comme haut-parleur AirPlay sans fil, marcher dans la maison avec l'appareil source (comme votre iPhone) dans votre poche peut entraîner une perte de connexion.
4 Vérifier la connexion Wi-Fi
Vérifiez que les appareils AirPlay sont connectés au même réseau Wi-Fi. Sinon, AirPlay ne fonctionne pas ou la recopie vidéo AirPlay ne fonctionne pas.
Sur un iPhone ou un iPad, accédez à Réglages > Wi-Fi. Sur un Mac, accédez à Réglages système > Wi-Fi, et sur une Apple TV, Réglages > Réseau. Vous devez vérifier si votre téléviseur intelligent ou un autre récepteur (comme un Roku) utilise également le même réseau à l'aide du menu des paramètres de l'appareil.
5 Vérifiez si vous êtes connecté au bon récepteur
Êtes-vous sûr d'être connecté au bon récepteur AirPlay ? Il s'agit principalement d'un problème avec l'Apple TV puisque toutes les Apple TV sont configurés comme "Apple TV" prêtes à l'emploi.
Renommez votre Apple TV sous Paramètres > Général > À propos de > Nom. Vous pouvez faire la même chose pour votre Mac sous Paramètres système > Général > À propos > Nom, bien que vous n'ayez probablement pas ce problème car votre Mac devrait avoir la même étiquette unique depuis sa première configuration, par exemple, "Lucia MacBook Pro".
6 AirPlay image mais pas de son ? Vérifier le son de l'appareil
Augmenter le niveau de volume sur les deux appareils et assurez-vous qu'aucun n'est coupé.
7 Modifier les autorisations de votre récepteur AirPlay
Pour qu'un récepteur AirPlay fonctionne comme hôte, il doit être configuré correctement. Assurez-vous que "Récepteur AirPlay" est activé sur votre Mac, Apple TV, smart TV ou autre récepteur AirPlay et que les autorisations sont définies en conséquence.
Sur un Mac, accédez à Réglages système > Général > AirDrop et Handoff. Sur une Apple TV, accédez à Réglages > AirPlay et HomeKit. Sur un téléviseur intelligent ou un autre appareil, vous devrez creuser dans les Réglages de votre appareil.
Changez "Autoriser AirPlay pour" (macOS), "Autoriser l'accès à Apple TV" (Apple TV), ou similaire à "Tout le monde" plutôt que des alternatives comme "Utilisateur actuel" ou "N'importe qui sur le même réseau ”. Vous pouvez aussi configurer des exigences de mot de passe que nous vous recommandons de désactiver jusqu'à ce que tout se passe bien.
8 Activer et désactiver le Wi-Fi
Activez et puis désactivez le mode avion pour forcer vos appareils à se reconnecter au Wi-Fi.
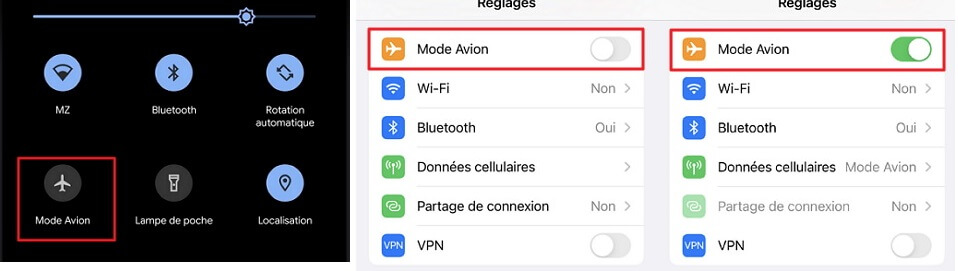
9Connexion AirPlay impossible ? Assurez-vous que le système d'exploitation est à jour
Pour AirPlay 2, qui vous permet de diffuser de la musique sur plusieurs appareils audio à la fois, vous avez besoin d'iOS 11.4 ou d'une version ultérieure. Vérifiez si votre iPhone ou iPad dispose de l'iOS le plus récent.
10Redémarrer votre appareil
Une solution simple mais efficace, le redémarrage de votre iPhone ou iPad pourrait bien être la solution à votre problème.
Que faire lorsque AirPlay ne fonctionne pas sur un Mac
Voici les solutions si AirPlay ne fonctionne pas sur un Mac :
1 Activer et désactiver le Wi-Fi
Déconnectez-vous de votre Wi-Fi en cliquant sur l'icône Wi-Fi en haut à droite de votre écran et en cliquant sur la bascule. Attendez environ une minute, puis cliquez à nouveau dessus pour réactiver le Wi-Fi.
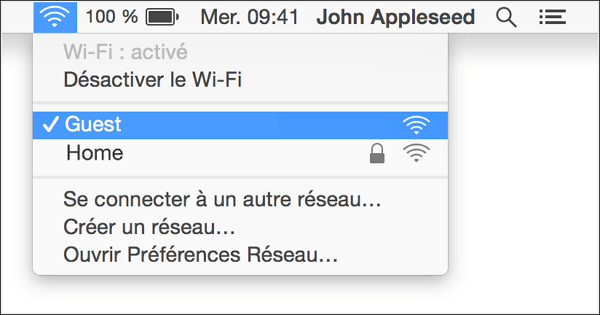
2 Vérifier le pare-feu
Vérifiez les réglages de votre pare-feu pour vous assurer que votre appareil d'AirPlay est autorisé à utiliser. Accédez aux Préférences Système et, si votre pare-feu est activé, assurez-vous que Bloquer les connexions entrantes n'est pas cochée et Autoriser automatiquement les logiciels intégrés à recevoir des connexions entrantes.
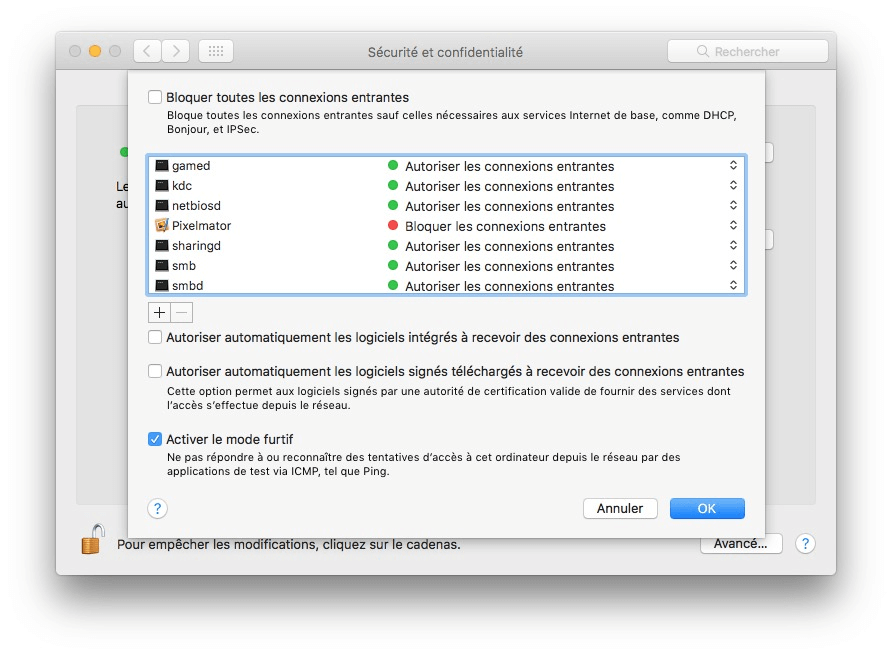
3 Assurez-vous que le système d'exploitation est à jour
Pour les Mac, vous avez besoin d'iTunes 12.8 ou version ultérieure ou de macOS Catalina pour diffuser de l'audio pour AirPlay 2 et macOS Mojave 10.14.5 ou version ultérieure si vous diffusez de la vidéo. Vérifiez si votre Mac dispose de la version iOS la plus récente.
4 Redémarrer votre Mac
Un redémarrage de Mac ne fait pas de mal et pourrait simplement résoudre la connexion AirPlay impossible.
Que faire lorsque AirPlay ne fonctionne pas sur votre Apple TV, votre smart TV ou vos haut-parleurs
Passez à ces méthodes si AirPlay ne fonctionne pas sur TV Samsung/LG ou de vos haut-parleurs :
1 Assurez-vous que l'appareil est connecté au Wi-Fi
Assurez-vous que les appareil AirPlay sur lesquels vous diffusez sont bien allumé et qu'il est connecté au même réseau Wi-Fi que l'appareil à partir duquel vous diffusez.
Si vous pensez que votre Wi-Fi est le problème, vérifiez le routeur et mettre à jour le firmware du routeur.
2 Mettre à jour Apple TV
Si vous diffusez de l'audio à partir d'une Apple TV 4K ou d'une Apple TV HD avec AirPlay, vous avez besoin de tvOS 11.4 ou version ultérieure. Cela s'applique également si vous diffusez sur Apple TV.
3 Redémarrer l'appareil
En cas de doute, éteignez et rallumez les appareils AirPlay.
Meilleure alternative d'AirPlay
iMyFone MirrorTo est une application bienvenue pour les utilisateurs à la recherche de moyens de mise en mirror d'écran d'un téléphone à un PC. Compatible avec iOS et Android, ce logiciel est idéal pour la recopie de l'écran et vous permet de regarder des films tout en lisant et en écrivant des messages en connectant votre iPhone à un ordinateur.
Alternative à AirPlay - iMyFone MirrorTo
- Contrôlez librement votre iPhone ou votre téléphone Android avec un grand écran depuis votre ordinateur.
- Prend en charge la projection avec ou sans fil jusqu'à 4K Ultra HD.
- Utilisation facile des réseaux sociaux comme Snapchat, TikTok et WhatsApp sans délai depuis le PC.
- Prend en charge le visionnage des matchs de football de la Coupe du monde sur grand écran pour une expérience visuelle fluide.
- Prend en charge tous les appareils iOS et les dernières versions d'iOS, y compris iPhone 16 et iOS 26/18.
Conlusion
AirPlay vous permet de mettre en miroir vos appareils. Il fonctionne avec la plupart des appareils iOS et des téléviseurs intelligents compatibles AirPlay 2. Vous pouvez diffuser des vidéos, des audios ou des images depuis votre appareil vers tout autre appareil compatible AirPlay. Parfois AirPlay ne fonctionne pas, la connexion AirPlay est impossible ou la recopie de l'écran prend beaucoup de temps ou s'est simplement figée. Pour résoudre ces problèmes, vous pouvez vérifier les problèmes que nous avons mentionnés ci-dessus. Cependant, si vous trouvez une alternative à AirPlay, alors iMyFone MirrorTo est le meilleur choix pour vous !







