iMyFone Fixppo - logiciel de réparation du système iOS
Avec ce puissant logiciel, vous pouvez éliminer tous les types de bugs sur iPhone/iPad/iPod facilement sans perte de données.
AirDrop est une fonction pratique qui falicite le partage des fichiers et des photos entre des appareils Apple. Cependant, il arrive parfois que AirDrop s'affiche comme AirDrop en attente et reste bloqué, ce qui rend son envoi impossible. Si vous tombez dans cette situation, le fichier à envoyer ne parviendra pas à l'autre partie et vous ressentirez du stress.
Les causes du bug AirDrop incluent la connexions Wi-Fi ou Bluetooth faible, des réglages incorrects ou des bugs qui empêchent AirDrop de fonctionner.
Dans cet article, on vous présente les solutions simples pour résoudre l’erreur d’envoi AirDrop reste en attente.
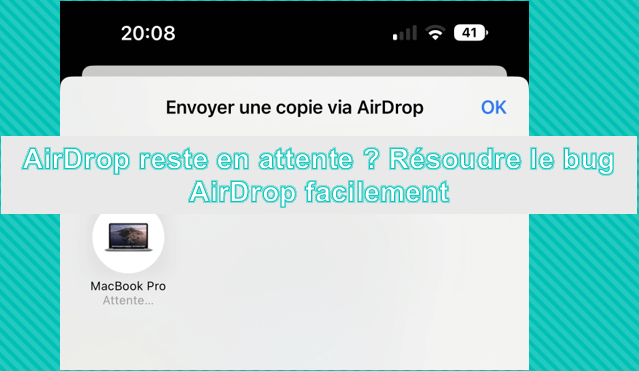
- 1.AirDrop reste en attente ? 4 solutions courantes
- 1.1.Confirmation d'acceptation par le destinataire
- 1.2.Vérifier si les réglages AirDrop sont corrects
- 1.3.Distance appropriée entre les appareils
- 1.4.La taille du fichier à envoyer avec AirDrop n'est pas trop grande
- 2.3 solutions avancées de résoudre le bug AirDrop qui reste en attente
- 2.1.Corriger les bugs de mises à jour d'iOS

- 2.2.Redémarrer l'iPhone ou l'iPad
- 2.3.Réinitialiser les réglages de réseau
- 3.FAQs sur le bug AirDrop
1. AirDrop reste en attente ? 4 solutions courantes
Lorsque AirDrop est en attente et reste bloqué, vérifiez d'abord si les réglages suivants sont erronés. Si ces problèmes causent un bug AirDrop en attente, vous pouvez le corriger facilement et rapidement.
1 Confirmation d'acceptation par le destinataire
Même si l'expéditeur envoie un fichier avec AirDrop, la transmission n'est terminée que lorsque le destinataire reçoit le fichier. Ainsi, lorsqu'AirDrop apparaît en attente, le destinataire doit confirmer Accepter avec une fenêtre contextuelle comme celle-ci : Sinon, AirDrop reste en attente.
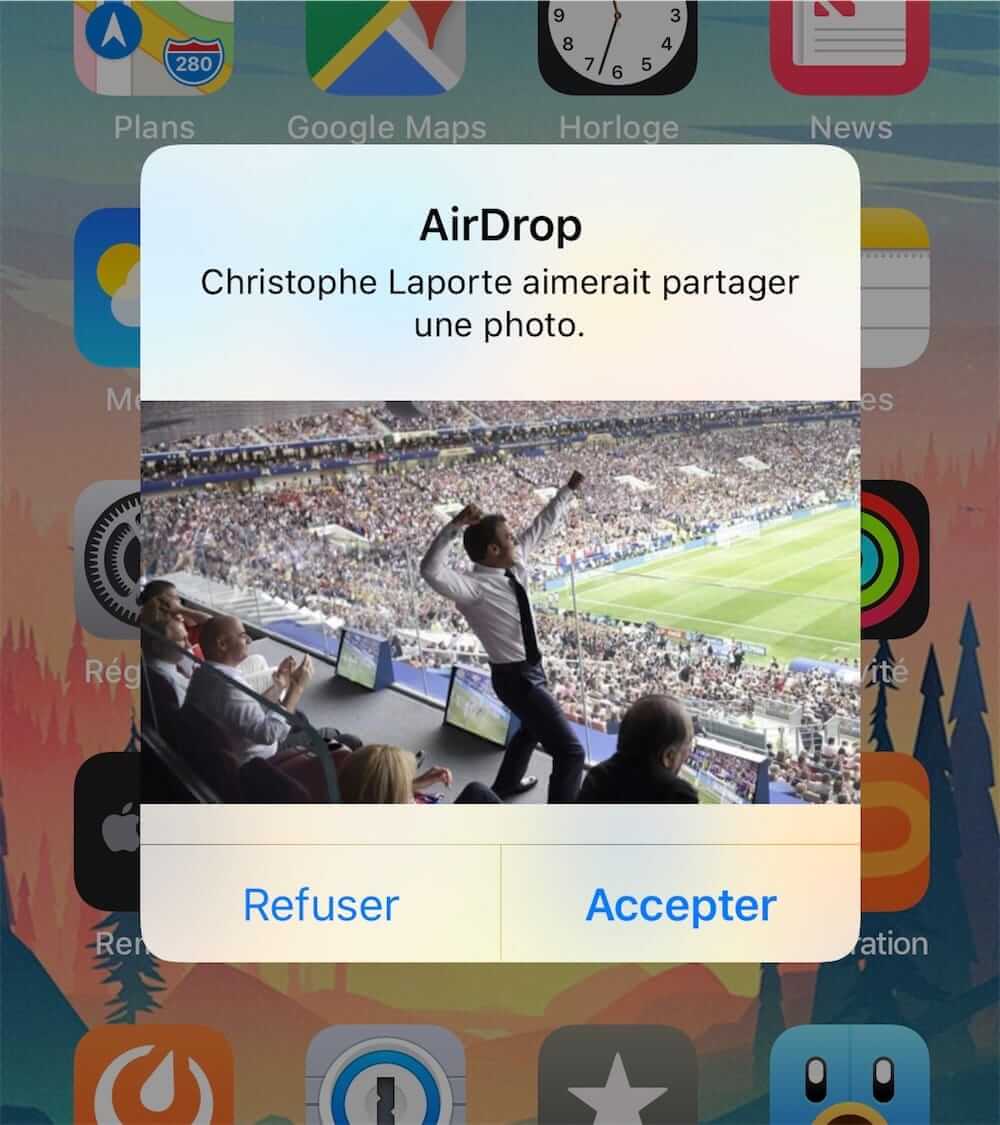
2 Les Réglages AirDrop sont corrects
Le Wi-Fi et le Bluetooth doivent être activés pour qu'AirDrop fonctionne. En revanche, si le mode Ne pas déranger et le mode avion sont activés, désactivez-les. Ces deux modes sont utilisés pour suspendre ou limiter temporairement la fonction de connexion, donc lorsqu'il est activé, AirDrop reste en attente.
Tous ces Réglages sont facilement activés ou désactivés dans le centre de contrôle. Reportez-vous au schéma ci-dessous et vérifiez à la fois le récepteur et l'expéditeur AirDrop pour effectuer les réglages corrects.
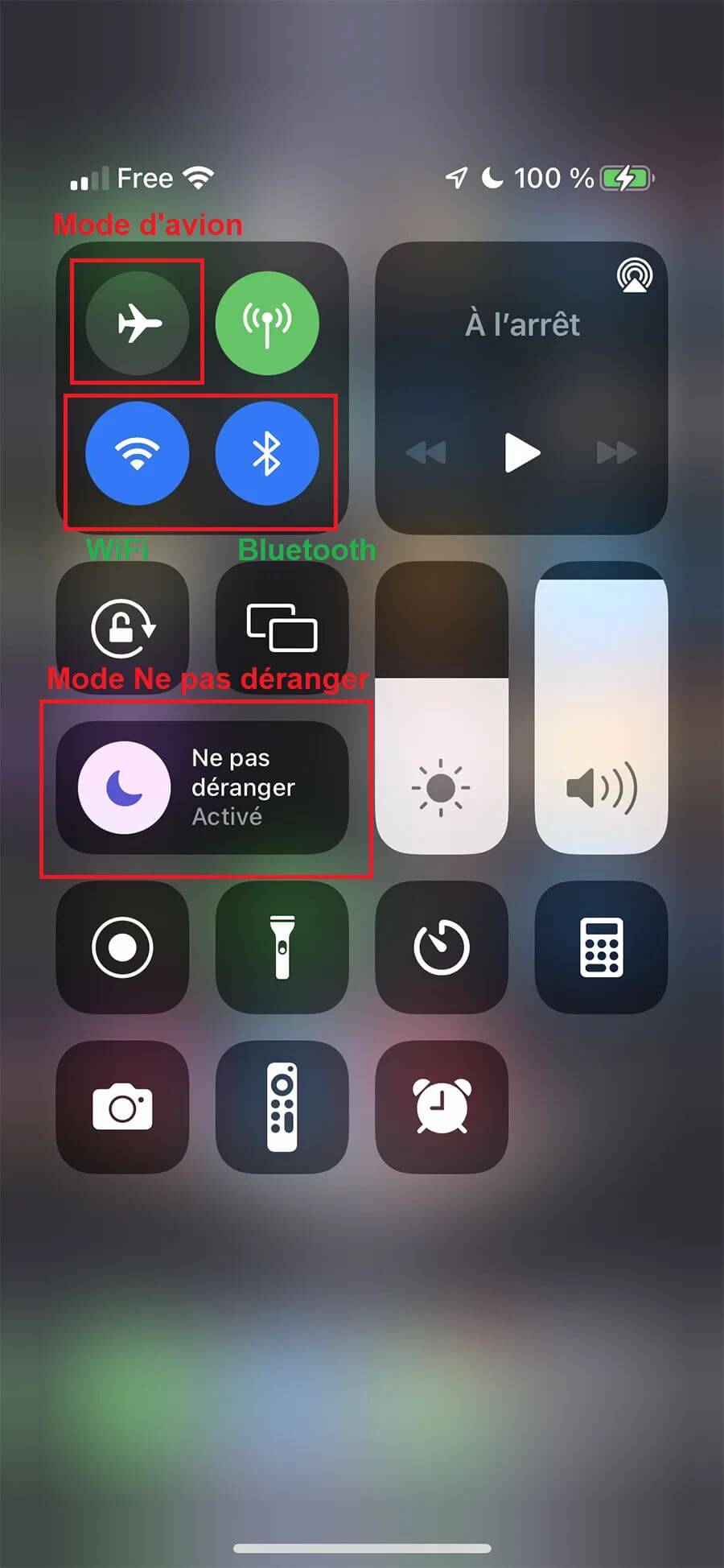
3 Distance appropriée entre les appareils
AirDrop ne fonctionne que lorsque les appareils sont à proximité immédiate. Si la distance est longue, le signal est faible et AirDrop reste bloqué en attente et impossible d’envoyer.
La distance approximative entre les appareils d'envoi et de réception, tels qu'un iPhone ou un iPad, est de moins de 10 mètres. De plus, s'il y a des obstacles, bien sûr, vous devez les éviter. Assurez-vous qu'ils sont proches les uns des autres et rapprochez-vous si nécessaire.
4 La taille du fichier à envoyer avec AirDrop n'est pas trop grande
Il n'y a pas de limite de capacité de données pour AirDrop, mais la transmission de fichiers de grande taille prend plus de temps. En outre, il est souvent indiqué qu'il est en préparation en permanence et qu'il reste en attente. Par conséquent, lorsque vous envoyez de longues vidéos ou un grand nombre de photos via AirDrop, divisez le fichier en plusieurs fichiers.
AirDrop reste en attente si l'espace libre sur l'appareil récepteur est insuffisant. Vous pouvez vérifier la capacité en appuyant sur l'app Réglages > Général > Stockage iPhone (iPad). Assurez-vous de disposer de suffisamment d'espace en supprimant les fichiers inutiles ou en déplaçant les médias tels que les photos et les vidéos vers le stockage en nuage.
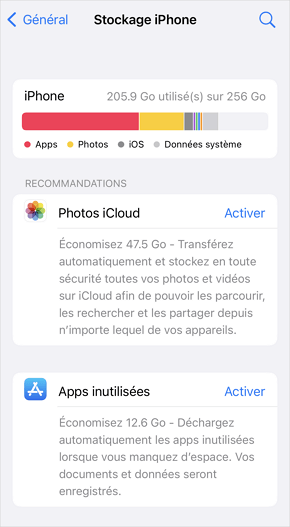
2. 3 solutions avancées de résoudre le bug AirDrop qui reste en attente
Si AirDrop est toujours en attente et impossible d'envoyer les fichiers, il y a peut-être un bug dans le système iOS ou dans les réglages du réseau. Essayez les méthodes avancées suivantes.
1Corriger les bugs de mises à jour d'iOS
Si la version d'iOS que vous utilisez est obsolète, cela peut entraîner des problèmes de compatibilité et empêcher AirDrop d'envoyer des fichiers. Dans ce cas, la mise à jour ou la correction du bug iOS peut résoudre le problème.
Pour une solution rapide, nous vous recommandons d'utiliser iMyFone Fixppo. Il s'agit d'un outil puissant qui vous permet de réparer rapidement le bug d'AirDrop en attente sans perdre de données.
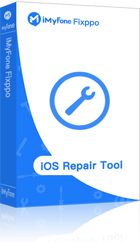
- Résoudre 150+ problèmes du système iOS tels quela recherche de mise à jour est impossible, l'erreur 1035 et etc.
- Vos données personnelles sont entièrement protégées et même les débutants peuvent facilement réparer iPhone à la maison.
- Vous pouvez mettre à jour vers la dernière version en même temps qu'il corrige les bugs iOS.
- Il vous permet de lancer et quitter le mode de récupération gratuitement.
Pour résoudre le bug d'AirDrop avec Fixppo :
Étape 1. Téléchargez le logiciel sur votre ordinateur à partir du bouton ci-dessus et lancez-le, puis sélectionnez Réparation du système iOS > Mode Standard.

Étape 2. Connectez l'appareil à votre ordinateur et cliquez sur Suivant.
Étape 3. L'étape suivante consiste à télécharger le micrologiciel. Ici, vous pouvez choisir la version d'iOS à installer sur votre iPhone.

Étape 4. Cliquez sur le bouton Démarrer et le logiciel analyse les informations du micrologiciel et les utilise pour réparer le problème lors de la préparation d'AirDrop.
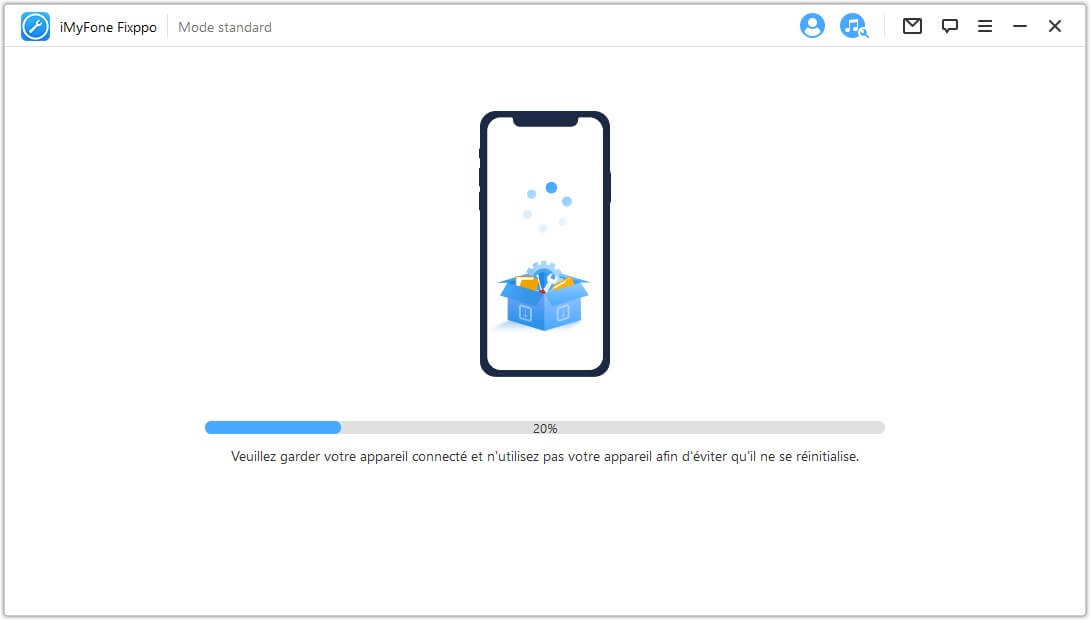
Une fois la réparation terminée, l'appareil redémarre automatiquement. Réessayez ensuite AirDrop.
2 Redémarrer l'iPhone ou l'iPad
Le redémarrage de l'iPhone peut résoudre des problèmes logiciels temporaires. Si vous souhaitez résoudre le bug AirDrop, l'expéditeur et le destinataire doivent également essayer cette méthode. Il est également essentiel de vérifier la procédure pour chaque modèle avant de procéder.
Redémmarer l'iPhone(en fonction de modèle iPhone)
iPhone X et suppérieurs : appuyez simultanément sur l'un des boutons de volume et sur le bouton latéral et maintenez-les enfoncés jusqu'à ce que le message "Slide to power off" (glisser pour éteindre) apparaisse à l'écran. Après la mise hors tension, appuyez à nouveau sur le bouton latéral pendant 30 secondes.
iPhone SE, 8, 7, 6, 5 : Maintenez enfoncé l'un des boutons latéraux ou le bouton supérieur jusqu'à ce que l'écran affiche "Slide to power off". Appuyez à nouveau sur le même bouton pendant 30 secondes après la mise hors tension.
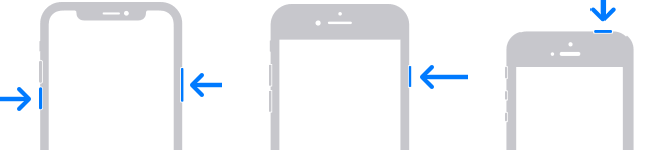
Redémmarer l'iPad(en fonction de modèle iPad)
iPad sans bouton d'accueil : appuyez simultanément sur l'un des boutons de volume et sur le bouton latéral et maintenez-les enfoncés jusqu'à ce que le curseur (glisser pour éteindre) apparaisse à l'écran. Appuyez à nouveau sur le bouton supérieur pendant 30 secondes après la mise hors tension.
iPad avec bouton d'accueil : appuyez sur le bouton supérieur et maintenez-le enfoncé jusqu'à ce que l'écran affiche curseur. Appuyez à nouveau sur ce bouton pendant 30 secondes après la mise hors tension.
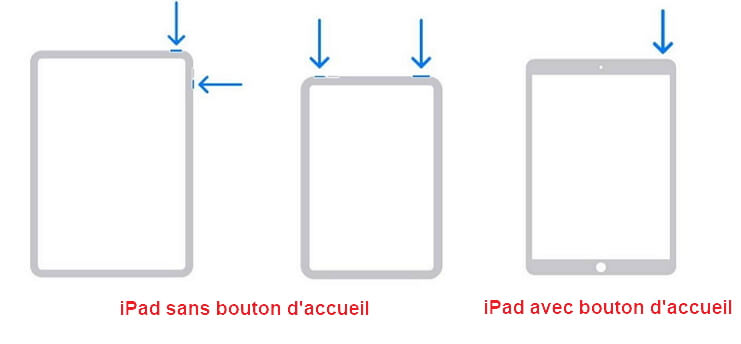
3 Réinitialiser les réglages de réseau
La réinitialisation des réglages réseau permet de rétablir les valeurs par défaut des réglages Wi-Fi, Bluetooth et autres réglages liés au réseau. Cela peut également résoudre le bug AirDrop - cette solution est souvent utilisée si vous avez d'autres problèmes liés au réseau en plus d'AirDrop.
Pour réinitialiser les réglages réseau
Étape 1. Allez dans l'application Réglages > Général.
Étape 2. Appuyez sur Réinitialiser (transférer ou réinitialiser l'iPhone), puis sélectionnez Réinitialiser les réglages réseau.
Étape 3. Entrez le code d'accès pour confirmer la réinitialisation du réseau.
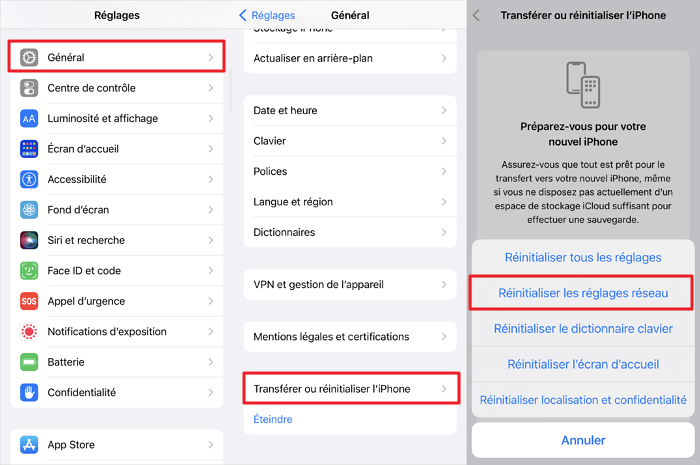
Il est à noter que la réinitialisation des réglages réseau supprime tous les réseaux Wi-Fi et les appareils Bluetooth, et que les informations de connexion et les mots de passe antérieurs seront perdus. Les réglages de l'opérateur et les réglages VPN seront également initialisés, de sorte que ces réglages devront être rétablis.
Il est donc recommandé de sauvegarder vos mots de passe et autres informations avant de procéder à cette opération.
3.FAQs sur le bug AirDrop
Voici les solutions lorsque AirDrop reste en attente. Nous répondrons ensuite à quelques questions fréquemment posées sur AirDrop qui ne fonctionne pas. Si vous avez des questions similaires, jetez-y un coup d'œil.
Q1.Je ne trouve personne avec qui partager sur AirDrop ! Que dois-je faire ?
Si l'iPhone ou l'iPad récepteur passe en mode veille, c'est-à-dire que l'écran s'assombrit, l'appareil n'apparaîtra pas dans la liste des partenaires de partage AirDrop de l'expéditeur. Réessayez AirDrop avec l'écran déverrouillé en appuyant légèrement sur le bouton d'alimentation une seule fois.
Par ailleurs, AirDrop n'est compatible qu'avec iOS 7 et les versions ultérieures. Les appareils antérieurs à iOS 7 n'apparaîtront donc pas non plus dans la liste des destinataires du partage.
Parmi les autres causes, citons le fait de ne pas avoir spécifié Toutes les personnes comme destinataire d'AirDrop, ou de ne pas être connecté à iCloud.
Q2.Quels sont les formats de fichiers disponibles pour l'envoi via AirDrop ?
AirDrop prend essentiellement en charge l'envoi de formats de fichiers qui peuvent être ouverts sur iOS et Mac OS. Les principaux sont les suivants.
- Fichiers texte (.txt)
- Fichiers PDF (.pdf)
- Fichiers image (.jpg, .png, .gif, .bmp, etc.)
- Fichiers vidéo (.mov, .mp4, etc.)
- Fichiers audio (.mp3, .m4a, .wav, etc.)
- Fichiers de présentation (.ppt, .pptx, .key, etc.))
- Fichiers de traitement de texte (.doc, .docx, .pages, etc.)
- Fichiers de feuilles de calcul (.xls, .xlsx, .numbers, etc.)
Notez toutefois que la transmission de fichiers de grande taille peut prendre plus de temps. Si vous envoyez un grand nombre de fichiers, divisez-les en plusieurs parties.
Q3.Quelle est la solution si le bouton d'envoi AirDrop est grisé ?
AirDrop prend en charge certains formats de fichiers, tels que les photos, les vidéos, la musique, les contacts, les pages web, les cartes et les fichiers iCloud Drive. Vérifiez si le format de fichier que vous essayez d'envoyer est pris en charge.
En outre, corrigez les paramètres Wi-Fi et Bluetooth ainsi que la distance par rapport au destinataire, comme indiqué dans cet article, avant de réessayer.
Conclusion
Si vous rencontrez le bug AirDrop en attente et que vous ne pouvez pas envoyer, ou que la préparation est longue, il existe plusieurs solutions, comme vérifier les paramètres du réseau et la taille des fichiers, ou redémarrer l'appareil. Nous espérons que les correctifs présentés dans cet article vous aideront et que vous pourrez partager des fichiers sans problème.
Si vous avez corrigé les paramètres mais que vous ne parvenez toujours pas à résoudre ce problème, nous vous recommandons d'utiliser notre logiciel de réparation de bugs pour iPhone, iMyFone Fixppo. Il est simple à utiliser et son taux de réussite est élevé. Vous pouvez l'obtenir immédiatement en cliquant ci-dessous !







