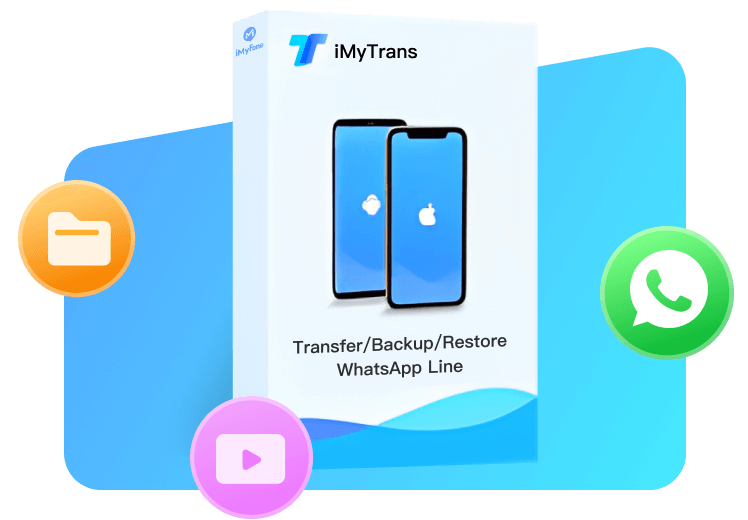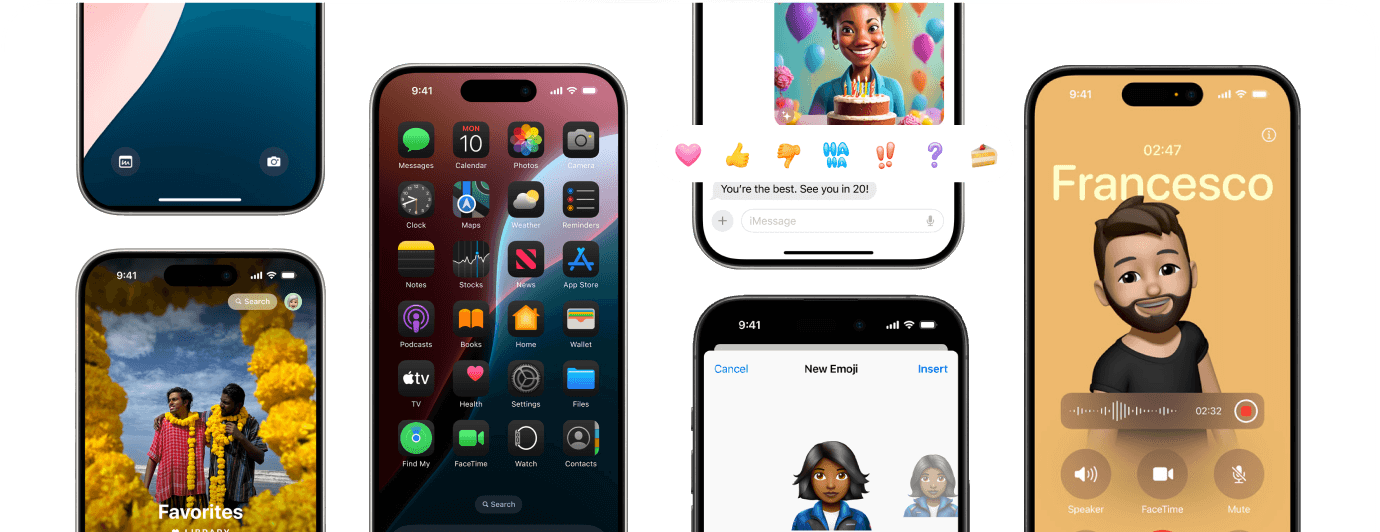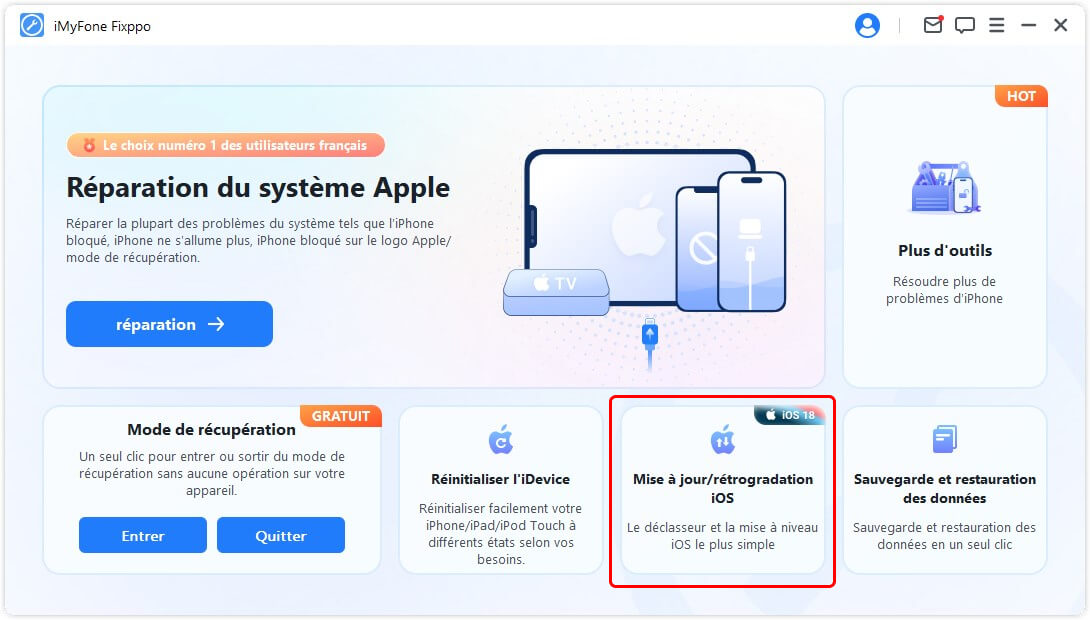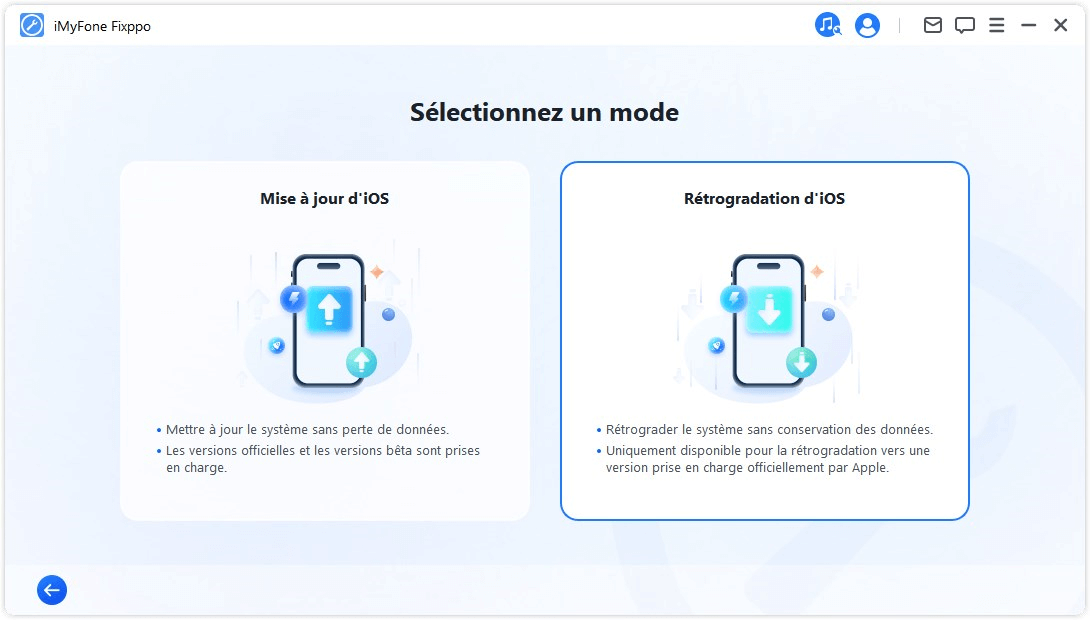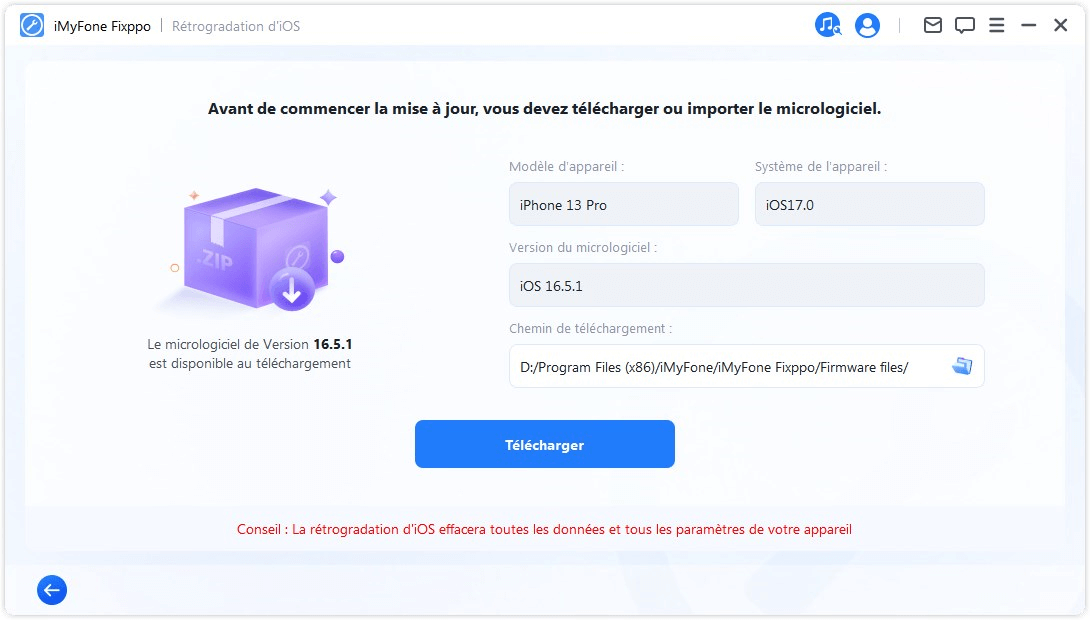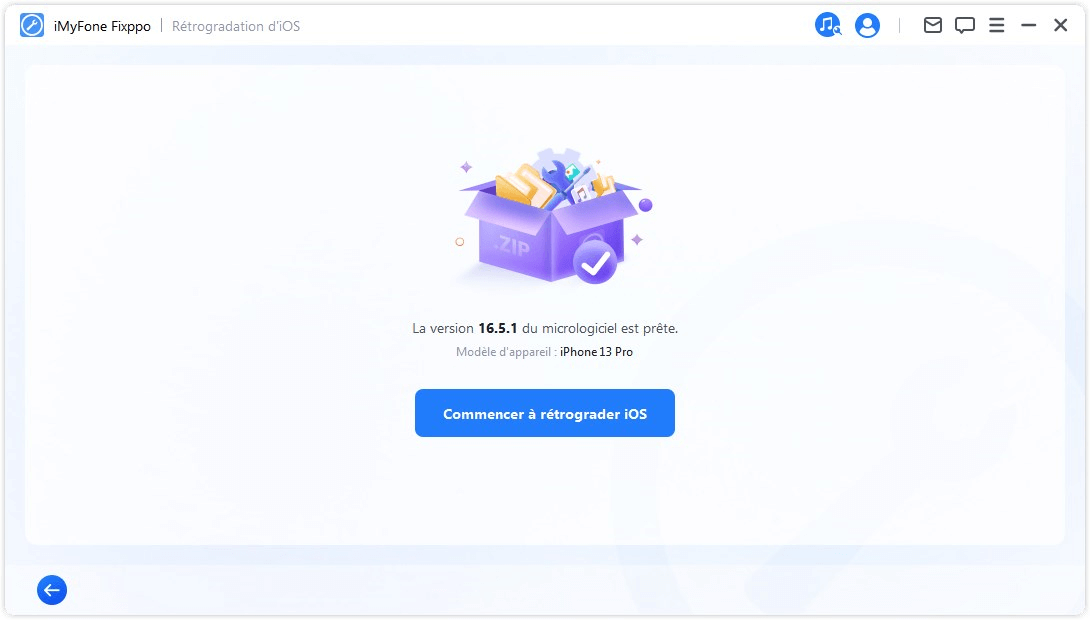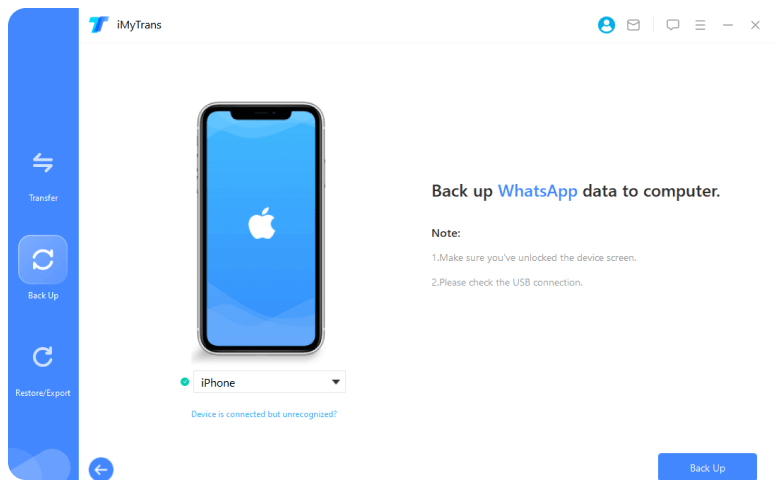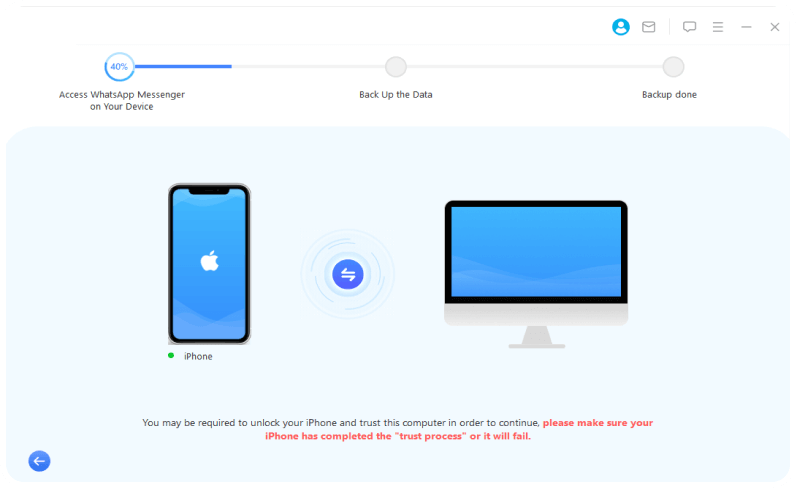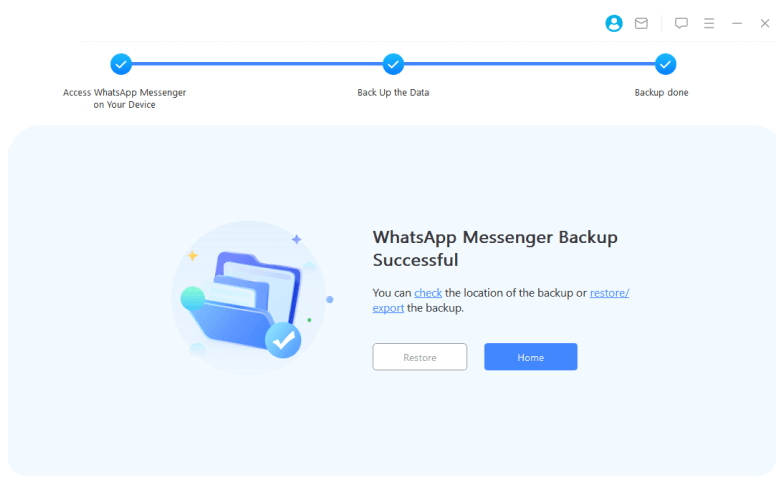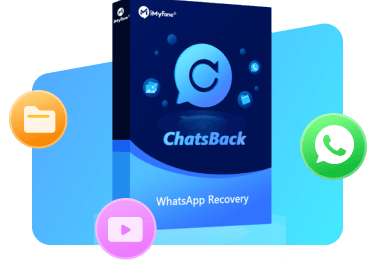Découvrir la nouvelle version d'iOS 18
Nouveautés iOS 18
-
Configuration des icônes plus pratique
Choisissez une nouvelle teinte de couleur pour toutes les apps et les widgets de votre écran d'accueil, et redimensionnez même leur taille.
-
Nouvel enregistrement des appels
Nouvelle fonction d'enregistrement des appels dans iOS 18. Il sera disponible sur l'iPhone 15 Pro et les versions ultérieures.
- L'Apple Intelligence (AI) révolutionnaire >
-
Verrouillage des apps pour protéger vos informations
Verrouillez une app en appuyant longuement dessus et en sélectionnant « Face ID ».
-
Nouvelles façons d'utiliser iMessage
Ajoutez des effets d'animation, tels que la secousse du mot, lors de l'envoi de messages dans iMessage.
-
Passwords App pour gérer vos mots de passe plus efficacement
La nouvelle application Passwords vous aidera à accéder à vos mots de passe plus rapidement et à les gérer plus efficacement.
Appareils compatibles iOS 18 et iPadOS 18
-
iPhone
- iPhone 15/15 Plus/15 Pro/15 Pro Max
- iPhone 14/14 Plus/14 Pro/14 Pro Max
- iPhone 13/13 mini/13 Pro/13 Pro Max
- iPhone 12/12 mini/12 Pro/12 Pro Max
- iPhone 11/11 Pro/11 Pro Max
- iPhone XS/XS Max
- iPhone XR
- iPhone SE (2e/3e génération)
-
iPad
- iPad Pro (M4)
- iPad Pro 12.9 pouces (3e génération et ultérieure)
- iPad Pro 11 pouces (1re génération et ultérieure)
- iPad Air (M2)
- iPad Air (3e génération et ultérieure)
- iPad (7e génération et ultérieure)
- iPad mini (5e génération et ultérieure)
Préparatifs pour la mise à jour d'iOS 18
1. Libérer l'espace de stockage de l'iPhone
Si l'espace de stockage de votre iPhone/iPad est insuffisant, la mise à jour vers iOS 18 peut échouer facilement. En général, vous avez besoin d'au moins 5 Go d'espace disponible pour pouvoir installer la nouvelle version d'iOS. Il est donc très important de vérifier et d'organiser l'espace de stockage de votre appareil iOS avant de procéder à la mise à jour. Voici quelques méthodes pour libérer de l'espace de stockage sur votre iPhone/iPad.
Méthode 1. Désinstaller les applications inutilisées
Allez dans « Réglages », puis « App Store », activez l'option « Désinstaller les applications inutilisées ».
Méthode 2. Supprimer complètement « Supprimées récemment »
Allez sur « Supprimées récemment » dans Photos, Messages, Notes et Fichiers, cliquez sur le bouton « Sélectionner tout » pour supprimer les photos récemment supprimées.
Méthode 3. Utiliser iMyFone Umate Pro
iMyFone Umate Pro est considéré comme le meilleur logiciel d'effacement de données pour iPhone. Vous pouvez trouver sélectivement les données cachées et les supprimer.
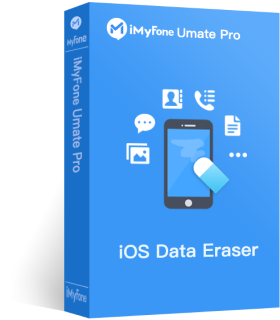
iMyFone Umate Pro
Effacer/Supprimer des données de l'iPhone/iPad /iPod Touch avec aucune possibilité de récupération.
 Effacer Maintenant
Effacer Maintenant

2. Sauvegarder votre iPhone avant la mise à jour d'iOS 18
La mise à jour vers un nouveau système iOS peut vous apporter des bugs et un risque de perte de données. Il est fortement recommandé de sauvegarder votre iPhone/iPad avant d'installer iOS 18. De plus, si vous souhaitez passer d'iOS 18 à iOS 17, la sauvegarde que vous avez effectuée auparavant peut être restaurée sur votre appareil. Voici 3 façons de sauvegarder les données.
-
 Via iCloud
Via iCloud
1 1. Connectez l'iPhone/iPad au réseau Wi-Fi.
2 2. Allez dans Réglages > [votre nom] > iCloud.
3 3. Appuyez sur « Sauvegarde iCloud ».
4 4. Cliquez sur « Sauvegarder maintenant ».
-
 Via iMyFone D-Back
Via iMyFone D-Back
1 1. Téléchargez et installez iMyFone D-Back.
2 2. Connectez votre iPhone/iPad à l'ordinateur.
3 3. Choisissez les types de données à sauvegarder.
4 4. Sauvegardez vos données en un clic en quelques minutes.
-
 Via iTunes
Via iTunes
1 1. Lancez iTunes sur Windows ou Finder sur Mac.
2 2. Connectez l'iPhone/iPad à l'ordinateur.
3 3. Sélectionnez votre appareil dans iTunes/Finder.
4 4. Cliquez sur « Sauvegarder maintenant ».
Comment mettre à jour vers iOS 18
Guide d'utilisation :
1 Téléchargez et installez iMyFone Fixppo sur votre ordinateur et cliquez sur « Mise à jour/Rétrogradation d'iOS ».
2 Sélectionnez le module « Mettre à jour iOS » et connectez votre téléphone à l'ordinateur.
3 Choisissez la version du micrologiciel « 18.0 » et sélectionnez le bouton « Télécharger ».
4 Cliquez sur le bouton « Démarrer la mettre à jour d'iOS » pour commencer la mise à jour.
Avantages :
![]() Facile à utiliser et sans connaissances techniques.
Facile à utiliser et sans connaissances techniques.
![]() Éviter efficacement les erreurs de mise à jour d'iOS 18.
Éviter efficacement les erreurs de mise à jour d'iOS 18.
![]() Fonctionner bien lorsque iTunes, les OTA, etc. ne fonctionnent pas.
Fonctionner bien lorsque iTunes, les OTA, etc. ne fonctionnent pas.
Inconvénients :
![]() Fixppo doit être installé séparément et l'appareil doit être connecté à un ordinateur.
Fixppo doit être installé séparément et l'appareil doit être connecté à un ordinateur.
![]() La mise à jour iOS est un service payant.
La mise à jour iOS est un service payant.
Comment réparer les bugs lors de la MÀJ iOS 18
Voici quelques situations courantes et solutions pour lesquelles votre iPhone ne parvient pas à mettre à jour avec succès vers iOS 18. Espérons que cela pourra vous être utile !
Situation 1 : Impossible de vérifier la mise à jour iOS 18
La vérification des mises à jour est essentielle pour garantir que le firmware iOS est fourni par Apple et téléchargé correctement. Si vous rencontrez des difficultés lors de la vérification, cela peut être dû à une mauvaise connexion Wi-Fi, un espace de stockage insuffisant ou un dysfonctionnement du logiciel de l'appareil.
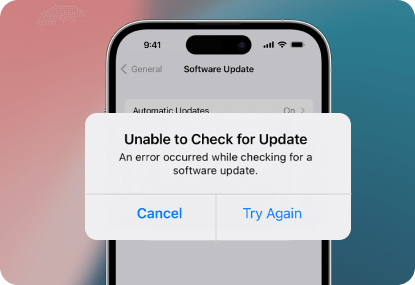
Solutions :
1. Assurez-vous d'être connecté à un réseau Wi-Fi stable. Si vous rencontrez une erreur de connexion réseau, essayez d'activer/désactiver le mode Avion ou de réinitialiser les paramètres réseau.
2. Accédez à Réglages > Général > iPhone Stockage pour vérifier l'utilisation de votre stockage. Si vous avez besoin de libérer de l'espace, supprimez certaines applications et données inutiles.
3. Utilisez iTunes ou iMyFone Fixppo pour mettre à jour vers iOS 18.
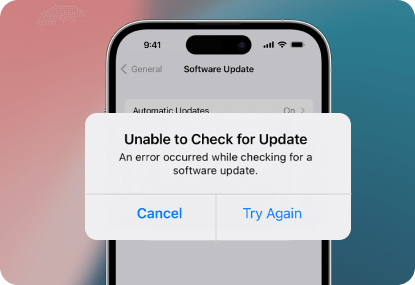
Situation 2 : Échec du téléchargement de la mise à jour iOS 18
Cette erreur indique généralement un problème lors du processus de mise à jour. Cela peut être dû à des problèmes de connexion réseau, à un manque d'espace de stockage ou à des problèmes avec les serveurs Apple. Parfois, cela peut également être causé par un dysfonctionnement logiciel de l'appareil lui-même.
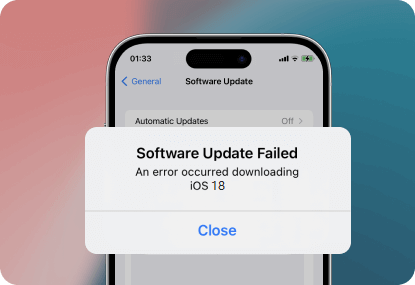
Solutions :
1. Assurez-vous que votre connexion Wi-Fi ou vos données cellulaires sont stables.
2. Accédez à la page d'état du système Apple et vérifiez l'état du service « Mise à jour logicielle ».
Utilisez iTunes ou iMyFone Fixppo pour mettre à jour vers iOS 18.
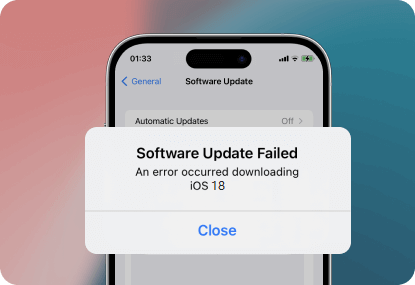
Situation 3 : Échec de l'installation de la mise à jour iOS 18
Cette erreur indique généralement un problème lors de l'installation d'une nouvelle mise à jour iOS sur votre appareil. Cela peut être dû à un manque d'espace de stockage, à des erreurs de vérification de la mise à jour, etc.
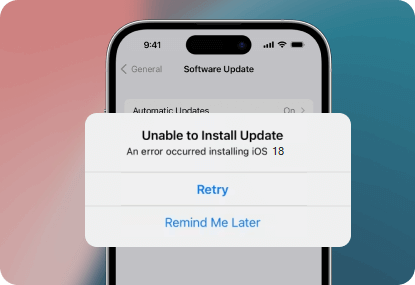
Solutions :
1. Allez dans Réglages > Général > iPhone Stockage pour vérifier l'espace disponible. Libérez de l'espace en supprimant des applications, des photos et d'autres fichiers inutiles.
2. Supprimez les fichiers téléchargés et essayez de les télécharger à nouveau.
3. Si vous ne parvenez toujours pas à mettre à jour votre iPhone directement, essayez d'utiliser iMyFone Fixppo votre appareil vers iOS 18.
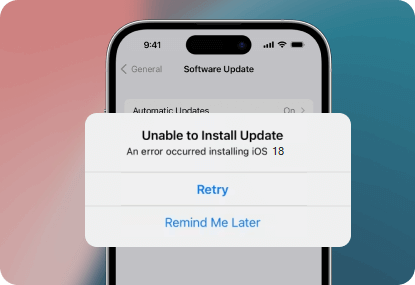
Situation 4 : iPhone bloqué pendant la mise à jour d'iOS 18
Si vous essayez de mettre à jour votre iPhone et qu'il reste bloqué en mode de chargement, cela peut être très frustrant. Vous ne savez pas si la mise à jour se déroule normalement ou si elle s'est arrêtée et nécessite une fermeture forcée. Comment faire ?
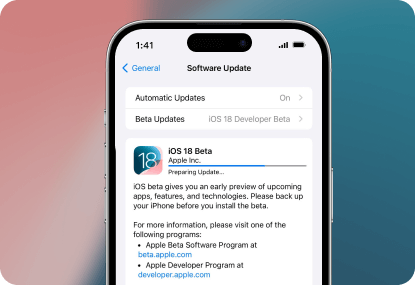
Solutions :
1. Connectez-vous à un réseau Wi-Fi plus fluide.
2. Maintenez simultanément enfoncés les boutons d'alimentation + Accueil/Volume bas de l'appareil pendant au moins 10 secondes pour effectuer un redémarrage forcé de l'appareil.
3. Essayez d'utiliser iMyFone Fixppo ou iTunes pour mettre à jour votre iPhone vers iOS 18.
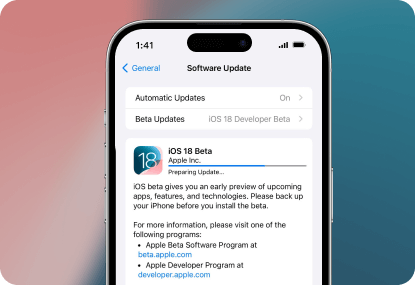
Plus de solutions pour les erreurs de mise à jour :
- Impossible d'allumer l'iPhone après la mise à jour iOS 18 >
- L'écran tactile devient insensible après la mise à jour iOS 18 >
- L'iPhone surchauffe après la mise à jour iOS 18 >
- L'iPhone reste en écran noir après la mise à jour iOS 18 >
- La batterie se décharge rapidement après la mise à jour iOS 18 >
- L'application se ferme toute seule après la mise à jour iOS 18 >
Comment revenir à iOS 17 depuis iOS 18 ?
Si vous n'aimez pas ou n'êtes pas satisfait d'iOS 18 après l'avoir installé, vous pouvez rétrograder la version iOS 18 vers une version précédente. Cependant, la rétrogradation d'iOS entraînera une perte de données. Veuillez en prendre note.
![]() Utiliser iMyFone Fixppo
Utiliser iMyFone Fixppo
iMyFone Fixppo est un programme de rétrogradation iOS 18 et de réparation système professionnel pour iPhone, iPad et Apple TV. Il peut résoudre des erreurs courantes telles que l'écran gelé, mettre à jour iOS/iPadOS vers la dernière version, rétrograder iOS/iPadOS vers une version précédente officiellement, réinitialiser aux paramètres d'usine, etc.

- Fixppo - Expert de rétrogradation pour iOS
- Prise en charge les dernières versions d'iOS et d'iPadOS.
- Accès gratuit et sortie du mode de récupération de l'appareil.
- Réinitialiser votre appareil sans mot de passe.
- La meilleure alternative à iTunes.
Guide d'utilisation :
- 1. Installez et exécutez iMyFone Fixppo sur votre ordinateur. Sélectionnez le mode « Mise à jour/Rétrogradation iOS ».
- 2. Choisissez l'option « Rétrogradation d'iOS » et connectez votre appareil à l'ordinateur.
- 3. Sélectionnez et téléchargez la version du firmware correspondant à votre iPhone.
- 4. Cliquez sur le bouton de Commencement et la rétrogradation vers iOS 18 commencera immédiatement.
![]() Utiliser iTunes
Utiliser iTunes
- 1. Accédez à https://ipsw.me/ et téléchargez le fichier IPSW pour iPhone.
- 2. Allez dans Réglages > Votre nom > iCloud > Localiser, puis saisissez votre mot de passe pour désactiver « Localiser ».
- 3. Lancez iTunes (Finder), connectez votre iPhone à l'ordinateur, puis cliquez sur l'icône de l'iPhone.
- 4. Maintenez la touche Shift (Windows) ou Option (Mac) enfoncée, puis cliquez sur le bouton « Restaurer l'iPhone... ».
- Sélectionnez et ouvrez le fichier IPSW téléchargé, la rétrogradation d'iOS commencera.
 Note :
Note :
Si vous rencontrez des erreurs lors de la rétrogradation d'iOS 18 avec iTunes, vous pouvez également utiliser iMyFone Fixppo pour résoudre le problème.
![]() Supprimer la version bêta d'iOS 18
Supprimer la version bêta d'iOS 18
Si vous avez déjà installé la version bêta publique d'iOS 18, il vous suffit de suivre les étapes suivantes :
- 1. Accédez à Réglages > Général > VPN et gestion de l'appareil.
- 2. Saisissez le profil de logiciel bêta iOS.
- 3. Cliquez sur « Supprimer le profil » et redémarrez votre iPhone.
 Note :
Note :
Lorsque la version officielle d'iOS est publiée, il vous suffit d'aller dans Réglages > Général > Mise à jour logicielle pour la MÀJ iOS 18.
Découvrir Apple Intelligence (AI)
L'un des points forts de la WWDC de cette année est le lancement de « Apple Intelligence », une nouvelle fonctionnalité d'intelligence artificielle qui sera bientôt disponible sur iPhone, iPad et Mac. Cependant, seuls quelques appareils sont compatibles avec cette nouvelle fonctionnalité.
Les fonctionnalités d'Apple Intelligence
Les fonctionnalités d'Apple Intelligence comprennent la personnalisation des priorités des notifications sur iPhone, des outils d'écriture générative, la création d'images, etc.
- Apple affirme que ce qui distingue l'intelligence artificielle générative, c'est qu'elle est personnalisée en fonction de la situation tout en respectant la vie privée. Par exemple, lorsque vous lisez un email, Apple Intelligence peut consulter l'email, rechercher des contacts pertinents, fournir des explications et rechercher des fichiers associés.
- La création d'images vous permet de créer des images de dessins animés similaires à celles des contacts de votre carnet d'adresses et de les envoyer à vos amis via Messages.
- De plus, Apple collabore avec OpenAI pour intégrer directement ChatGPT dans son système d'exploitation. Les fonctionnalités d'Apple Intelligence sont gratuites, mais si vous dépassez les quotas gratuits normaux, l'utilisation de ChatGPT nécessitera un compte payant.
Appareils compatibles avec AI
Apple Intelligence peut être utilisé sur les iPhone équipés de la puce A17 Pro ou d'une version ultérieure, les iPad équipés de la puce M1 ou d'une version ultérieure, ainsi que sur les Mac.
Voici les appareils compatibles :
- iPhone 15 Pro Max/15 Pro
- iPad Pro (1re génération et ultérieure)
- iPad Air (1re génération et ultérieure)
- MacBook Air (1re génération et ultérieure)
- MacBook Pro (1re génération et ultérieure)
- iMac (1re génération et ultérieure)
- Mac mini (1re génération et ultérieure)
- Mac Studio (1re génération et ultérieure)
- Mac Pro (M2 Ultra)
Explorez les outils de génération d'IA les plus populaires !
Plus de fonctionnalités Apple Intelligence seront publiées progressivement jusqu'en 2025, mais en attendant, nous allons vous présenter quelques-uns des outils d'IA les plus populaires. Ces outils ne sont pas limités à un modèle spécifique, vous pouvez les utiliser en toute confiance.
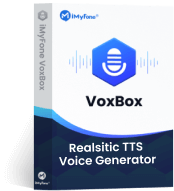
- VoxBox - Générateur de synthèse voix IA
- Prise en charge de la conversion de texte en voix et de voix en texte.
- Utilisé pour la clonage vocal IA et la création de chansons IA.
- Prise en charge de 3 200+ voix et 70 langues.
- Éliminer les bruits de fond lors de l'enregistrement et améliorer la qualité audio.
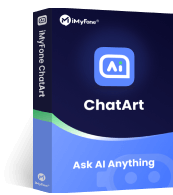
- ChatArt - Chatbot IA, Générateur d'images et de rédaction IA
- Chatter avec un chatbot IA équipé de modèles tels que GPT-4/Google Gemini/Claude 3 Opus pour obtenir des réponses en temps réel.
- Utiliser une technologie IA puissante pour créer instantanément des images IA fascinantes.
- Créer rapidement du contenu adapté à vos besoins grâce aux suggestions de l'IA.
- Prise en charge de la recherche en ligne et les conversations vocales en temps réel avec l'IA.
Guide pour passer à un iPhone 16
La chose la plus pénible lors du changement de téléphone doit être de transférer les données importantes de l'ancien téléphone vers le nouvel, en particulier certains outils de communication comme WhatsApp contiennent des enregistrements de chat très importants ou précieux. Nous allons partager avec vous le meilleur guide d'opération pour le remplacement de WhatsApp afin de vous aider à transférer les conversations correspondant vers WhatsApp lorsque vous passez à un nouvel iPhone 15.
1. Sauvegarder les conversations de WhatsApp avant de changer d'iPhone
![]() Méthode 1. Utiliser iMyFone iMyTrans
Méthode 1. Utiliser iMyFone iMyTrans
Guide d'utilisation :
- 1. Téléchargez et installez iMyFone iMyTrans (iTransor for WhatsApp), connectez votre téléphone à l'ordinateur.
- 2. Sélectionnez « Sauvegarder WhatsApp » et démarrez la sauvegarde.
- 3. Une fois la sauvegarde de WhatsApp terminée, vous pouvez prévisualiser vos conversations ou fichiers WhatsApp.
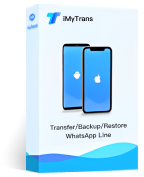
iMyFone iMyTrans
Meilleur outil pour sauvegarder et de transférer des données de WhatsApp et WhatsApp Business plus efficacement.
![]() Méthode 2. Utiliser iCloud
Méthode 2. Utiliser iCloud
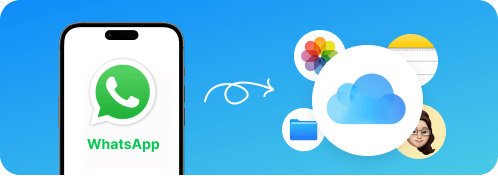
- 1. Ouvrez iPhone WhatsApp « Réglages », puis « Discussions ».
- 2. Sélectionnez « Sauvegarder la conversation », puis « Sauvegarder maintenant ».
- 3. WhatsApp commencera à sauvegarder l'ensemble de votre historique de chat et de vos fichiers multimédias sur iCloud.
![]() Méthode 3. Utiliser Google Drive
Méthode 3. Utiliser Google Drive
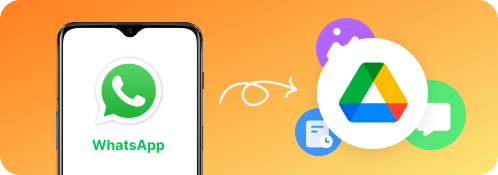
- 1. Ouvrez Android WhatsApp et appuyez sur Plus d'options > Paramètres > Conversations.
- 2. Sélectionnez « Sauvegarde de la conversation > Sauvegarde.
- 3. Attendez que la sauvegarde de WhatsApp sur Google Drive soit terminée.
2. Transférer rapidement les conversations WhatsApp en quelques étapes simples
- Transférer des conversations WhatsApp
- Récupérer des données
WhatsApp
Si vous souhaitez réussir le transfert de l'historique des conversations WhatsApp et WhatsApp Business lorsque vous changez de téléphone, vous ne pouvez pas passer à côté d'iMyTrans (iTransor for WhatsApp) ! Il est possible de transférer l'historique des conversations WhatsApp directement entre iOS ou Android sur plusieurs plateformes ou sur la même plateforme.
- Guide d'utilisation :
-

1. Téléchargez et installez iMyFone iMyTrans.
-

2. Connectez l'ancien et le nouveau téléphone portable à l'ordinateur et configurez l'appareil source et l'appareil de destination.
-

3. Sélectionnez « Transférer » et commencez à transférer les conversations WhatsApp et d'autres fichiers multimédias.