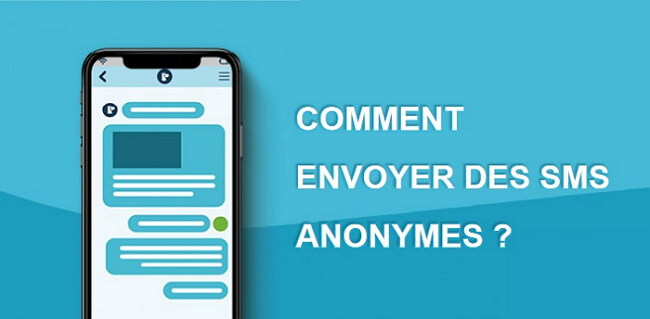-
Comment récupérer des photos supprimées sur Snapchat [Pour iOS & Android]Les photos/vidéos publiées sur Snapchat seront supprimées après 24 heures. Alors comment récupérer des photos supprimées de Snapchat ?27/06/2025
-
Comment voir et récupérer son historique Safari iPhone - 4 SolutionsIl arrive que vous effaciez par erreur l'historique de recherche sur votre iPhone ou iPad. Comment voir l'historique de Safari et le récupérer sur iPhone ? Ce post propose 4 solutions.27/06/2025
-
Comment récupérer des photos supprimées d'iCloud [4 méthodes]Vous pouvez perdre la sauvegarde iCloud en raison d'un jailbreak, d'un virus. Savez-vous comment récupérer les photos iCloud ? 4 solutions les plus efficaces.27/06/2025
-
Comment Voir l'Historique des Appels Supprimés sur iPhone : 5 Méthodes EfficacesVous avez perdu l'historique des appels de votre iPhone ? Découvrez 5 méthodes éprouvées pour récupérer les appels supprimés iPhone en toute sécurité.27/06/2025
-
AssistiveTouch iPhone : Réglages du bouton home virtuelComment activer ou enlever le bouton home virtuel sur iPhone ? Nous allons vous expliquer en détail tout ce qui concerne le bouton AssistiveTouch de l'iPhone.27/06/2025
-
2025 Récupérer les données iPhone après la restauration à l’état d’usine sans sauvegardeQue faire si mon iPhone a été accidentellement réinitialisé ? 3 méthodes pour récupérer des données iPhone après la restauration avec/sans sauvegarde !27/06/2025
-
Le mode Ne pas déranger iPhone : Comment l'utiliser et le personnaliser ?Qu'est-ce que Ne pas déranger sur iPhone ? Dans cet article, découvrez comment utiliser le mode Ne pas déranger sur iPhone, et des astuces pour le personnaliser.27/06/2025
-
[Guide complet] Comment télécharger et installer iOS 16 bêta sur votre iPhone ?La version bêta d'iOS 16 comporte de nombreuses nouvelles fonctionnalités intéressantes. Si vous voulez être le premier à les essayer, vous pouvez installer la version bêta d'iOS 16 en suivant ces 3 méthodes.27/06/2025
-
Le calendrier iPhone a disparu ? Comment le retrouver sur votre iPhoneLe calendrier a disparu sur iPhone ? Nous allons vous aider à le retrouver de 5 façons différentes. Nous vous présenterons également un outil qui vous aidera à récupérer les événements supprimés.27/06/2025
-
Comment réparer « Safari ne peut pas établir une connexion sécurisée au serveur »Lorsque Safari ne peut pas établir une connexion sécurisée au serveur, cet article vous aidera à résoudre le problème.27/06/2025
-
Comment vider le cache Snapchat ? Guide complet 2025Vous voulez savoir comment vider le cache Snapchat ? Gagnez plus d’espace de stockage sur votre smartphone grâce aux astuces que nous vous fournissons dans ce guide !27/06/2025
-
Récupérer les SMS Supprimés sur iPhone : 10 Méthodes Efficaces (Testées en 2025 )Vous avez perdu des SMS iPhone ? Découvrez 10 méthodes pour récupérer les messages SMS supprimés sur iPhone. Résoudre vos problèmes en 1 minutes !27/06/2025
-
Stockage iPad saturé : 8 façons de nettoyer la mémoire iPad !L'iPad n'arrête pas de dire que le stockage est presque saturé ? Voici 8 méthodes pour vous aider à nettoyer rapidement la mémoire de votre iPad.27/06/2025
-
6 méthodes pratiques pour vider le cache sur Facebook en 2025Votre réseau social Facebook consomme énormément de stockage sur votre smartphone ? Comment vider le cache Facebook ? Nous vous disons tout !27/06/2025
-
Comment synchroniser deux iPhones sans/avec ordinateur [2025]Comment synchroniser son iPhone sur un autre iPhone ? Comment synchroniser 2 iPhones ? Guide complet dans cet article pour vous !27/06/2025
-
[ 2025 ] 5 Solutions pour supprimer/effacer l'historique SafariVous ne pouvez pas effacer ou supprimer l'historique Safari sur votre iPhone ou iPad ? Ce guide vous montrera 5 solutions.27/06/2025
-
[Guide 2025] Fermer Toutes les Applications iPhone en une Seule FoisComment arrêter les applications en Arrière-plan ? Comment fermer toutes les applications de l'iPhone en une seule fois ? Allez et résolvez votre problème.27/06/2025
-
[Guide complet] Comment supprimer un contact en lecture seule ?Avoir des contacts en lecture seule est souvent un casse-tête. Nous allons montrer comment supprimer les contacts en lecture seule sur le téléphone Android.27/06/2025
-
SMS Gratuit en Ligne : 7 Meilleurs Sites pour Envoyer SMS Anonyme Gratuitement !Voulez-vous envoyer un SMS en numéro masqué? Dans cet article, on va vous montrer 7 sites web qui peuvent vous aider à envoyer des SMS anonymes gratuitement.26/06/2025
-
Comment récupérer des messages Instagram supprimés sur iPhone et Android ?Vous voulez retrouver la conversation supprimée sur Instagram ? Vous êtes au bon endroit. Lisez cet article pour savoir comment récupérer les messages supprimés d'Instagram sur iPhone, Android et PC.24/06/2025
- Plus de tutoriels
Articles populaires
-
Récupérer les données iPhone
-
Nettoyer iPhone
-
Astuce iPhone








![Comment récupérer des photos supprimées sur Snapchat [Pour iOS & Android]](https://images.imyfone.com/fr/assets/article/d-back/recover-deleted-snapchat-photos.jpg)
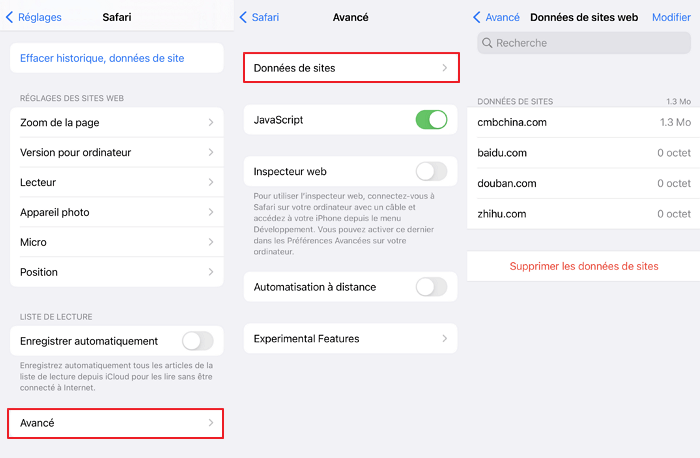
![Comment récupérer des photos supprimées d'iCloud [4 méthodes]](https://images.imyfone.com/fr/assets/article/d-back/view-photos-in-icloud.png)

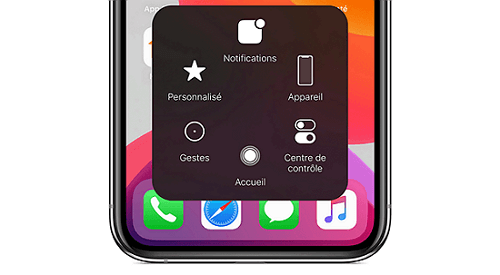
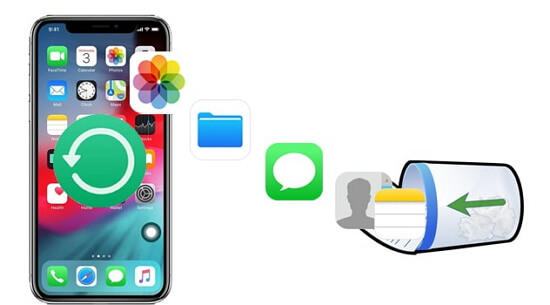
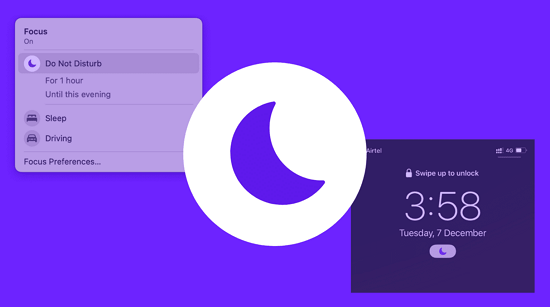
![[Guide complet] Comment télécharger et installer iOS 16 bêta sur votre iPhone ?](https://images.imyfone.com/fr/assets/article/iphone-tips/how-to-install-ios16-beta.jpg)
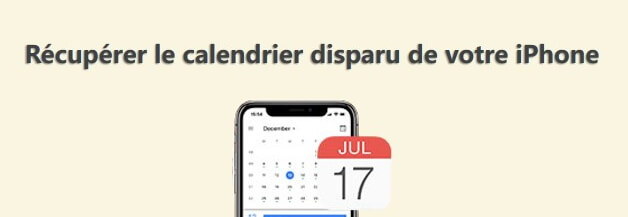
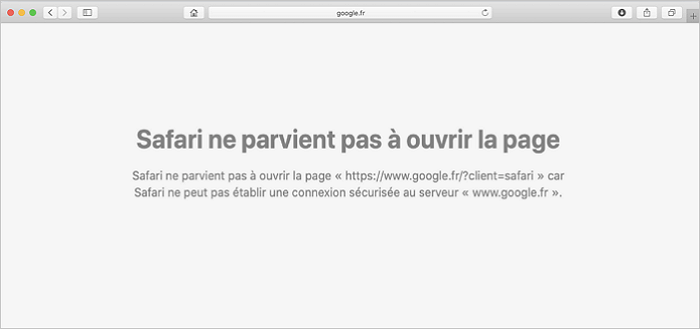
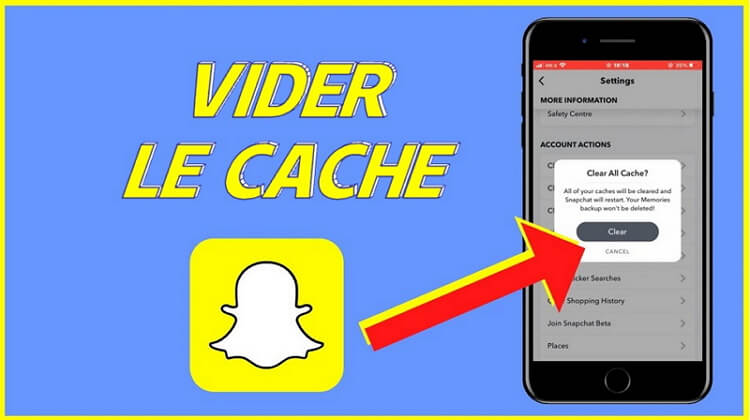


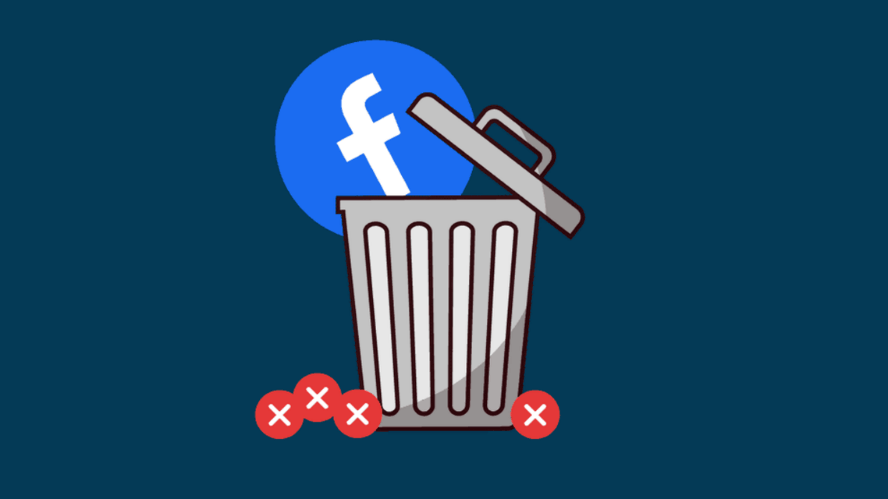
![Comment synchroniser deux iPhones sans/avec ordinateur [2025]](https://images.imyfone.com/fr/assets/article/iphone-tips/sync-two-iphone.jpg)
![[ 2025 ] 5 Solutions pour supprimer/effacer l'historique Safari](https://images.imyfone.com/fr/assets/article/iphone-tips/cannot-clear-safari-history-iphone.jpg)
![[Guide 2025] Fermer Toutes les Applications iPhone en une Seule Fois](https://images.imyfone.com/fr/assets/article/iphone-tips/close-apps-on-iphone.png)
![[Guide complet] Comment supprimer un contact en lecture seule ?](https://images.imyfone.com/fr/assets/article/iphone-tips/how-to-remove-read-only-contact.jpg)