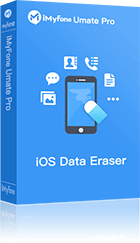Outil professionnel pour nettoyer votre iPhone en un clic
Avec Umate Pro, vous pouvez facilement effacer l'historique, les caches et les cookies de Safari sur votre iPhone !
Essai Gratuit *100% sécurisé | sans malware
Vous ne parvenez pas à supprimer l'historique Safari sur votre iPhone ou iPad ? Le bouton « Effacer l'historique et les données du site Web » est grisé et vous ne pouvez pas effacer votre historique Safari ? Quelle qu'en soit la raison, cela peut être frustrant lorsque vous essayez de vider votre historique et que votre appareil ne vous laisse pas faire.
Dans ce guide, nous allons vous expliquer pourquoi il est impossible d'effacer l'historique de Safari et vous proposons 6 façons d'y remédier.
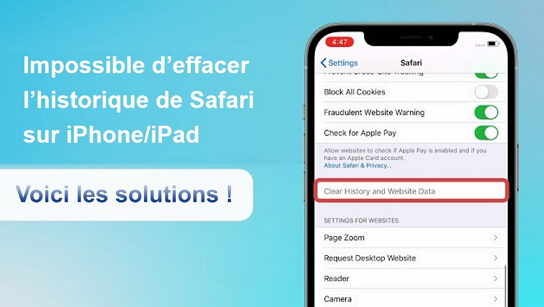
- Partie 1. Pourquoi je ne peux pas effacer mon historique de Safari ?
- Partie 2. 6 solutions pour supprimer l’historique Safari
- 1. Désactiver les restrictions de temps d'écran
- 2. Désactiver la synchronisation de Safari sur iCloud
- 3. Bloquer les cookies pour Safari sur iOS 13 ou avant
- 4. Forcer le redémarrage de votre iPhone
- 5. Réinitialiser les paramètres réseau et Réinitialiser tous les paramètres
- Partie 3. Moyen efficace d'effacer l'historique, les caches et les cookies de Safari pour iPhone

Pourquoi je ne peux pas effacer mon historique de Safari ?
Après avoir examiné les problèmes des utilisateurs, nous avons constaté que la raison la plus probable pour laquelle je ne peux pas effacer mon historique Safari est que le bouton « Effacer l'historique et les données de site » est grisé.
Pourquoi le bouton « Effacer l'historique et les données de site » est-il grisé ?Lorsqu'il n'y a pas d'historique ou de données de site Web à effacer, le bouton devient gris. Le bouton peut également être grisé si vous avez activé des restrictions de contenu sous Contenu et confidentialité dans Temps d'écran.
D'autres fois, c'est simplement dû à un bug ou à une erreur du système iOS.
Tip : Nous allons commencer par résoudre le problème de l'historique d'iPhone Safari qui ne s'efface pas. Si vous souhaitez effacer rapidement l'historique de votre Safari, vous pouvez passer directement à la dernière partie et utiliser un outil pour y parvenir efficacement.
5 solutions pour supprimer l’historique Safari sur iPhone
Pour ce problème, la raison possible est la restriction de l'iPhone. Vous pouvez consulter la solution 1 pour résoudre ce problème. Mais tout le monde ne peut pas résoudre ce problème avec la solution ci-dessus. Nous vous fournirons également 4 autres astuces pour vous aider à résoudre ce problème. Lisez la suite !
1 Désactiver les restrictions de temps d'écran
Si vous avez utilisé Screen Time pour activer l'accès restreint au Web, l'option « Effacer l'historique et les données du site Web » sera grisée. Voici comment la désactiver.
Étape 1 : Ouvrez Réglages et appuyez sur Temps d'écran. Ensuite, entrez le code d’accès.
Étape 2 : Cliquez sur Contenu et confidentialité.
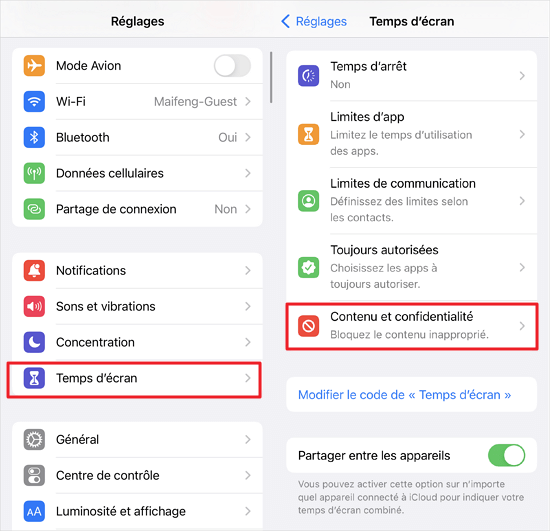
Étape 3 : Vous pouvez désactiver les restrictions pour désactiver complètement cette option, ou cliquez sur Restrictions de contenu.
Étape 4 : Cliquez sur Contenu Web, puis sur Accès illimité.
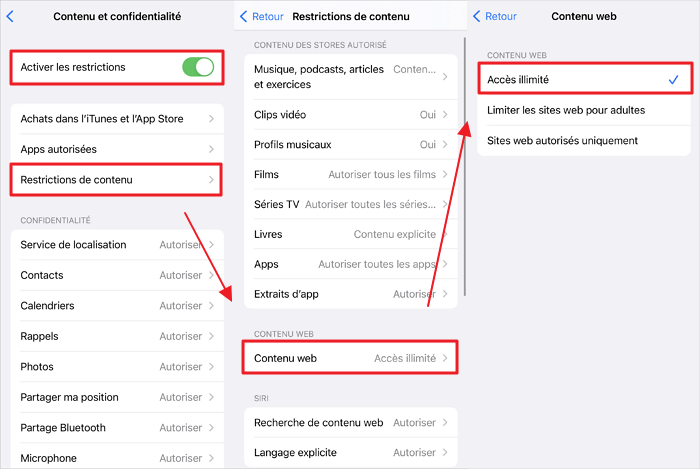
Vous pouvez maintenant retourner dans l'application Safari sous Réglages, et vous verrez que l'option Effacer l'historique et les données du site web n'est plus grisée.
2 Désactiver la synchronisation de Safari sur iCloud
Si vous ne parvenez toujours pas à supprimer l'historique de votre Safari, il faut alors vérifier vos paramètres de synchronisation iCloud. Si vous utilisez iCloud, il synchronise vos signets, votre liste de lecture et votre historique de navigation sur tous vos appareils Apple.
Cela ne devrait pas poser de problème, mais la synchronisation iCloud entraîne parfois la réapparition d'éléments dans l'historique de votre iPhone ou iPad.
- Allez dans Réglages > [Votre nom] > iCloud > Désactiver Safari.
- Si Safari a déjà été désactivé, activez-le > cliquez sur fusionner > désactivez-le à nouveau.
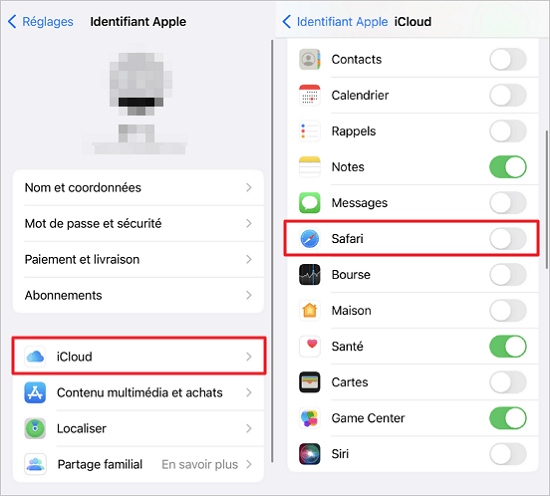
- Procédez de la même manière pour tous les appareils connectés à iCloud. (Sur votre Mac, allez dans Préférences Système > iCloud > Safari).
- Effacez maintenant l'historique de Safari pour chaque appareil.
3 Bloquer les cookies pour Safari sur iOS 13 ou avant
La suppression de l'historique de Safari n'efface pas les données stockées par les cookies, comme les informations de connexion, l'identifiant du site et le mot de passe. Si vous souhaitez bloquer les cookies :
- Allez dans Réglages > Safari > Bloquer les cookies.
- Choisissez Toujours bloquer ou Autoriser à partir du site Web actuel uniquement.
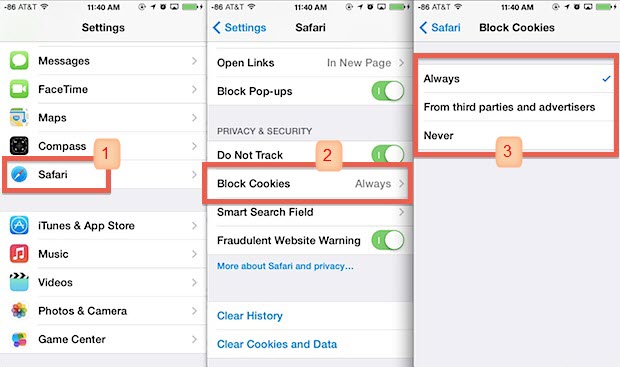
4 Forcer le redémarrage de votre iPhone
Il arrive qu'aucune de ces étapes ne fonctionne. Nous vous recommandons de forcer le redémarrage de votre iPhone. Pour ce faire :
- Pour iPhones 7/7 Plus et les versions plus anciennes : Appuyez sur le bouton d'Accueil et sur le bouton Volume bas jusqu'à que le logo Apple s'affiche.
- Pour iPhones 8/8 Plus/X et les versions plus récentes : Appuyez sur le bouton Volume fort et relâchez-le ; ensuite, appuyez rapidement sur le bouton Volume bas et relâchez-le. Enfin, appuyez sur le bouton latéral et maintenez-le enfoncé jusqu'à ce que vous voyiez le logo Apple.
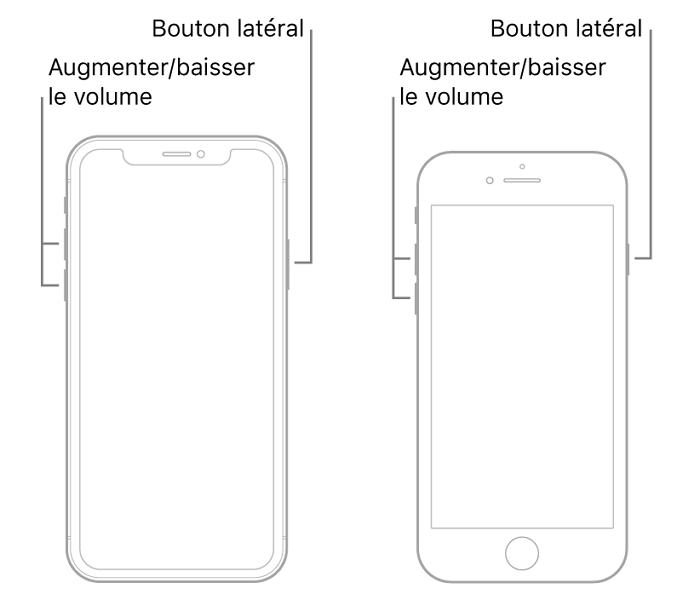
5 Réinitialiser les paramètres réseau et Réinitialiser tous les paramètres
Si le redémarrage de votre iPhone ne résout toujours pas le problème, essayez de réinitialiser les paramètres réseau et de réinitialiser tous les paramètres de votre appareil. Voici les étapes à suivre :
- Allez dans Réglages > Général > Réinitialiser > Réinitialiser les paramètres réseau.
- Ou allez dans Réglages > Général > Réinitialiser > Réinitialiser tous les paramètres.
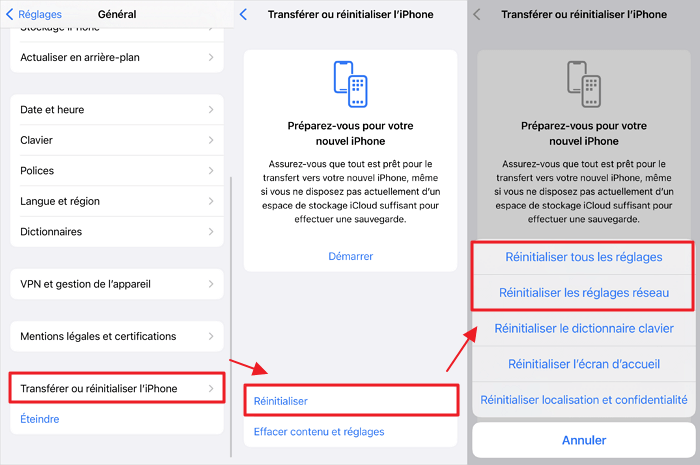
J'espère que vous avez déjà résolu le problème « impossible d’effacer l'historique et les données du site Web ». Si cela ne fonctionne pas pour vous, voici une méthode plus simple et plus complète pour effacer les données de Safari.
Lire aussi :
Comment exporter les favoris de Safari - 4 méthodes
Safari ne parvient pas à se connecter au serveur - 8 Solutions
Moyen efficace d'effacer l'historique, les caches et les cookies de Safari pour iPhone
Vous voulez un nettoyage complet ? Vous ne voulez peut-être pas que d'autres personnes connaissent l'historique de navigation Safari sur votre appareil et vous avez besoin d'en faire un balayage 100% irrécupérable. Dans ce cas, vous avez besoin d’un effaceur de données iPhone tiers.
L'outil iMyFone Umate Pro peut vous aider. Avec cet outil fiable, vous pouvez supprimer vos données de façon permanente et les rendre irrécupérables.
- Effacer définitivement le cache Safari, les cookies et l'historique sans possibilité de récupération.
- Trouver et effacer l'historique de Safari que vous avez effacé manuellement précédemment, mais qui est toujours récupérable sur votre iPhone.
- Effacer les fragments privés que de nombreuses applications tierces laissent derrière elles, ainsi que les données inutiles qui prennent de la place.
- Prévisualiser et sélectionner les données privées sur l'iPhone à détruire complètement.
Comment supprimer les données Web quand « Effacer historique, données de site » ne fonctionne pas
Étape 1. Téléchargez et installez iMyFone Umate Pro sur votre ordinateur en cliquant sur le bouton ci-dessus.
Étape 2. Branchez votre appareil sur votre ordinateur et lancez Umate Pro. Cliquez sur Effacer les Données Privées. Cliquez sur Analyser et l'application lancera le scan.
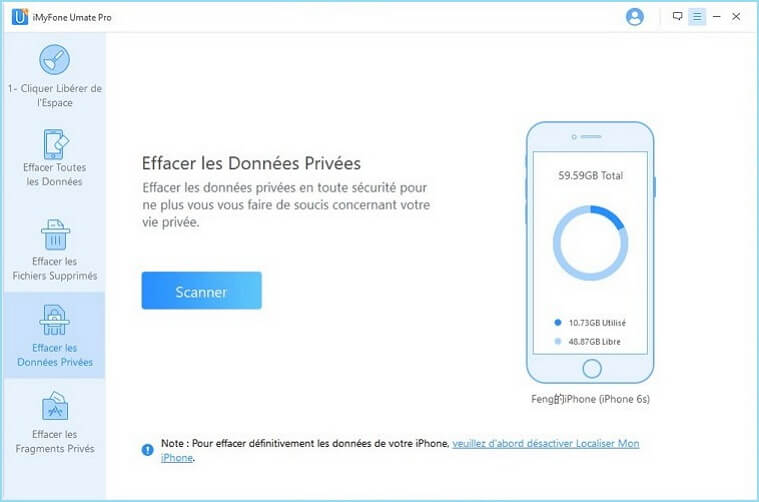
Étape 3. Ensuite, il vous présente une liste des données qu'il a trouvées pendant l'analyse. Choisissez les données privées associées à Safari dans la liste et cliquez sur Effacer.
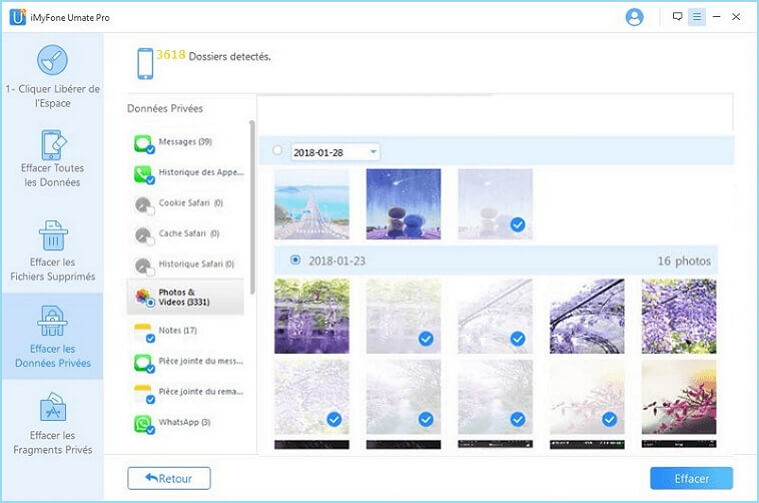
Conclusion
Il y a toujours des utilisateurs qui trouvent impossible de supprimer l'historique de Safari. En fait, ce n'est pas compliqué. En plus des 5 méthodes mentionnées ci-dessus, iMyFone Umate Pro peut effacer définitivement tous les fichiers de l'historique et du cache de Safari de l'iPhone en un seul clic !