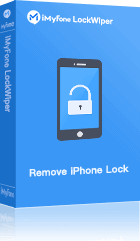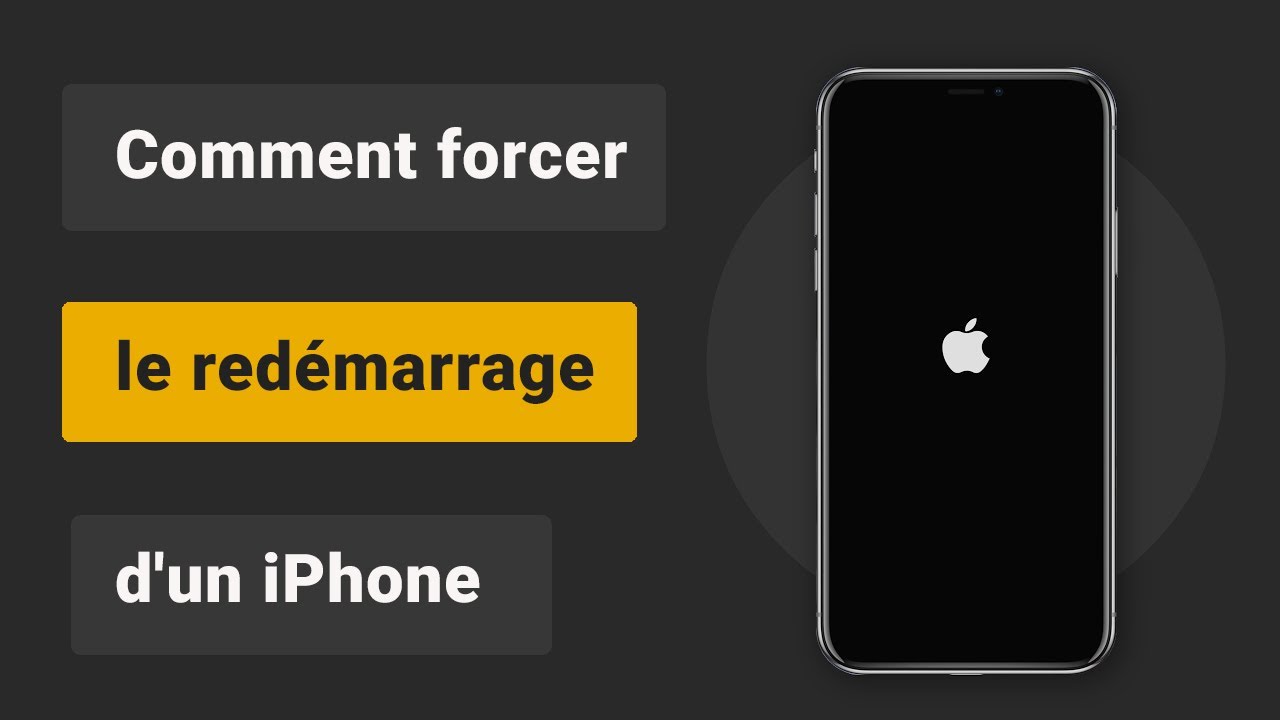Outil de gestion de l'Apple ID - LockWiper
Déverrouillez l'identifiant Apple de manière professionnelle et résolvez facilement les problèmes d'erreurs lors de la connexion au serveur Apple ID.
Essai Gratuit *100% sécurisé | sans malware
Le message d’erreur « La vérification a échouée. Une erreur de connexion au serveur s'identifiant Apple » est une des erreurs les plus énervantes quand vous voulez vous connecter au serveur d’Apple.
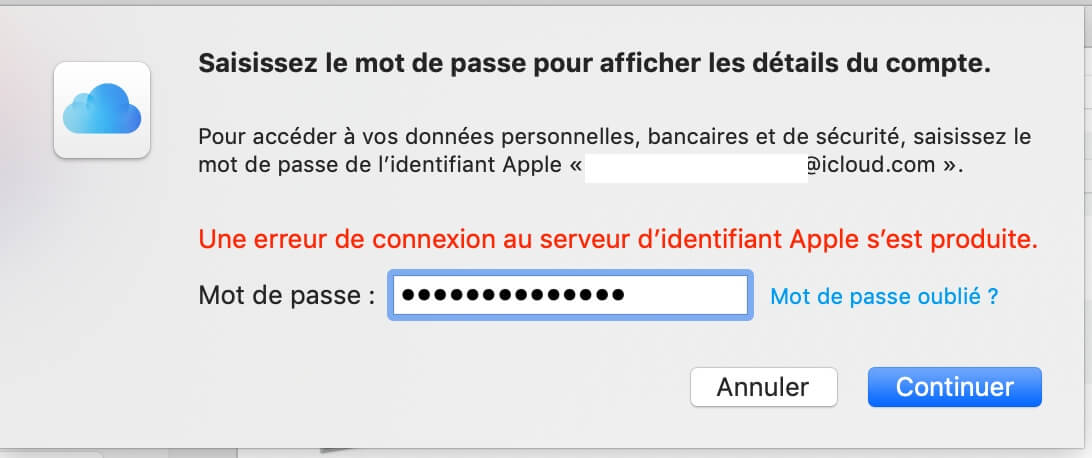
Cette situation est courante pour les utilisateurs d’iPhone et Mac, et elle peut être causée par des problèmes de connexion à Internet, par des mauvais réglages sur ordinateur, un accès au Trousseau de Clés erroné, et des réglages de certificats.
- Partie 1. Méthodes Efficaces pour Régler le Problème « Une erreur de connexion au serveur s'identifiant Apple s'est produite »
- Partie 2. Méthodes Générales pour Régler le Problème « Une erreur de connexion au serveur s'identifiant Apple s'est produite »
- Partie 3. FAQ sur la vérification des échecs de connexion au serveur
Une erreur de connexion au serveur s'identifiant Apple ? Méthodes Efficaces
Nous avons essayé un certain nombre de méthodes pour résoudre le problème « Une erreur de connexion au serveur s'identifiant Apple ». Voici 3 méthodes suivantes qui nous semblent les plus utiles pour résoudre les erreurs de connexion au serveur Apple ID.
-
Solution 1 : Utiliser l'outil de gestion de l'Apple ID

- Solution 2 : Vider les Caches des Applications
- Solution 3 : Mettre à Jour la Dernière Version d'iOS
1 Utiliser l'outil de gestion de l'Apple ID
Lorsque la vérification de l'identifiant Apple échoue avec une erreur inconnue, il est très probable que vous ayez saisi le mauvais mot de passe de l'identifiant Apple.
La solution la plus rapide consiste à utiliser iMyFone LockWiper, un outil professionnel de suppression de l'identifiant Apple, pour supprimer complètement l'identifiant Apple de votre iPhone ou iPad.
Caractéristiques puissantes de LockWiper
1. Résoudre facilement l'échec de la connexion au serveur iPhone lorsque l'iPhone ne peut pas se connecter au serveur.
2. Déverrouiller professionnellement votre Apple ID et votre compte iCloud.
3. Solution infaillible et sans identifiant Apple, en un seul clic, pour les iPhone qui ne se connectent pas au serveur.
4. Régler le problème « Une erreur de connexion au serveur s'identifiant Apple s'est produite » en quelques étapes, ce qui est très efficace.
Étapes pour résoudre l'échec de la vérification de la connexion au serverur Apple avec LockWiper :
Étape 1 : Lorsque LockWiper s'ouvre, sélectionnez Déverrouiller le compte Apple sur l'écran d'accueil.
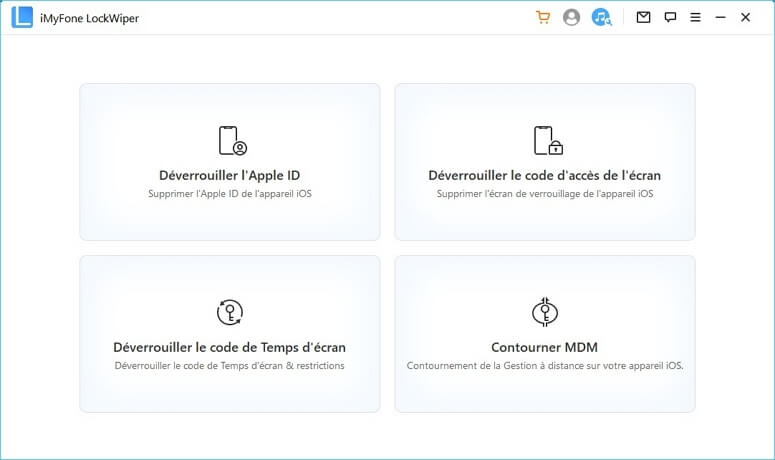
Étape 2 : Connectez votre iPhone à cet ordinateur et faites confiance au lien. Sur LockWiper, cliquez sur « OK » puis sur « Commencer le déverrouillage » pour poursuivre le processus.
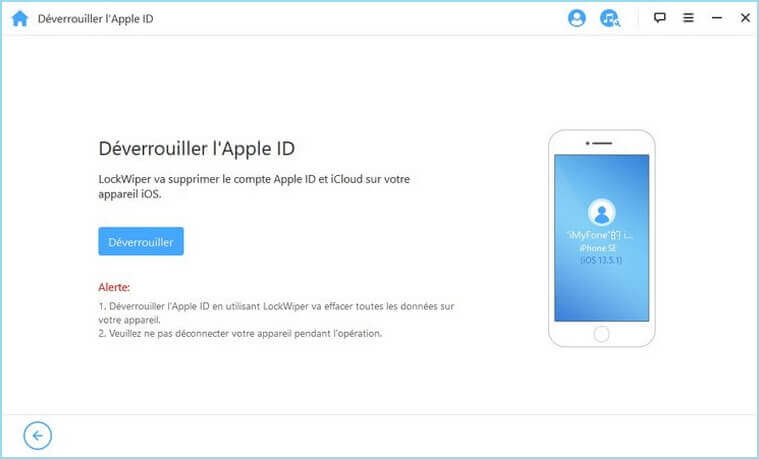
Étape 3 : LockWiper supprime immédiatement l'Apple ID. Si Find My iPhone est activé, allez dans Réglages > Général > Réinitialiser et sélectionnez Réinitialiser tous les réglages. Lorsque l'iPhone sera rallumé, LockWiper commencera à le supprimer.
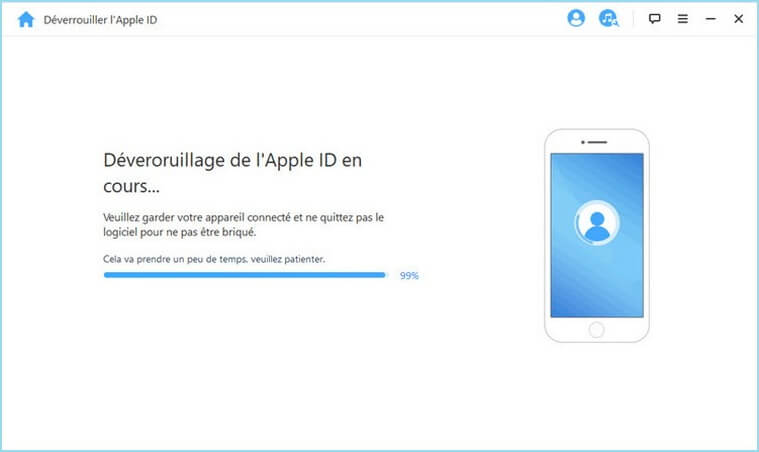
2 Vider les Caches des Applications
Des fragments privés incomplets ou des caches d’applications peuvent causer des erreurs de serveur Apple. Vous pouvez utiliser l’outil de suppression de données appelé iMyFone Umate Pro pour supprimer de tels fichiers et données de votre iPhone pour régler le problème « Une erreur de connexion au serveur s'identifiant ». Il est recommandé par beaucoup de média comme MacWorld, iPhoneinCanada, APPKED, etc.
Caractéristiques clés:
- Supprime tous les fichiers indésirables sur iPhone, comme des historiques d’appels, des caches de photos ou autre gratuitement.
- Tous les fichiers récents de votre iPhone peuvent aussi être effacés pour accélérer votre appareil.
- Efface les fragments crées par des applications tierces, comme WhatsApp, Snapchat, Viber pour protéger votre vie privée.
- Toutes les données de votre appareil iOS peuvent être complètement effacées avec Umate Pro pour empêcher toute possibilité de récupération de données.
- Toutes les données et fichiers actuels ou déjà supprimés peuvent être totalement effacés pour protéger votre vie privée.
Étapes pour vider les Caches d’Applications avec Umate Pro :
Étape 1 : Téléchargez, installez puis lancez Umate Pro sur votre PC. Lancez Umate Pro sur votre PC et connectez votre iPhone en utilisant un câble USB.
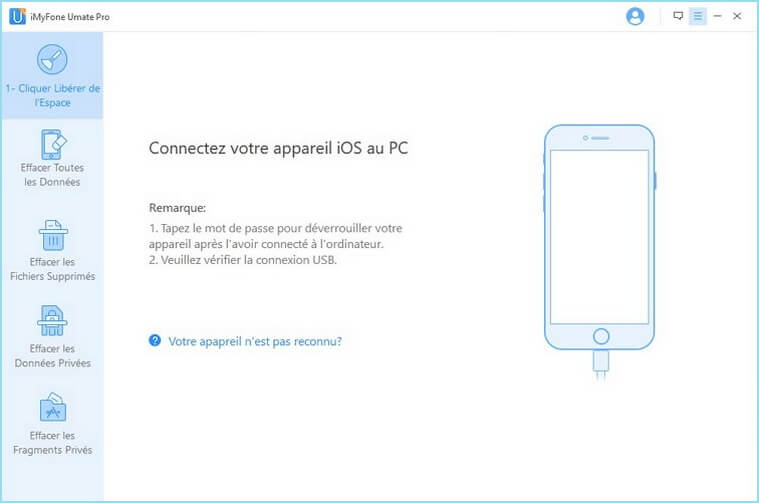
Étape 2 : Cliquez sur "Effacer les Fragments Privés" et cliquez sur "Scanner".
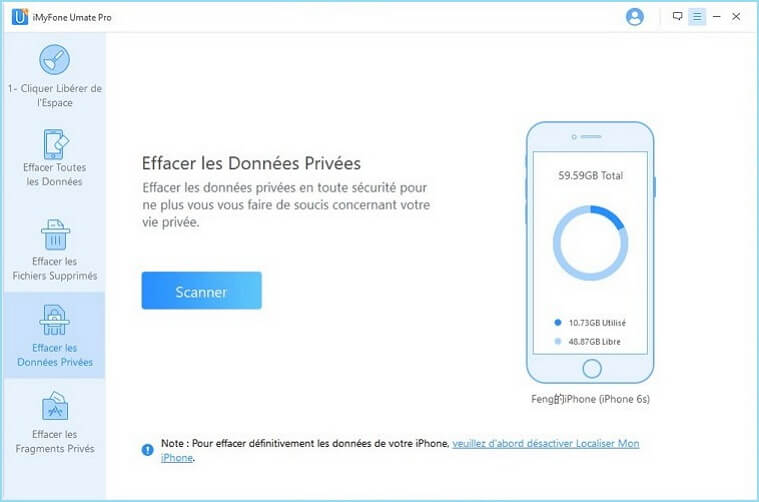
Étape 3 : Sélectionnez les fichiers et le niveau de sécurité, ,puis cliquez sur "Effacer Maintenant" pour les effacer.
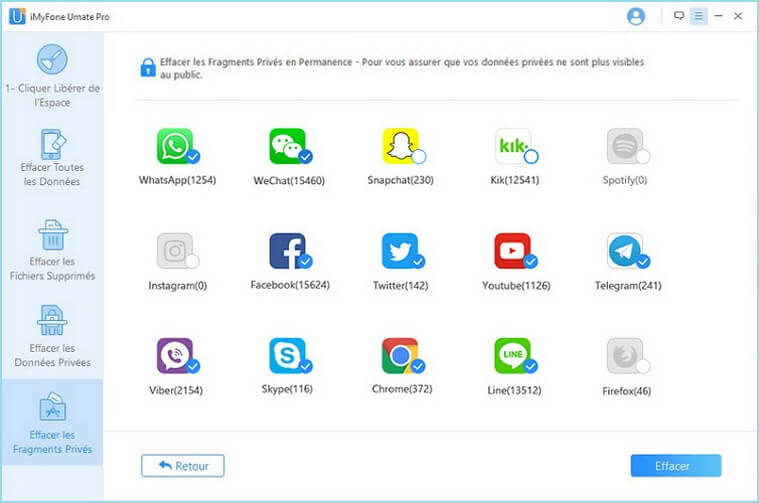
3 Mettre à Jour la Dernière Version d'iOS
« Mettre à jour votre iPhone à la dernière version d’iOS peut régler le problème « « Une erreur de connexion au serveur s'identifiant ». Voici comment mettre à jour votre iPhone à la dernière version d’iOS.
Étape 1 : Branchez votre iPhone à une source d’alimentation, et connectez le à un réseau WI-Fi.
Étape 2 : Cliquez sur Réglages > Général > Réglages Logiciel.
Étape 3 : Cliquez sur "Télécharger et Installer". Vous pouvez choisir de l’installer maintenant ou plus tard.
Une erreur de connexion au serveur s'identifiant Apple s'est produite ? Méthodes Générales
Lorsque vous recevez un message indiquant que la connexion au serveur a échoué sur votre iPhone ou Mac, vous pouvez également utiliser les 5 méthodes simples suivantes pour vérifier s'il y a un problème avec les réglages de votre appareil.
Toutefois, sachez que ces méthodes n'ont pas toujours un taux de réussite élevé.
Si vous voulez être sûr de résoudre efficacement le problème de l'erreur de la connexion du serveur Apple ID, vous pouvez consulter directement la première partie de cet article.
- Solution 1 : Vérifier si les Serveurs d'Apple Sont En Panne
- Solution 2 : Vérifier et Essayer Une Autre Connexion Internet
- Solution 3 : Se Déconnecter puis Se Reconnecter à Apple
- Solution 4 : Vérifier la Date, l'Heure et la Langue
- Solution 5 : Forcer la Réinitialisation de l'iPhone
1 Vérifier si les Serveurs d'Apple Sont En Panne
La première chose que vous devez faire quand vous recevez le message « Une erreur de connexion au serveur s'identifiant Apple » est de vérifier si les serveurs d’Apple sont en panne. Voici comment vérifier si les serveurs d’Apple sont en panne.
Étape 1 : Allez sur le site d’Apple, et cliquez le lien en dessous de la première option. Cela va afficher la disponibilité des serveurs d’Apple, iCloud et des Stores.
Étape 2 : Vérifiez le côté gauche du service d’Apple auquel vous voulez vous connecter, il devrait être vert. Mais s’il est rouge, jaune ou orange, alors le serveur n’est pas disponible.
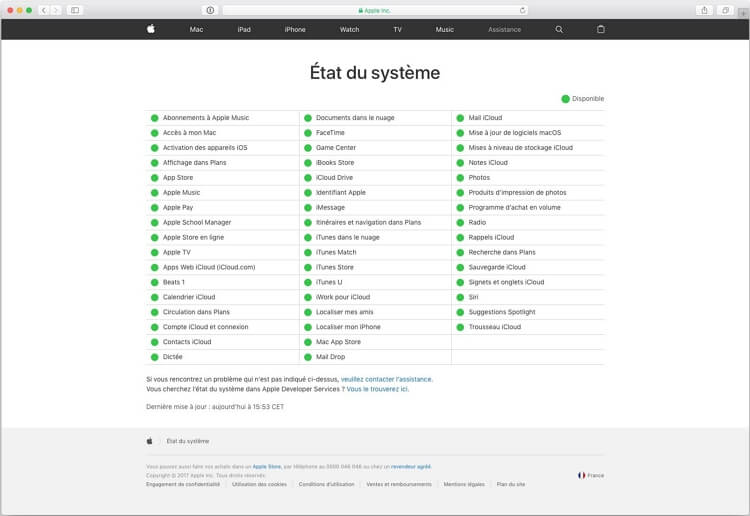
2 Vérifier et Essayer une Autre Connexion Internet
Avec une mauvaise connexion internet, vous aurez plus de chance d’avoir le message «La vérification a échouée. Une erreur de connexion au serveur s'identifiant Apple ». Donc, si vous avez ce problème, vous devez vérifier votre connexion internet et vous connecter à un réseau qui marche mieux.
Voici comment connecter votre iPhone à un réseau Wi-Fi:
Étape 1 : Depuis l’écran d’accueil, allez dans Réglages > Wi-Fi.
Étape 2 : Activez le Wi-Fi, et votre appareil recherchera automatiquement les réseau.
Étape 3 : Sélectionnez le réseau Wi-Fi auquel vous voulez vous connecter, entrez le mot de Passe du Wi-Fi et cliquez sur « Rejoindre ».
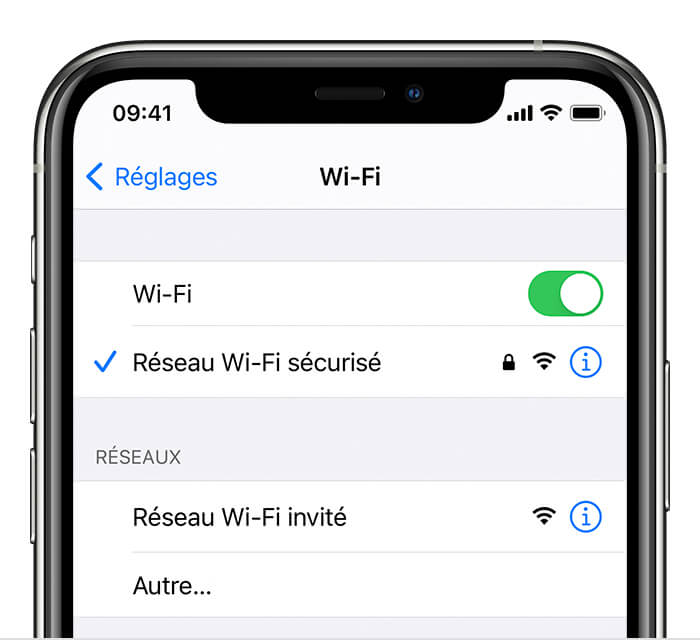
3 Se Déconnecter puis Se Reconnecter à Apple
Si vous avez toujours le message « La vérification a échouée. Une erreur de connexion au serveur s'identifiant Apple » même après avoir utilisé les solutions ci-dessus, alors vous devez vous déconnecter puis vous reconnecter au serveur d’Apple. Voici les étapes pour le faire :
Étape 1 : Lancez l’application Réglages sur iPhone, et cliquez sur « App et iTunes Store ». Choisissez un compte et cliquez sur « Se Déconnecter » pour vous déconnecter de votre compte Apple iTunes.
Appuyez pour savoir si vous ne pouvez vous déconnecter de l'identifiant Apple sur iPhone.
Étape 2 : Reconnectez-vous à votre compte Apple iTunes une nouvelle fois en entrant vos identifiants. Avec chance, cela aura réglé votre problème.
4 Vérifier la Date, l'Heure et la Langue
Beaucoup d’utilisateurs d’iPhone qui ont eu ce message d’erreur sur un ordinateur Windows ont pu régler leur problème en modifiant la date, l’heure et la langue de leur ordinateur Windows.
Étape 1 : Ouvrez l’application "Réglages" dans le menu "Démarrer" de votre ordinateur Windows, et cliquez sur "Heure et Langue".
Étape 2 : Vérifiez et modifies la date, le temps et la langue en cliquant sur "Date et Heure". Puis, activez « Configurer l’Heure Automatiquement ». Allez dans « Région et Langue » pour modifier les réglages.

5 Forcer le Redémarrage de l’iPhone
Vous pouvez forcer le redémarrage de votre iPhone pour régler le problème de message d’erreur. Voici comment forcer le redémarrage de votre iPhone :
Pour iPhone X et modèles ultérieurs :
- Appuyez et relâchez rapidement le bouton volume Haut.
- Appuyez et relâchez rapidement le bouton volume Bas.
- Puis appuyez sur le bouton latéral et maintenez-le enfoncé (durant environ 10 secondes) jusqu'à ce que le logo Apple apparaisse.
Pour iPhone 7 :
- Appuyez et maintenez le bouton de volume Bas.
- En même temps que vous maintenez le bouton Marche/Veille enfoncé.
- Maintenez les deux boutons enfoncés durant 10 secondes jusqu'à ce que le logo Apple apparaisse.
Pour iPhone 6s ou iPhone SE (1e génération) :
- Maintenez et appuyez le bouton Marche/Veille et le bouton Accueil en même temps jusqu'à ce que le logo Apple apparaisse, relâchez les deux boutons.
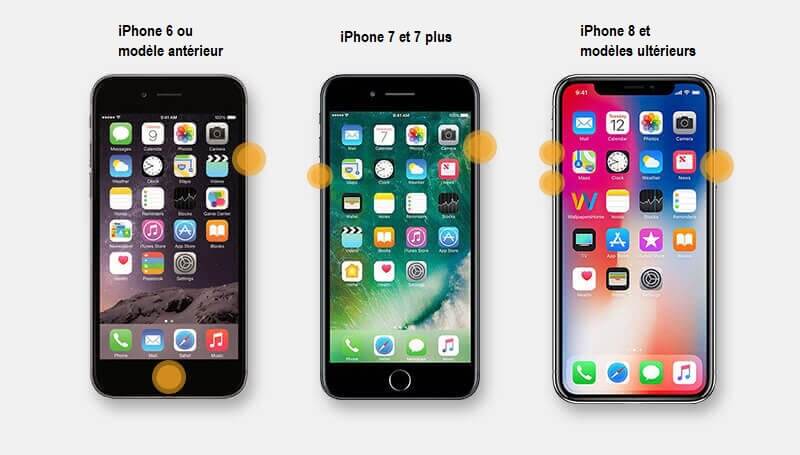
Voici une excellente vidéo qui vous montrera comment forcer le redémarrage de l'iPhone.
FAQ sur la vérification des échecs de connexion au serveur
1 Pourquoi mon identifiant Apple ne veut pas se connecter ?
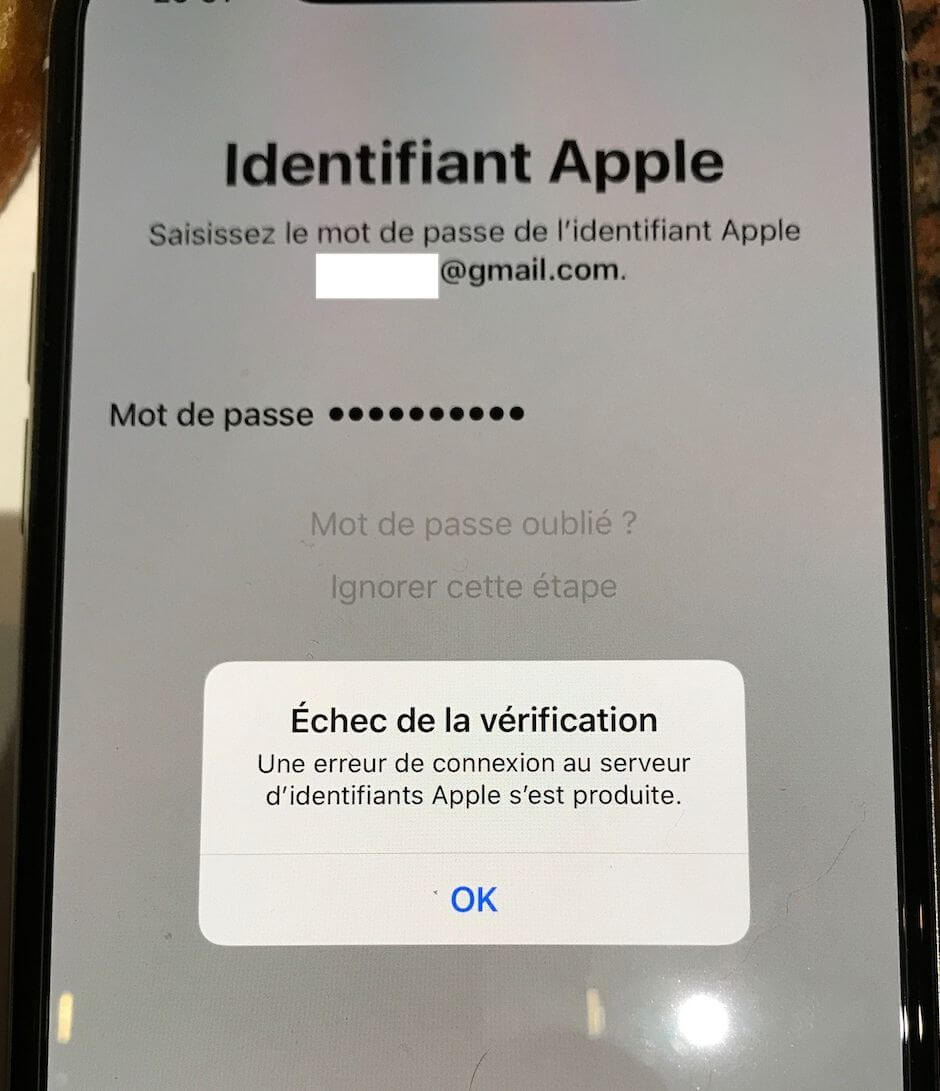
Les raisons peuvent être les suivantes :
L'authentification Apple ID échoue en raison d'opérations Apple ID fréquentes avec des mots de passe incorrects, d'une mauvaise connectivité réseau, de délais d'ouverture de session Apple ID ou de longues périodes d'inactivité.
2 Comment se reconnecter à son identifiant Apple ?
Vous pouvez essayer d'utiliser un outil de gestion de l'identifiant Apple comme LockWiper ou essayer de vider le cache de vos applications, de mettre à jour la dernière version d'iOS et de réinitialiser vos paramètres réseau.
Conclusion
Nous avons essayé beaucoup de choses à partir du message « Erreur de connexion au serveur Apple ID », et dans cet article, nous avons rassemblé 3 solutions que nous pensons être réalisables pour résoudre l'échec de l'authentification Apple ID, ainsi que 5 méthodes de vérification de base.
Nous espérons que ces 8 astuces vous aideront à résoudre les problèmes lorsque votre appareil ne peut pas se connecter au serveur ou se connecter à iCloud ou à l'App Store. L'une des méthodes les plus recommandées est iMyFone LockWiper, une méthode de suppression de l'identifiant Apple en un seul clic qui permet de résoudre rapidement toutes sortes de problèmes liés aux comptes Apple !