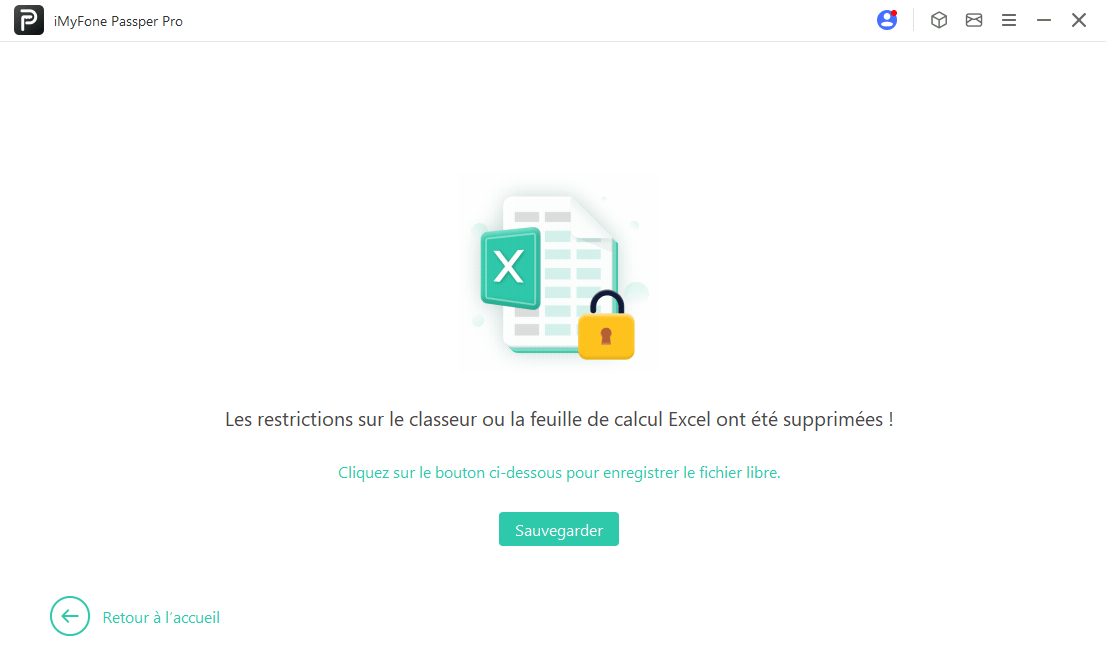Guide d'utilisation de iMyFone Passper Pro
PasserPer Pro est un puissant logiciel de suppression de mots de passe de fichiers qui non seulement supprime les mots de passe des fichiers, mais désactive également la restriction "vue protégée", vous permettant ainsi d'ouvrir et d'éditer n'importe quel fichier avec succès.
Vous trouverez des guides étape par étape sur la façon d'activer la licence du logiciel Passsper Pro, récupérer les mots de passe des fichiers et supprimer les restrictions d'édition.
Partie 1. Activer la licence du logiciel Passsper Pro
Étape 1 : Téléchargez et démarrez iMyFone Passper Pro
Cliquez sur le bouton ci-dessous pour télécharger et installer iMyFone Passper Pro sur votre ordinateur et activer le logiciel.
Étape 2 : Se connecter ou enregistrer un compte
Cliquez sur l'icône Compte en haut à droite de l'interface du logiciel, vous pouvez le faire dans les deux cas suivants :
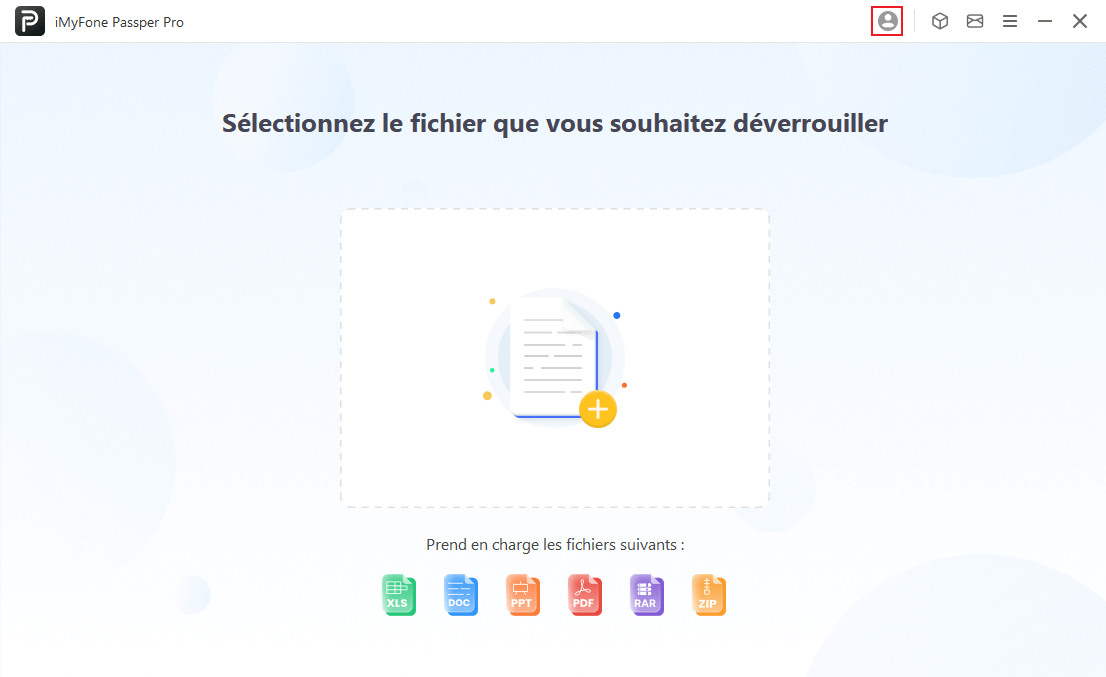
① Si vous avez déjà acheté Passper Pro sur le site officiel, le système créera automatiquement un compte iMyFone pour vous. Il suffit de saisir l'adresse e-mail et le mot de passe utilisés lors de l'achat et de cliquer sur " Se connecter ".
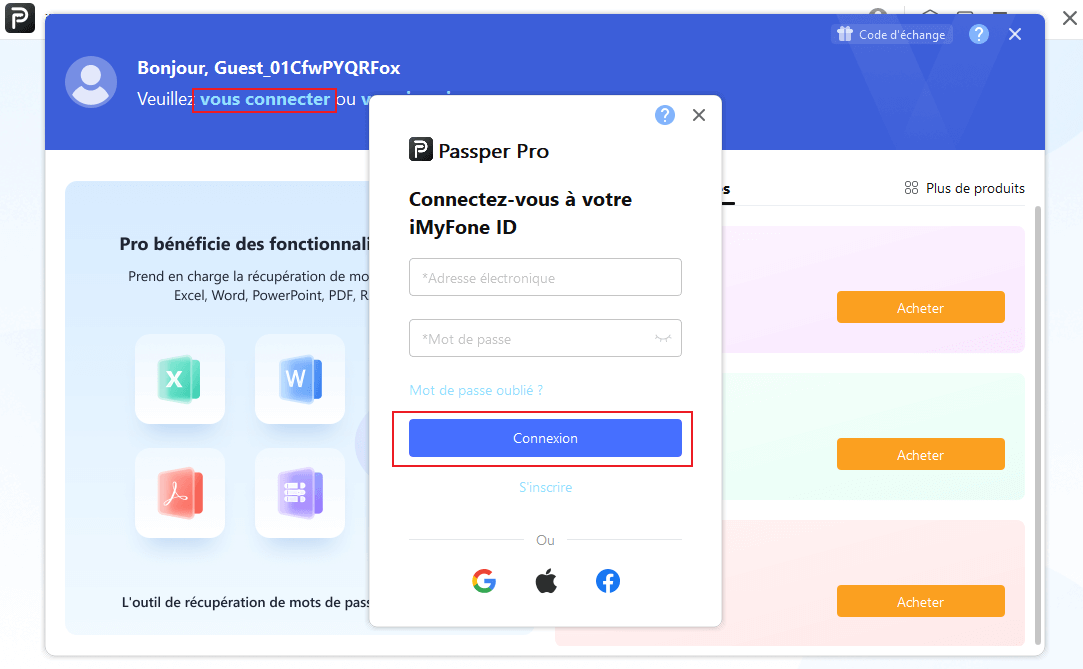
② Si vous n'avez pas de compte iMyFone et que vous avez acheté les droits du logiciel, vous devez d'abord enregistrer un compte iMyFone dans le logiciel, cliquez sur le bouton "Enregistrer", saisissez l'adresse e-mail et le mot de passe pour "Créer un compte".
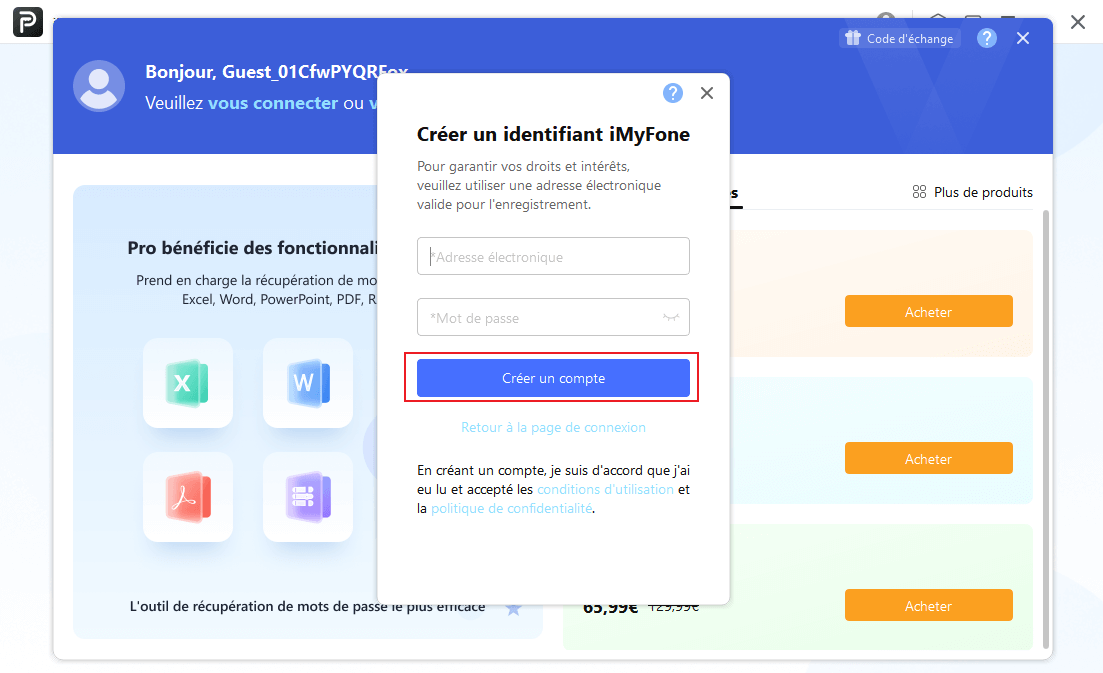
Étape 3 : Confirmez les informations de votre compte
Après avoir créé votre compte, votre navigateur vous redirigera automatiquement vers le Centre des membres iMyFone. Vous pourrez voir les avantages des produits que vous avez achetés.
Après vous être connecté, vous pouvez cliquer sur l'icône "Compte" dans le coin supérieur droit pour voir les avantages que vous avez achetés et les coupons que vous avez reçus. Vous pouvez également acheter des avantages supplémentaires ici.
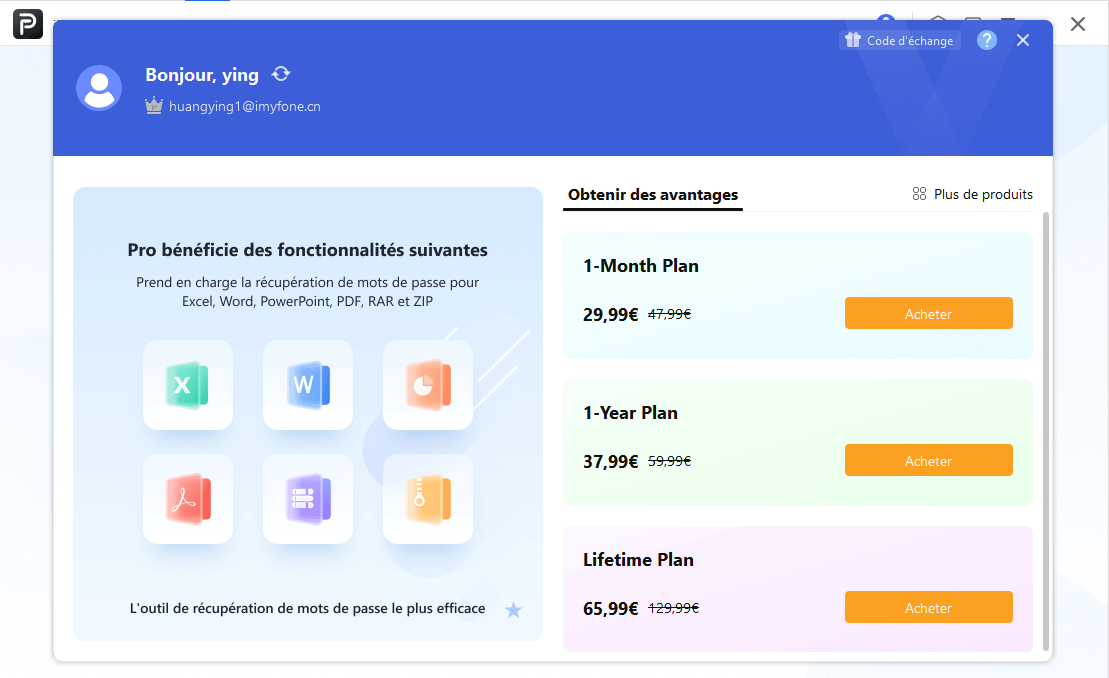
Vous pouvez également vérifier votre nom d'utilisateur, votre inscription, votre mot de passe et d'autres informations sur votre compte en cliquant sur l'icône " ?" en haut à droite de l'interface du compte pour obtenir des informations sur la connexion, l'inscription et le changement de mot de passe. Pour plus d'informations sur l'utilisation de votre compte iMyFone, veuillez cliquer ici.
Partie 2. Récupérer le mot de passe d'un fichier
Pour différents types de fichiers, tels que : Excel/Word/PowerPoint/PDF/ZIP/RAR, les étapes de l'opération sont les mêmes, nous prendrons Excel comme exemple, avec des instructions étape par étape.
Étape 1 : Importez le fichier que vous souhaitez déverrouiller
Sélectionnez un fichier crypté avec une protection par mot de passe sur cette machine, ici il prend en charge 6 types de fichiers : Excel/Word/PowerPoint/PDF/ZIP/RAR.
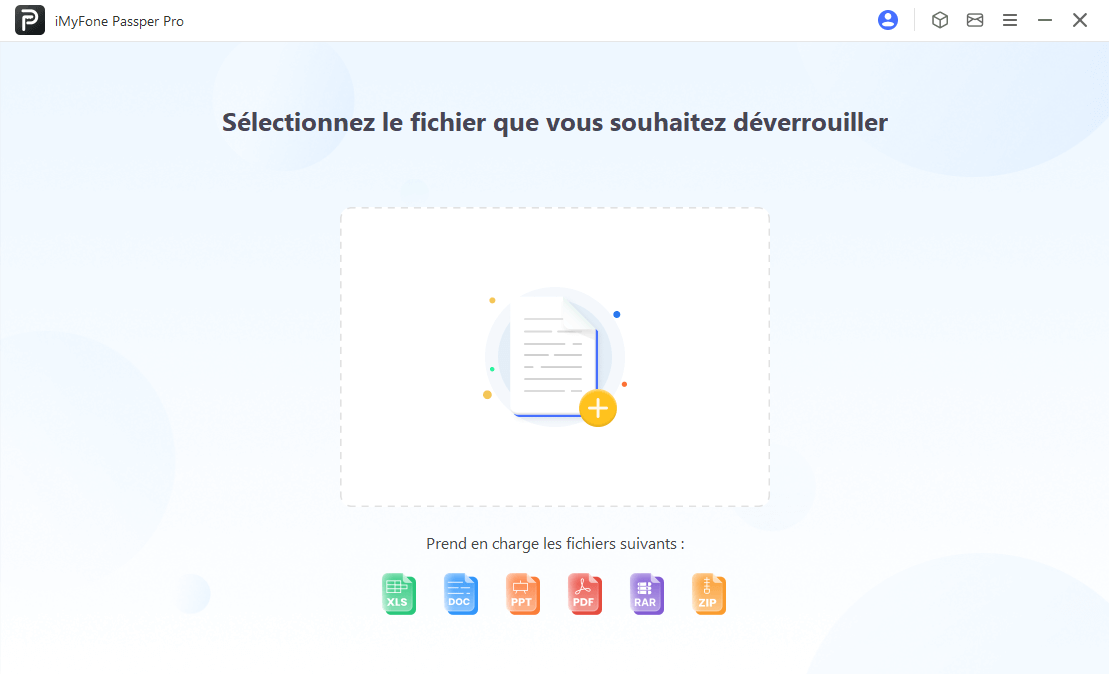
Étape 2 : Choisissez une méthode de décryptage de mot de passe pour le fichier
En fonction de votre connaissance du mot de passe, sélectionnez une option pertinente afin que le logiciel puisse vous proposer une solution de déverrouillage adaptée, puis cliquez sur "Commencer le déverrouillage".
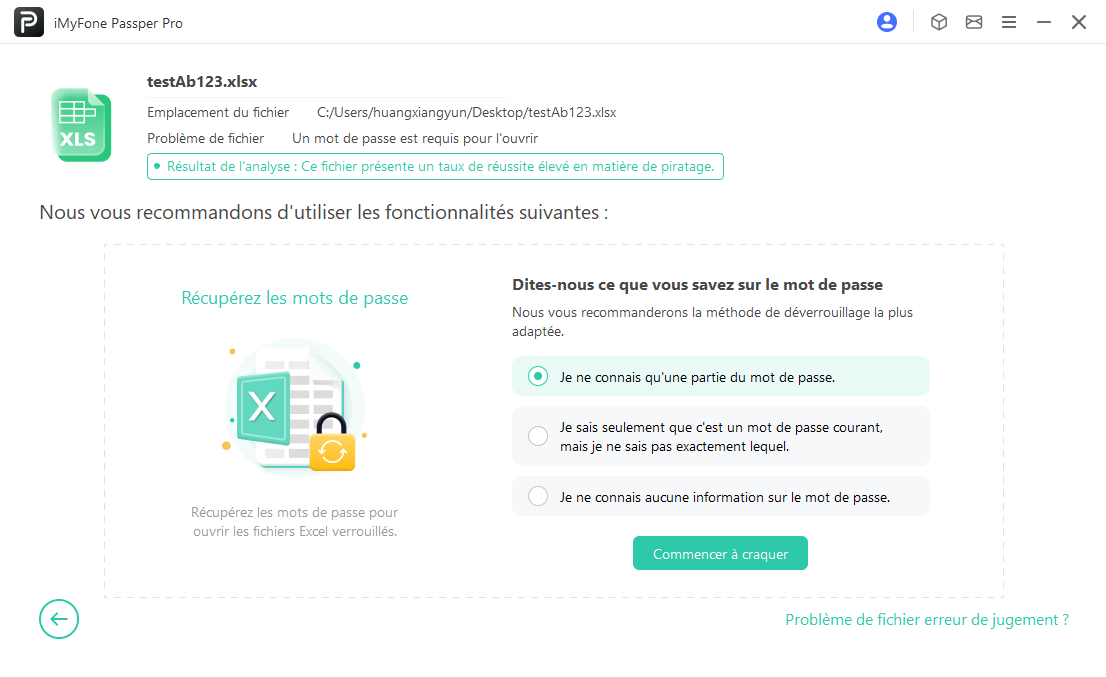
Sélectionnez une méthode de récupération du mot de passe et cliquez sur "Suivant".
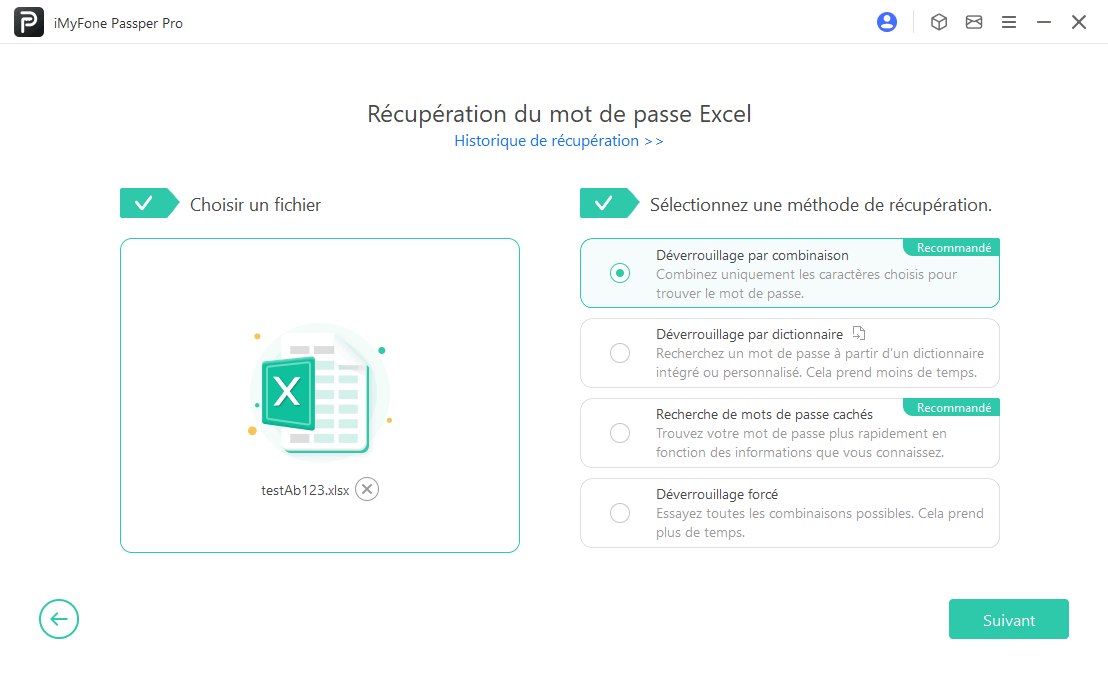
Les quatre modèles de déverrouillage des fichiers sont décrites ci-dessous.
Modèle 1. Déverrouillage par combinaison : pour les mots de passe dont seuls certains caractères sont connus.
Fournissez des informations sur les paramètres des caractères du mot de passe, tels que la longueur du mot de passe, les premier et dernier caractères du mot de passe, et les lettres, chiffres ou symboles qui peuvent être inclus dans le mot de passe ; le logiciel recherchera ensuite le mot de passe dans la combinaison sur la base des informations fournies sur les caractères.
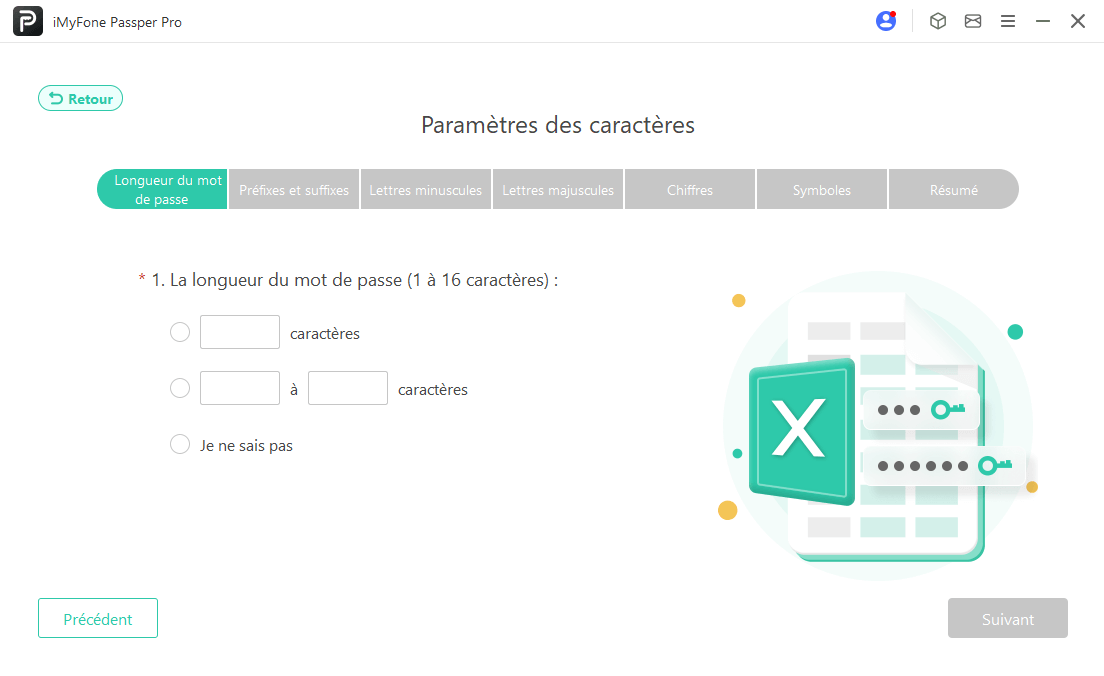
Modèle 2. Déverrouillage par dictionnaire : pour les configurations de mots de passe avec certains mots de passe courants.
Trouver le mot de passe en recherchant automatiquement les combinaisons courantes dans les dictionnaires intégrés ou personnalisés et attend que la barre de progression se termine.
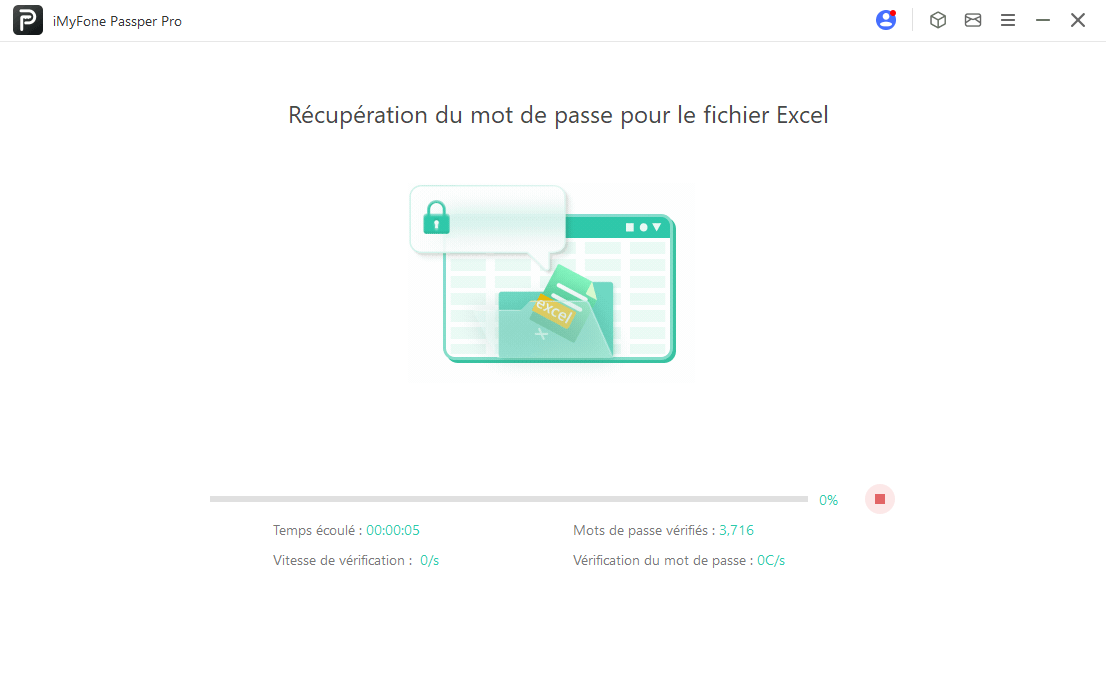
Modèle 2. Déverrouillage par masque : pour ceux qui savent quels caractères ne seront pas inclus dans le mot de passe.
Trouver des mots de passe sur la base des informations fournies par l'utilisateur, telles que la longueur du mot de passe, les types de caractères qu'il ne contient pas, le premier ou le dernier caractère du mot de passe et les caractères qu'il peut contenir.
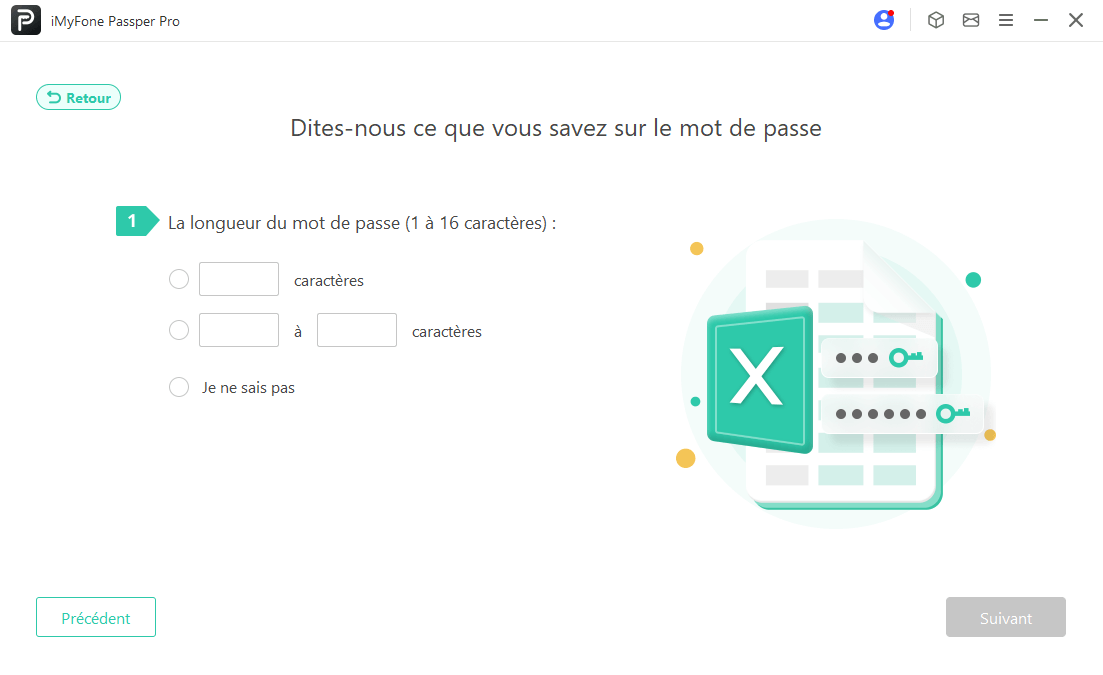
Modèle 4. Déverrouillage par force brute : pour les cas où le mot de passe a été complètement oublié et que l'on ne sait rien à son sujet.
Essayez toutes les combinaisons possibles de caractères selon la règle de complexité pour trouver le mot de passe. Cela prendra plus de temps, soyez patient pendant que la barre de progression se termine.
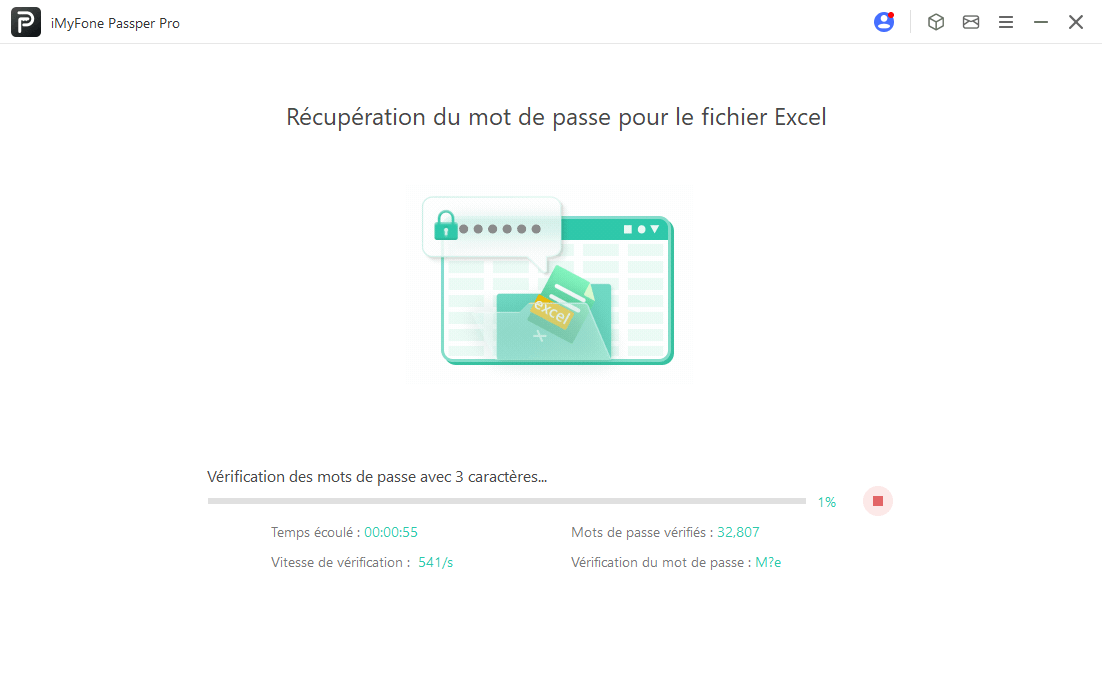
Étape 3 : Récupérer le mot de passe de l'archive
Une fois que le logiciel a réussi à déverrouiller le fichier, le mot de passe du fichier s'affiche sur l'interface. Vous pouvez cliquer sur le bouton "Copier" pour coller le mot de passe lorsque le fichier est ouvert.
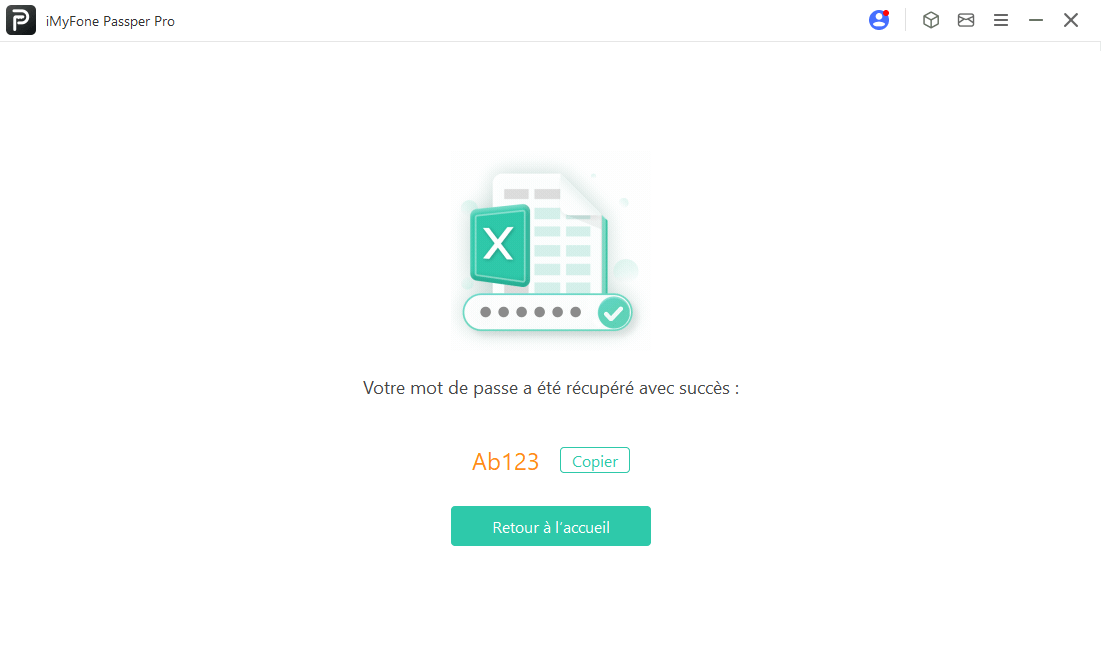
Partie 3. Déverrouiller des restrictions d'édition
Étape 1 : Importez le fichier dont vous souhaitez supprimer la restriction
Importez des fichiers en mode "Lecture seule" ou restreint dans le logiciel, qui prend en charge 6 types de fichiers : Excel/Word/PowerPoint/PDF/ZIP/RAR.
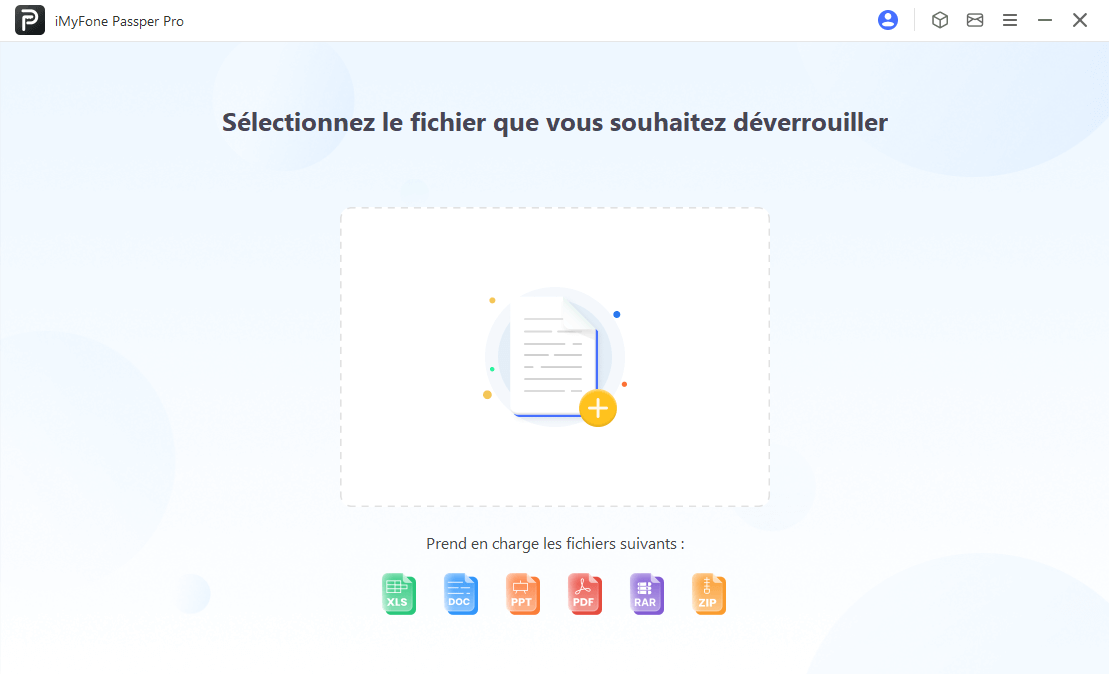
Étape 2 : Supprimer les restrictions d'édition
Le logiciel peut détecter automatiquement que le contenu protégé du fichier existant ne peut pas être modifié, puis cliquer sur "Supprimer les restrictions".
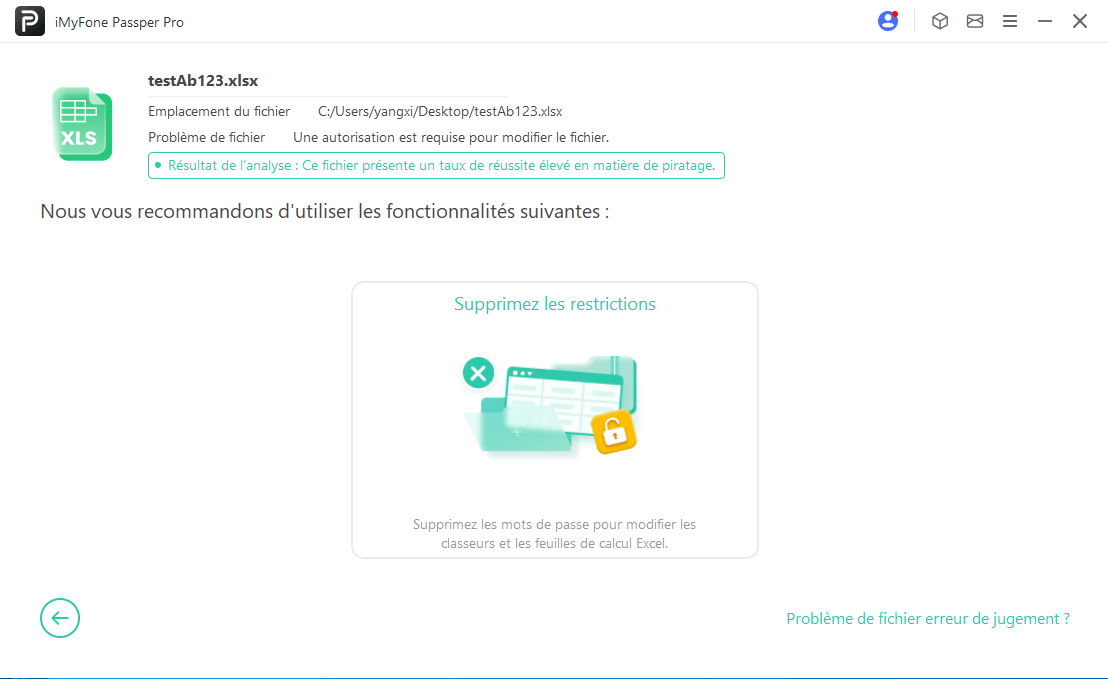
Étape 3 : Obtenir des droits d'édition de fichiers
Attendez que la barre de progression se termine et que le mot de passe soit supprimé, puis cliquez sur "Enregistrer" pour enregistrer le fichier dont la protection a été supprimée sur l'ordinateur local, puis rouvrez le fichier pour l'éditer, le modifier, le copier, l'imprimer, etc.