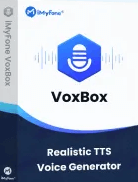Utiliser la synthèse vocale de VoxBox pour lire à haute voix Word en un seul clic ! Essayez gratuitement !
Lorsque vous utilisez Word, avez-vous déjà pensé : "Je veux lire à haute voix Word et vérifier le contenu ?" En fait, Word dispose d'une fonctionnalité de dictée vocale qui vous aide à écouter votre écriture. Il est également très utile pour les personnes malvoyantes ou ayant des difficultés à lire.
Dans cet article, nous vous expliquerons comment lire un document Word à haute voix sur les ordinateurs et les appareils Android et iOS, et présentons une application de synthèse vocale pour lire facilement n'importe quel texte. Alors, jetez un œil jusqu'à la fin.
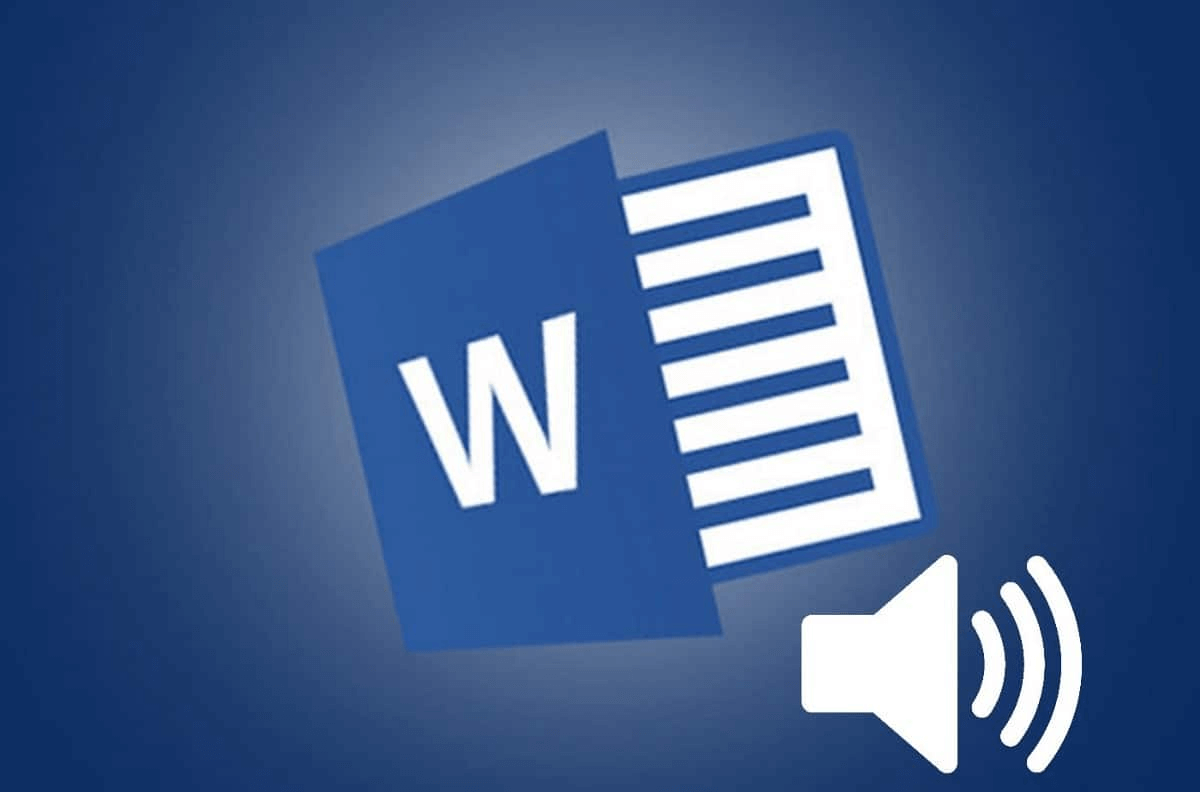
-
1. Comment faire la lecture à voix haute Word avec un lecteur texte audio ?

- 2. Comment faire la lecture à voix haute Word de la manière officielle ?
- 2.1. Comment faire la lecture à haute voix dans Microsoft Word ?
- 2.2. Personnaliser les paramètres de lecture à haute voix Word
- 3. Comment faire la lecture à voix haute Word sur les appareils iOS/Android ?
Comment faire la lecture à voix haute Word avec un lecteur texte audio ?
Il existe de nombreuses applications gratuites qui permettent de faire la lecture à voix haute Word. Vous pouvez simplement copier-coller votre texte dans l'application et sélectionner la voix et les paramètres de lecture souhaités.
Pour ceux qui souhaitent profiter des lectures automatique texte Word précises, nous vous recommandons un logiciel appelé iMyFone VoxBox. Il est équipé de la technologie de synthèse vocale naturelle et réaliste.
▼ Comment utiliser VoxBox pour la lecture à voix haute Word ?
Étape 1 : Téléchargez Voxbox et installez-le, puis ouvrez-le, cliquez sur "Texte-en-parole" et copiez les textes de Word.
Étape 2 : Sélectionnez la langue, le type de voix et la voix pour la sortie de votre synthèse vocale à droite de la page.
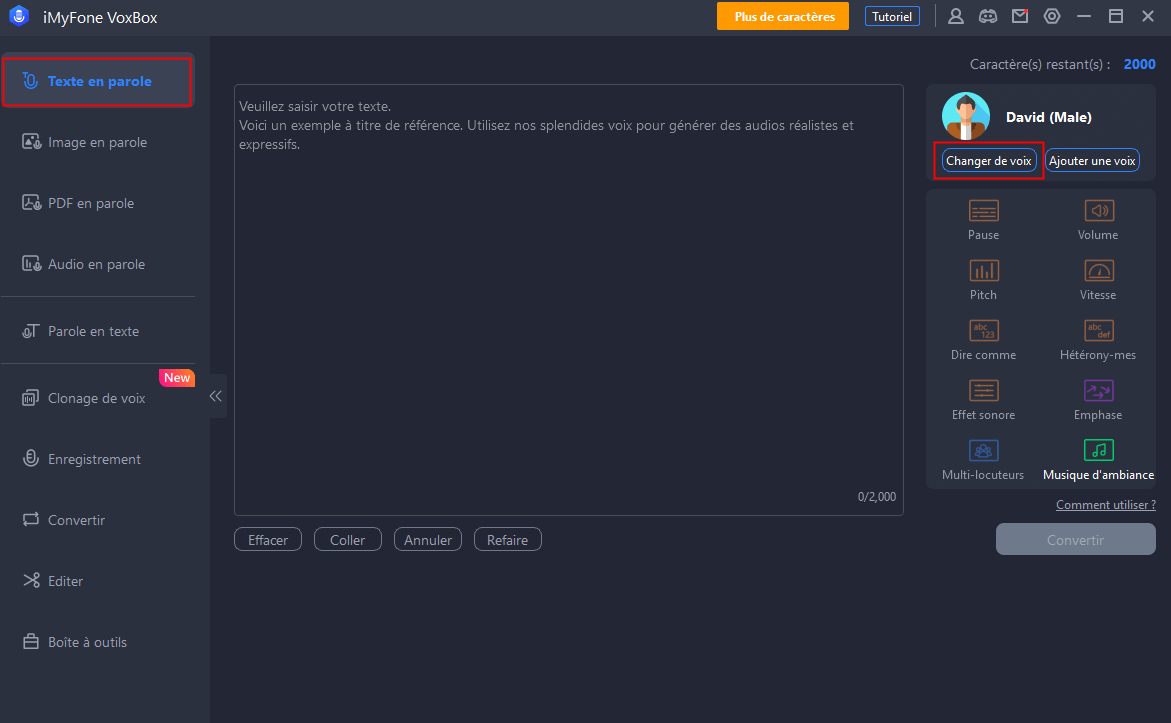
Étape 3 :Cliquez sur "Convertir" et attendez un moment, puis Word lecture à voix haute sera affiché en bas. Vous pouvez le recadrer ou l'exporter directement.
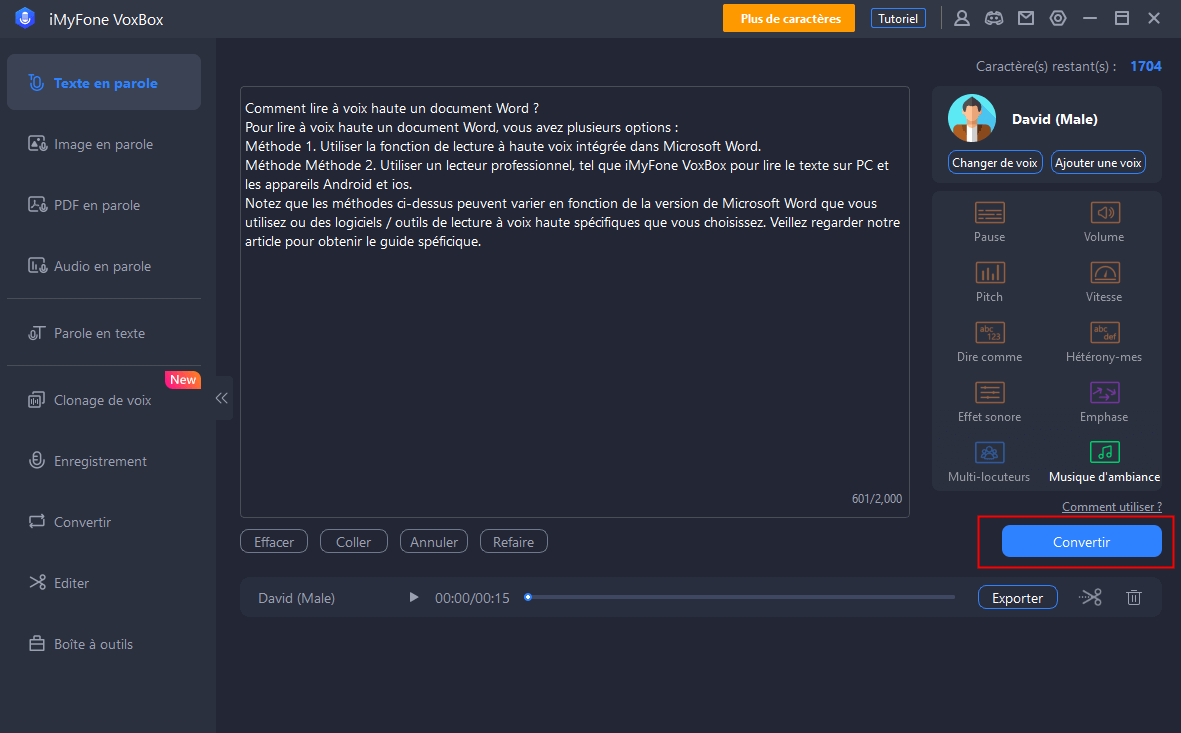
C'est très simple à utiliser VoxBox pour la lecture à voix haute Word. Si vous souhaitez créer des sous-titres pour une vidéo ou personnaliser et ajuster votre voix en plus de simplement lire à haute voix dans Word, essayez ce logiciel.
Remarques :
Même avec la version gratuite, vous pouvez lire Word à haute voix jusqu'à 2 000 caractères à la fois. Faites également correspondre les langues d'entrée et de sortie pour garantir l'exactitude de la lecture à haute voix de Word.
Comment faire la lecture à voix haute dans Microsoft Word ?
Nous présenterons maintenant comment faire la lecture vocale dans Word sur PC.
1 Comment faire la lecture à haute voix dans Microsoft Word ?
Étape 1 : Ouvrez Word et placez le curseur de texte au début de la phrase que vous souhaitez lire à haute voix.
Étape 2 : Dans le menu du haut, cliquez sur le bouton « Révision » , « Lire à haute voix » pour commencer à lire à haute voix Word.
Vous pouvez également utiliser le raccourci [Alt] + [Ctrl] + [Espace].
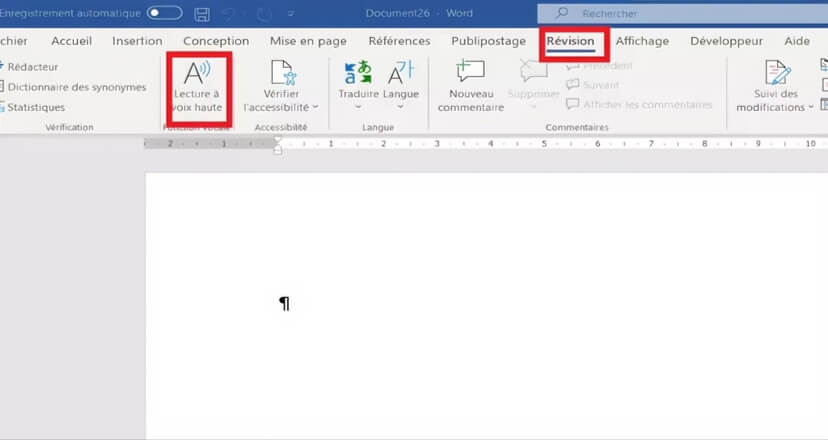
Étape 3 : Le menu de fonctionnement s'affiche également en haut à droite de l'écran.
Vous pouvez utiliser "Pause/Lecteur", "Suivant et "Précédent".

Étape 4 : Pour arrêter la lecture de texte dans Word, cliquez à nouveau sur le bouton "Lire à haute voix".

Remarques :
Cette fonction est basée sur la fonction "Texte en parole" de Windows 10. Il nécessite le téléchargement et l'installation d'un paquet de voix sur votre ordinateur avant de l'utiliser. Veuillez également noter que selon la langue du texte lu, il se peut qu'il ne soit pas lu avec précision.
2 Personnaliser les paramètres de lecture à haute voix Word
Lors de la lecture du texte dans Word, il est également possible de personnaliser des paramètres tels que la vitesse et la langue. Vous trouverez ci-dessous les réponses à certaines des questions les plus fréquemment posées par les utilisateurs.
1 Comment activer la saisie vocale dans Word ?
Selon la version du système de votre ordinateur et la version de Word, la fonction de lecture à haute voix de Word permet de ne pas s'afficher par défaut.
Étape 1 : Cliquez sur "Fichier" et puis"Options", vous trouverez la fonction "Personnaliser le ruban".
Étape 2 : Cliquez sur "Tous les onglets" à droit, et puis sélectionnez "Lire à haute voix" dans le menu pour l'ajouter. Ensuite, la fonction de lecture à haute voix dans Word s'affichera.
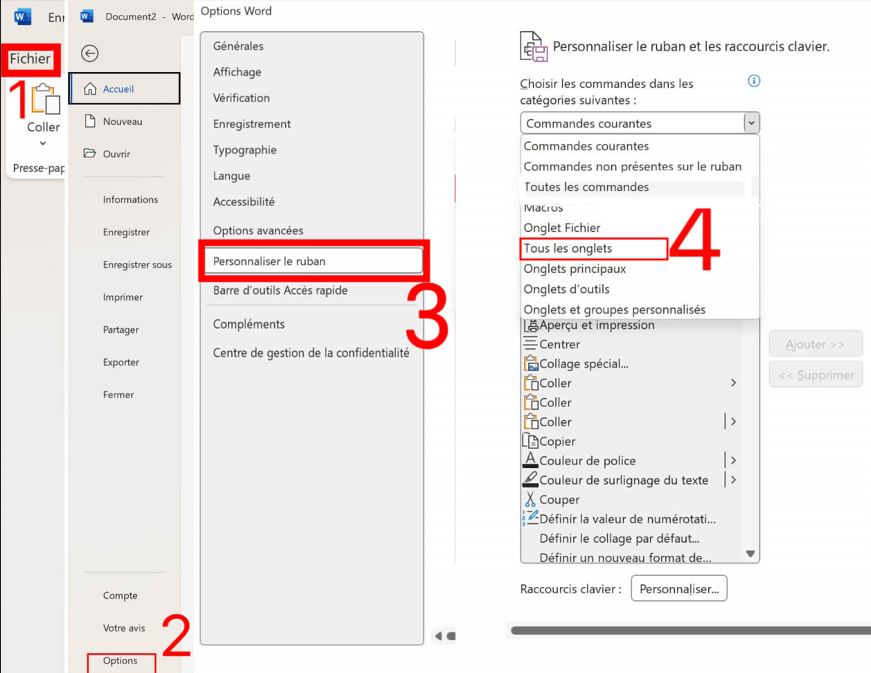
2 Puis-je modifier la vitesse et la voix de lecture à voix haute word?
Oui! Vous pouvez définir la vitesse et la voix de lecture à voix haute word dans le menu des opérations affiché en haut à droite de l'écran lorsque vous cliquez sur "Lire à haute voix".
Sélectionnez le haut-parleur et l’icône d’engrenage à droite pour ouvrir les paramètres. Vous pouvez maintenant modifier la vitesse de lecture au moyen du curseur.
Dans le sous-menu "Sélection de la voix", Vous pouvez passer à une autre voix.
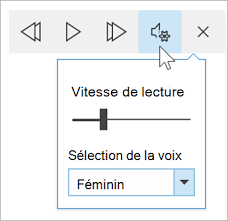
3 Comment changer la lecture à haute voix de Word en une langue comme le français ?
La fonction de lecture à haute voix de Word a été créée sur la base de la reconnaissance vocale d'un PC Windows. Ainsi, si vous ajoutez le français dans les paramètres de reconnaissance vocale, Word le lira également en français.
Étape 1 : Cliquez sur "Fichier", sélectionnez l’option "Langue" à gauche dans le menu "Options".
Étape 2 : Cliquez sur "Ajouter une Langue" à droite de la page, sélectionnez le français.
Étape 3 : Cliquez sur le bouton "installer" et attendez que l'installation soit terminée.
Après cela, vous pouvez revenir à Word et sélectionner un caractère français à lire à haute voix dans Word.
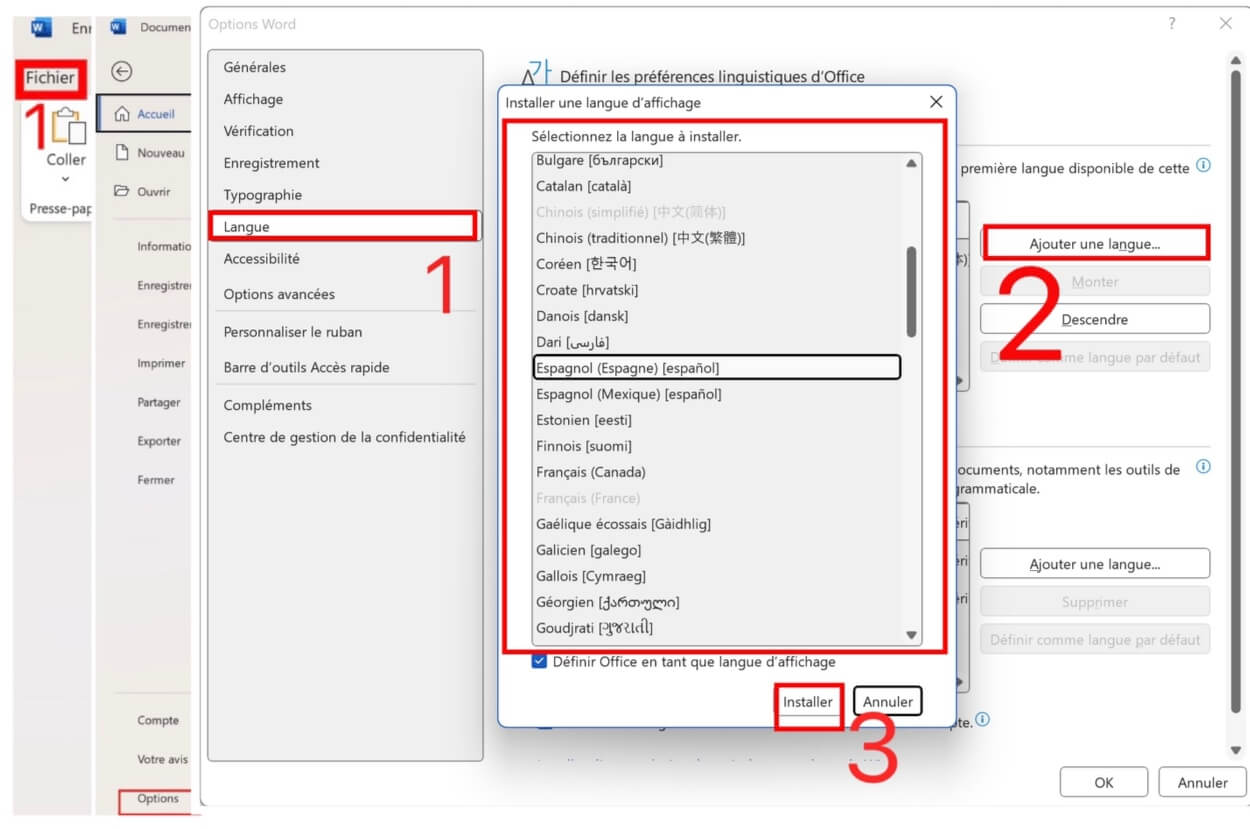
Comment faire la lecture à voix haute Word sur les appareils iOS/Android ?
Même lorsque vous ne pouvez pas utiliser un ordinateur, comme lorsque vous vous rendez au travail ou à l'école, ou que vous attendez à l'extérieur, vous pouvez utiliser l'application pour les appareils Android et iOS pour lire un document Word à haute voix. Il existe deux méthodes.
1 Lire à haute voix Word avec l'application Word
Microsoft a publié non seulement la version PC de Word, mais également l'application Word qui peut être utilisée sur les appareils iPhone et Android. Vous pouvez l'utiliser immédiatement si vous l'obtenez sur App Store ou Google Store. Il s'agit d'une application gratuite qui peut créer et modifier des documents Word et lire à haute voix, tout comme la version PC.
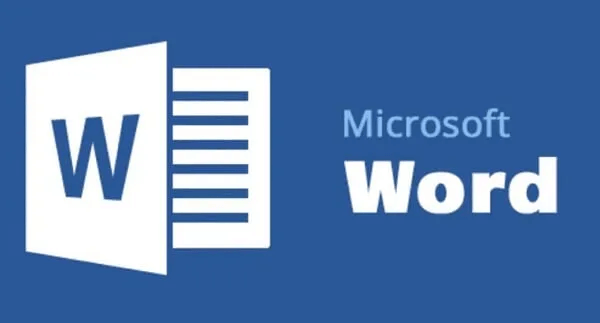
▼ Comment lire à haute voix dans Word (pour iPhone et Android)
Étape 1 : Installez l'application, ouvrez-la et ouvrez le document que vous souhaitez lire.
Étape 2 : En mode édition, appuyez sur l'icône "..." dans le coin en bas de l'écran et sélectionnez "Lire à haute voix".
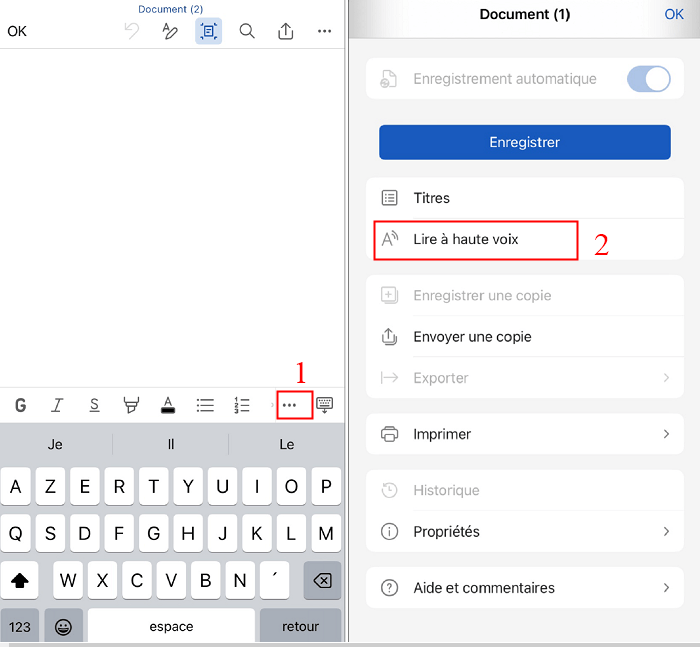 >
>
Différence entre l'application Word et le logiciel :
Lorsque vous modifiez la voix de lecture avec l'application pour portable, vous ne pouvez en sélectionner qu'une pour les hommes et une pour les femmes.
2 Lire du texte Word avec NaturalReader Text to Speech
Pour ceux qui veulent lire Word à haute voix plus facilement, nous vous pésentons un générateur de voix IA NaturalReader Text to Speech.
Il s'agit d'une application qui fonctionne à la fois sur les téléphones iPhone et Android. Il prend en charge lire à haute voix de nombreux types de fichiers tels que PDF, Word et les numérisations d'appareils photo.
En outre, vous pouvez choisir entre 5 types de voix en français et la capacité de surligner les mots importants est exceptionnelle.

▼ Comment lire à haute voix dans Word avec NaturalReader Text to Speech
Étape 1 : Installez l'application, ouvrez-la et ouvrez ou ajoutez le document que vous souhaitez lire.
Étape 2 : En mode édition, appuyez sur l'icône "……" dans le coin supérieur droit et sélectionnez "Lire à haute voix". (Si vous êtes en mode lecture, vous pouvez appuyer sur "Lire à haute voix" en bas de l'écran)
Étape 3 : Word commencera alors à lire à haute voix. Vous pouvez également effectuer des opérations de lecture et de réglage audio sur la barre d'outils illustrée ci-dessous.
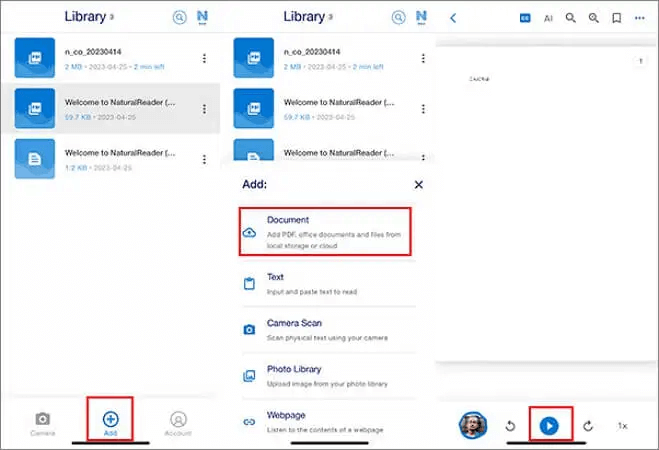
Remarques :
Veuillez noter que l'interface n'est écrit qu'en anglais. De plus, avant d'importer des fichiers Word, vous devez vous connecter avec un compte Google et sélectionner la langue de lecture et la voix. Il y a des frais annuels de 58 $ pour les fichiers MP3 et le stockage de texte.
Conclusion
Nous avons expliqué comment lire des documents Word à haute voix avec synthèse vocale sur PC et appareils Android/iOS. Quelle que soit la méthode que vous choisissez, vous pouvez améliorer l'efficacité de votre travail avec la fonction de synthèse vocale de Word.
De plus, les logiciels pour lire des texte Word ont l'avantage d'dapter la lecture aux préférences personnelles. En particulier, iMyFone VoxBox est recommandé, car il propose une lecture de textes en français dans 3200 voix réalistes et une dictée vocale word plus précise que Microsoft. Téléchargez la version gratuite ci-dessous et essayez-la!