Guide d'Utilisation - iMyFone VoxBox
iMyFone VoxBox est est un générateur de voix multifonctionnel qui propose la synthèse vocale, la transcription audio en texte, l'enregistrement vocal, la conversion de format et l'édition audio.
La fonction de conversion texte en audio prend en charge de 100+ langues et vous permet d'ajuster différents paramètres afin de personnaliser la voix selon vos préférences.
De plus, il vous permet de numériser et copier du texte à partir d'images et de fichiers PDF, puis de le faire lire à haute voix.
Vous découvrirez ici des fonctions de ce logiciel. Vous pouvez cliquer sur le catalogue à gauche pour accéder directement à la fonction qui vous intéresse.
Partie 1 : Télécharger et installer iMyFone VoxBox
Étape 1. Téléchargez VoxBox
Si vous n'avez pas installé iMyFone VoxBox, veuillez cliquer sur le bouton ci-dessous pour télécharger VoxBox gratuitement.
Étape 2. Démarrez VoxBox
Après avoir lancé VoxBox, cliquez sur l'icône « Compte » dans le coin supérieur droit.
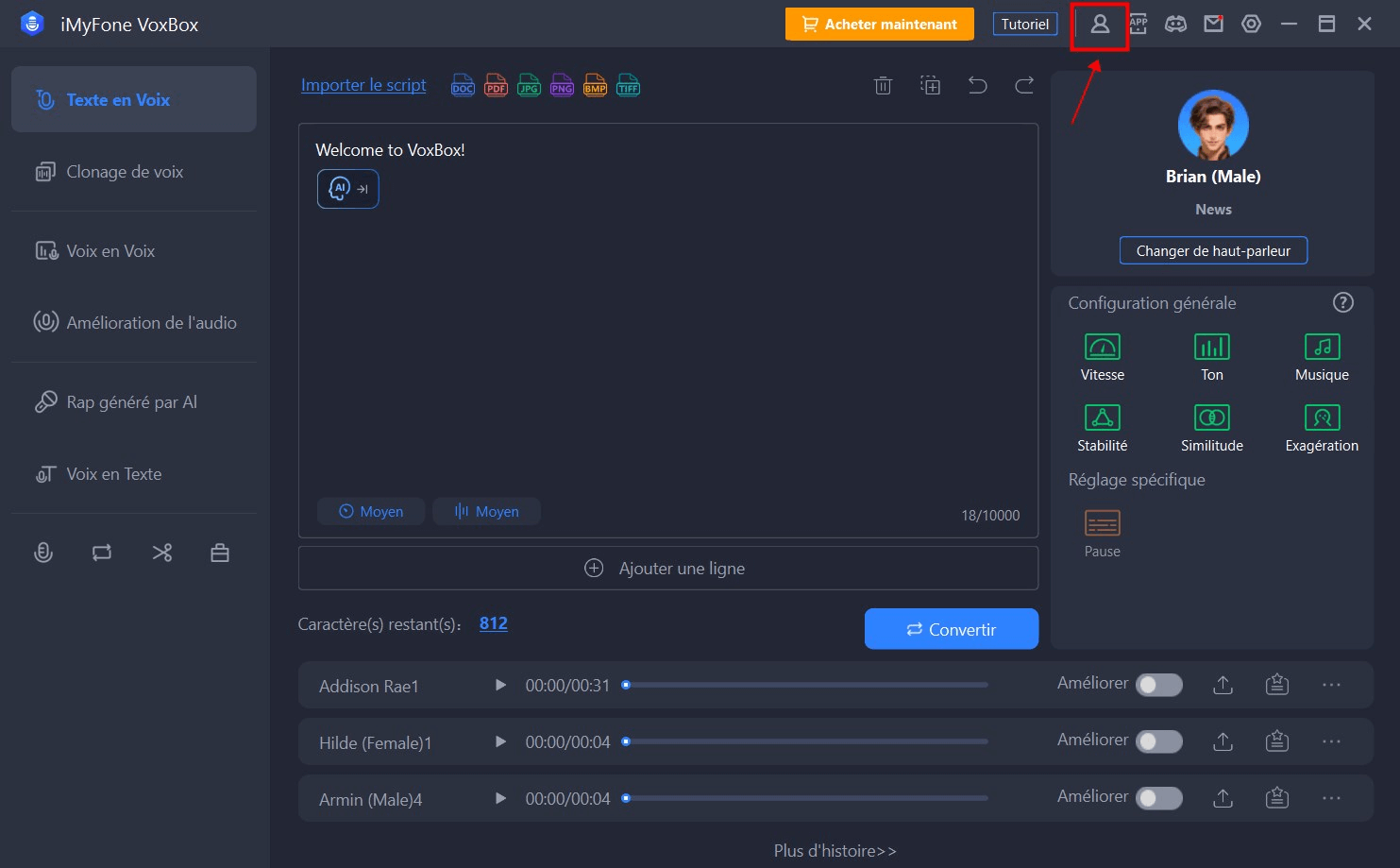
Étape 3. Inscrivez-vous ou connectez-vous à votre compte
Selon les différentes situations, nous diviserons l'opération en 2 situations.
① Si vous avez acheté la licence sur le site officiel, le système créera automatiquement un compte iMyFone. Il vous suffit d'entrer l'adresse électronique et le mot de passe que vous avez utilisés pour acheter les abonnements et de cliquer sur « Connexion ».
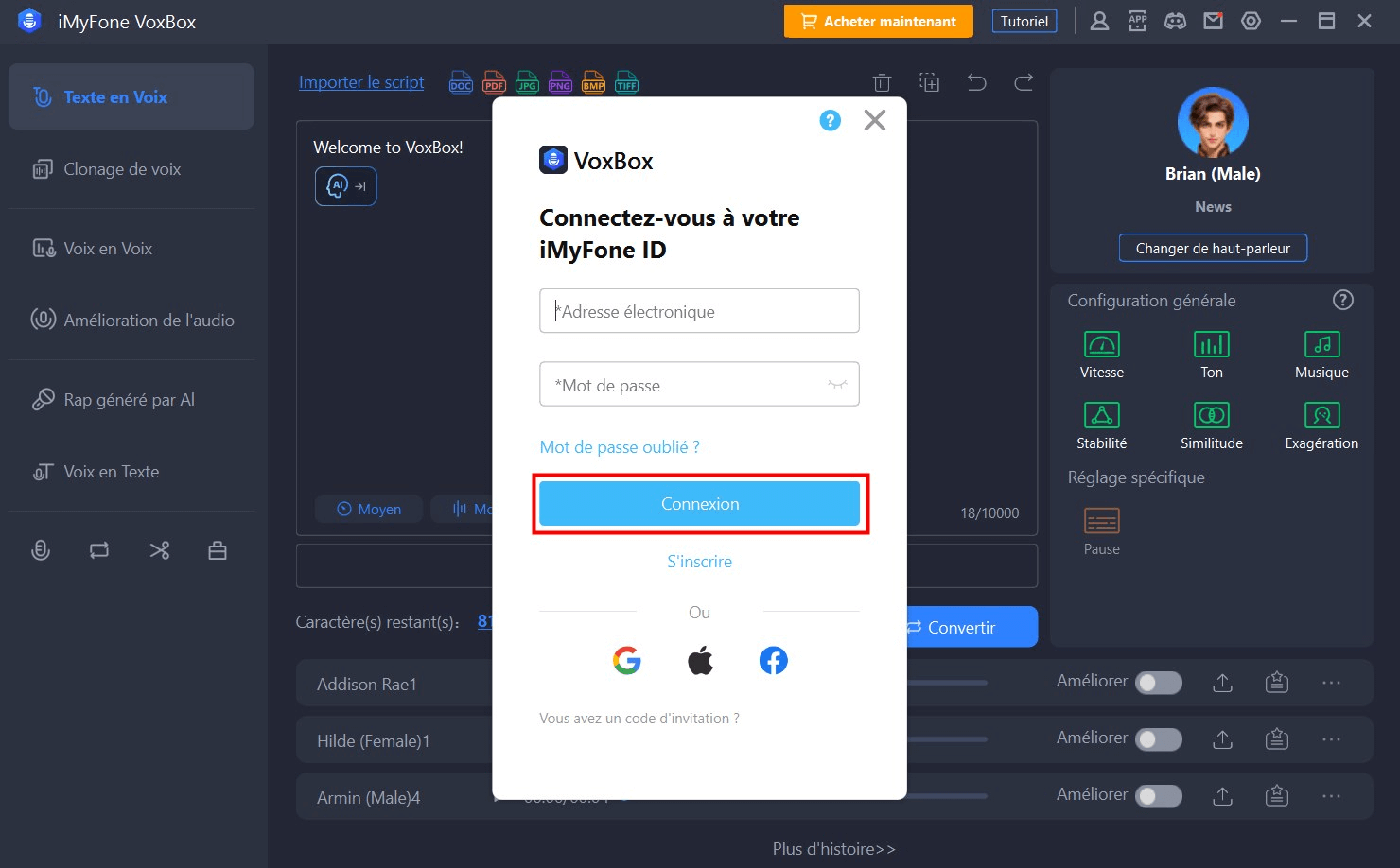
② Si vous n'avez pas de compte iMyFone et que vous avez acheté des avantages dans le logiciel, vous devez vous inscrire dans le logiciel. Cliquez simplement sur « S'inscrire » et indiquez votre adresse électronique et votre mot de passe. Cliquez sur « Créer un compte » lorsque vous avez terminé.
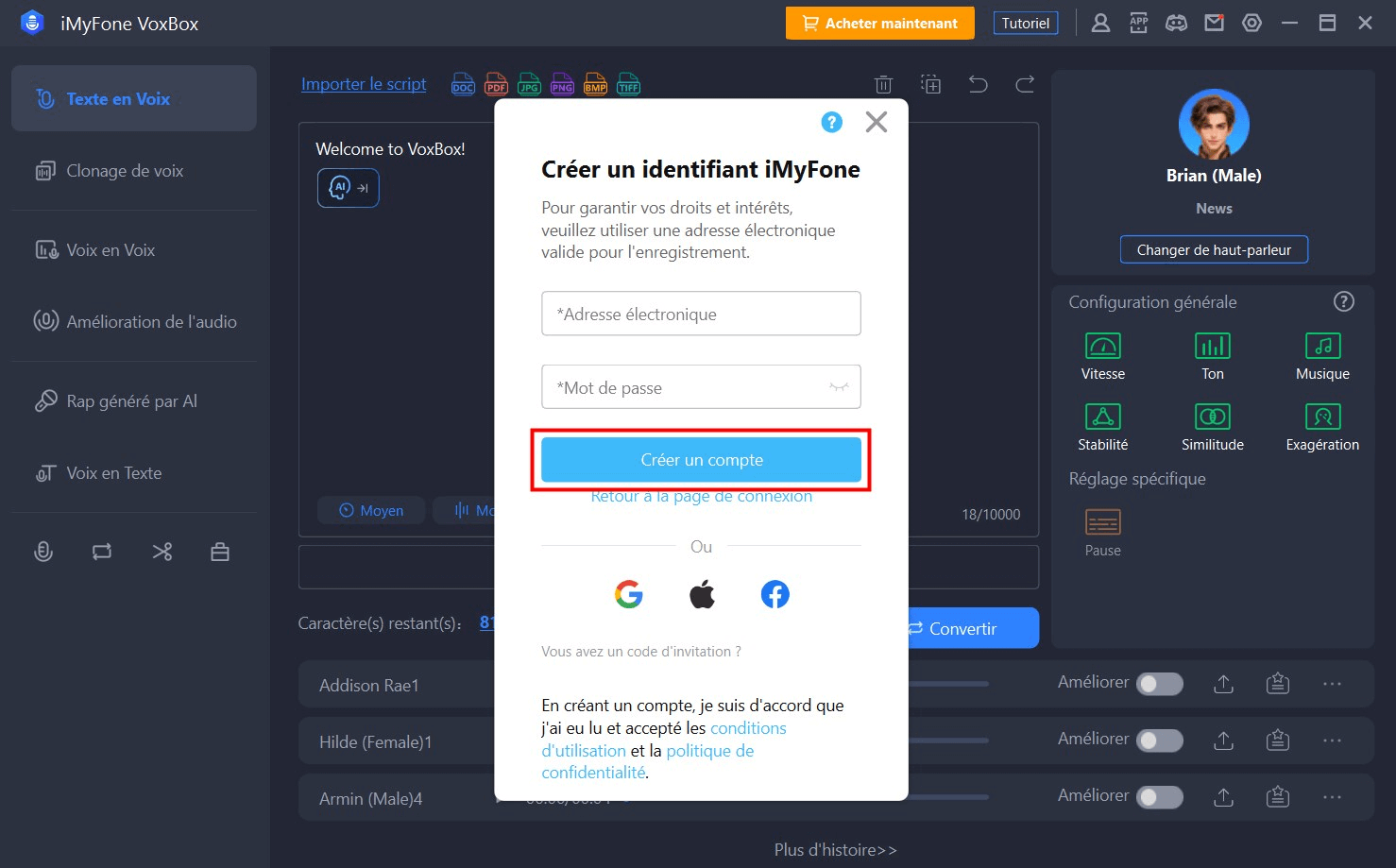
Remarques : Après avoir créé un compte iMyFone, vous pouvez l'utiliser pour inscrire d'autres produits. Vous pouvez également obtenir les dernières informations sur les produits dans le programme et des coupons de produits !
Étape 4. Confirmez les informations du compte
Après avoir créé un compte, le navigateur sera automatiquement redirigé vers le centre des membres iMyFone. Vous pouvez voir les avantages du produit que vous avez acheté.
Après vous être connecté, vous pouvez cliquer sur l'icône « Compte » dans le coin supérieur droit pour voir les avantages que vous avez achetés et les coupons que vous avez reçus. Vous pouvez également acheter d'autres avantages du produit.
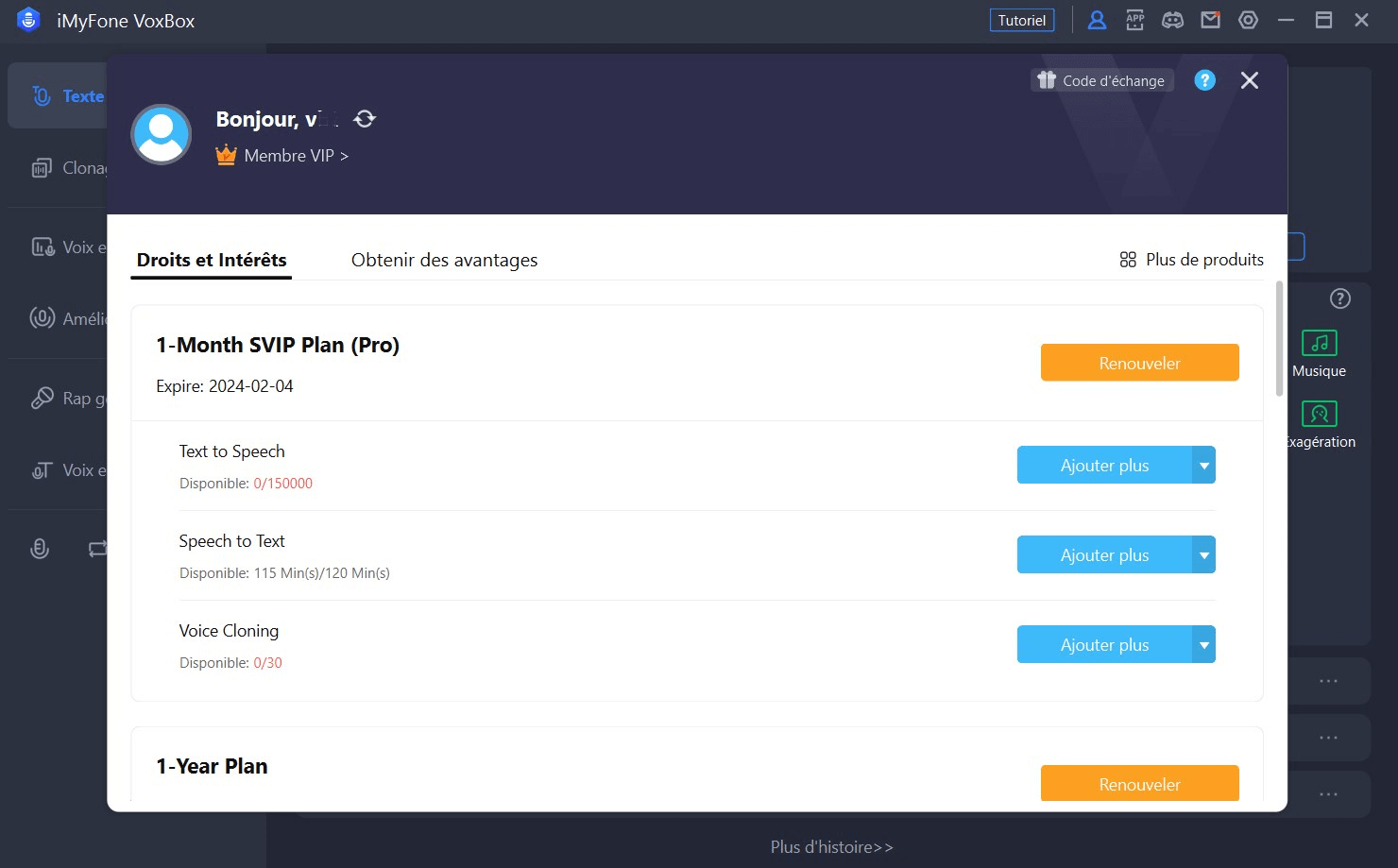
Si vous cliquez sur l'icône "?" dans le coin supérieur droit de l'interface du compte du logiciel VoxBox, vous obtiendrez des instructions détaillées sur la façon de vous connecter au compte iMyFone, de vous inscrire, de modifier le mot de passe, etc.
Vous pouvez également accéder directement à ces informations en consultant le Guide de l'utilisateur du compte.
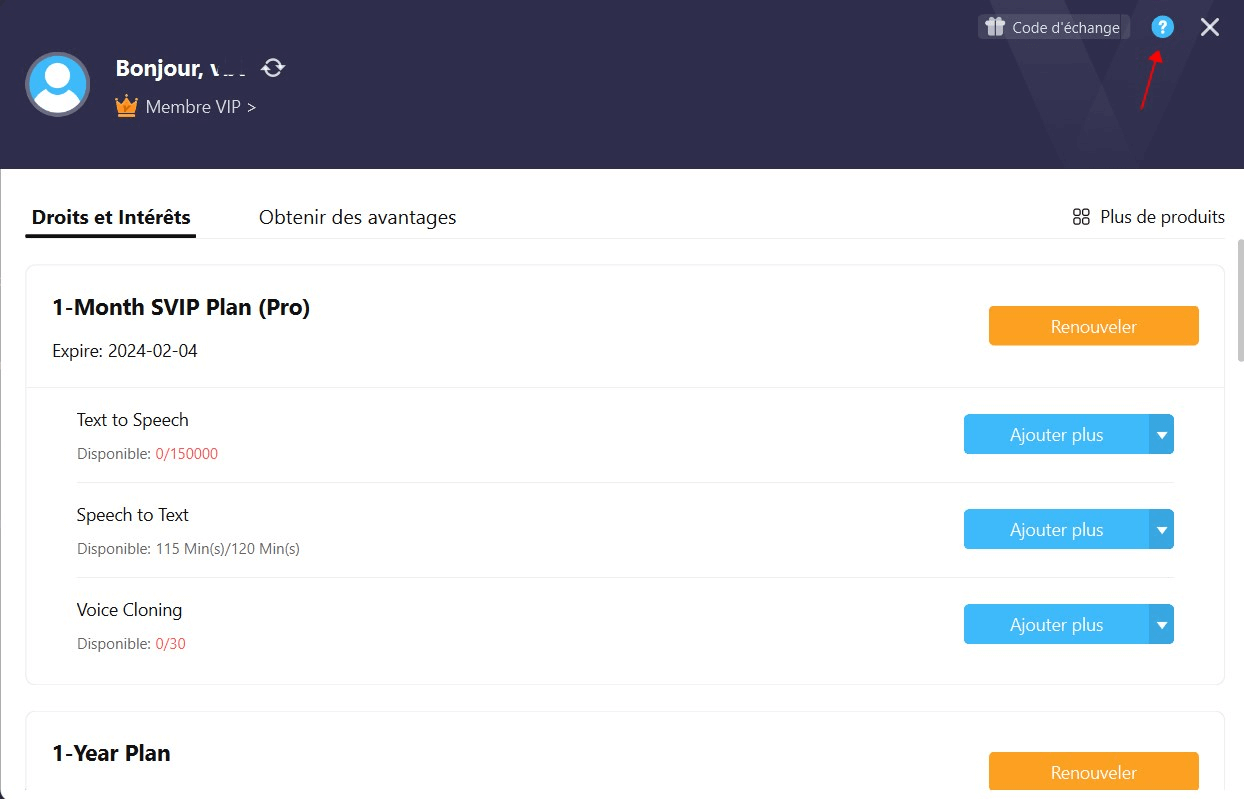
Partie 2 : Convertir du texte en voix
Étape 1. Sélectionnez la fonction Texte en Voix
Veuillez sélectionner la fonction « Texte en Voix » et cliquez sur « Changeur de haut-parleur » pour sélectionner la voix que vous aimez, ou vous pouvez rechercher votre voix préférée dans « Tous ».
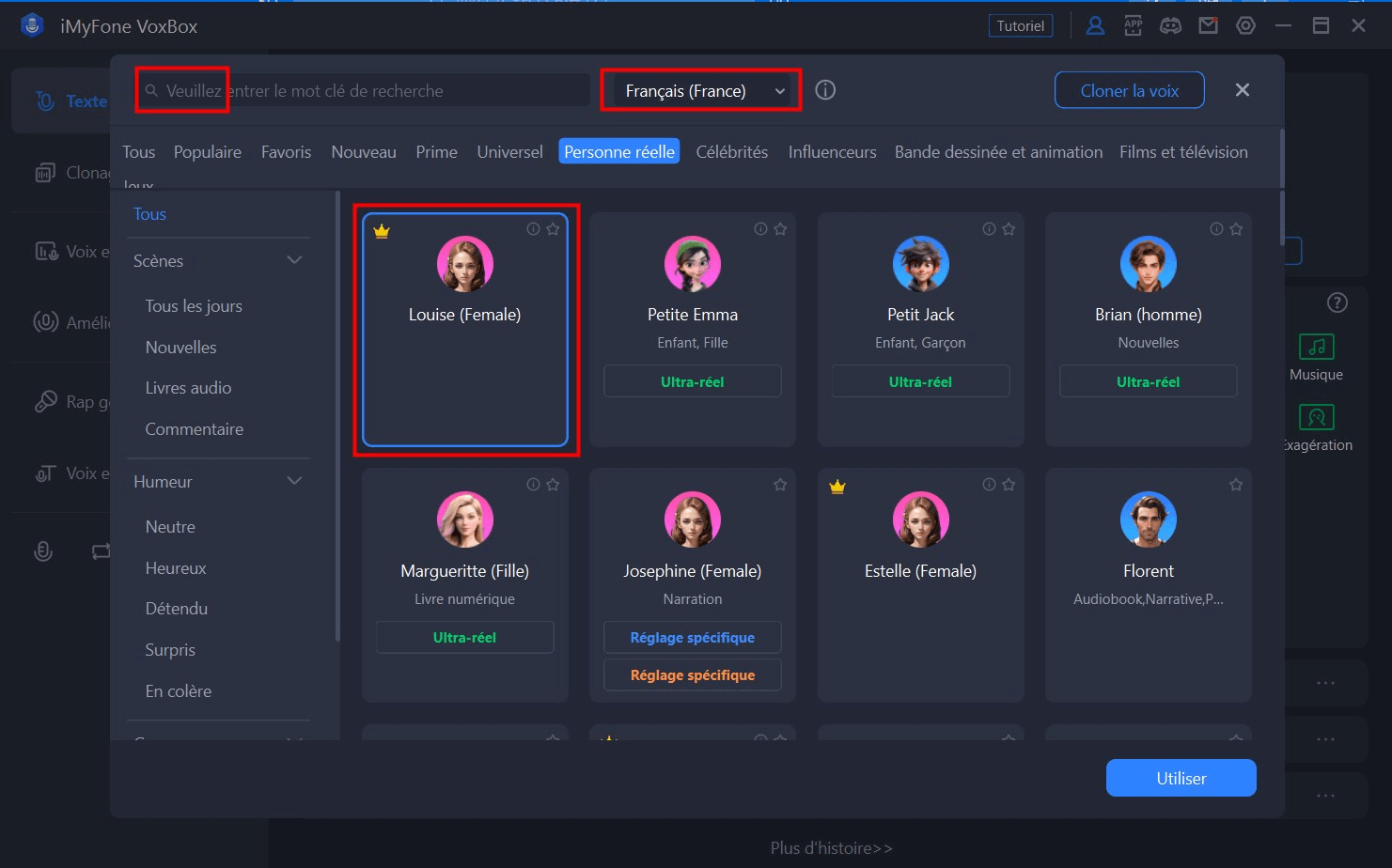
Étape 2. Entrez le texte
Entrez le texte que vous souhaitez convertir en audio. Vous pouvez également ajuster votre voix à générer grâce à des options telles que « Pause », « Vitesse », « Accentuation » et « Hétéronyme ».
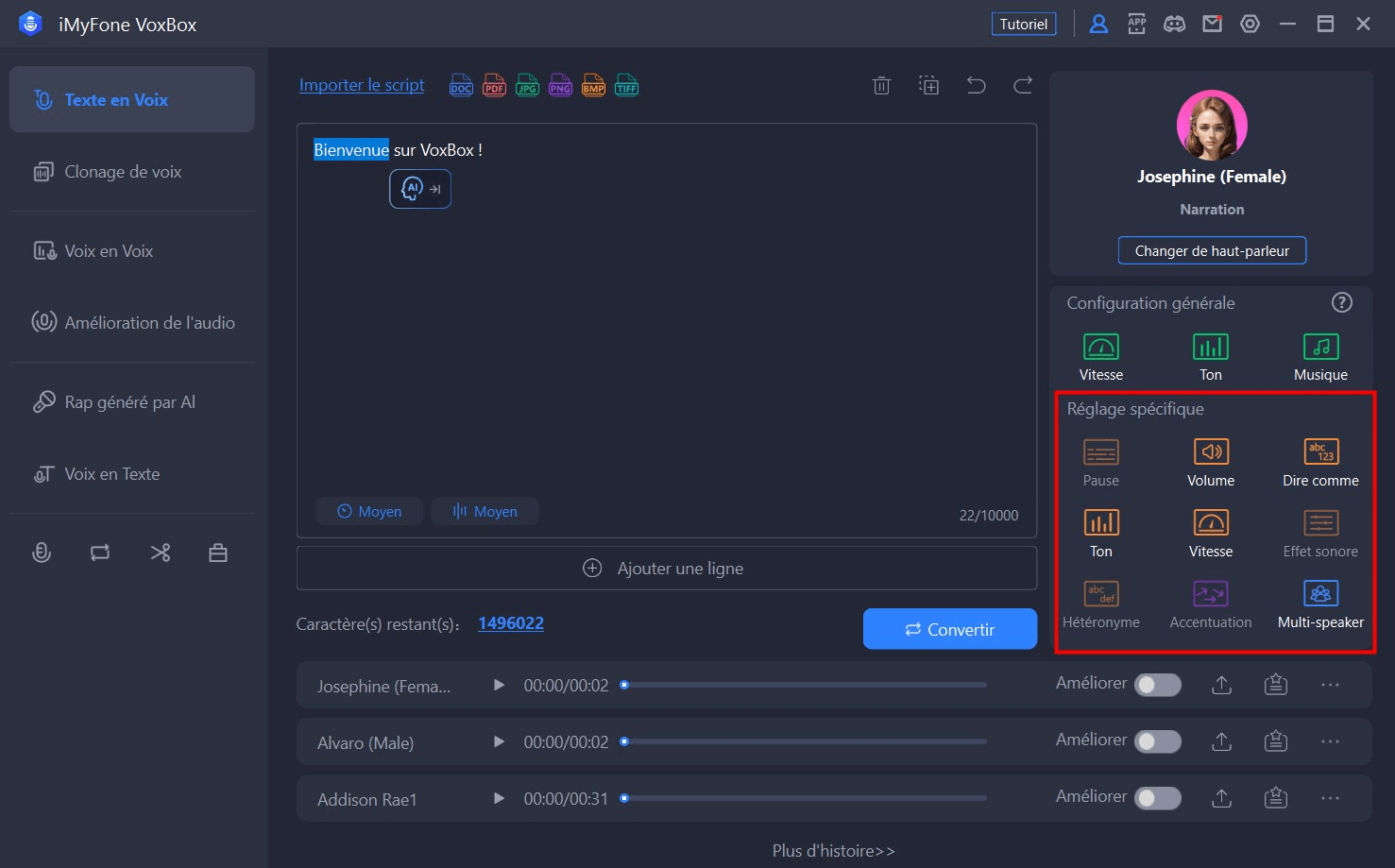
Étape 3. Exportez l'audio
Après avoir cliqué sur "Convertir" VoxBox vous aidera à convertir immédiatement le texte en voix. Vous pouvez d'abord le jouer et l'écouter, puis cliquer sur « Exporter » pour l'enregistrer sur votre ordinateur ou votre mobile.
De plus, vous pouvez également modifier ou supprimer l'audio.
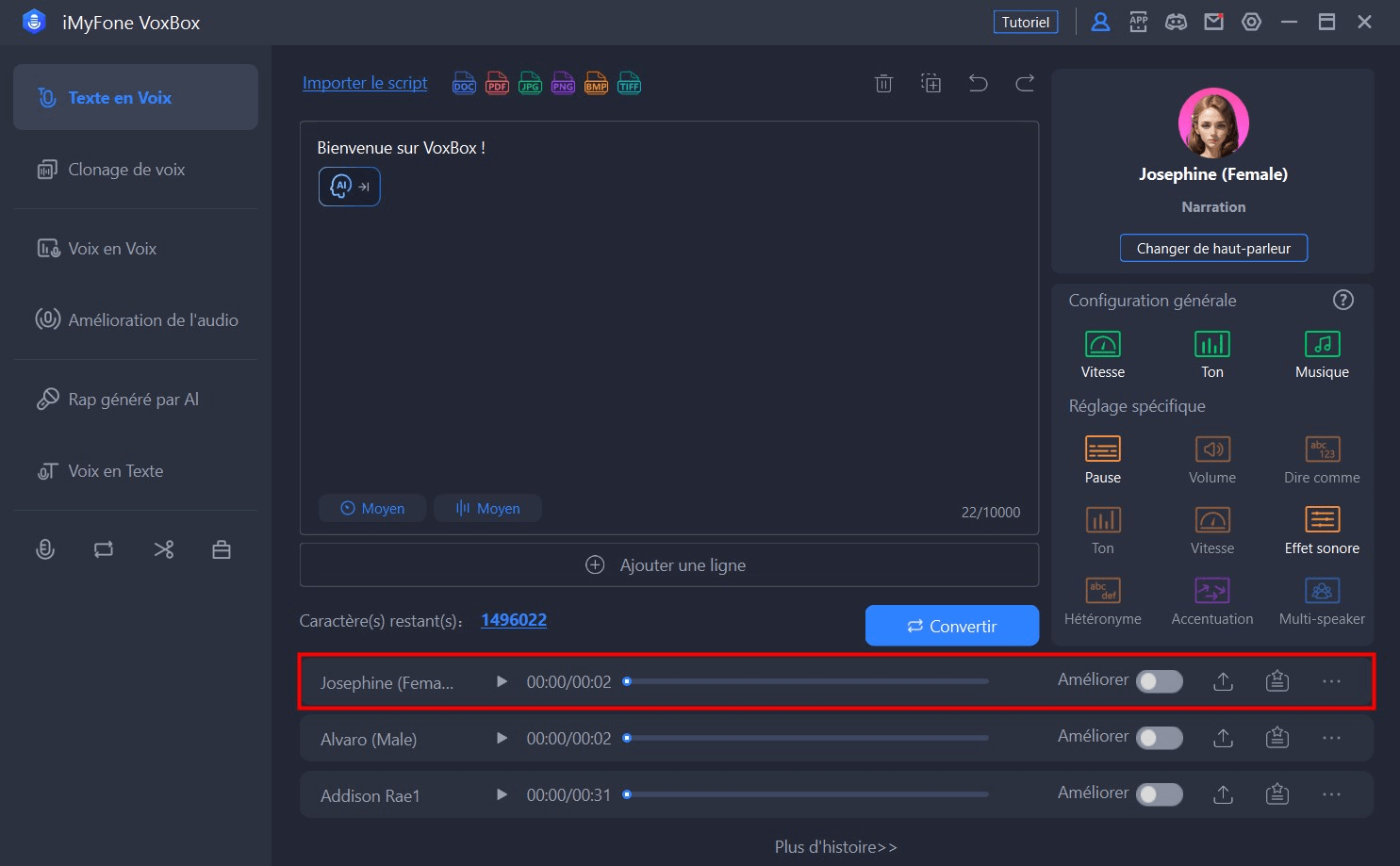
Trucs et astuces : prononciation de certains mots en fonction de la langue ; audio avec plusieurs locuteurs.
Parfois, il est préférable de marquer un mot étranger et de conserver sa prononciation d'origine. Par exemple, si vous utilisez un mot anglais comme "software" dans un texte français, il est préférable de conserver la prononciation anglaise.
Vous pouvez également définir plusieurs haut-parleurs pour un même texte. Ainsi, un texte peut devenir un dialogue avec plusieurs personnes.
Étape 1. Sélectionnez « Ajouter une ligne ».
Au bas de la fenêtre de saisie de texte pour la synthèse vocale, vous trouverez une nouvelle entrée : Ajouter une ligne. Cliquez sur « Ajouter une ligne » pour définir des paramètres personnalisés.
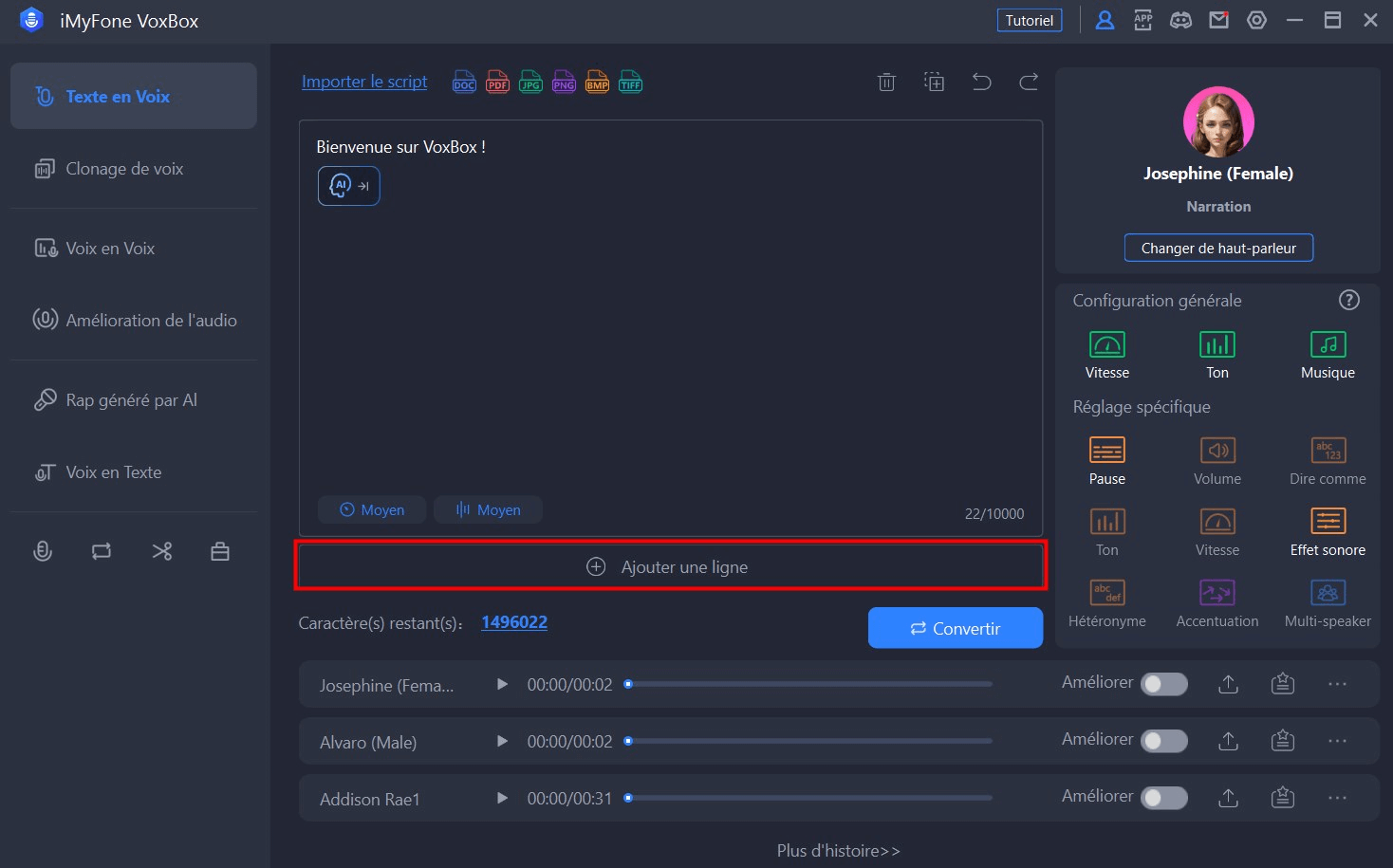
Étape 2. Effectuer des réglages personnalisés
Entrez chaque phrase ou mot selon vos besoins et définissez le locuteur, la langue, le tarif et le ton. Vous pouvez également ajouter des lignes supplémentaires ou les déplacer vers le haut ou vers le bas.
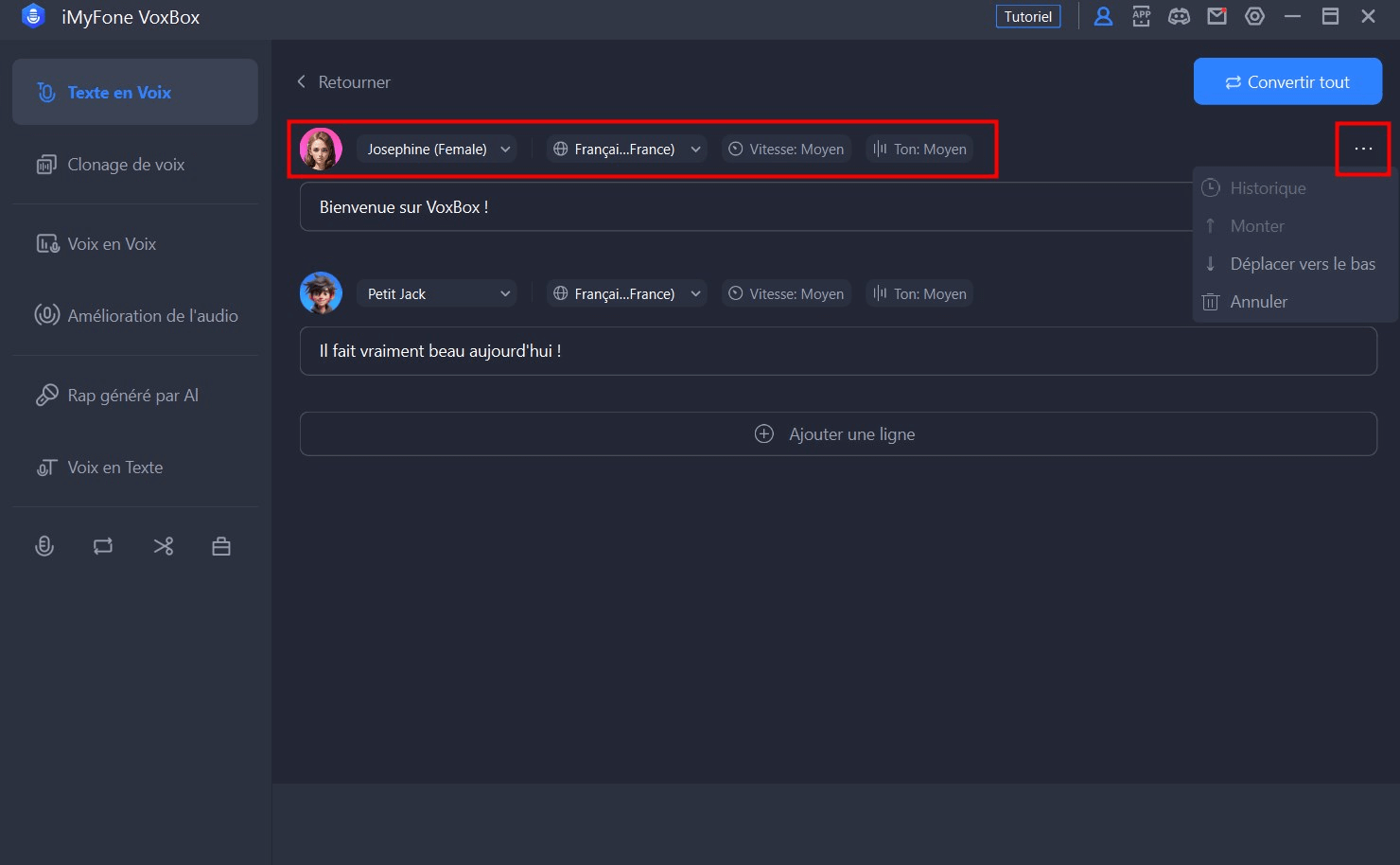
Étape 3. Convertir le texte avec tous les paramètres
Une fois terminé, cliquez sur « Convertir tout » et attendez un moment jusqu'à ce que le fichier audio généré apparaisse ci-dessous. Les dialogues dans l'audio se développent de haut en bas dans l'ordre du texte lorsque vous cliquez sur « Convertir tout ». Écoutez-les et enregistrez-les.
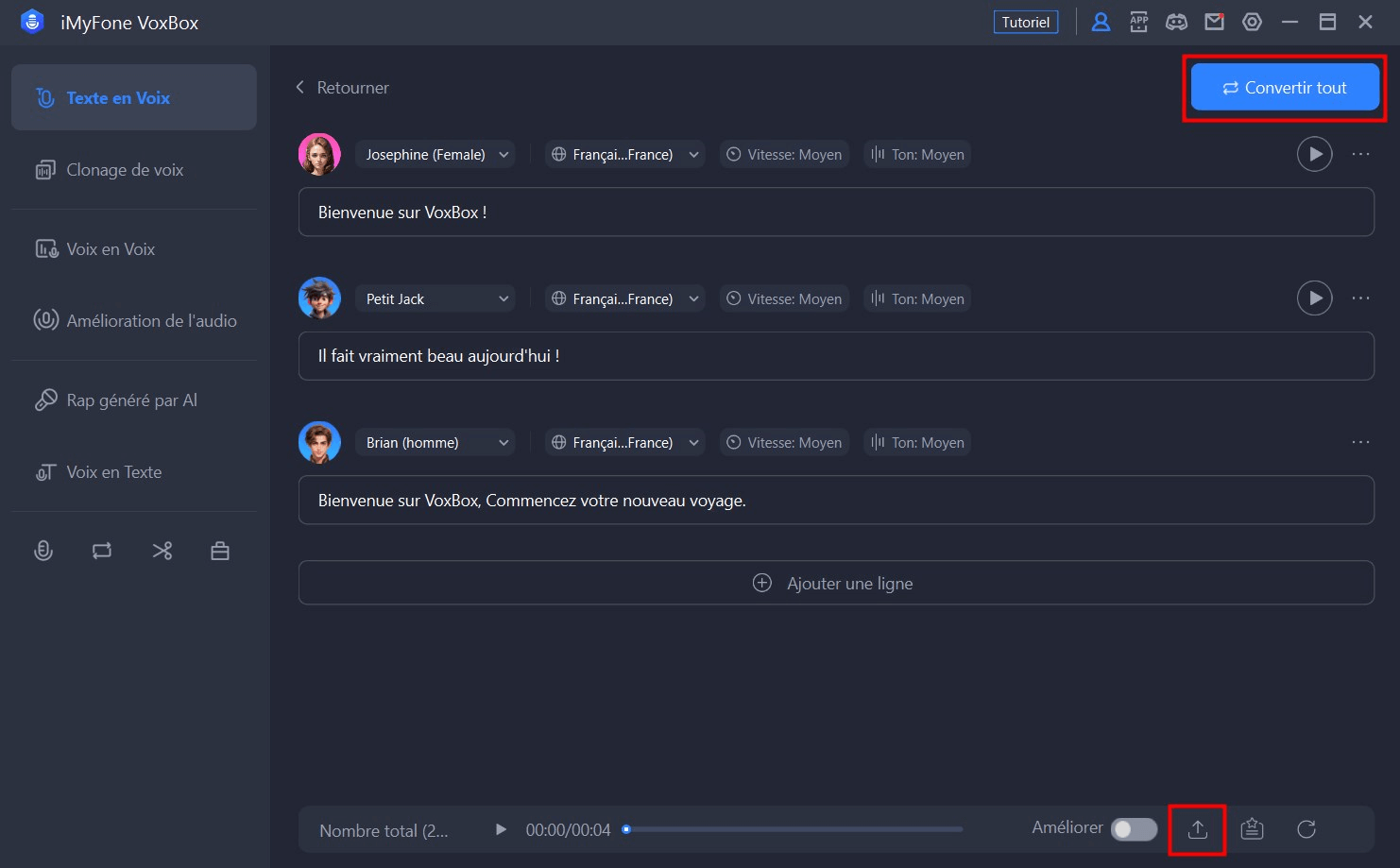
Partie 3 : Extraire le texte de fichiers/images
VoxBox prend en charge d'extraire du texte à partir de documents/d'images ou la lecture de texte au format PDF, DOC, DOCX et d'autres formats de fichiers.
Étape 1. Importez le document
Sélectionnez la fonction « Texte en Voix » et cliquez sur le bouton « Importer le script » dans le coin supérieur gauche pour importer le fichier image ou document que vous souhaitez lire.
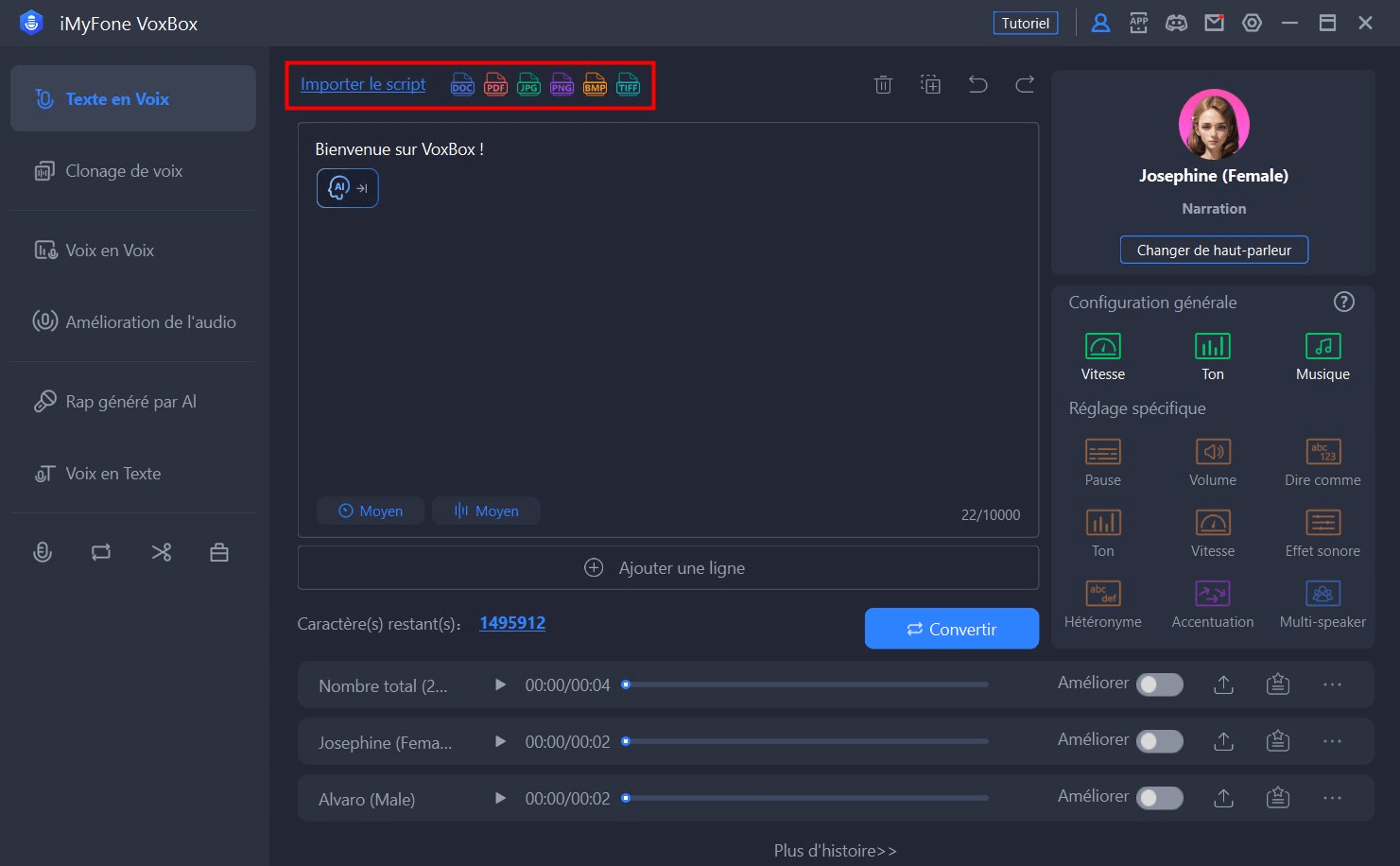
Étape 2. Sélectionnez la langue et convertissez le texte
Si vous importez une image, vous devez sélectionner la langue du texte dans l'image puis cliquer sur « Extraire » pour permettre à VoxBox d'effectuer l'extrait du texte.
Lorsque vous importez un fichier, aucune action supplémentaire n'est requise. VoxBox reconnaîtra automatiquement la langue dans le fichier audio.
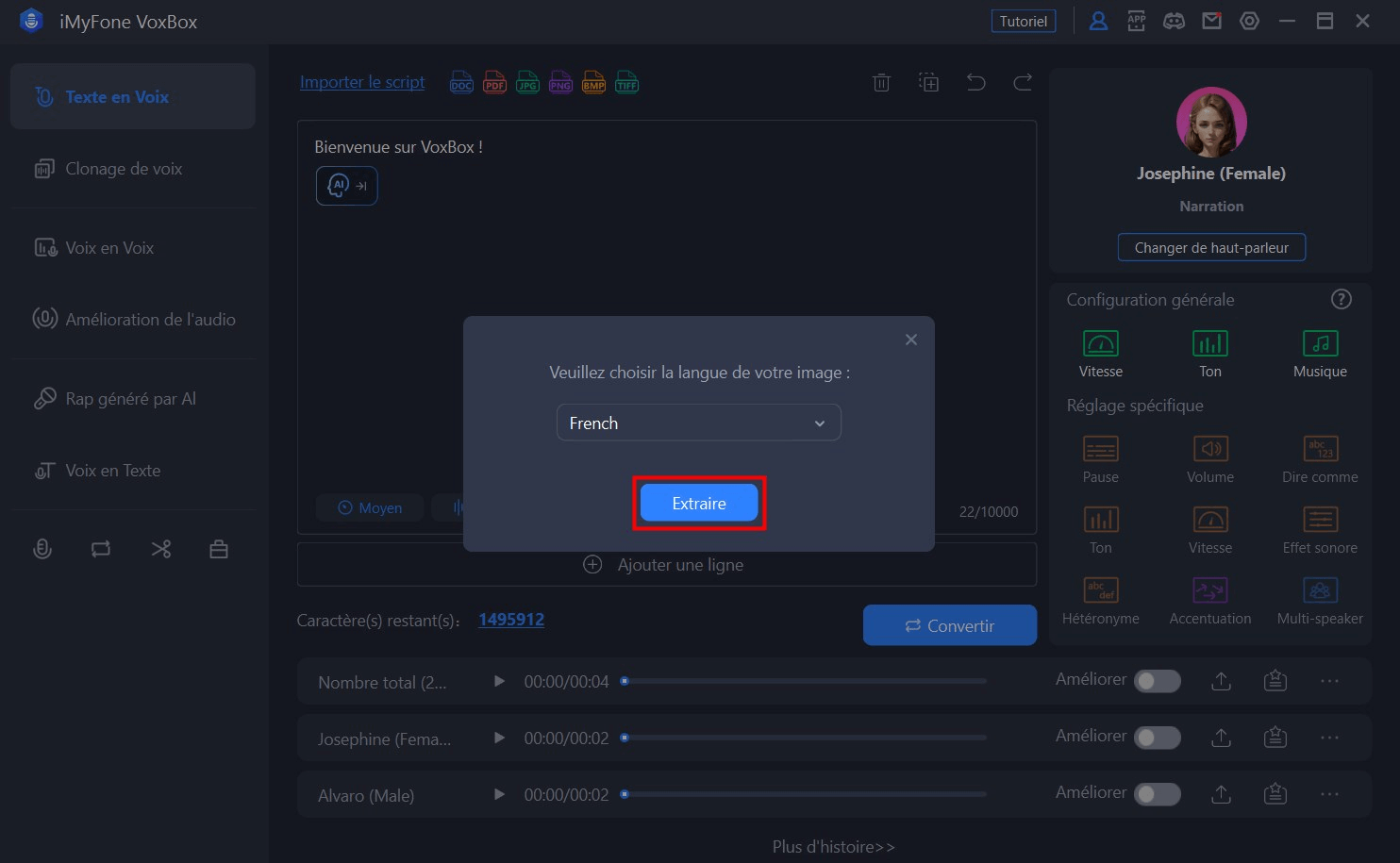
Examinez le texte dans la fenêtre pour détecter les erreurs et faites des corrections si nécessaire pour garantir l'exactitude. Décidez ensuite comment vous souhaitez que le texte soit divisé en paragraphes. Si tout va bien, cliquez sur « Importer » pour utiliser le texte pour la synthèse vocale.
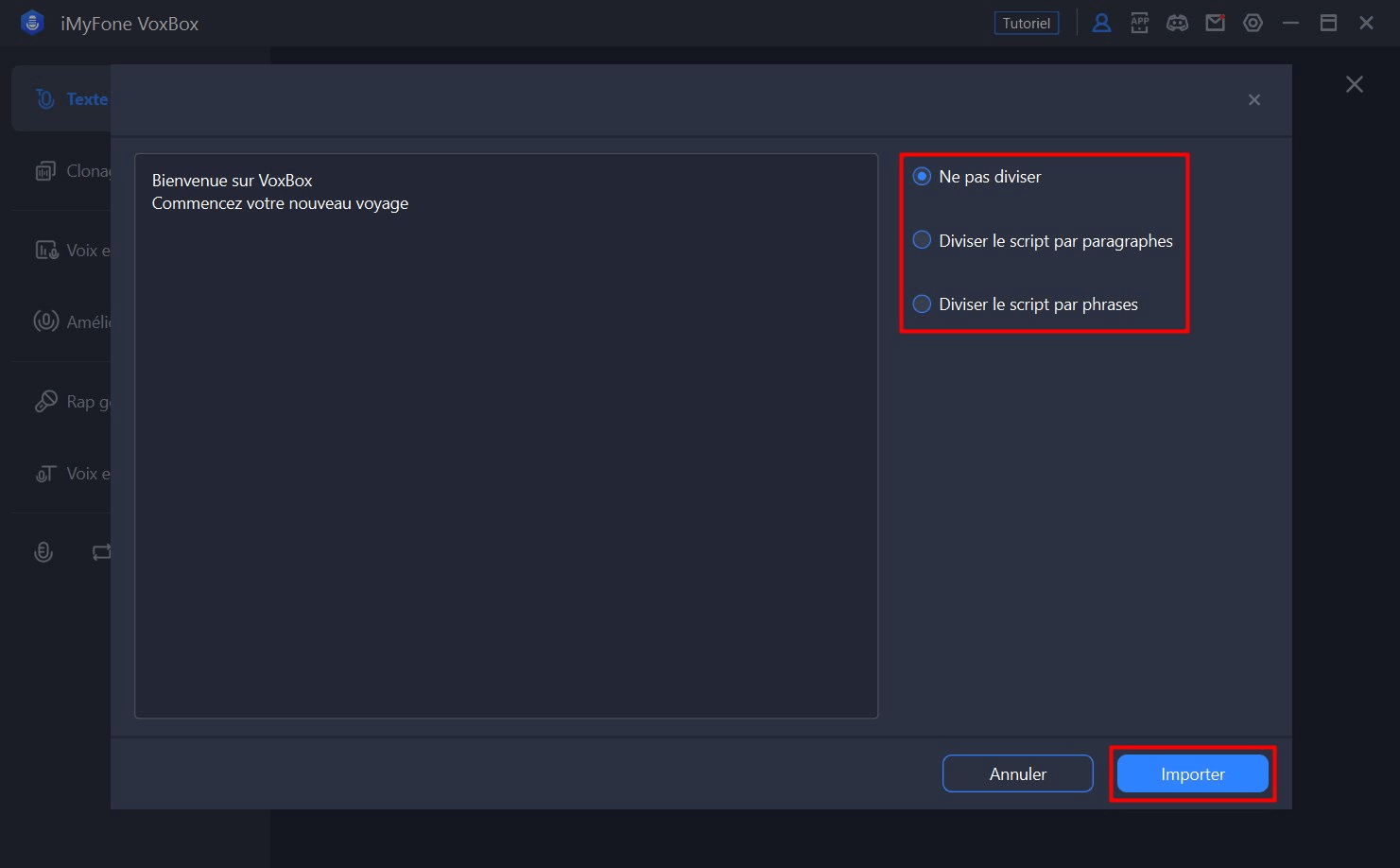
Étape 3. Convertissez et exportez de l'audio
Si vous devez convertir le texte extrait en audio, veuillez cliquer sur « Convertir » après avoir défini le réglage spéficique sur la droite. Attendez un moment et l'audio généré s'affichera en bas.
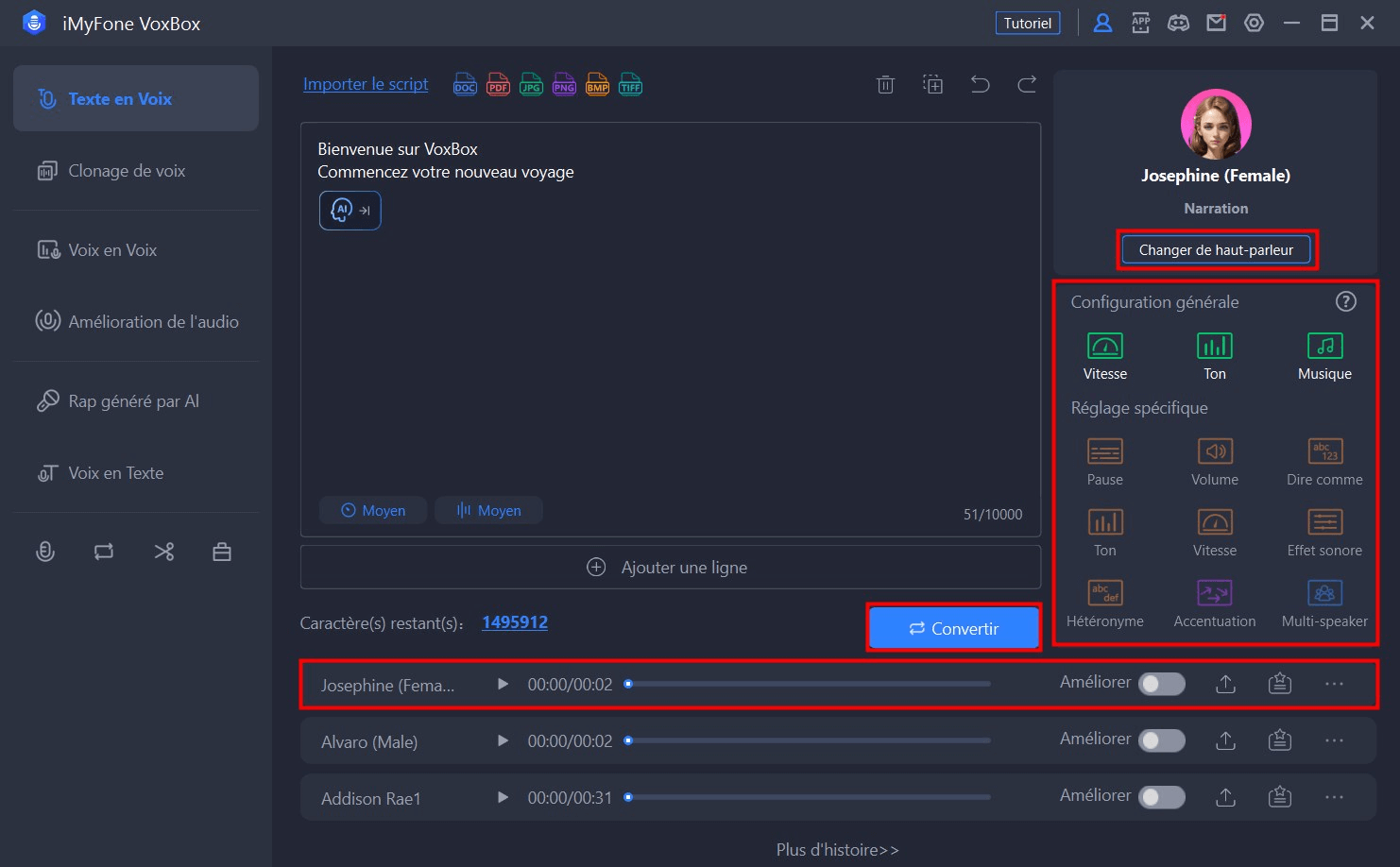
Partie 4 : Cloner une voix
Si vous achetez l'abonnement SVIP de VoxBox, vous pouvez utiliser la fonction Clonage de voix pour cloner votre propre voix ou d'autres voix. La voix clonée peut être utilisée pour générer des textes comme si quelqu'un d'autre avait réellement prononcé les mots. (Il est conseillé d'obtenir la permission des autres avant de cloner leurs voix.)
Étape 1. Proposez des échantillons de langue
Accédez à l'onglet « Clonage de voix » et cliquez sur « Créer un nouveau clone ».
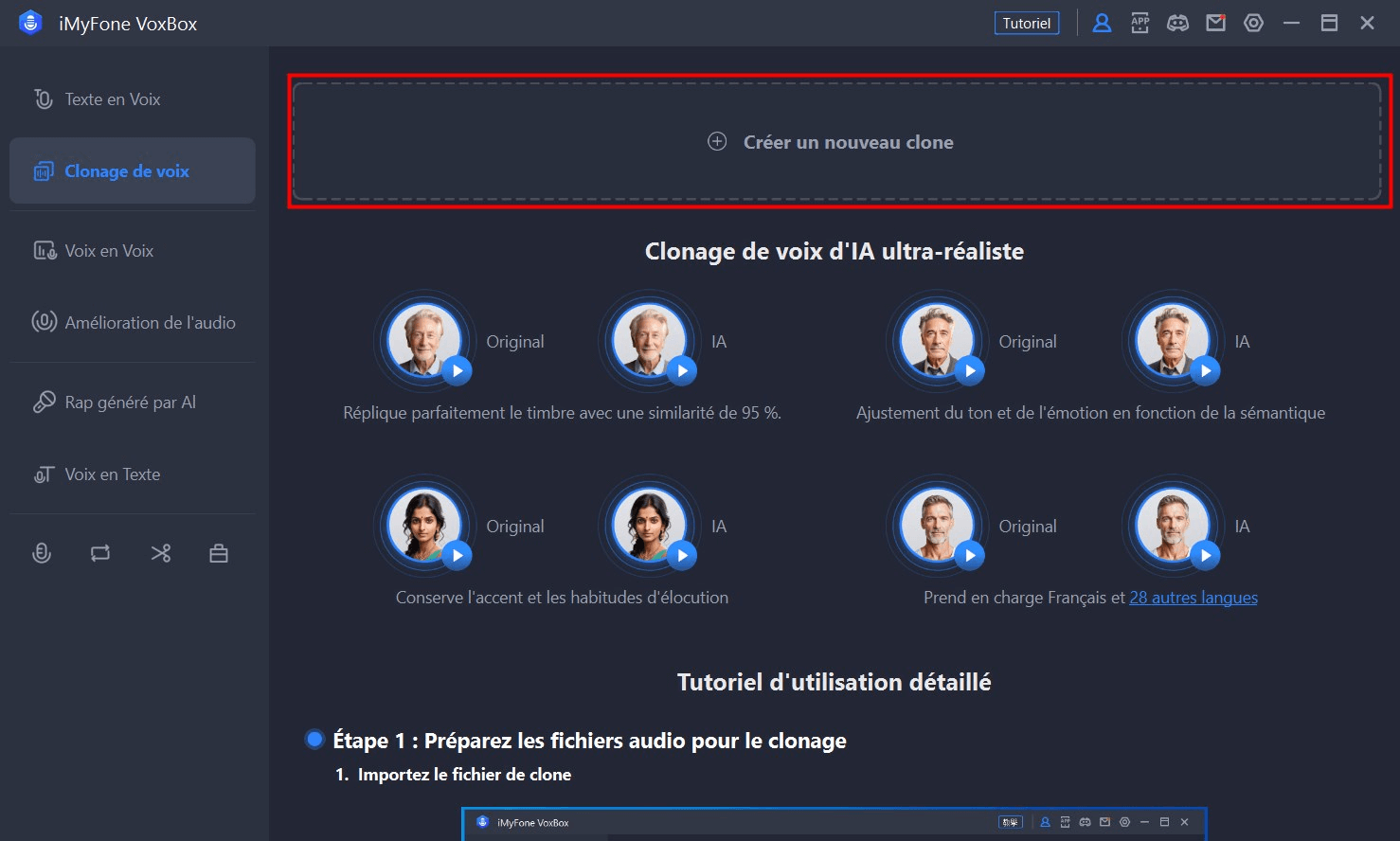
Choisissez la méthode avec laquelle vous souhaitez cloner la voix : télécharger ou enregistrer un fichier vidéo ou audio. Dans tous les cas, il est recommandé que la voix soit claire et la moins bruyante possible.
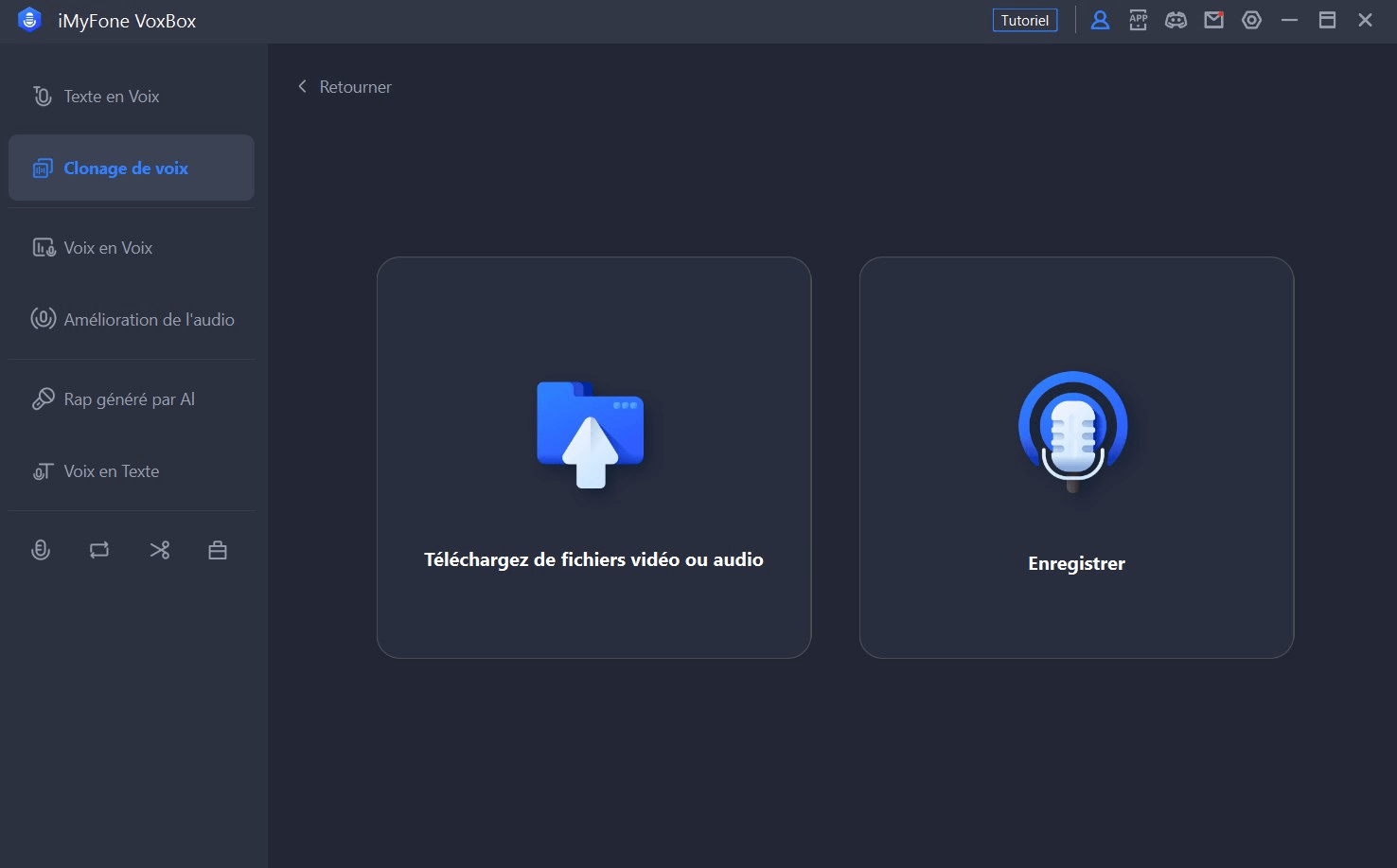
Si vous souhaitez télécharger un fichier, sélectionnez le modèle et cliquez ou faites glisser le fichier audio à importer. Cliquez ensuite sur « Commencer le clonage ».
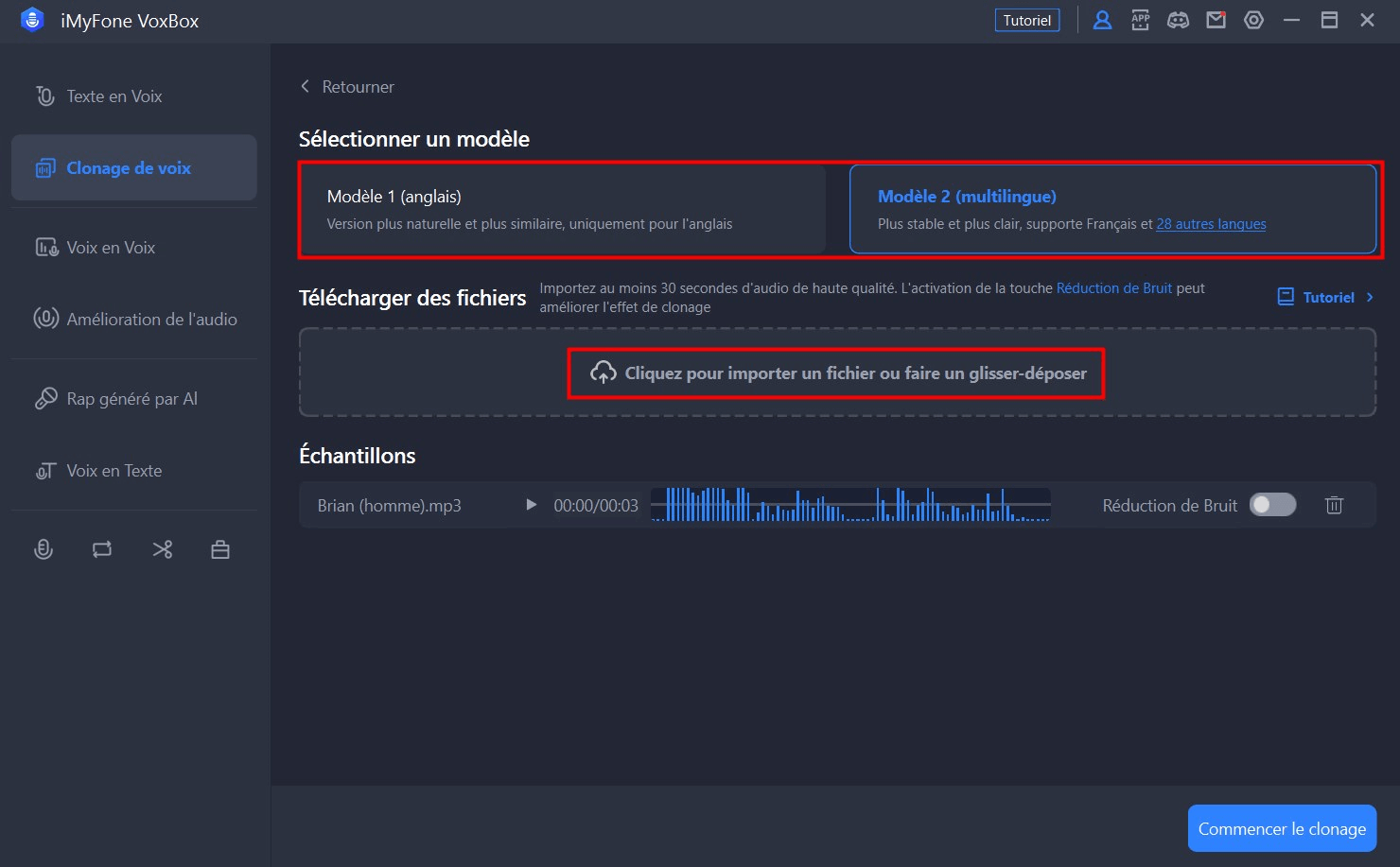
Si vous choisissez « Enregistrer » des voix, vous devez lire les textes spécifiés. Sélectionnez ensuite le modèle et cliquez sur « Commencer le clonage ».
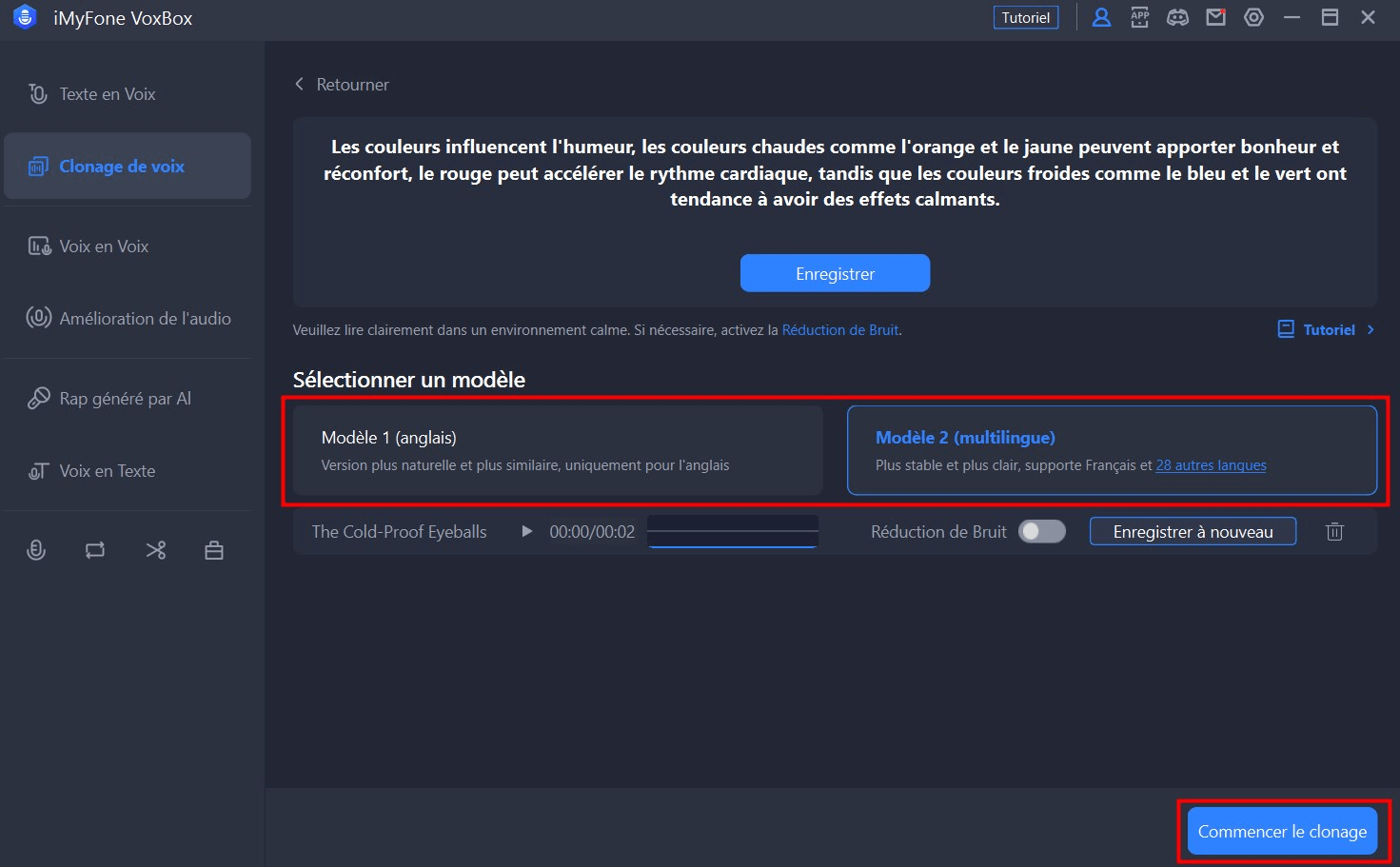
Étape 2. Vérifiez et utiliser la voix clonée
Après un court instant, votre voix clonée sera créée et apparaîtra dans votre historique. Vous pouvez également modifier le nom. Cliquez sur « Utiliser » pour utiliser la voix clonée pour le texte que vous avez saisi.
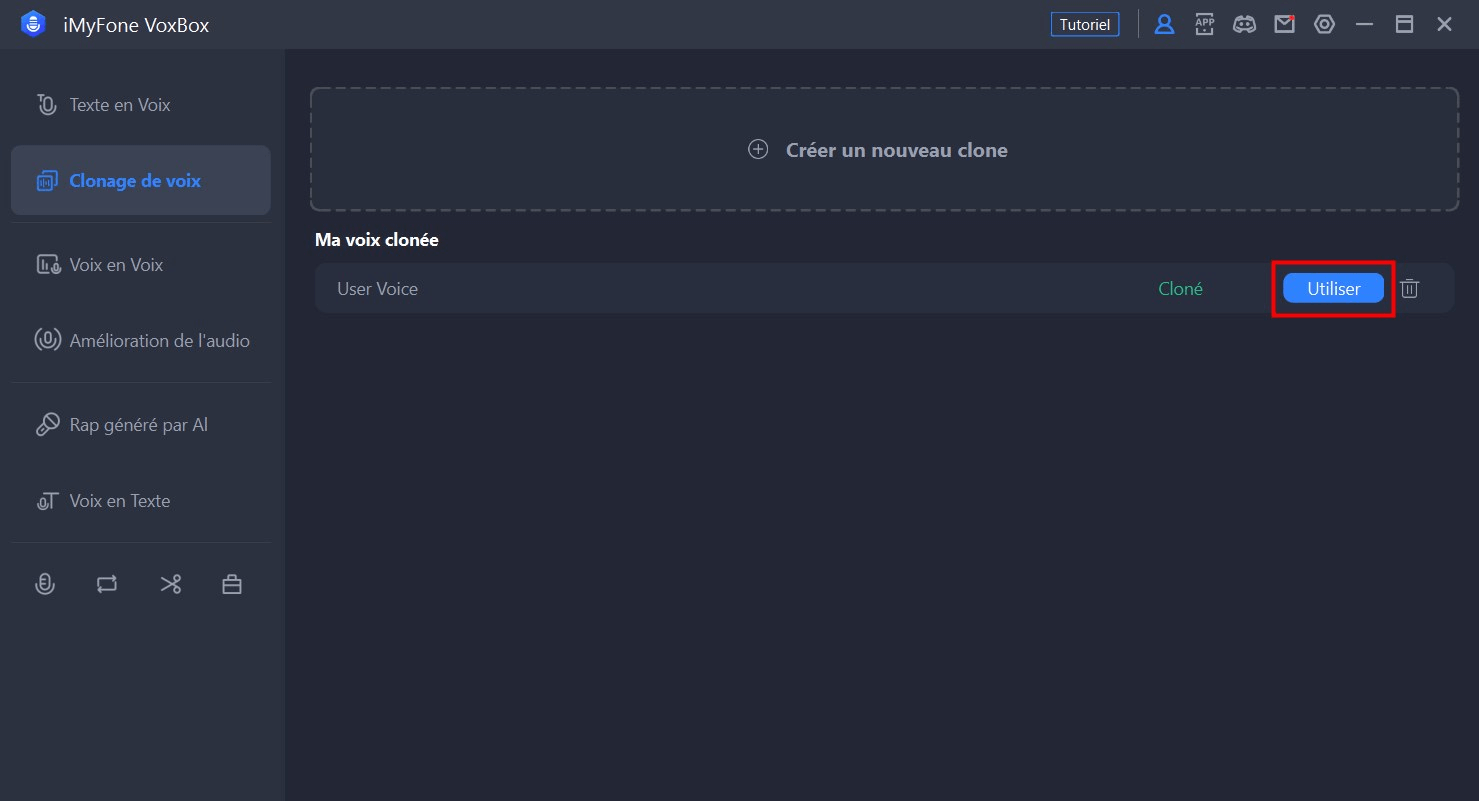
Alternativement, vous pouvez ouvrir la sélection des locuteurs dans l'onglet de synthèse vocale et la filtrer sur « Ma voix clonée ».
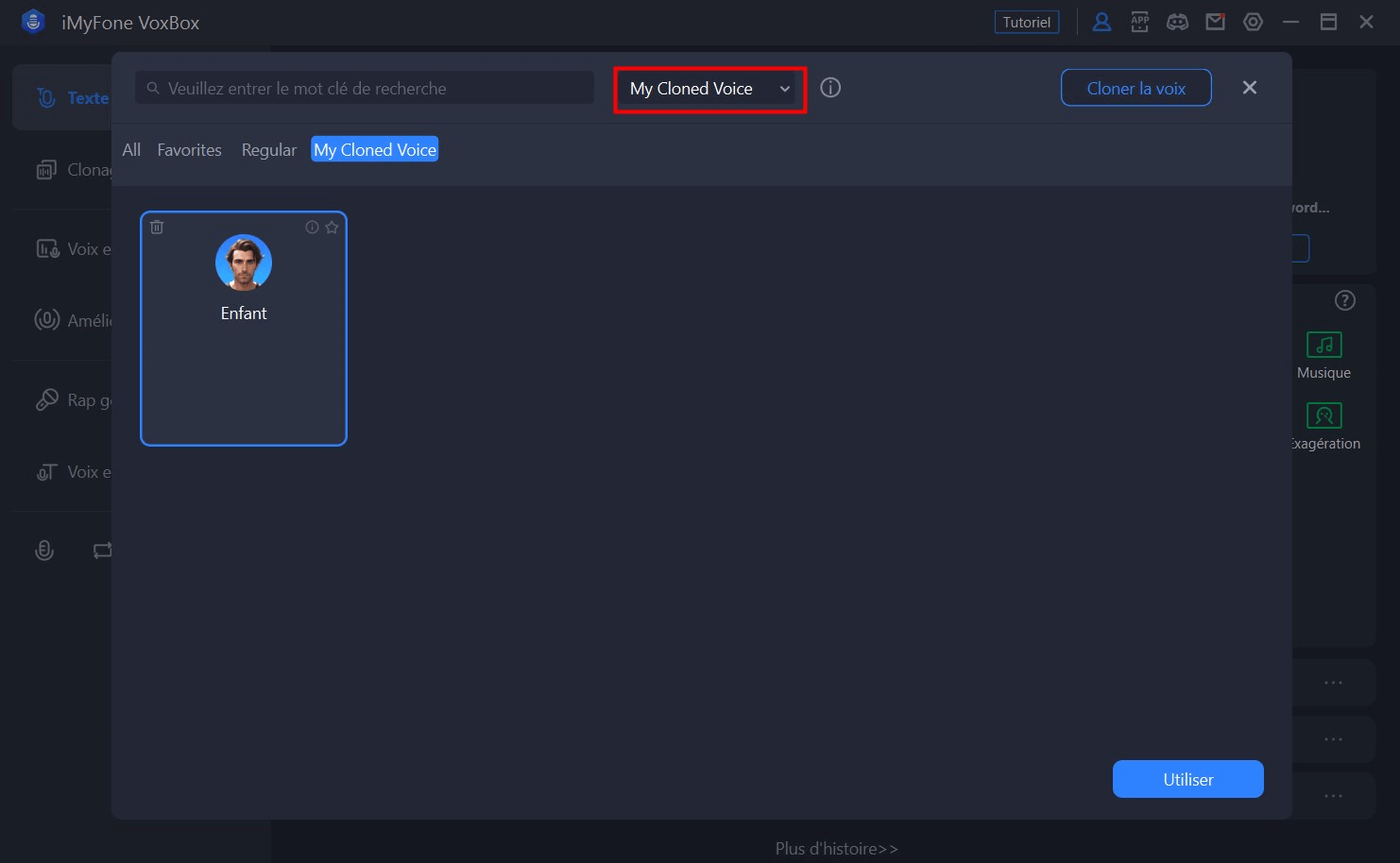
Partie 5 : Améliorer la qualité de l'audio
Nous vous recommandons d'utiliser cette fonctionnalité si votre audio présente des problèmes tels qu'un bruit de fond, une mauvaise qualité ou un volume incohérent.
Étape 1. Sélectionnez le mode pour améliorer la qualité de l'audio.
Allez dans l’onglet « Amélioration audio » et sélectionnez le mode souhaité en fonction de vos besoins.
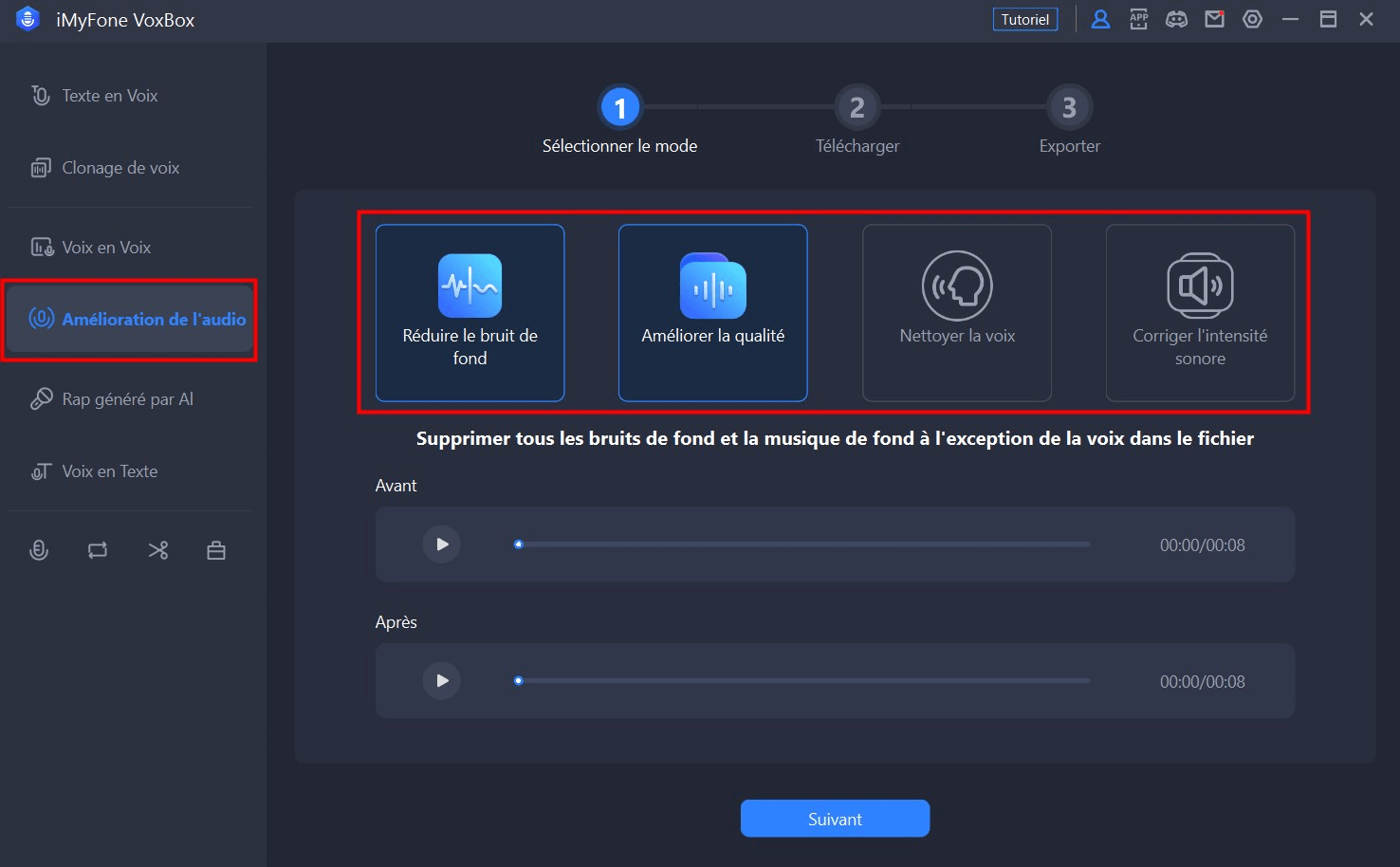
Étape 2. Importez le fichier
Sélectionnez le type d'enregistrement et cliquez ou faites glisser le fichier audio à importer. Cliquez ensuite sur Suivant.
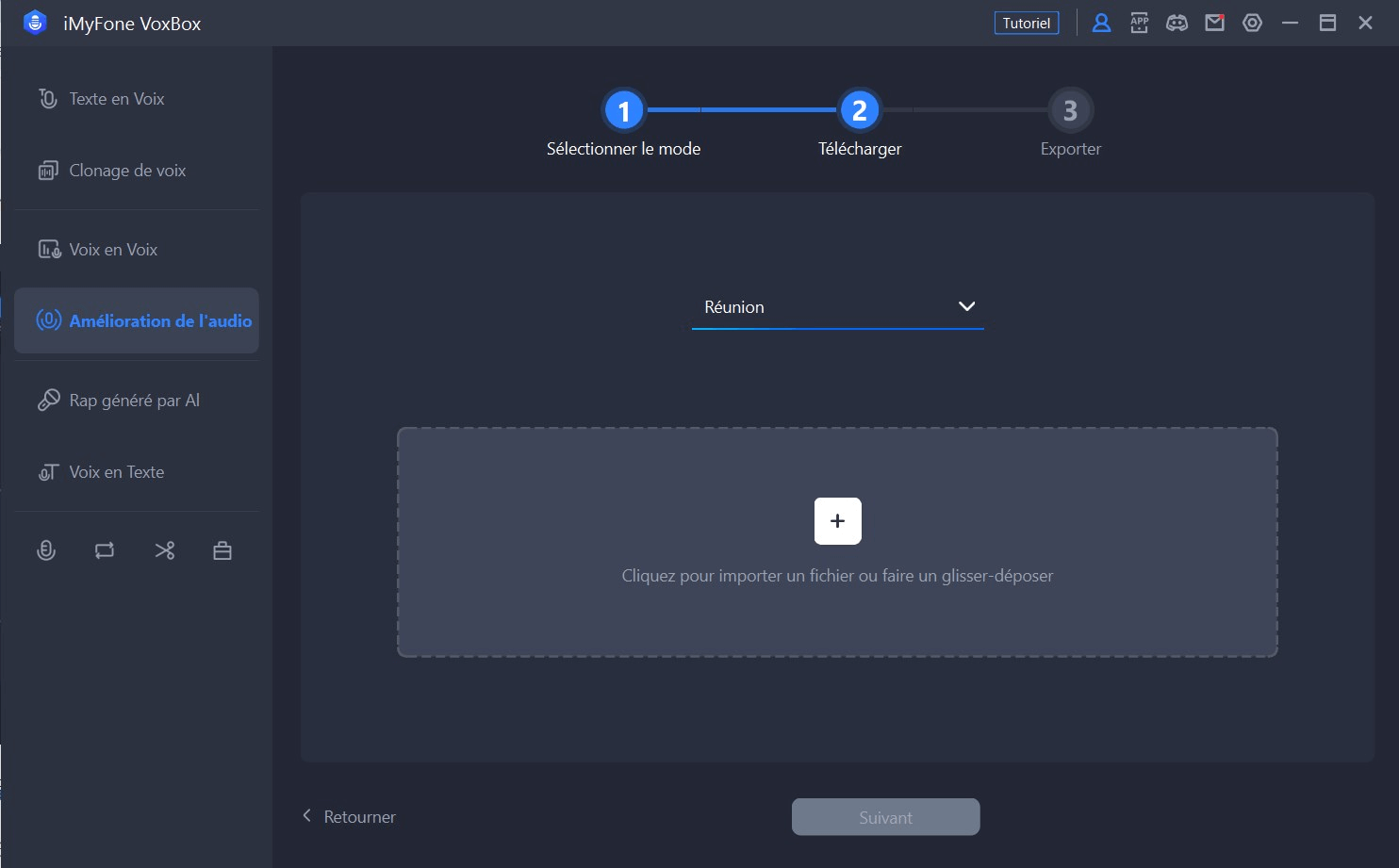
Étape 3. Examinez et enregistrez un fichier audio personnalisé.
Après quelques instants, le fichier audio édité apparaîtra. Vous pouvez le comparer avec le fichier original. Utilisez « Exporter » ci-dessous pour l'enregistrer.
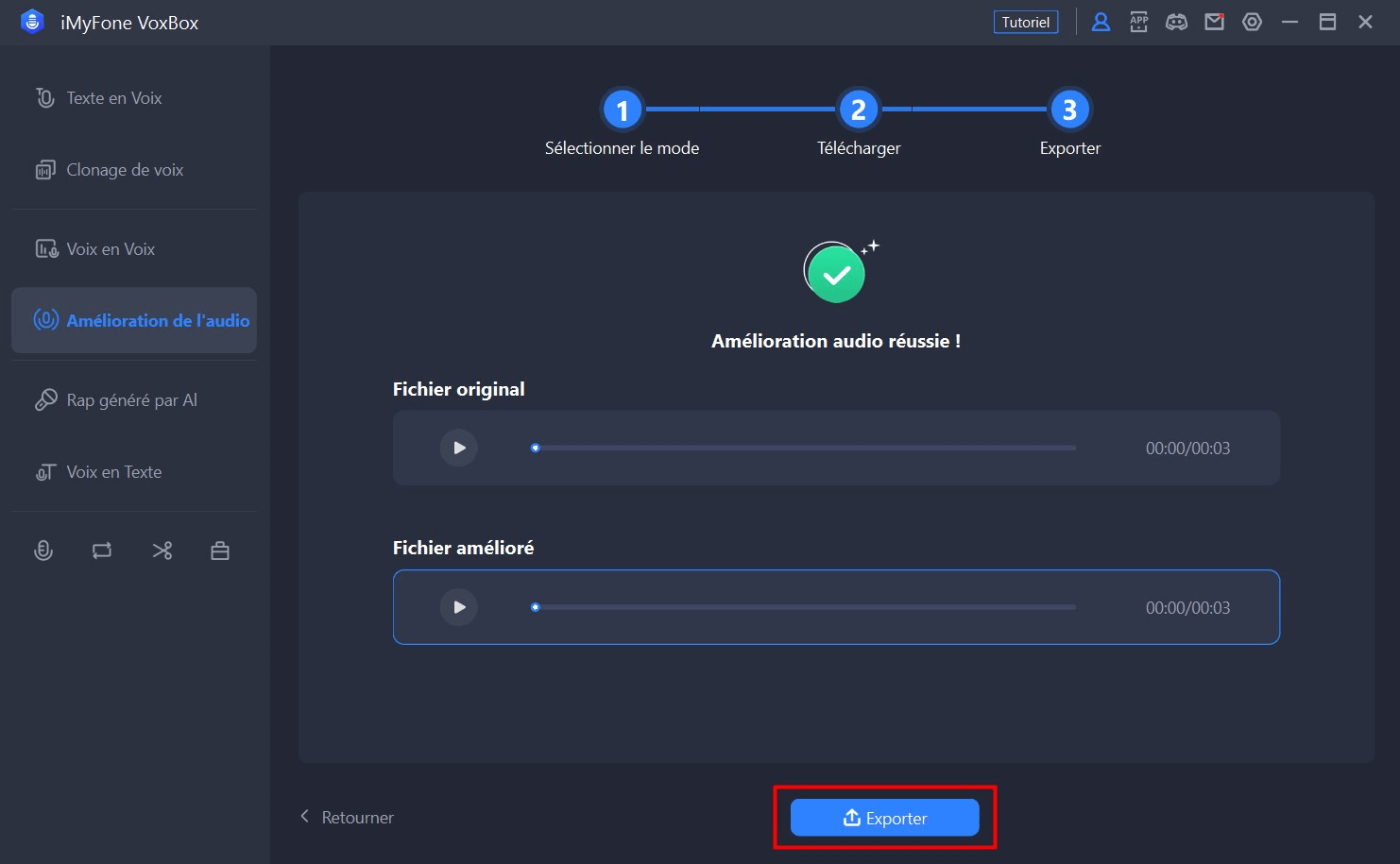
Partie 6 : Changer la voix de l'audio
VoxBox a ajouté la fonctionnalité de modifier la voix des fichiers audio à l'aide de l'IA. Importez simplement le fichier audio, VoxBox convertit la voix d'un fichier audio en la voix d'une célébrité.
Formats compatibles : MP3/WAV/OGG/OPUS/FLAC/AIFF/AAC/M4A
Étape 1. Importez des fichiers audio
Choisissez la fonction « Voix en Voix », cliquez ou faites glisser pour importer le fichier audio que vous voulez modifier.
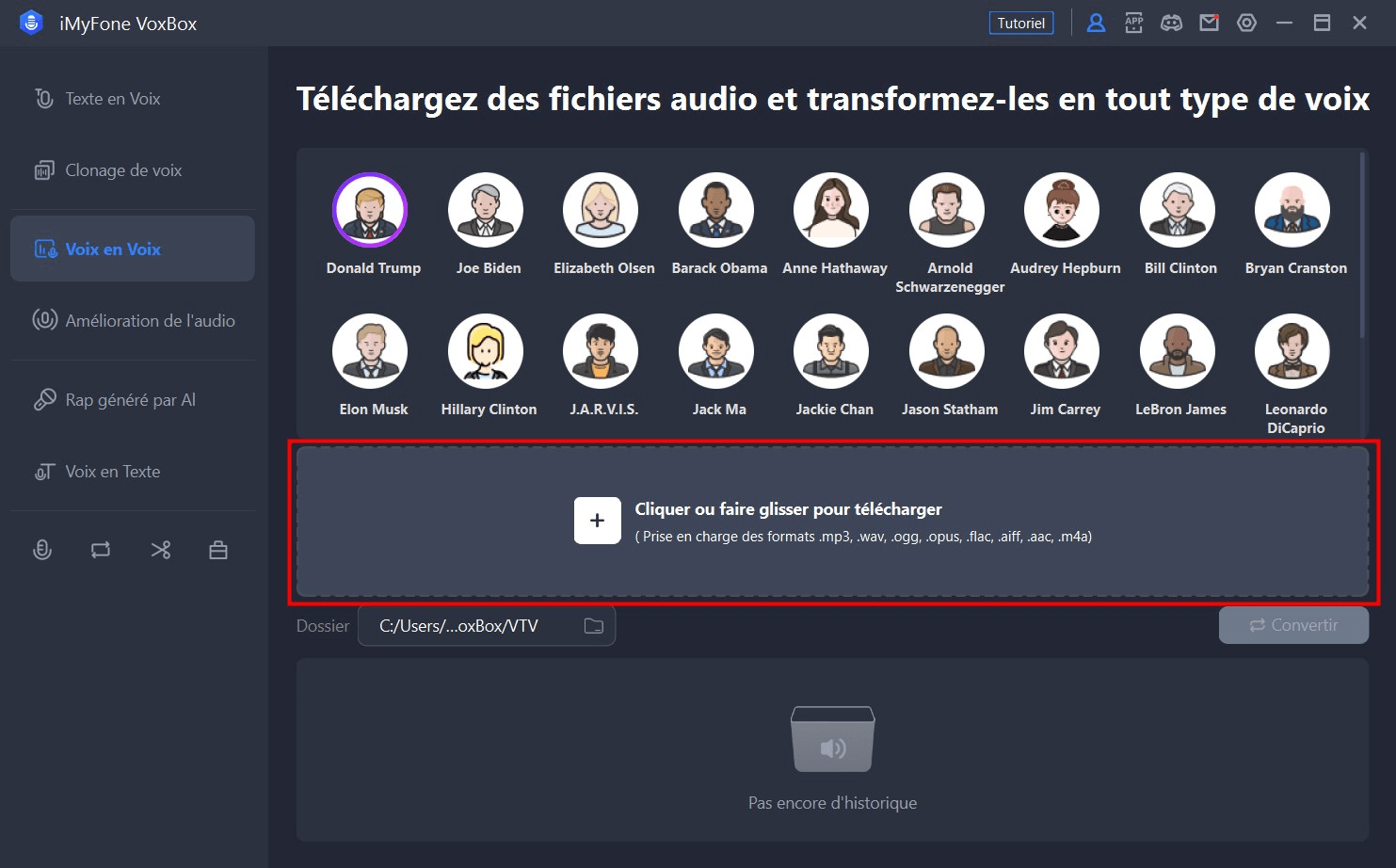
Étape 2. Sélectionnez la voix AI
Cliquez sur les différentes voix AI pour écouter l'effet de changement de voix.
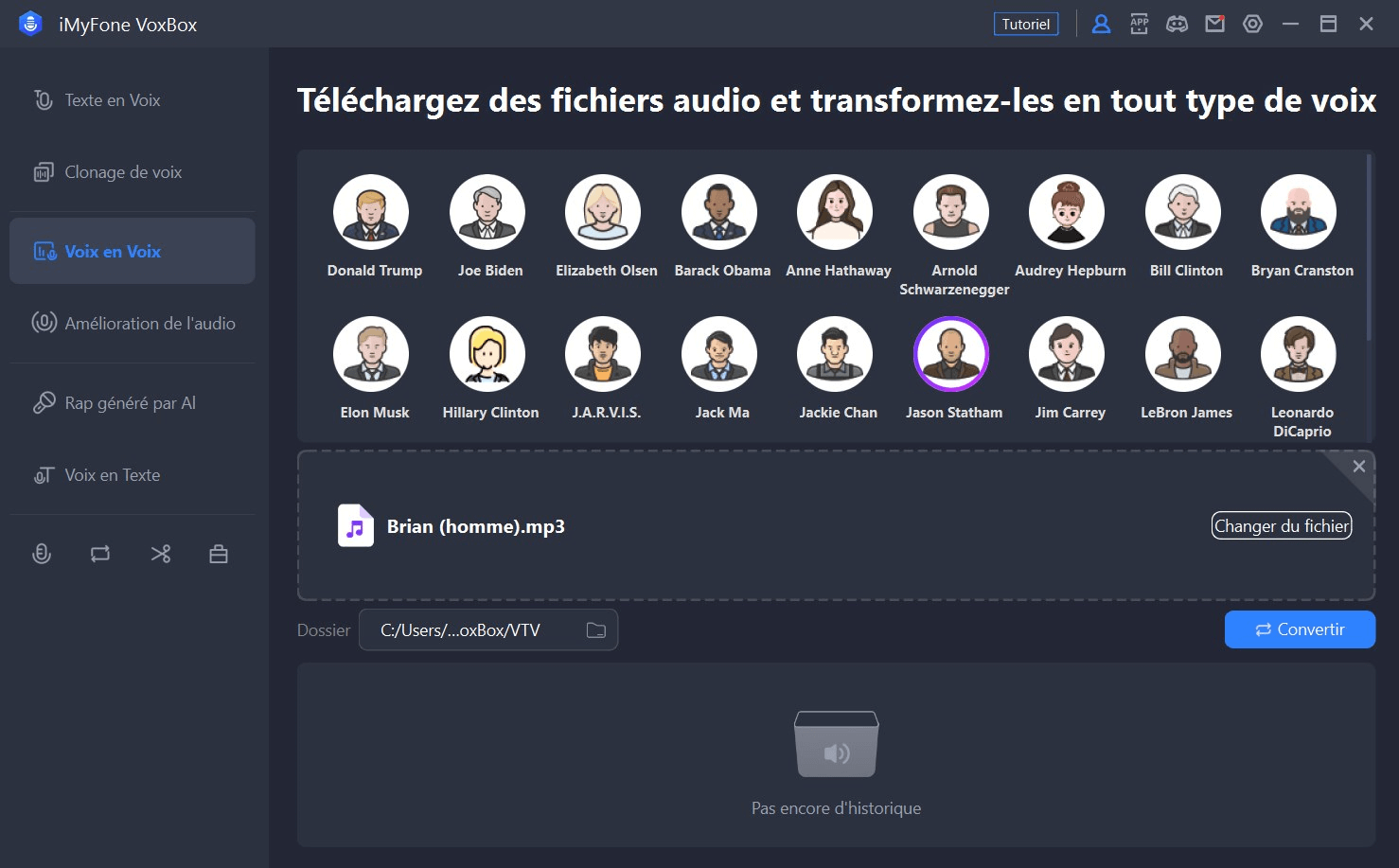
Étape 3. Convertissez et enregistrez l'audio
Après avoir sélectionné l'effet de changement de voix AI, cliquez sur « Convertir » et le fichier vocal modifié sera automatiquement enregistré sur l'ordinateur. Vous pouvez cliquer sur l'icône « Lecture » en bas pour écouter, ou cliquer sur « Ouvrir » pour vérifier.
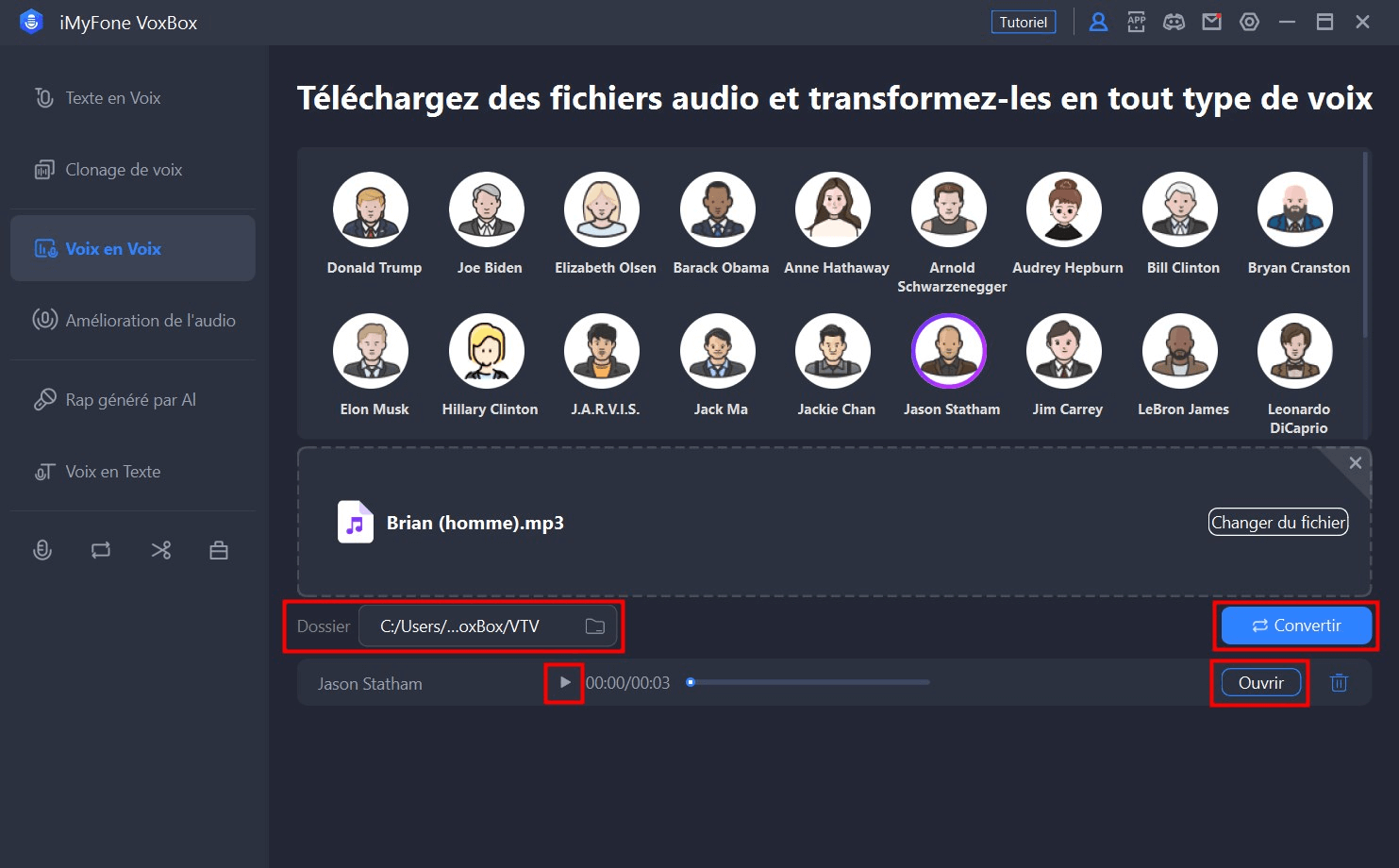
Partie 7 : Transcrire l'audio/vidéo en texte
VoxBox prend en charge la conversion de MP3, WAV, M4A, MP4, MOV et autres vidéos ou audios en texte, vous aidant ainsi à terminer facilement la création de sous-titres vidéo.
Étape 1. Importez le fichier
Sélectionnez la fonction « Voix en Texte » et cliquez sur le fichier que vous souhaitez traiter pour le télécharger.
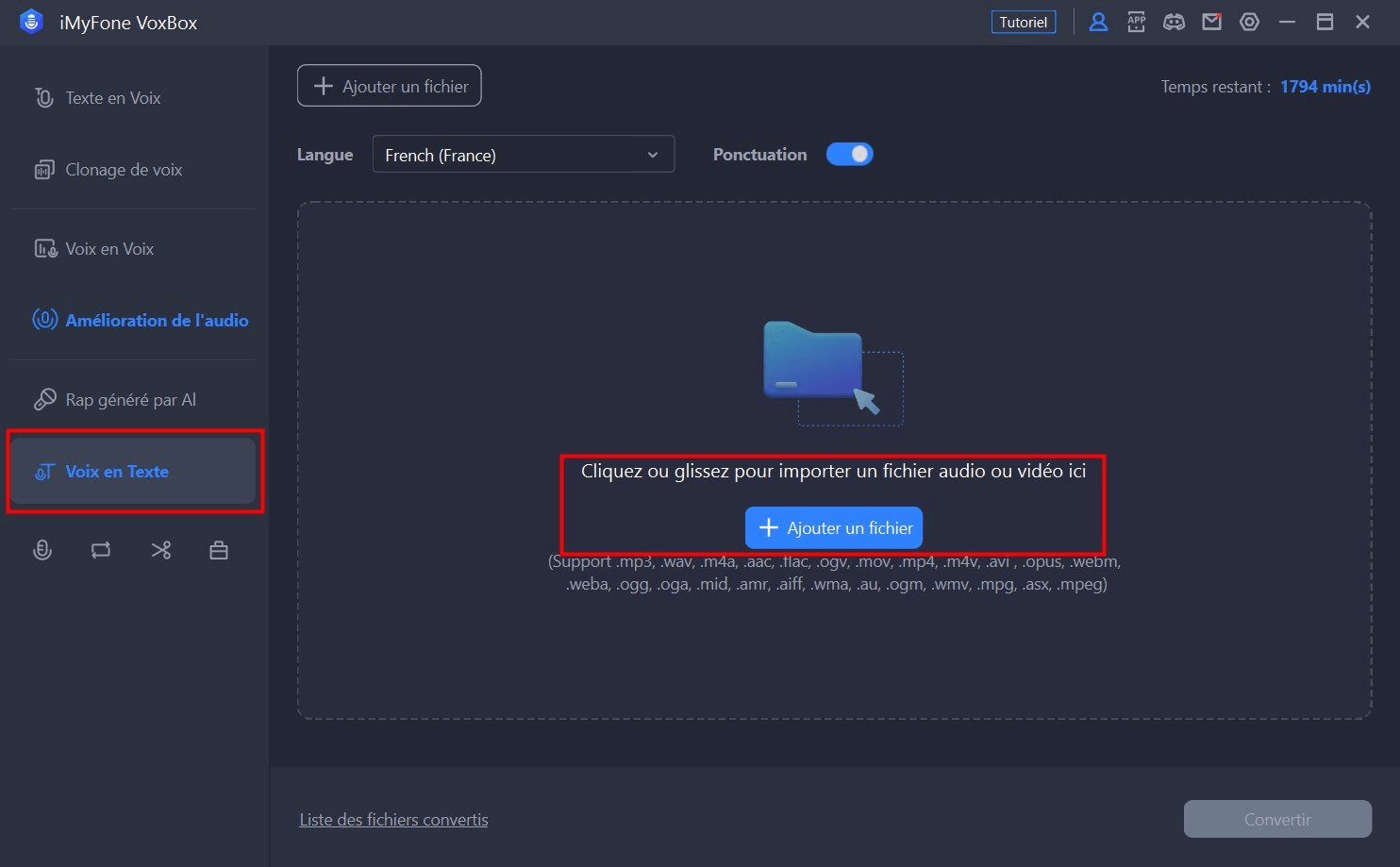
Étape 2. Sélectionnez la langue et transcrivez
Choisissez la langue du fichier et cliquez sur « Convertir », Voxbox convertira immédiatement le fichier que vous avez importé en texte.
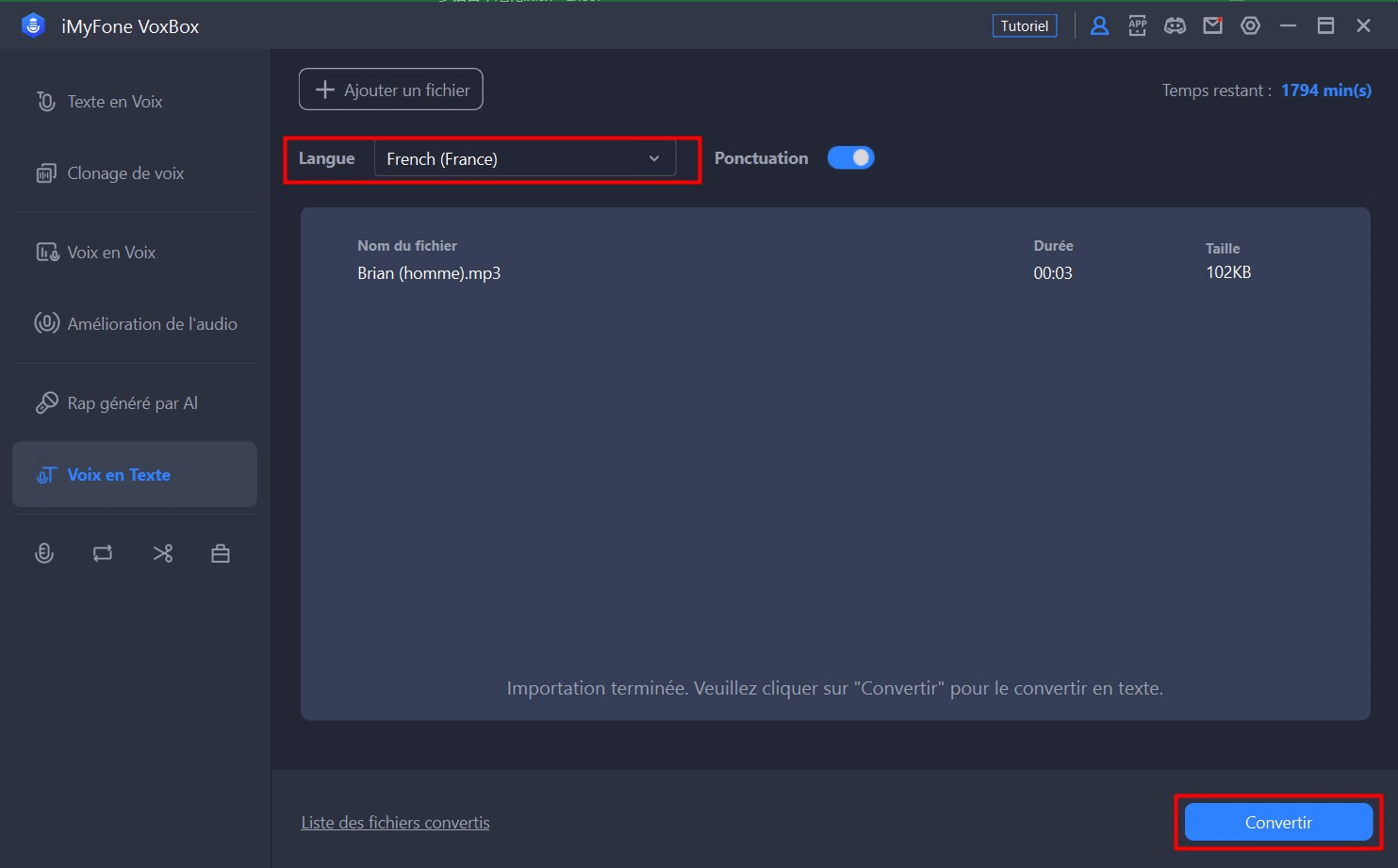
Étape 3. Exportez le texte
Vous pouvez vérifier et modifier le texte converti dans la fenêtre, cliquez dans le coin supérieur droit pour le copier ou l'exporter sous forme de fichier txt.
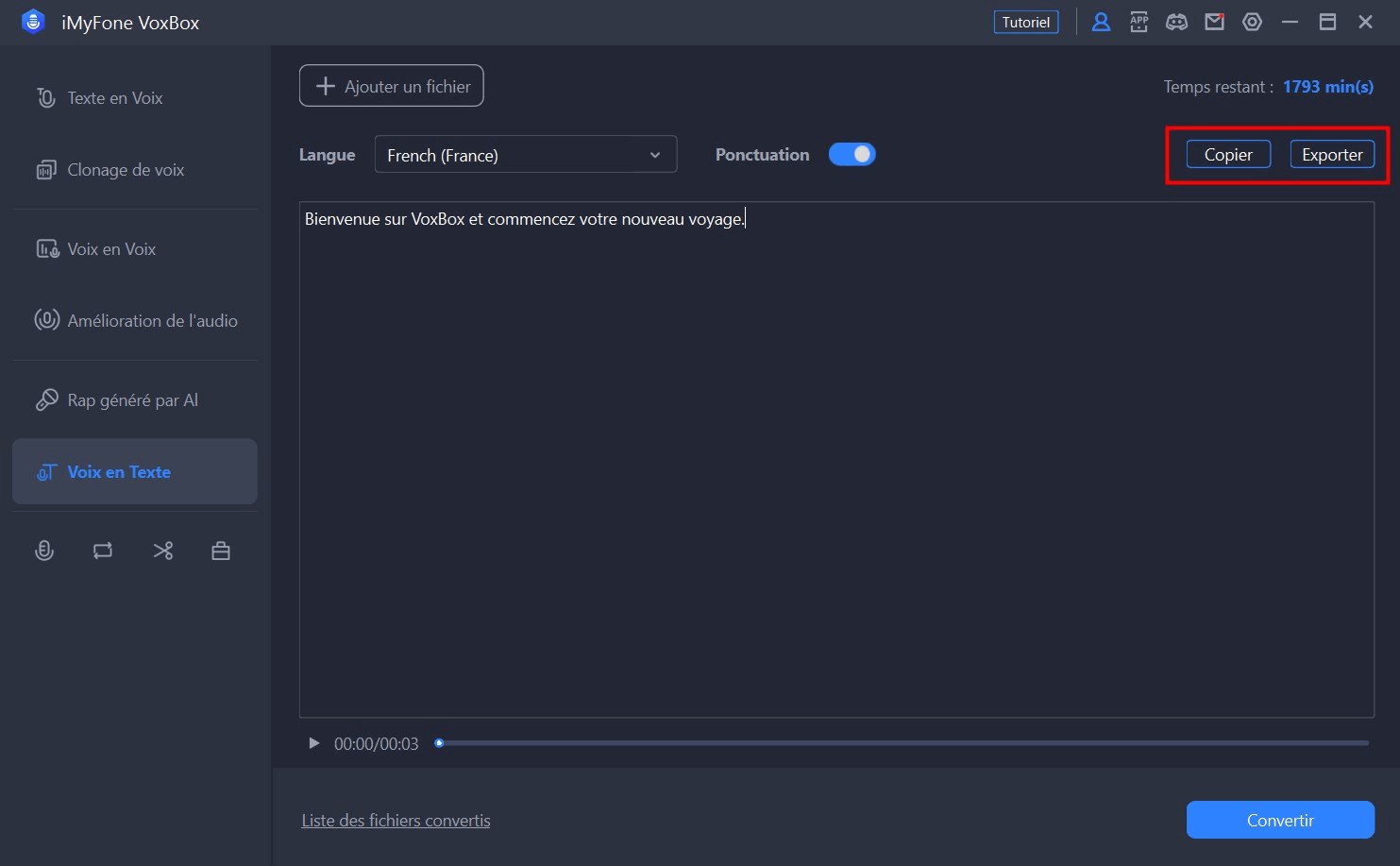
Partie 8 : Générer rap IA
VoxBox propose également un service capable de générer automatiquement des raps et des paroles par l'IA. Si vous avez besoin de productions des IA voix rappeur ou des paroles des rap, essayez-le.
Étape 1. Sélectionnez des IA voix rappeurs
Allez dans l’onglet « Rap généré par IA » et sélectionnez un rappeur en cliquant sur l'icône du personnage à droite.
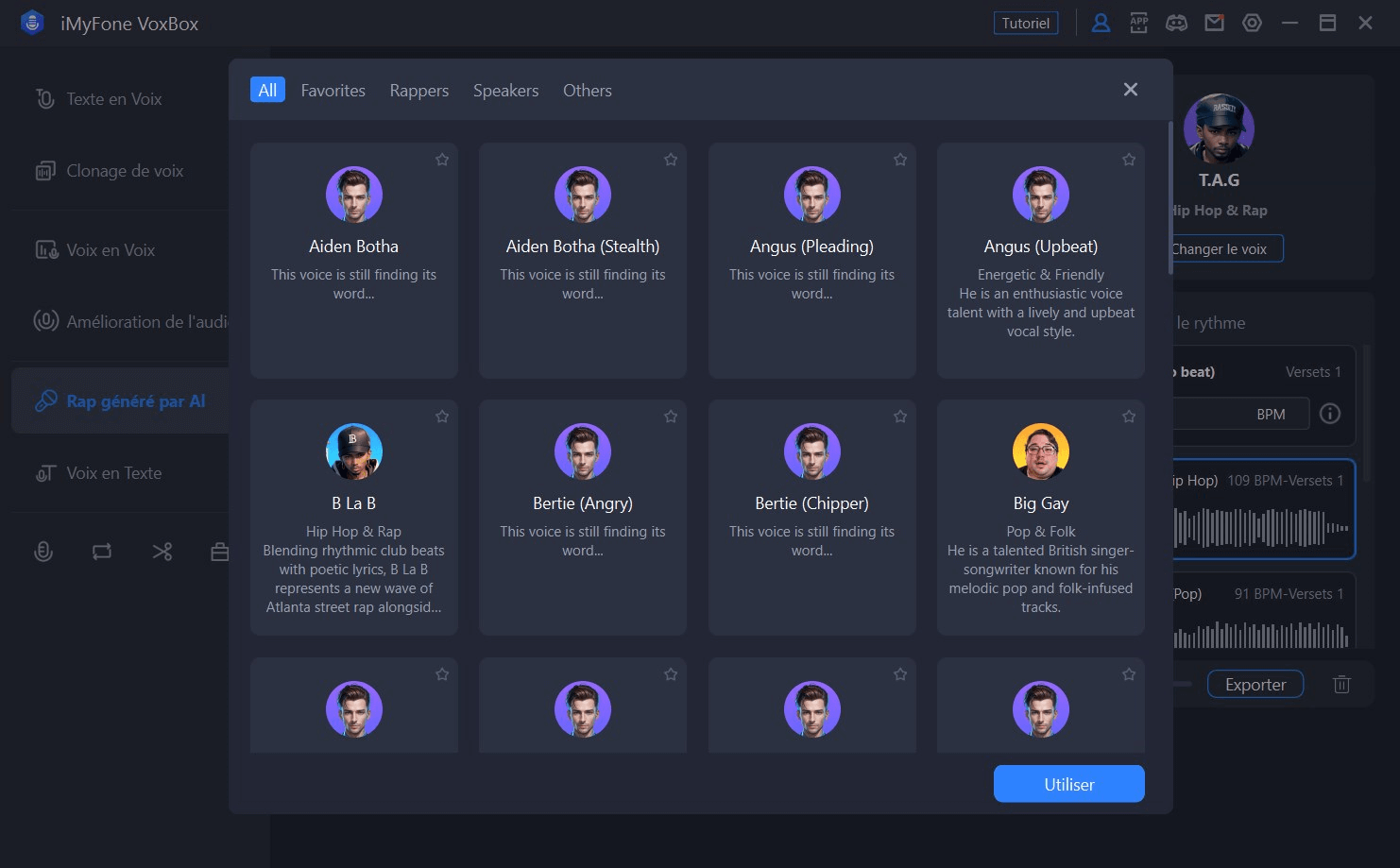
Étape 2. Saisissez le texte
Saisissez le texte dans la fenêtre de saisie de texte, en insérant des sauts de ligne si nécessaire. Cliquez sur « Paroles générées par IA » et décrivez votre sujet pour générer et copier le texte de rap.
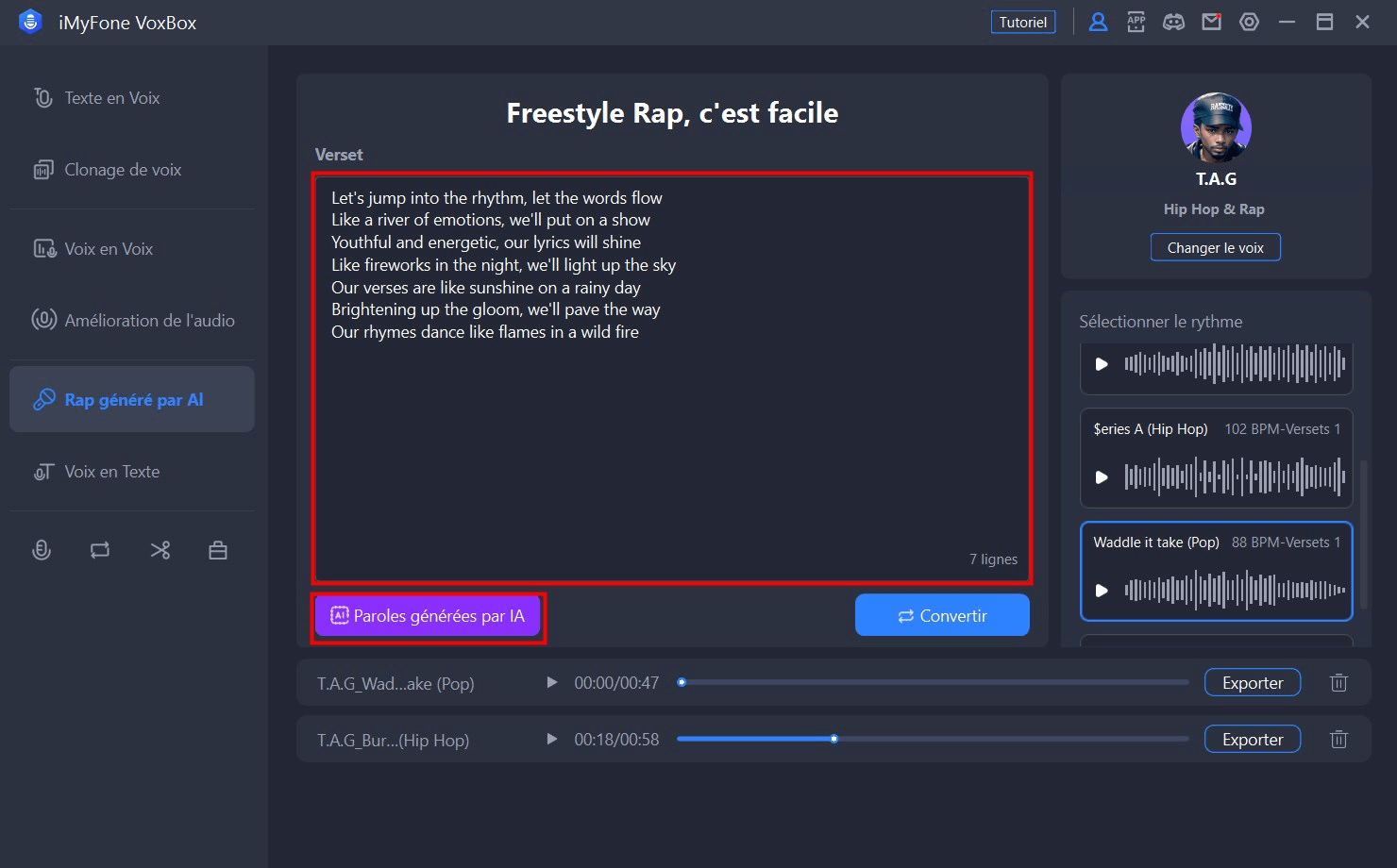
Étape 3. Générez et enregistrez du rap
Écoutez le rythme à droite avant de faire votre sélection. Après cela, cliquez sur « Convertir », attendez un moment et le rap généré apparaîtra ci-dessous. Vous pouvez le lire ou l'exporter.
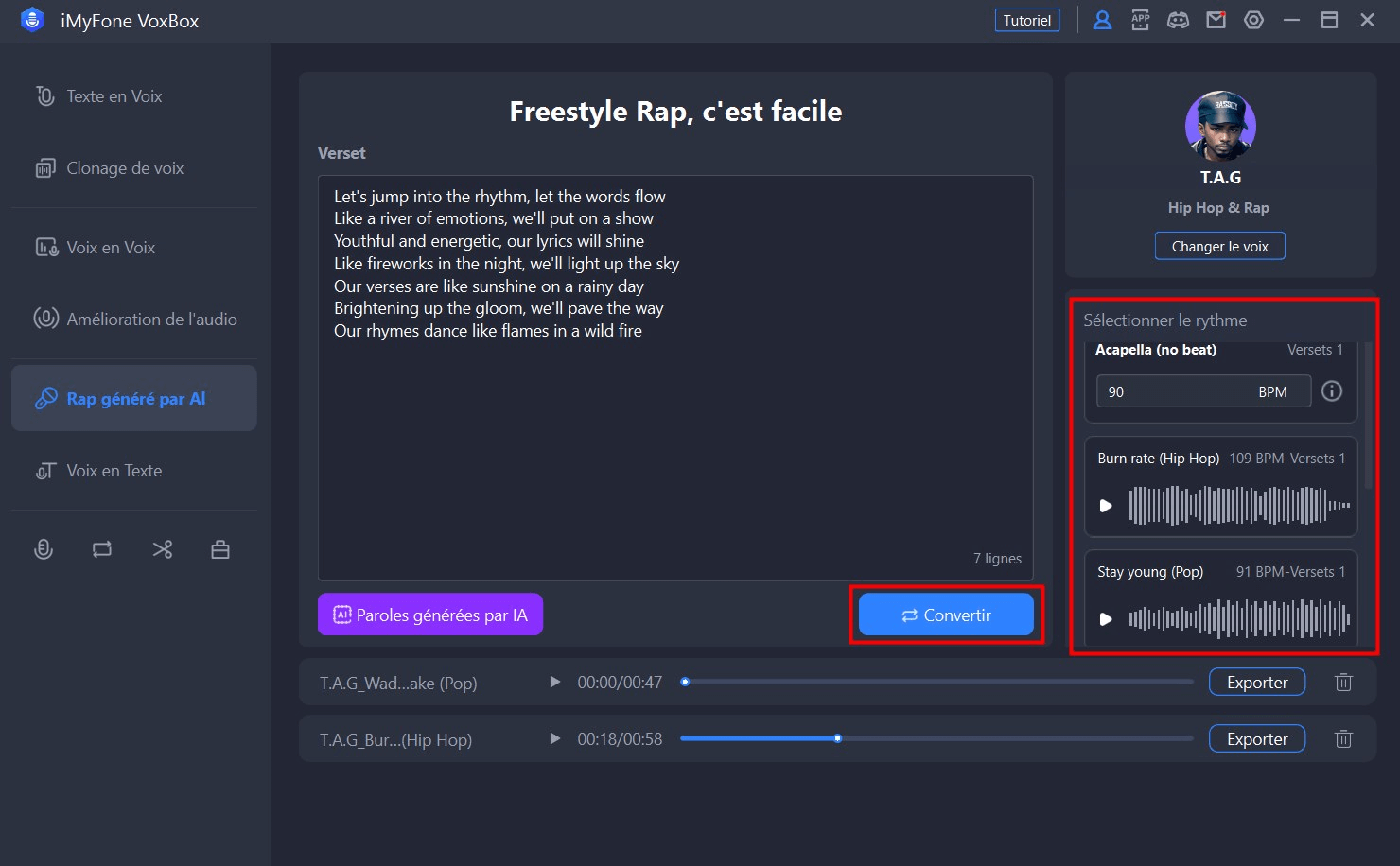
Partie 9 : Enregistrer de l'audio
VoxBox prend en charge l'enregistrement et l'exportation en temps réel au format MP3/AAC/WAV ; Grâce à cette fonctionnalité, Vous pouvez facilement enregistrer et éditer des réunions en ligne, des notes personnelles, des présentations, des conférences, des chansons et etc.
Étape 1. Définissez le format d'enregistrement
Sélectionnez la fonction « Enregistrer » et cliquez sur l'icône « Paramètres » dans le coin supérieur droit pour définir la qualité sonore et l'emplacement de stockage de l'enregistrement. Réglez le volume d'enregistrement, la source sonore et le format dans le coin inférieur droit.
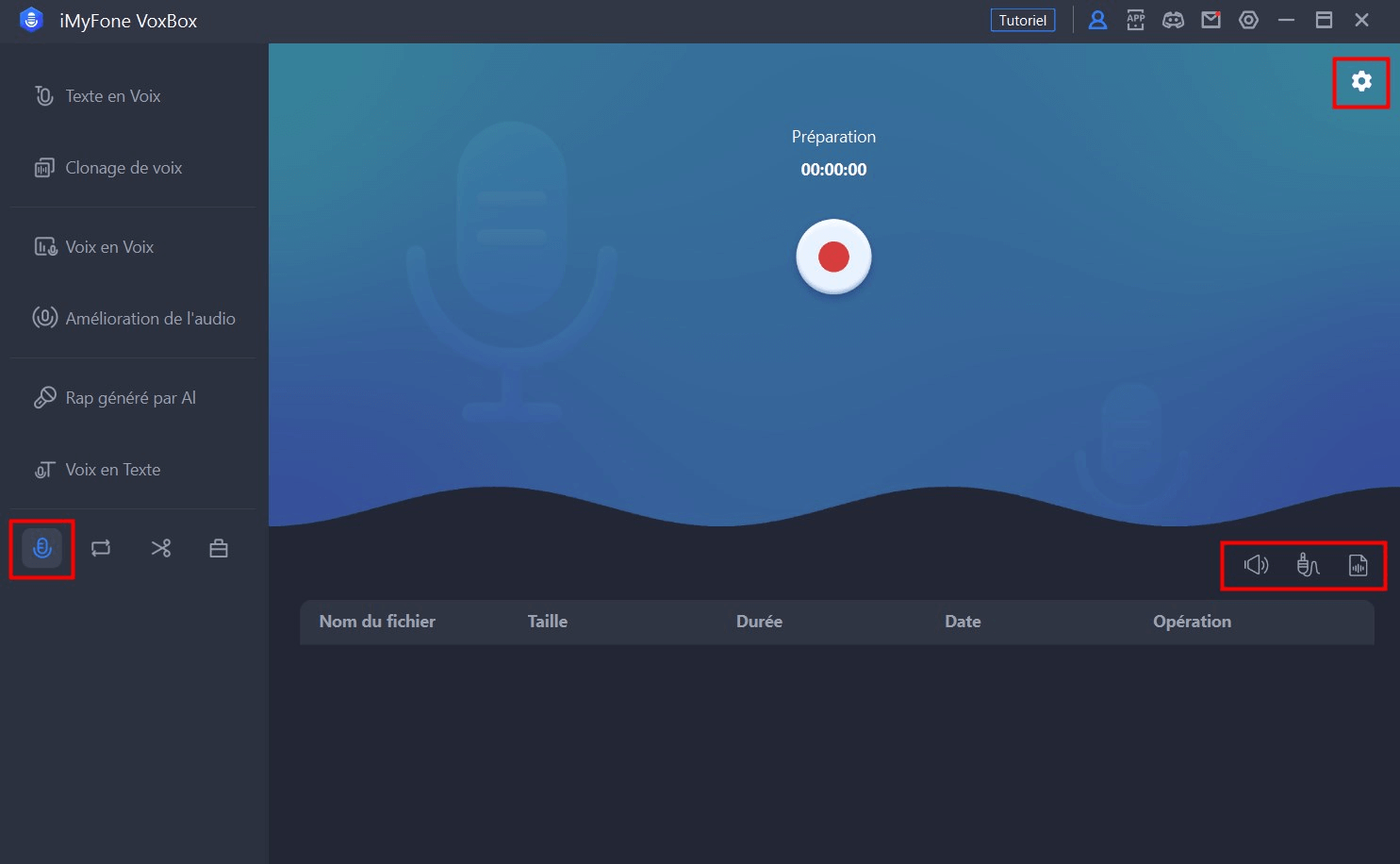
Étape 2. Commencez l'enregistrement
Cliquez sur « ● » dans la fenêtre pour démarrer l'enregistrement, puis cliquez à nouveau pour terminer l'enregistrement.
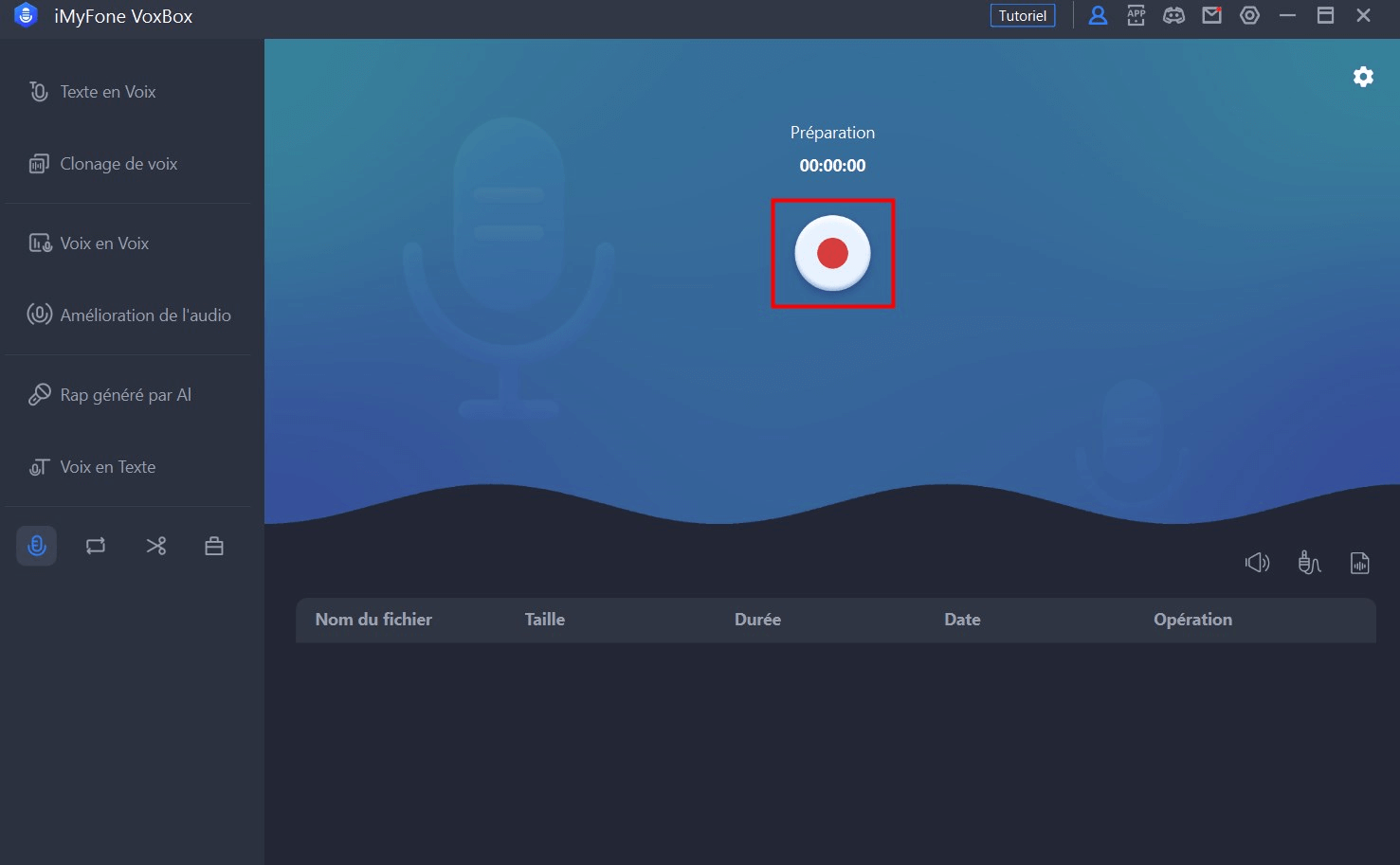
Cliquez simplement à nouveau sur le bouton Enregistrer sur l’écran pour arrêter l’enregistrement.
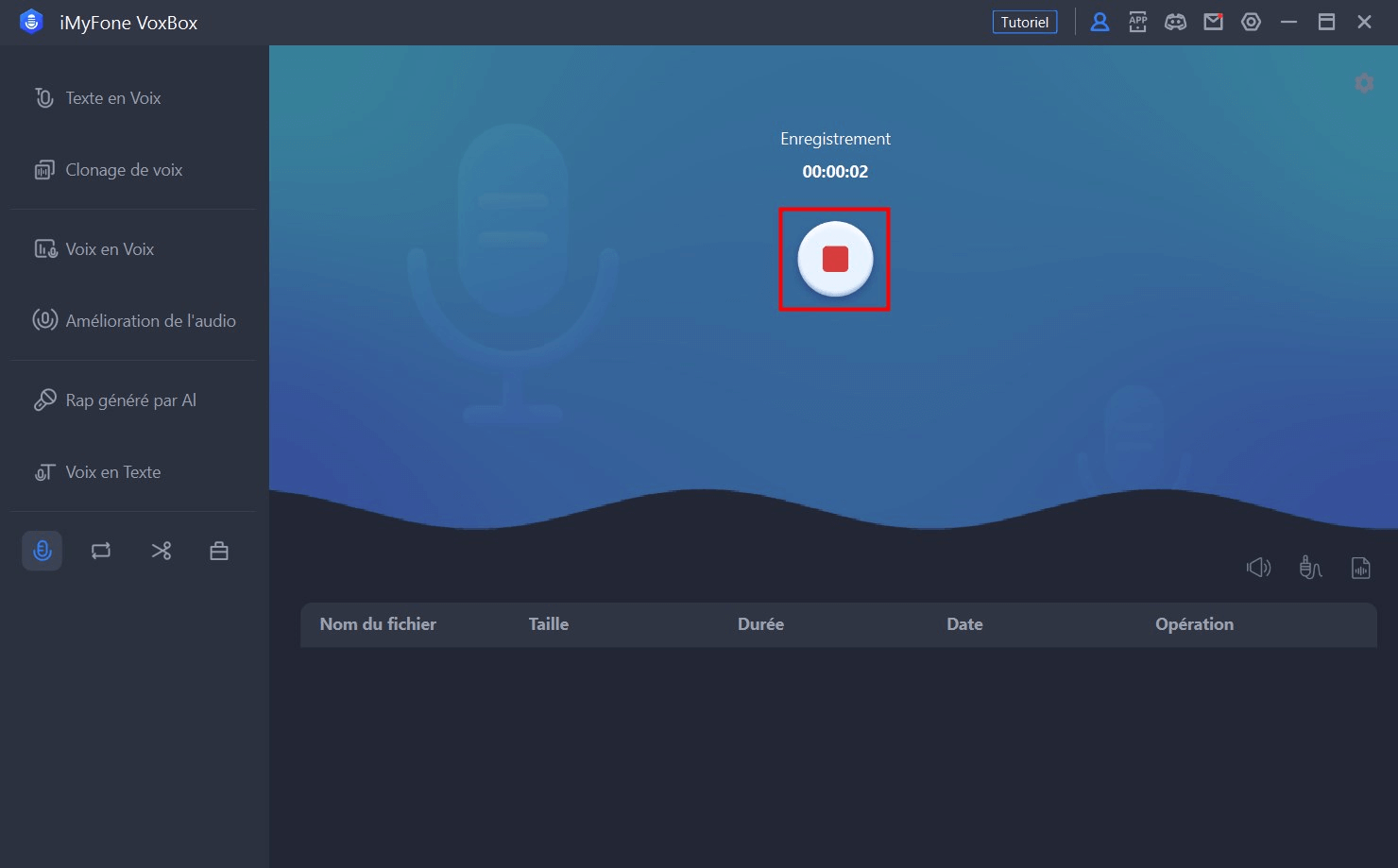
Étape 3. Exportez l'enregistrement
Le nouvel enregistrement sera affiché sur la barre inférieure et vous pourrez effectuer des opérations telles que convertir l'audio en texte, éditer, arrêter/lire, ouvrir un emplacement de stockage ou supprimer.
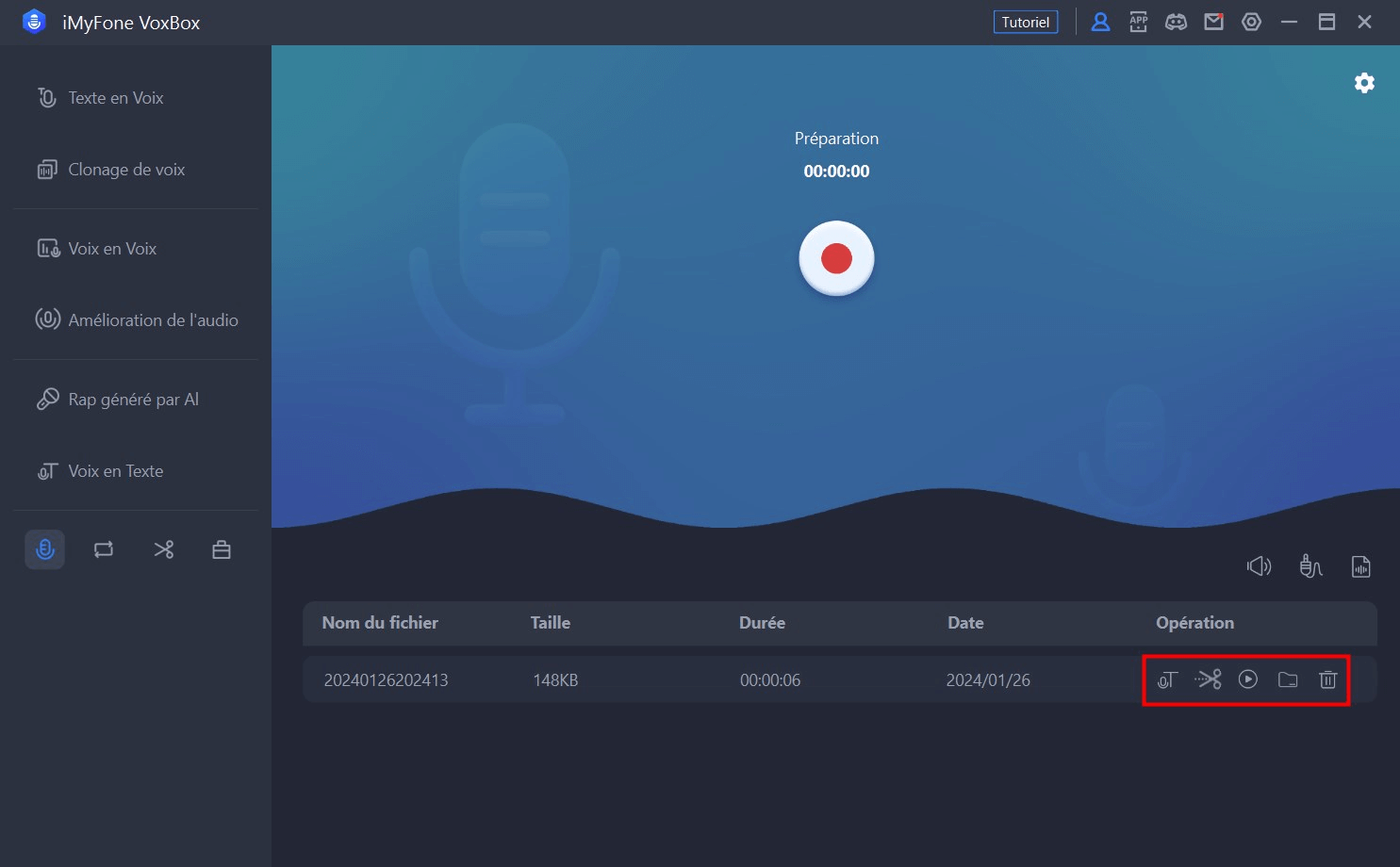
Partie 10 : Convertir les formats audio/vidéo
VoxBox vous aide également à convertir et enregistrer vos fichiers audio/vidéo au format MP3, WAV, OGG.
Étape 1. Importez le fichier
Cliquez pour sélectionner la fonction « Convertisseur audio », cliquez ou faites glisser pour charger le fichier audio/vidéo. Si vous avez plusieurs fichiers à traiter, vous pouvez importer plusieurs fichiers à convertir en même temps.
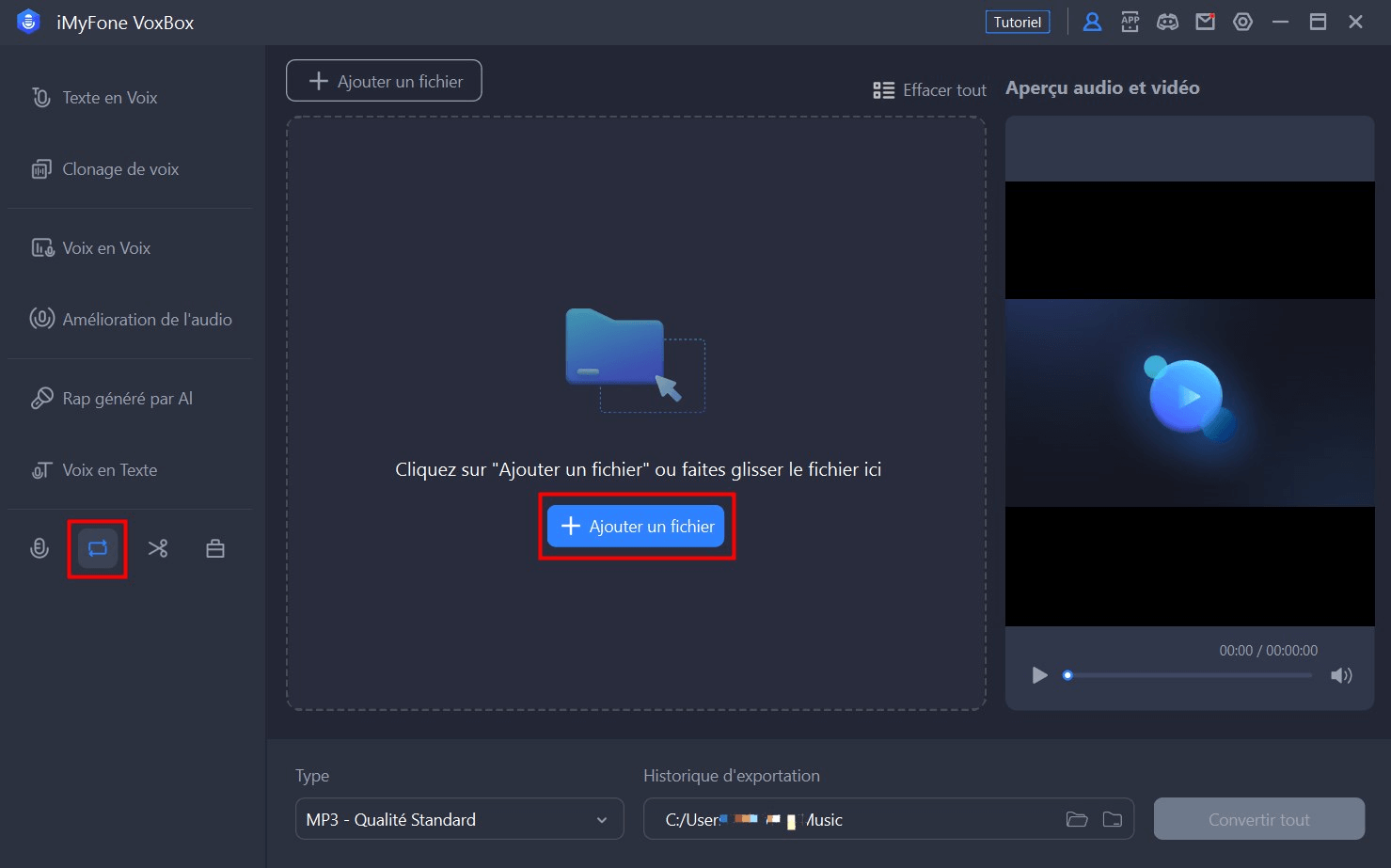
Étape 2 Convertissez et enregistrez
Sélectionnez le format d'exportation et l'emplacement d'enregistrement, puis cliquez sur « Convertir tout », la conversion du fichier audio/vidéo démarrera immédiatement et les fichiers convertis seront automatiquement enregistrés à l'emplacement que vous avez sélectionné.
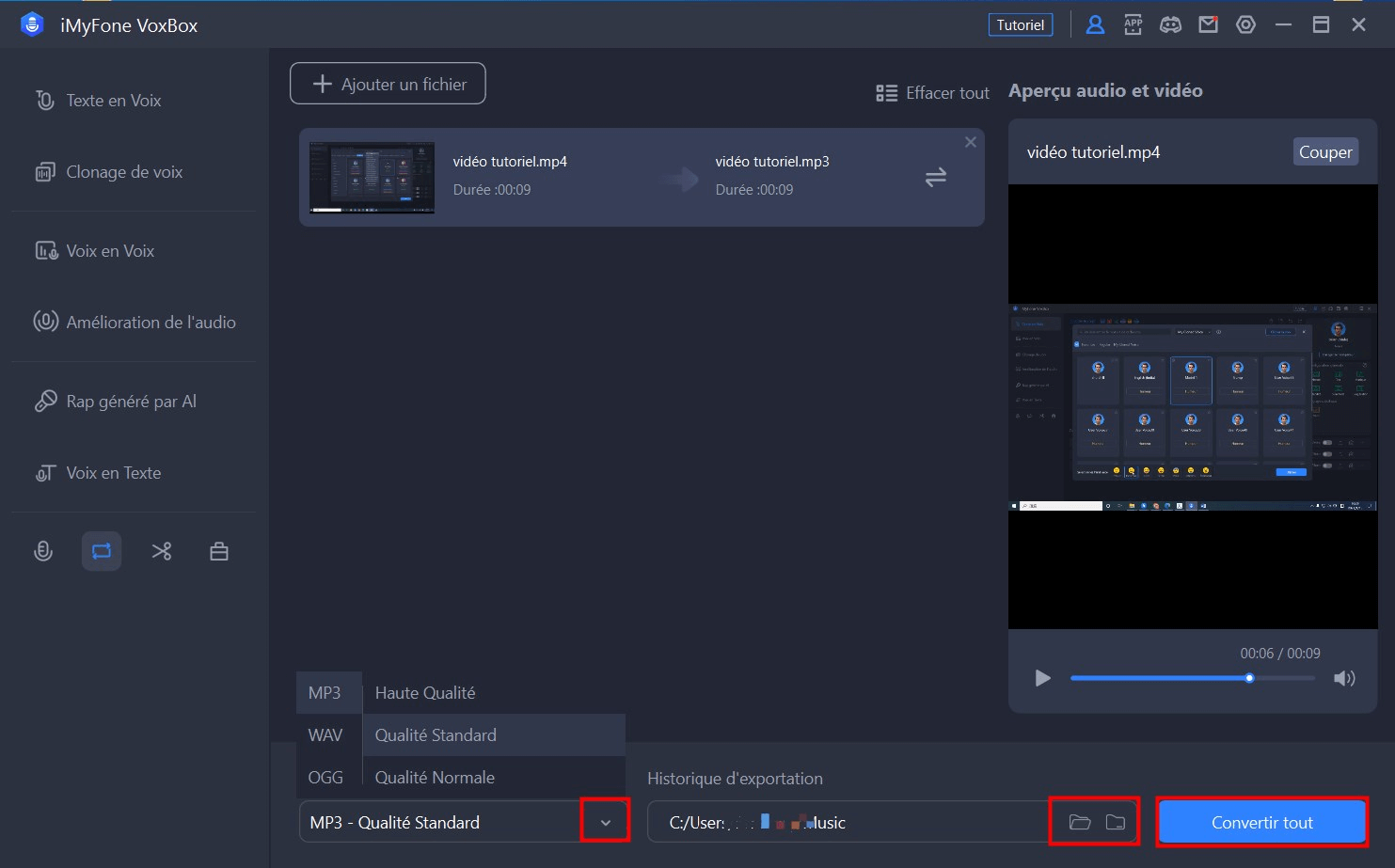
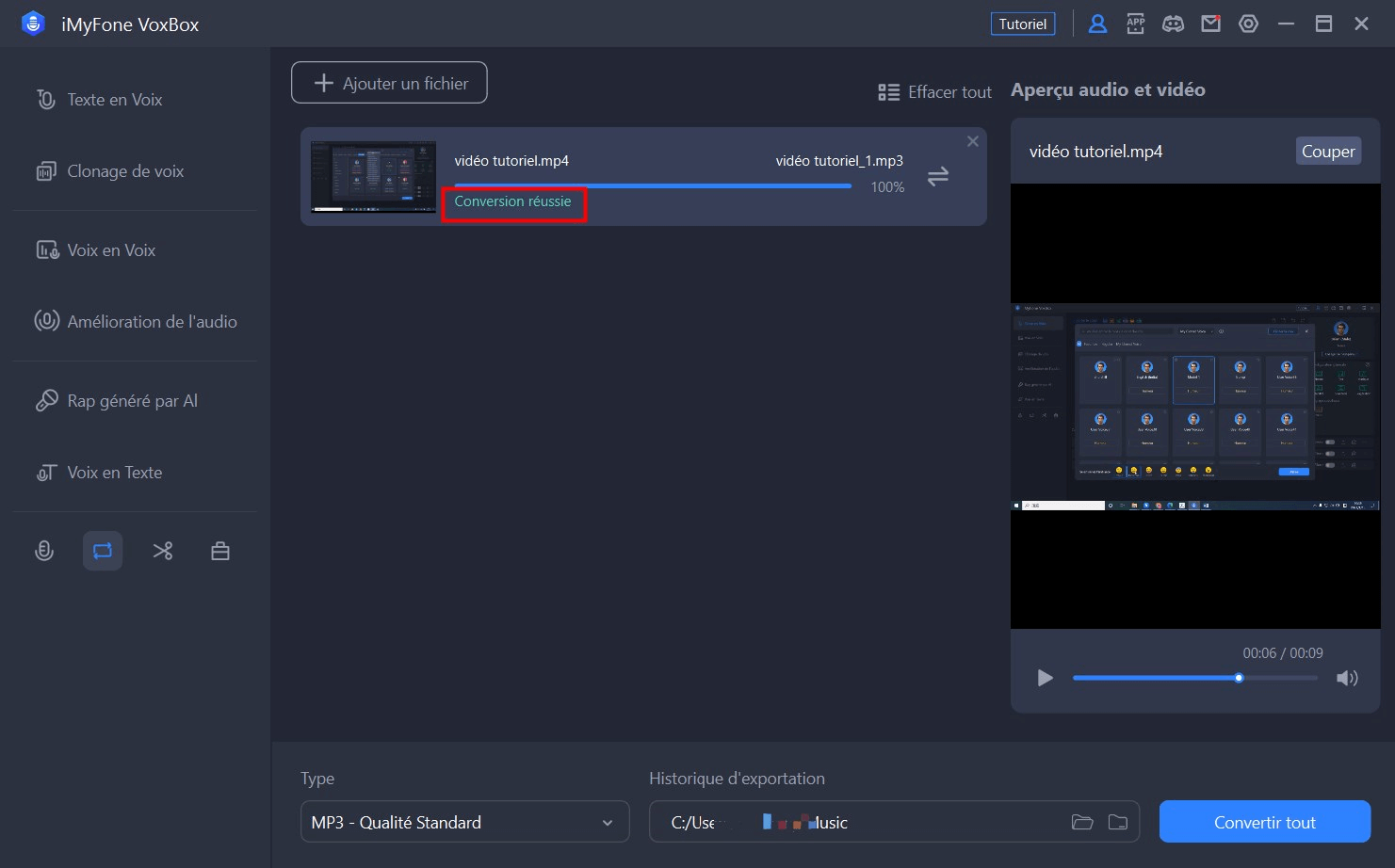
Partie 11 : Editer l'audio
Vous pouvez facilement utiliser VoxBox pour éditer l'audio. Vous pouvez découper les fichiers audio enregistrés ainsi que les fichiers audio importés.
Étape 1 Importez des fichiers audio
Sélectionnez la fonction « Editer » et cliquez sur « Ajouter un fichier » dans le coin supérieur gauche pour importer le fichier audio à traiter.
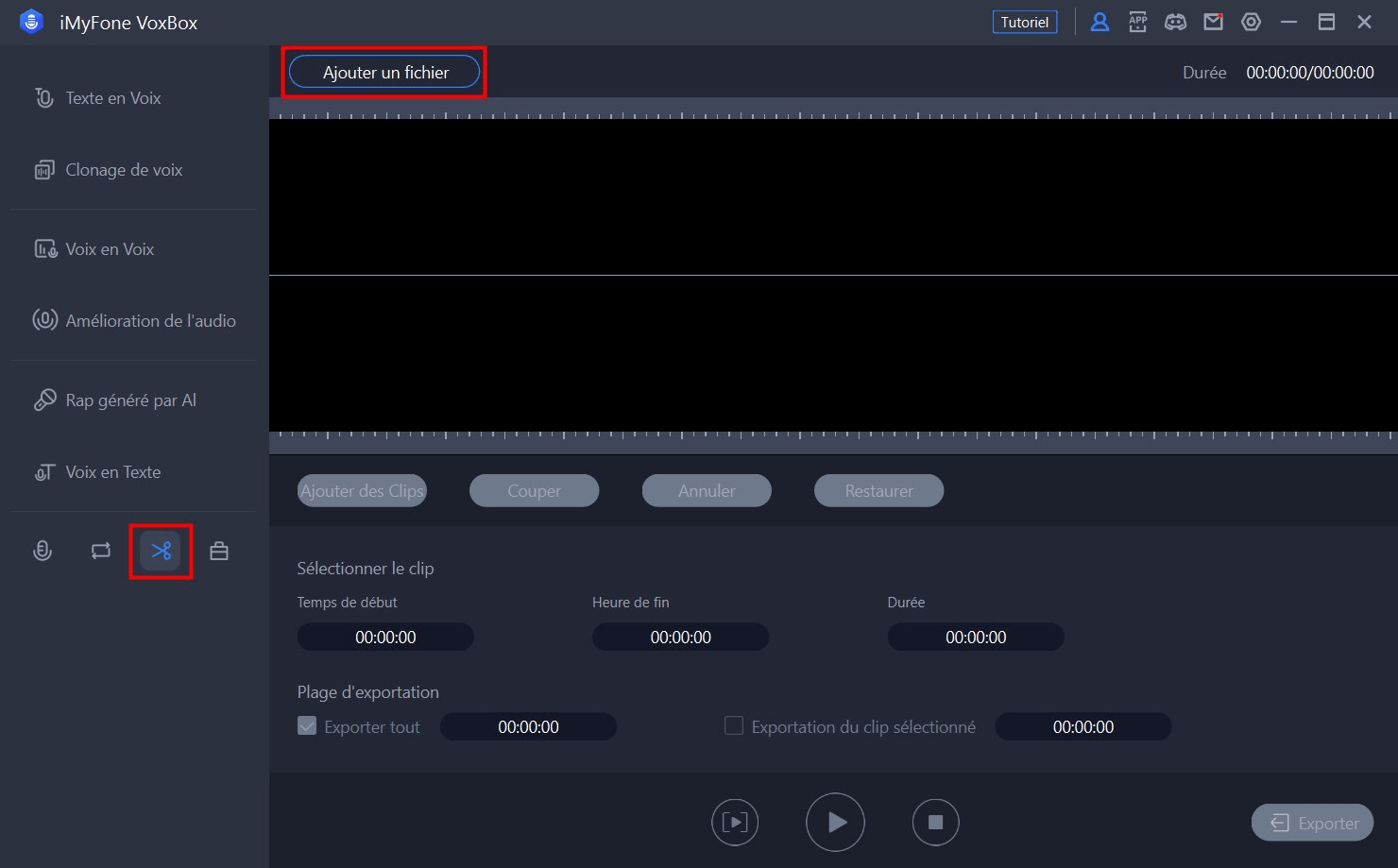
Étape 2 Editez l'audio
Vous pouvez également extraire des segments de l'enregistrement, supprimer ou extraire uniquement les segments sélectionnés de l'intégralité de l'audio ou de l'enregistrement pour l'exportation.
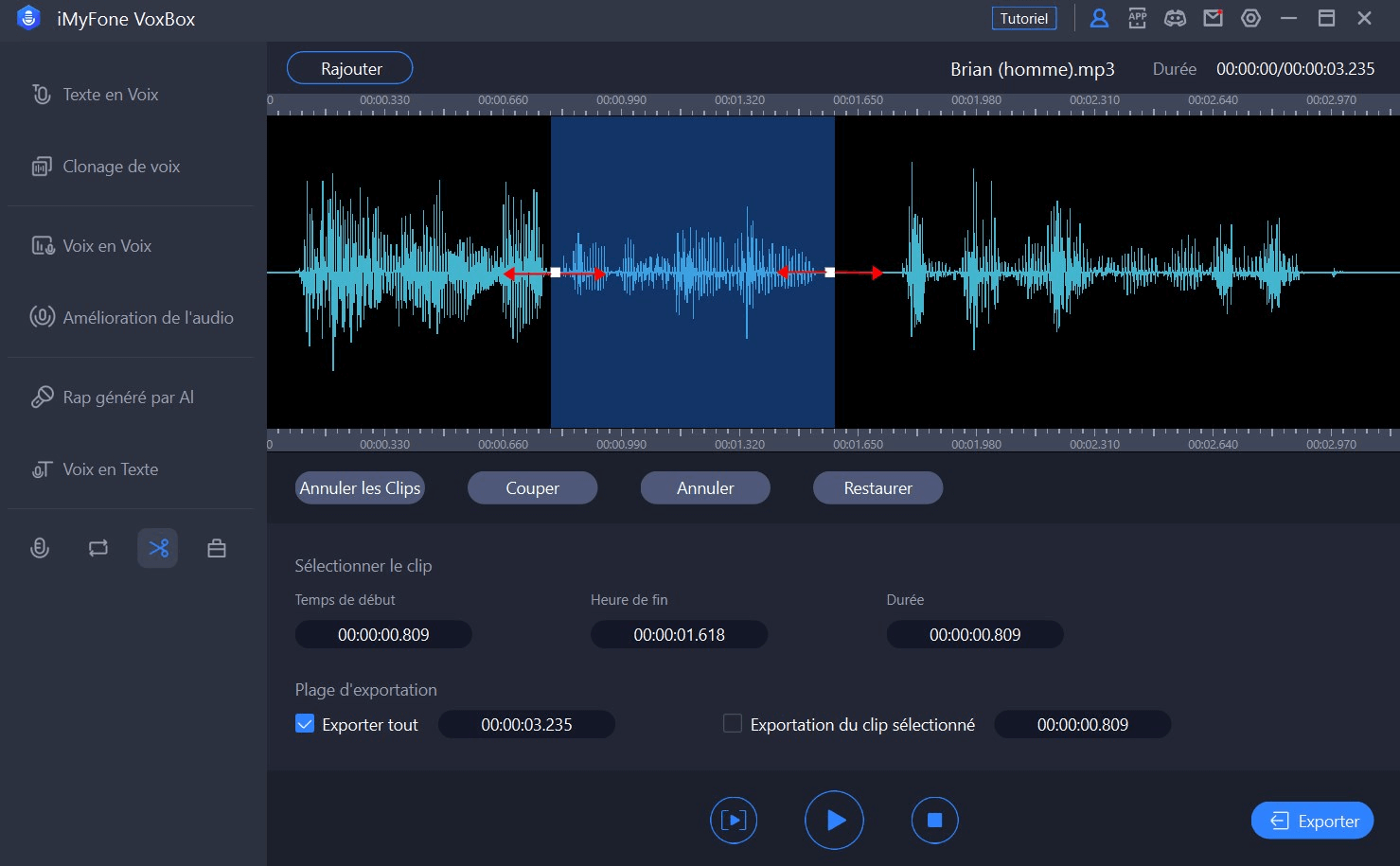
Sélectionnez l'opération souhaitée dans la barre d'outils.
Couper : Conserver uniquement la zone sélectionnée.
Supprimer : Supprimer la zone sélectionnée.
Restaurer : Restaurer le fichier audio à l'état non édité.
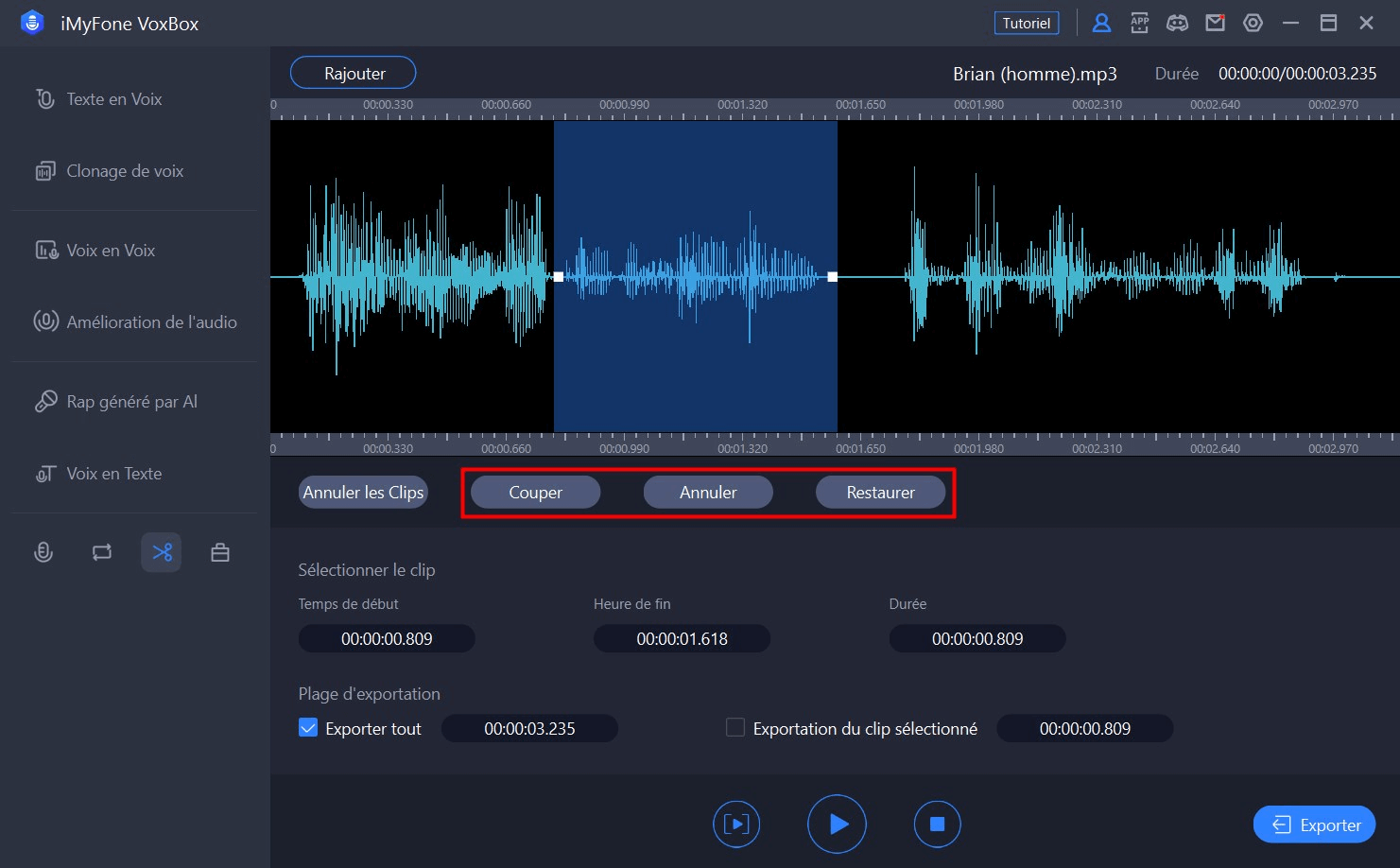
Étape 3 Écoutez et exportez
Après l'édition, vous pouvez cliquer sur le bouton de lecture pour l'écouter ou sélectionner une région d'exportation.
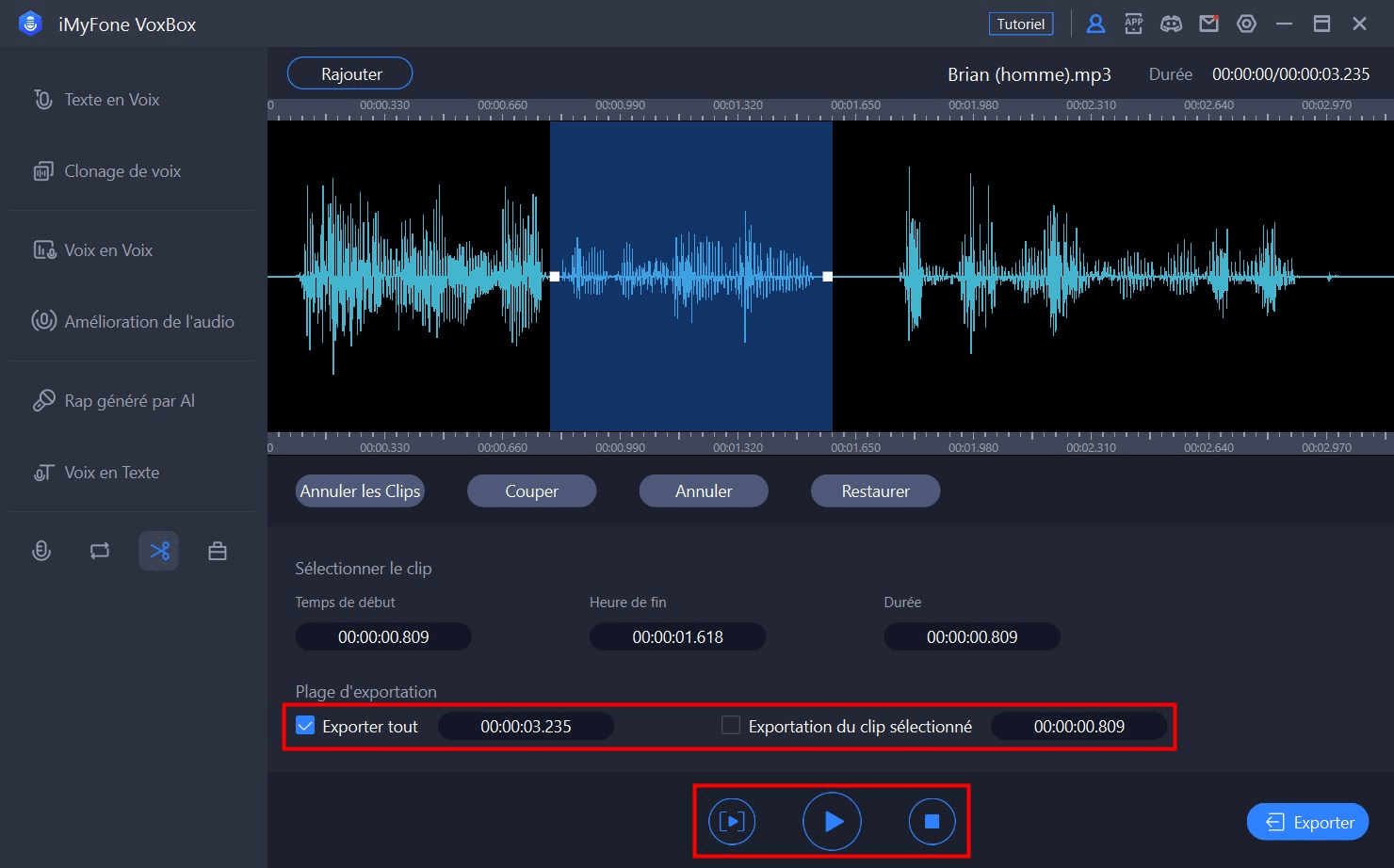
Cliquez sur « Exporter » pour sélectionner le format et l'emplacement de stockage pour enregistrer l'audio édité.
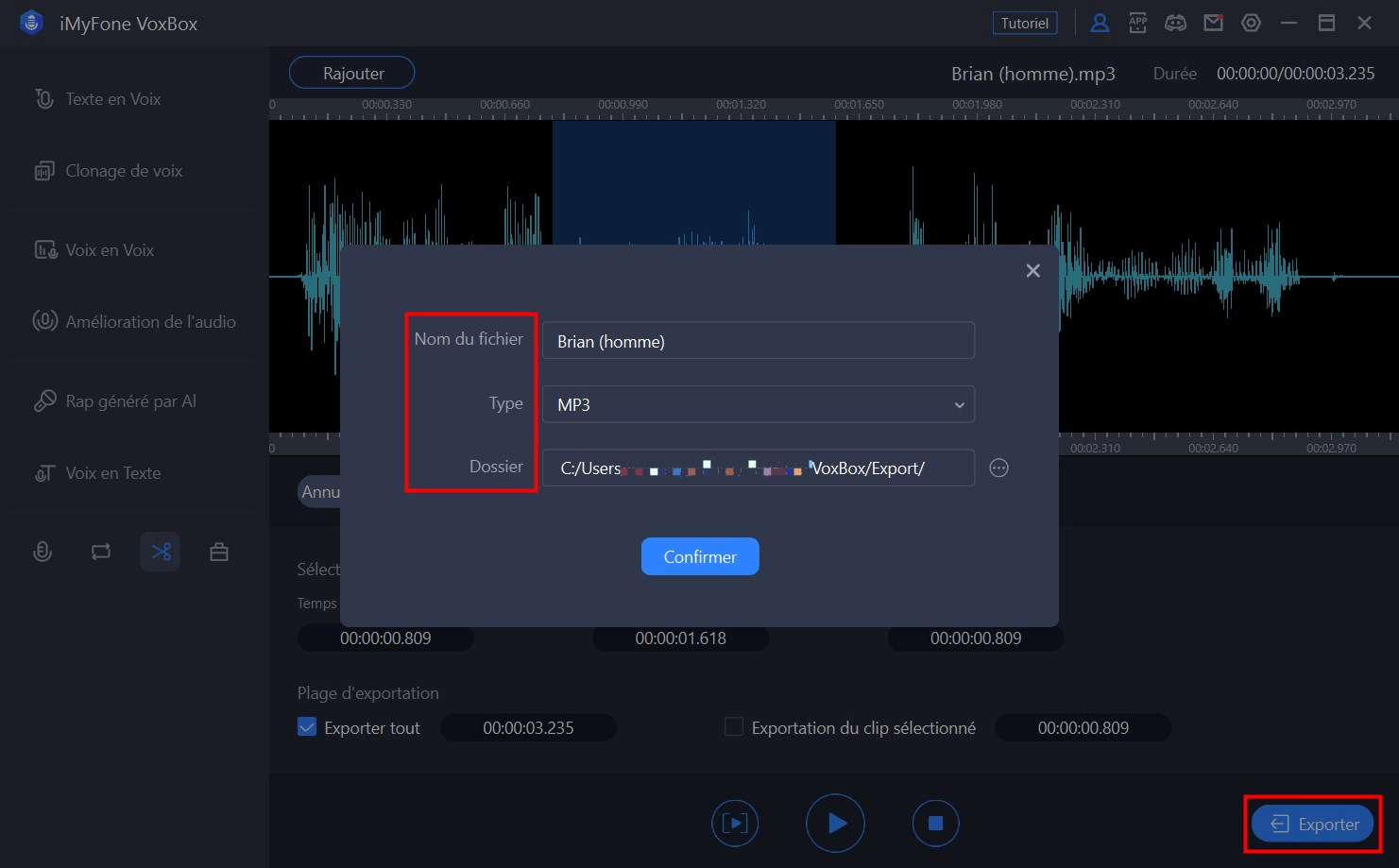
- Partie 1 : Télécharger et installez iMyFone VoxBox
- Partie 2 : Convertir du texte en voix
- Partie 3 : Extraire le texte de fichiers/images
- Partie 4 : Cloner une voix
- Partie 5 : Améliorer la qualité de l'audio
- Partie 6 : Changer la voix de l'audio
- Partie 7 : Transcrire l'audio/vidéo en texte
- Partie 8 : Générer rap IA
- Partie 9 : Enregistrer de l'audio
- Partie 10 : Convertir les formats audio/vidéo
- Partie 11 : Editer l'audio
Encore besoin d'aide ?
Centre de support >




