Contourner le verrouillage d'activation iCloud sur iPhone
Avec le logiciel iBypasser, vous pouvez facilement déverrouiller le verrou d'activation iCloud de votre iPhone en toute sécurité !
Essai Gratuit *100% sécurisé | sans malware
Vous est-il déjà arrivé de vouloir jailbreak votre iPhone pour débloquer des fonctionnalités cachées de votre appareil ? En effet, le jailbreaking présente de nombreux avantages : il vous permet de personnaliser l'apparence de votre iPhone, d'accéder à un choix plus large d'applications, de supprimer des applications préinstallées. Et plus important encore, il permet de lever les restrictions imposées par Apple, telles que le verrouillage d'activation iCloud.
Pour enlever le verrouillage d'activation d'iCloud, vous devez d'abord jailbreaker votre iPhone ou iPad. Cependant, il n'existe pas de logiciel pour jailbreak avec Windows, vous pouvez suivre le tutoriel pour créer un environnement Linux Ubuntu sur votre ordinateur sous Windows, puis vous pourrez jailbreak votre appareil iOS.
Regardez la vidéo pour savoir rapidement comment jailbreaker iPhone sur PC :
Jailbreaker iPhone/iPad avec iRa1n facilement et rapidement
iRa1n est le diminutif de iRemovalRa1n. En fait, il s'agit du checkra1n pour Windows publié dans l'application iRemoval PRO 5. Les développeurs ont donc donné la permission de publier iRa1n sous un autre nom. Maintenant, iRa1n est compatible avec iOS 12.0 à iOS 14.8.1.
1.1 Étapes pour jailbreaker son iPhone via iRa1n
Étape 1. Cliquez sur "Télécharger" pour télécharger iRa1n on iBypasser.
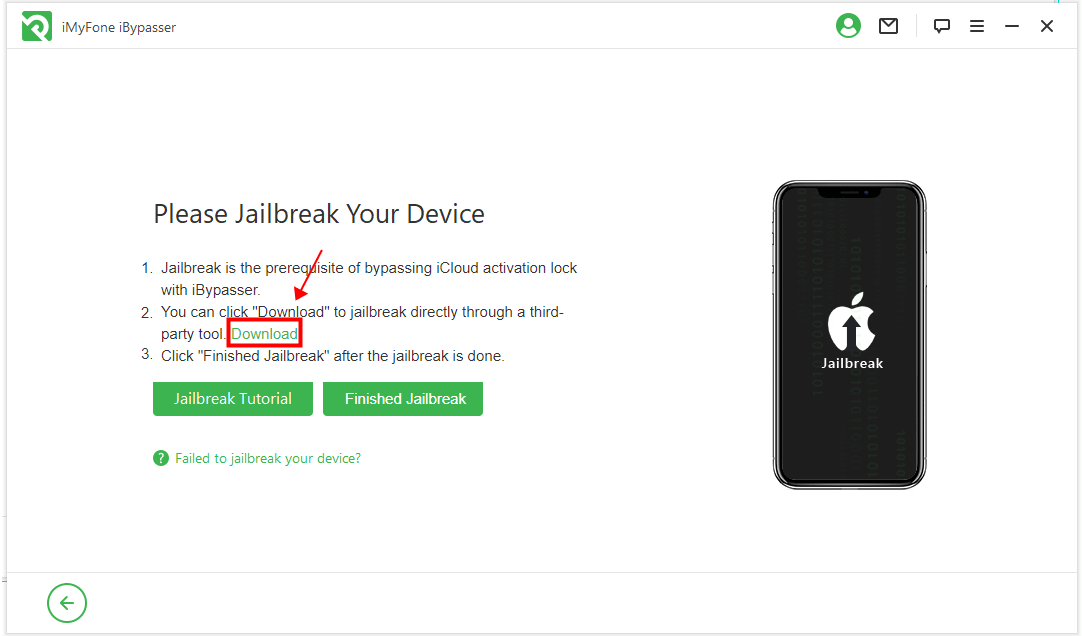
Étape 2. Lancez iRa1n.exe après avoir extrait l'outil de jailbreak iRa1n.
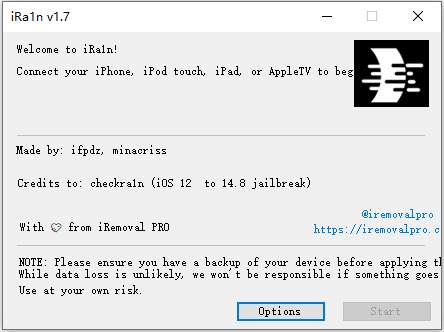
Note
1. Vous devez extraire tous les fichiers ZIP, puis lancer le fichier. Ne les lancez pas directement dans les fichiers ZIP.
2. Pour les utilisateurs de Windows10, il est recommandé de lancer le programme en tant qu'"Administrateur".
3. Veuillez attendre patiemment pendant 1-2 minutes car le programme peut démarrer lentement.
Étape 3. Connectez votre appareil à l'ordinateur et déverrouillez l'écran. Cliquez sur "Faire Confiance" pour que l'ordinateur reconnaisse votre appareil.
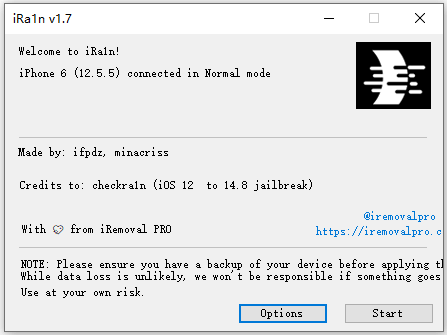
Note
1. Lorsque vous lancez l'outil jailbreak pour la première fois, vous serez invité à installer le pilote. Cliquez sur "Yes" pour confirmer l'installation, puis exécutez à nouveau l'outil jailbreak.
2. Pour les séries Apple 6s-7P et iPad (iOS14.4 et supérieur), vous devez cliquer sur "Options" et cocher "Allow untestediOS/iPadOS/tvOS versions", puis revenir au jailbreak.
3. Pour Apple 8-X (iOS14.4 et supérieur), vous devez cliquer sur "Options" et cocher "Allow untestediOS/iPadOS/tvOS versions" et "Skip A11 BPR check".
4. Pour jailbreak Apple 8-X (iOS 14.0~14.3+), vous devez cliquer sur "Optins" et cocher "Skip A11 BPR check", puis revenir au jailbreak.
5. Sur les versions inférieures à iOS 14.3, vous pouvez commencer à jailbreaker votre appareil directement.
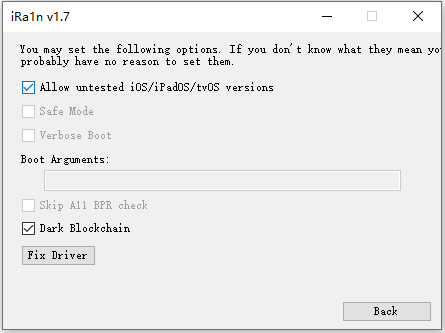
Étape 4. Cliquez ensuite sur "Start" pour jailbreaker votre iPhone. Suivez les instructions à l'écran pour mettre votre appareil en mode DFU.
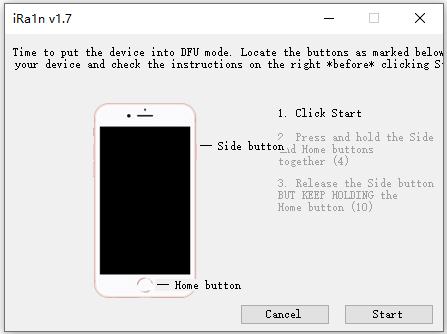
Étape 5. iRa1n va commencer le jailbreak automatiquement. Veuillez attendre la fin du processus.
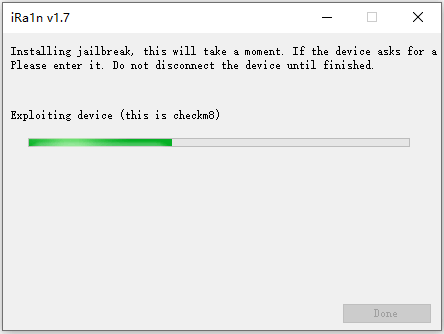
Étape 6. Après un certain temps, votre appareil sera jailbreaké avec succès. Si vous ne parvenez pas à jailbreak, veuillez réessayer les étapes suivantes.
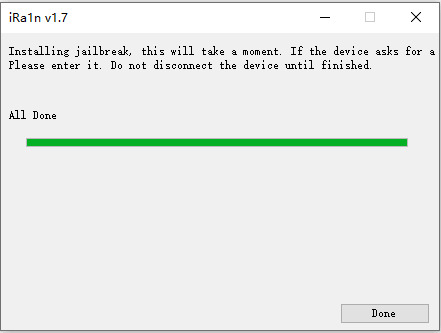
1.2 FAQ sur le Jailbreak iPhone avec iRa1n
Q1. Si le programme demande une mise à jour, comment puis-je utiliser l'outil de jailbreak normalement ?
Vous pouvez cliquer sur "OK" et vous rendre sur le site de l'outil de jailbreak pour télécharger le dernier paquet. Après avoir décompressé le paquet ZIP, allez dans le dossier "ref" et trouvez le dossier "ira1n". Vous pouvez ensuite lancer iRa1n.exe pour utiliser l'outil de jailbreak normalement dans le dossier ira1n.
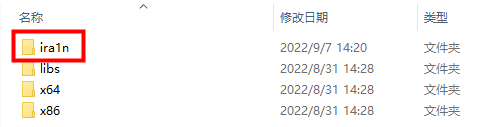
Q2. Que faire si je ne peux pas lancer le programme de jailbreak ?
L'outil de jailbreak prendra un certain temps pour démarrer, alors soyez patient et attendez 1~2 minutes. S'il ne peut toujours pas démarrer normalement, cela peut être dû à une trop grande quantité de mémoire de démarrage. Vous pouvez désactiver correctement les programmes en cours d'exécution et réessayer. Pour les utilisateurs de Windows 10, il est recommandé d'utiliser "Administrateur" pour exécuter le programme.
Autres méthodes pour jailbreaker iPhone/iPad
2.1 Jailbreaker iPhone/iPad avec Checkn1x
Checkn1x est une distribution basée sur Linux pour le jailbreak des appareils iOS avec Checkn1x.
Préparations nécessaires pour le jailbreak des appareils iOS sur Windows :
- Windows 7 ou ultérieur, 32 ou 64 bits
- Clé USB d'une capacité de 2 Go ou plus
- Télécharger BalenaEtcher pour graver des clés USB
- Télécharger le fichier iso de Checkn1x
Consulter la vidéo ci-dessous pour jailbreaker un appareil iOS sur Windows en 5 minutes :
# Graver une clé USB
Étape 1. Téléchargez d'abord l'outil d'écriture miroir BalenaEthcer
Étape 2. Téléchargez la dernière version de l'image de l'outil de jailbreak, sélectionnez la version Checkn1x 1.1.7 ci-dessus pour la télécharger.
Étape 3. Ouvrez BalenaEtcher, cliquez sur "Flash from file", et sélectionnez l'image téléchargée.
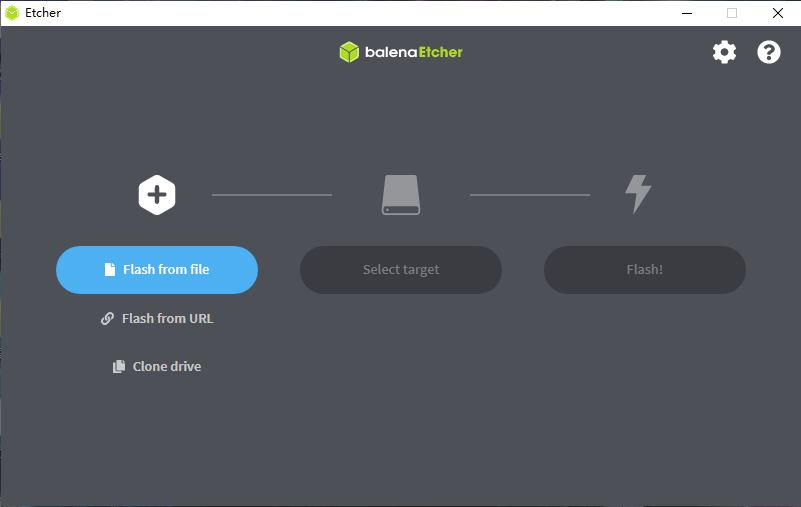
Étape 4. Sélectionnez le lecteur flash USB connecté. Notez que cette opération effacera toutes les données contenues dans votre disque dur. Faites d'abord une sauvegarde si nécessaire.
Étape 5. Cliquez sur "Flash" pour commencer à écrire le fichier image .iso.
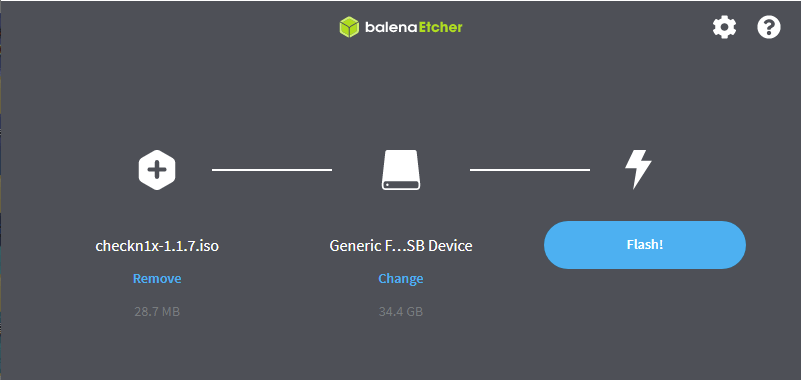
Une fois l'écriture terminée, redémarrez l'ordinateur et choisissez de démarrer à partir du disque U.
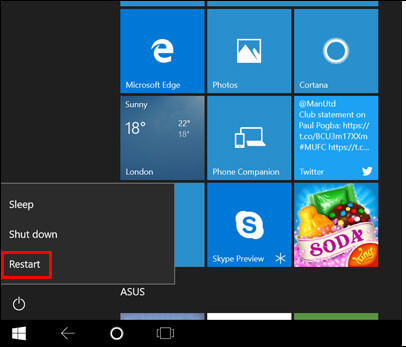
#Redémarrer l'ordinateur et débloquer l'appareil iOS
Étape 6. Redémarrez l'ordinateur et appuyez sur F12 lorsque l'écran s'éteint et avant que le logo de la marque n'apparaisse.

Utilisez les touches fléchées pour naviguer et la touche Entrée pour sélectionner. Sélectionnez le disque U que vous avez utilisé dans la session précédente pour démarrer. Habituellement, la touche est F12 et elle peut différer selon les marques.
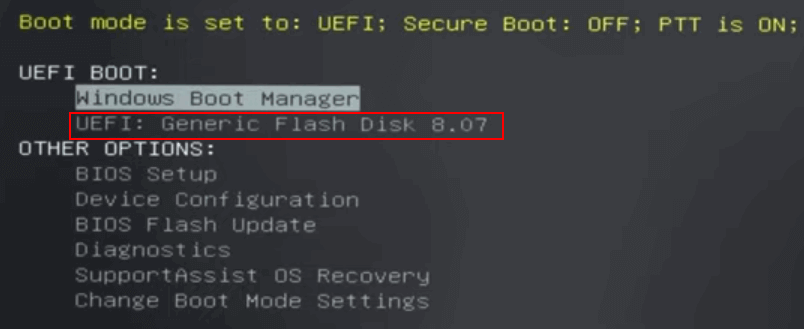
Étape 7. Appuyez sur la touche Alt+F2, sélectionnez l'outil de jailbreak Checkra1n (GUI).
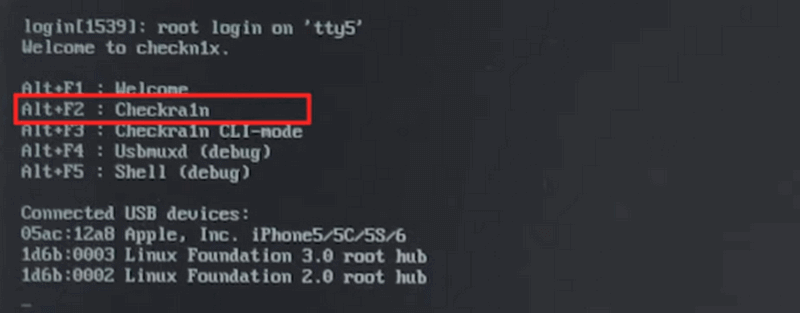
Étape 8. Checkra1n démarre avec l'interface de départ suivante. Utilisez les touches errow pour naviguer et la touche Enter pour sélectionner.
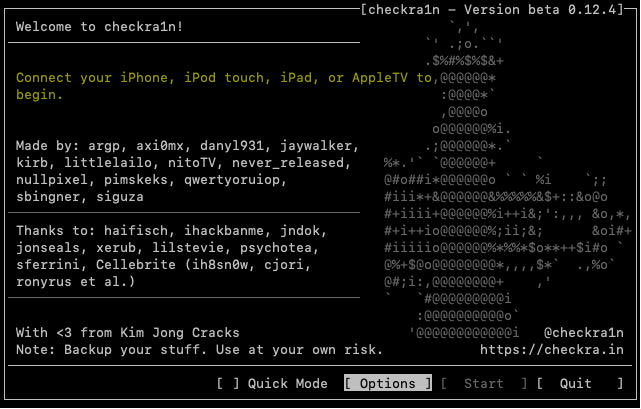
Étape 9. Cliquez sur "Options". Pour l'iPhone 6s, 6s plus, 7 et 7 plus, veuillez sélectionner "Allow untested iOS/iPadOS/tv OS versions."
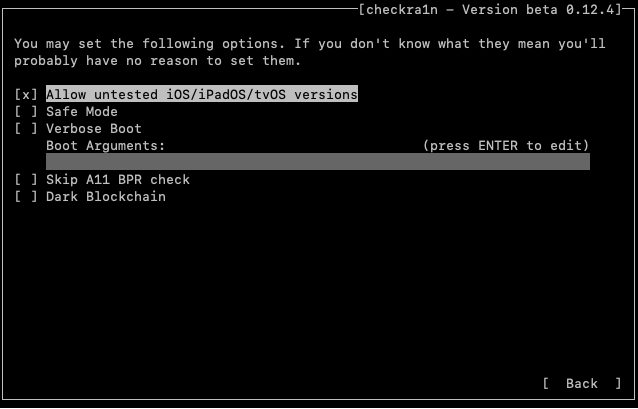
Rappel spécial : Lors du jailbreak de l'iPhone8, 8P, X, vous devez cocher le premier élément "Allow untested iOS/iPadOS/tv OS versions" et "Skip A11 BPR check", puis revenir pour commencer le jailbreak.
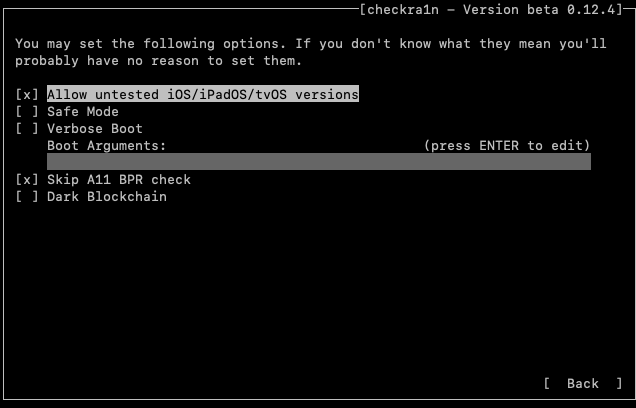
Étape 10. Votre appareil entrera automatiquement en mode de récupération. Lorsqu'il est entré en mode de récupération avec succès, cliquez sur "Suivant".
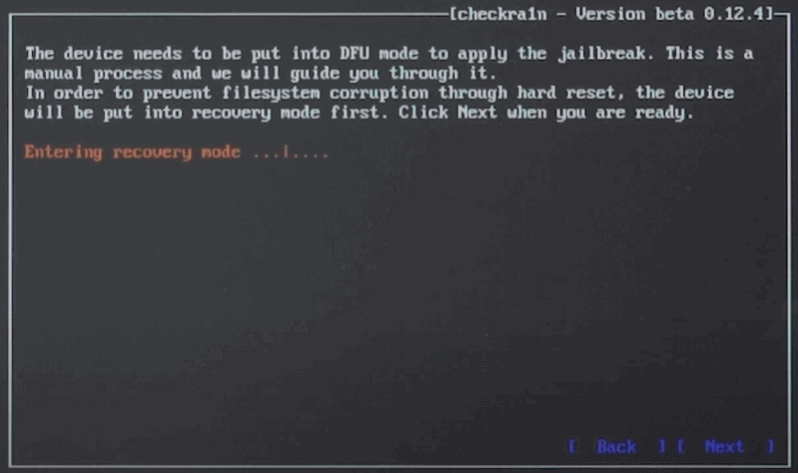
Après cela, vous devez mettre l'appareil en mode DFU manuellement. Il suffit de suivre les instructions sur l'interface de Checkra1n. Ici, mon appareil est un iPhone 8 plus exécutant iOS 14.6.
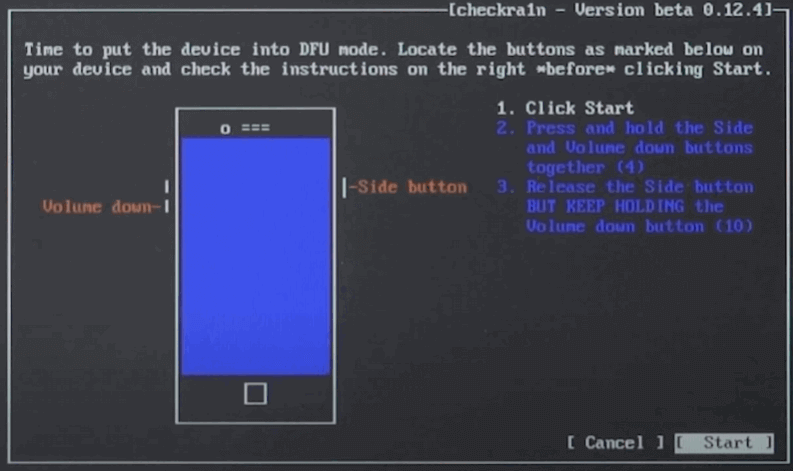
Après que votre appareil soit entré en mode DFU avec succès, Checkra1n va commencer à jailvreaking automatiquement et cela peut prendre un moment.
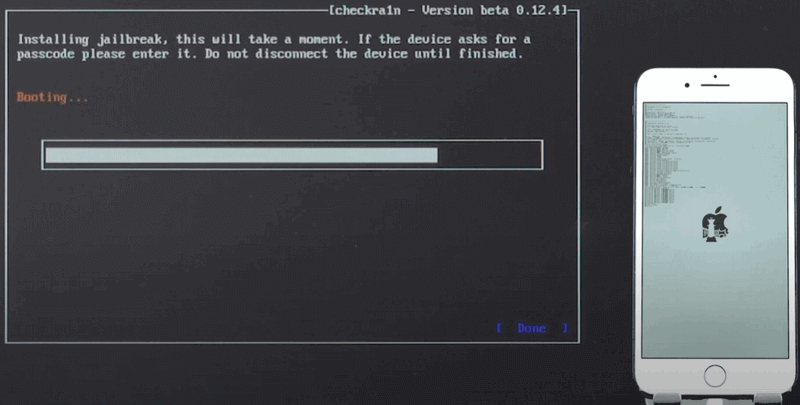
Si le texte "All Done" apparaît sur l'interface de Checkra1n, alors le jailbreaking a réussi. Vous pouvez appuyer sur "Ctrl + Alt + Suppr" pour redémarrer votre ordinateur et contourner le verrou d'activation iCloud.
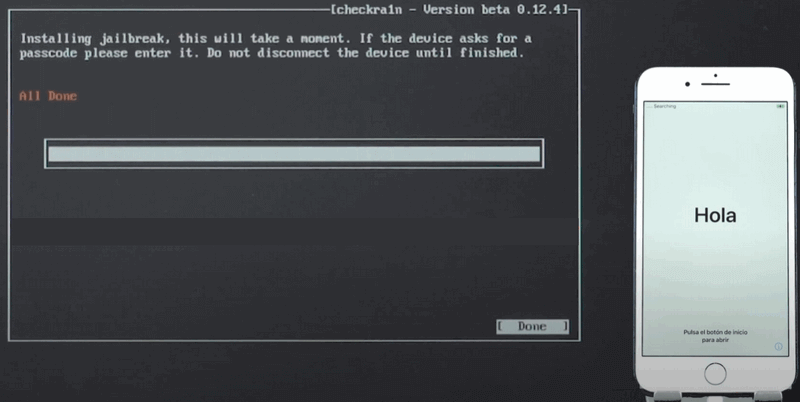
Note
Si la méthode ci-dessus ne peut pas être jailbreakée, ou si une erreur Lockdown -21 s'affiche, utilisez alors la méthode de jailbreak suivante :
Dans l'interface de démarrage, sélectionnez la combinaison de touches Alt + F3 pour entrer dans le mode jailbreak en ligne de commande. À ce moment-là, il vous suffit de serrer et d'entrer en mode DFU. L'outil jailbreak va automatiquement jailbreak, et aucune autre opération n'est nécessaire. Ce n'est que lorsque All done s'affiche à la fin que le jailbreak est réussi !
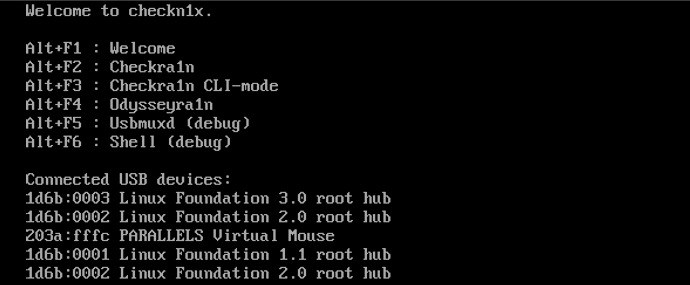
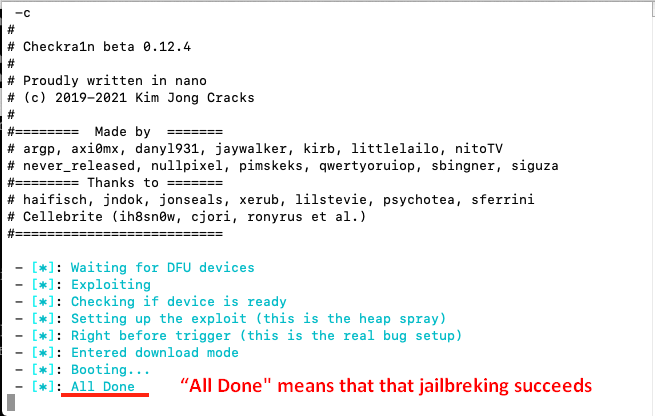
2.2 Jailbreaker iPhone/iPad avec Checkra1n
Note
-
Fonctionne avec les modèles suivant avec iOS 14 :
Prise en charge complète des appareils A10/A10X - iPhone 6/6 plus/7/7 plus, iPad 2018/2019, iPod touch 2019
Prise en charge limitée pour les appareils A11 sur iOS 14.x (Options>Passer le contrôle A11 BPR) - iPhone 8/8 plus/X. Après le jailbreak des appareils A11, ne définissez pas de code d'accès, d'ID tactile, d'ID facial ou de mot de passe pour votre écran de verrouillage. - Si vous avez accès à un Mac avec la version 10.13 - 12 macOS, nous vous recommandons de l'utiliser pour jailbreaker votre iPhone/iPad.
- Nos tests ont conclu que le jailbreaking de l'iPhone 5S ne fonctionne pas avec cette méthode. Si vous souhaitez jailbreaker un iPhone 5S, utilisez un Mac.
Préparation avant de jailbreaker votre appareil iOS avec Windows
Ce que vous devez avoir préparé avant de jailbreaker iPhone/iPad avec Windows :
- Windows 7 ou supérieur, 32 ou 64 bit
- Clé USB avec une capacité de 2GO ou plus
- Téléchargez iMyFone iBypasser
- Téléchargez ubuntu-20.04.1-desktop-amd64.iso
- Téléchargez rufus-3.10p.exe pour créer une clef USB dans Ubuntu
- Téléchargez le fichier checkra1n-x86-64 pour jailbreaker votre iPhone/iPad dans Ubuntu
Étapes détaillées pour jailbreaker votre iPhone/iPad avec Windows
Étape 1. Créer une clef USB Ubuntu
1. Insérez votre clef USB.
2. Téléchargez l'exécutable Rufus et lancez-le : aucune installation n'est nécessaire. Une fois que c'est fait, l'application est prête à être utilisée.
3. Cliquez sur "Sélectionner" et cherchez l'image d'Ubuntu que vous avez téléchargée. Une fois que c'est fait, le fichier "ubuntu-20.04.1-desktop-amd64.iso" s'affichera. Conservez les options par défaut et cliquez sur "Démarrer".
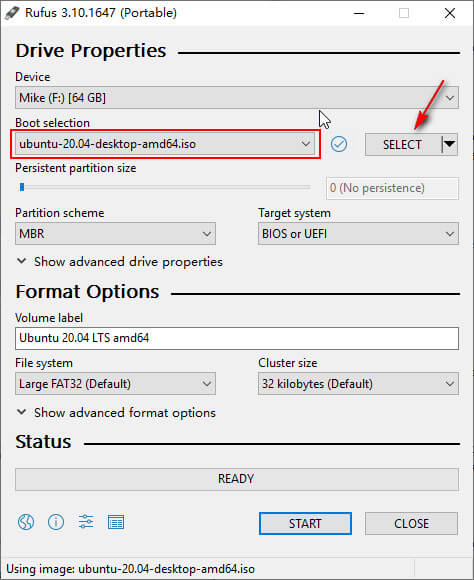
4. Rufus vous affichera un message d'avertissement pour dire que les données sur votre clef USB seront détruites. Sauvegardez le contenu de votre clef USB si nécessaire, puis cliquez sur "OK". Une fois que ISOHybrid est détectée, sélectionnez l'option recommandée et cliquez sur "OK".
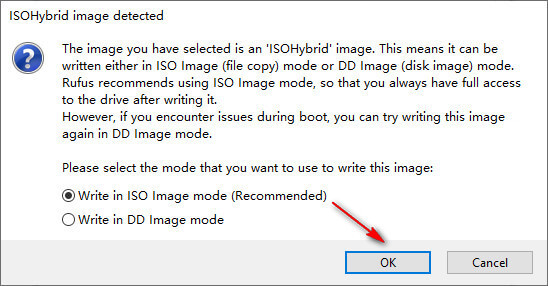
5. Attendez 2 à 3 minutes pour que Rufus crée la clef USB d'Ubuntu.

6. Cliquez sur "Fermer" une fois que le processus est terminé.
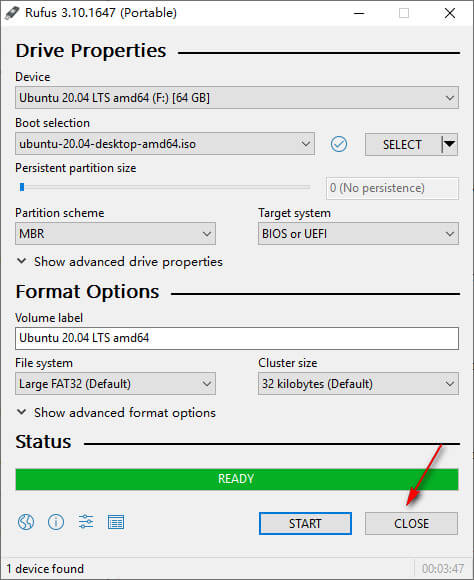
Note
Étape 2. Démarrer Ubuntu avec Windows
1. Cliquez sur "Windows" > "Redémarrer" pour redémarrer votre ordinateur.
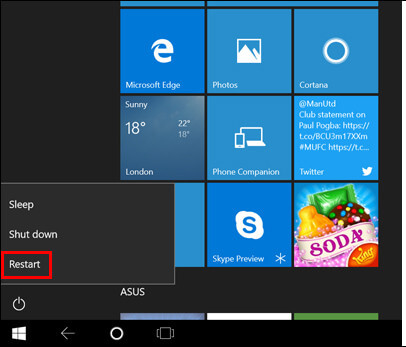
2. Appuyez sur la touche "F12" lorsque l'ordinateur se rallume avant le chargement du système d'exploitation. Chez moi, mon ordinateur est un Dell.
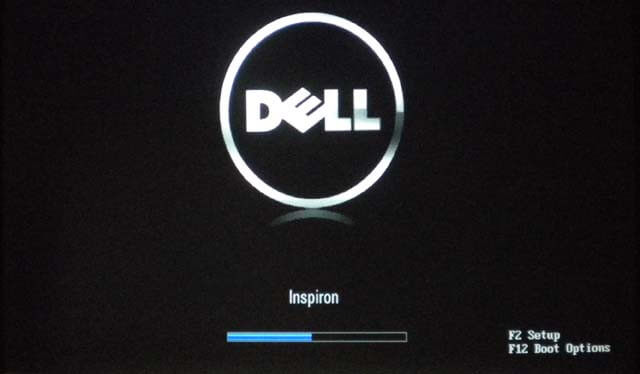
Note
Le BIOS de votre ordinateur va apparaître. Dans la fenêtre, vous devez choisir le lecteur flash USB Ubuntu que vous venez de créer. Utilisez les touches du clavier pour sélectionner la bonne option, puis appuyez sur "Entrée".
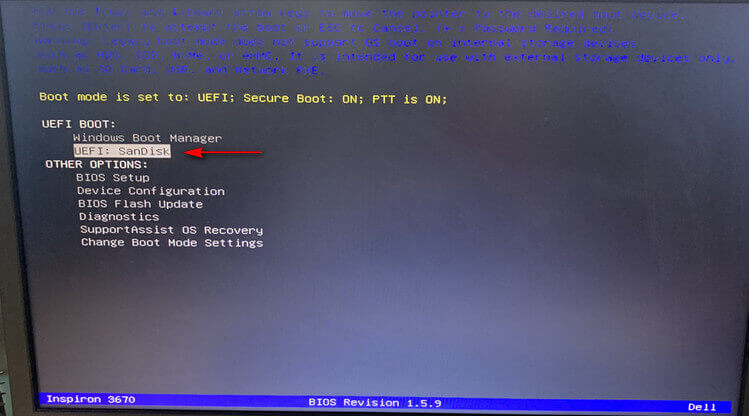
3. Le chargement du système Ubuntu se fera comme ci-dessous. Toutes les vérifications du système Ubuntu sont en train de se faire.
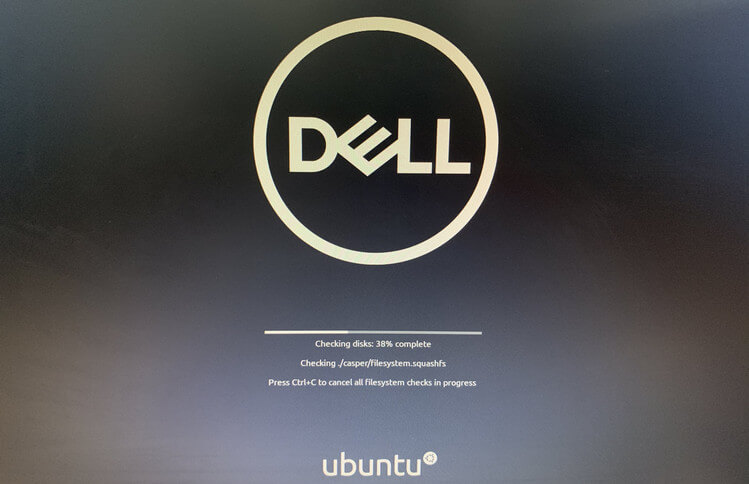
4. Sélectionnez la première option "*Ubuntu" pour lancer le système d'exploitation.
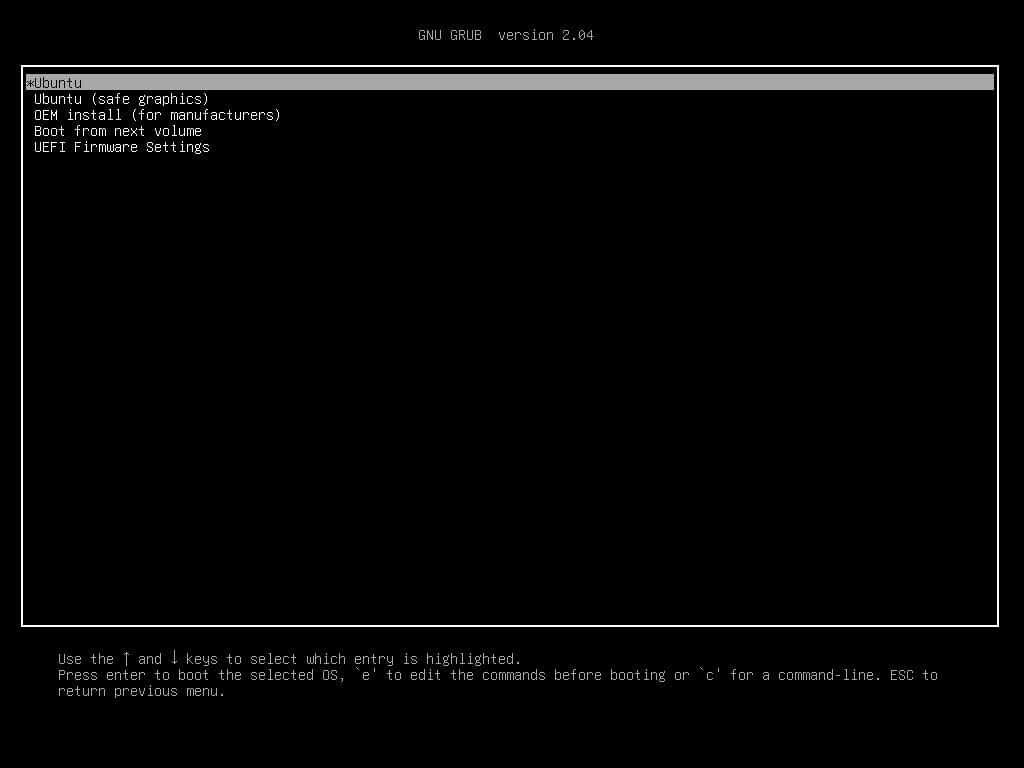
5. Une fois que le système s'est lancé, cliquez sur "Essayer Ubuntu" pour démarrer Ubuntu à partir de la clé USB.
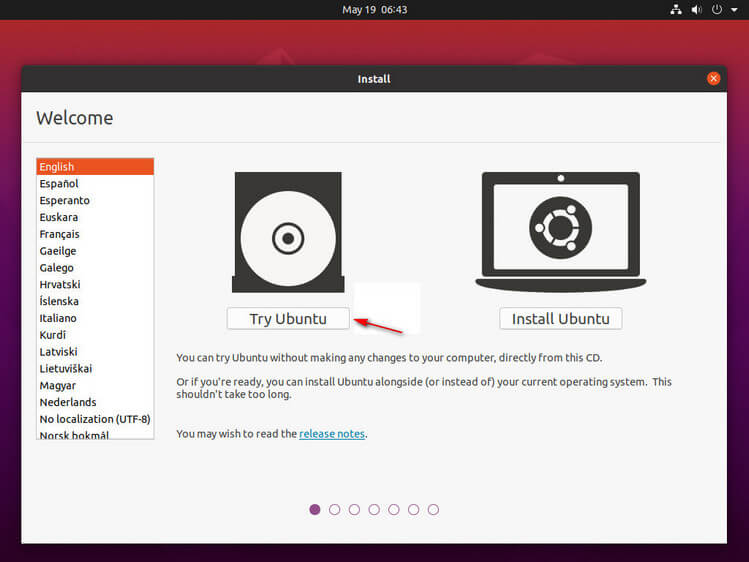
6. Vous êtes maintenant sur le système Ubuntu. Gardez votre iPhone/iPad/iPod touch connecté à votre ordinateur, vous le verrez s'afficher sur le bureau.
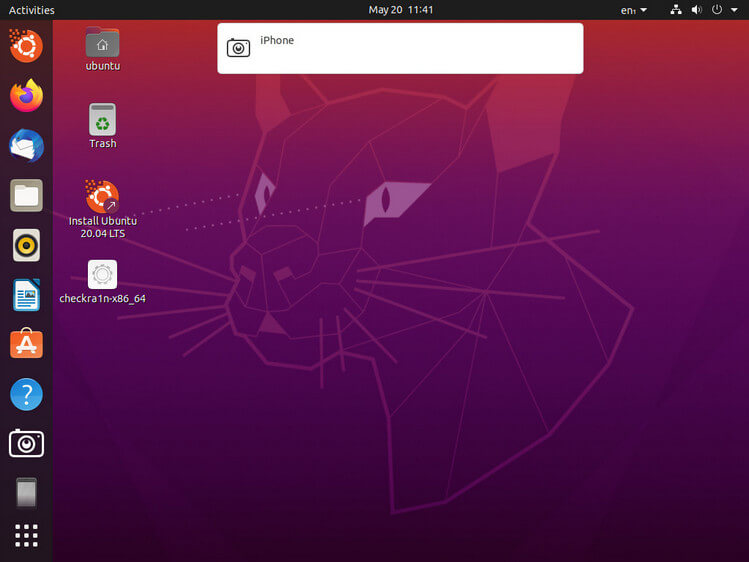
Étape 3. Jailbreaker votre iPhone ou iPad
1. Trouvez le fichier "checkra1n-x86_64" que vous avez téléchargé pour jailbreak votre appareil iOS. Si vous n'avez pas téléchargé le fichier avant de redémarrer l'ordinateur, vous pouvez le faire en utilisant un navigateur. Pour lancer le logiciel de jailbreak Checkra1n, vous devez utiliser la Console.
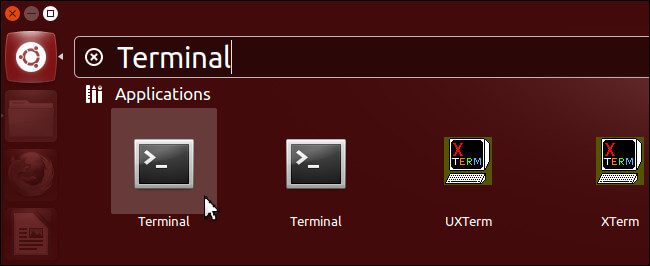
2. Lancez la Console et entrez les codes successivement dans la Console (vous pouvez copier directement les codes):
- Ecrivez "chmod +x " (il y a un espace avant signe + et un espace après le x) puis faites glisser le fichier "checkra1n-x86_64" dans la console et appuyez sur la touche "Entrée".
- Ecrivez "sudo " (il y a un espace après sudo) puis faites glisser le fichier "checkra1n-x86_64" dans la console et appuyez sur la touche "Entrée".
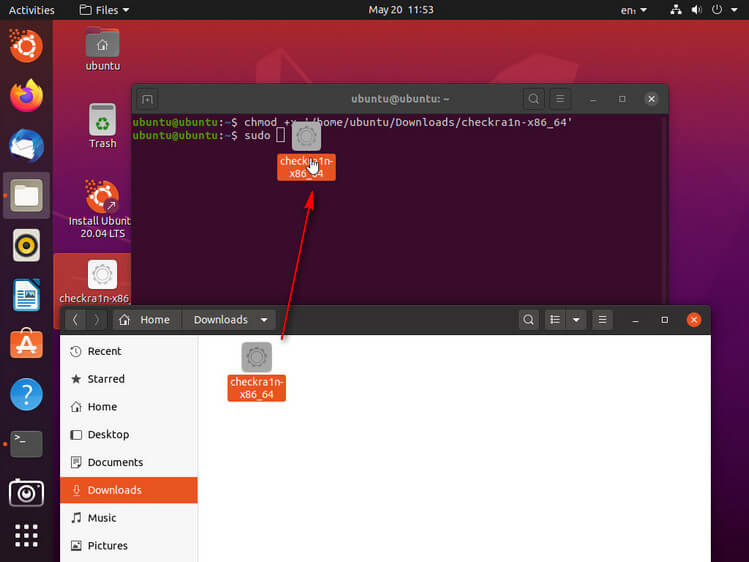
Note
Si les codes sont correctement écris, Checkra1n se lancera et l'écran suivant va apparaître :
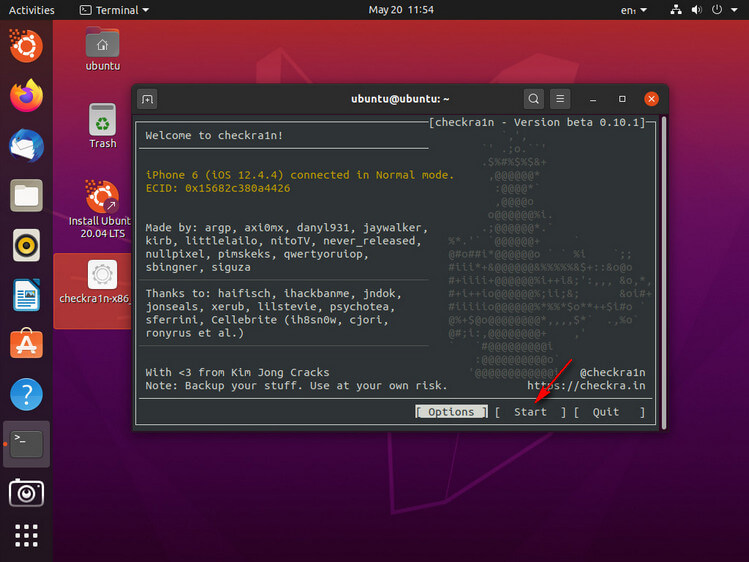
# Que faire quand le bouton "Démarrer" de Checkra1n est gris ?
Si votre appareil iOS a une version que Checkra1n ne supporte pas, comme la version 13.5.1 ou 13.6, le bouton "Démarrer"sera grisé. Vous devez cliquer sur "Options" et appuyez "Autoriser les versions iOS/iPadOS/tvOS non testée" et cliquez sur "Retour" , le bouton "Démarrer" ne sera plus grisé.
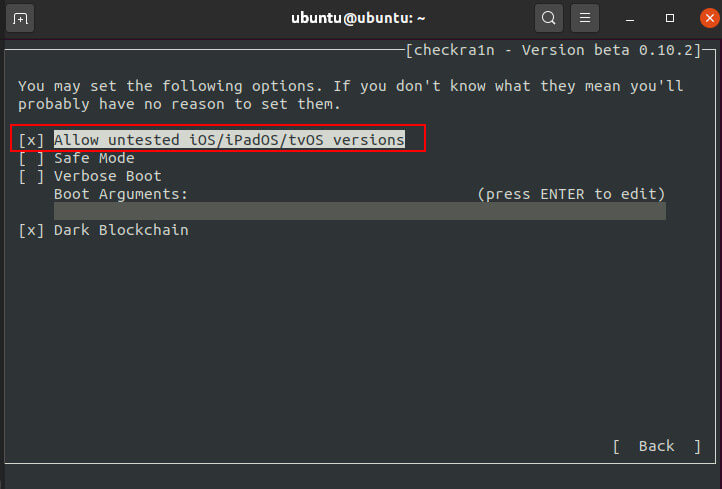
3. Pour jailbreak iPhone/iPad, Checkra1n demandera à ce que votre appareil soit en mode récupération.
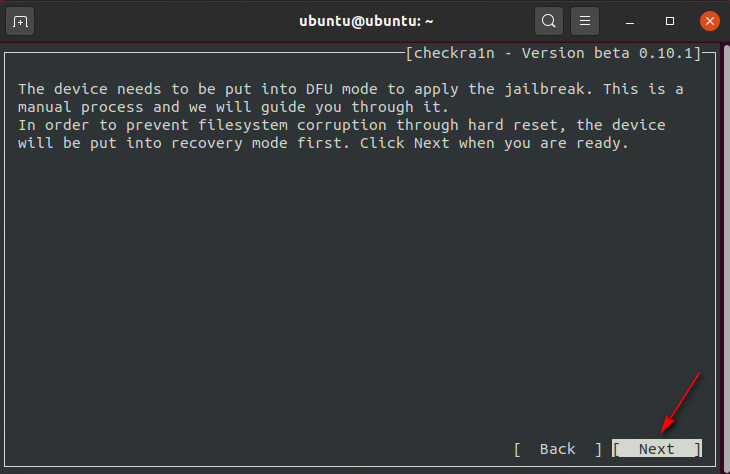
4. Appuyez sur "Suivant" et Checkra1n vous aidera à mettre automatiquement votre appareil iOS en mode récupération.
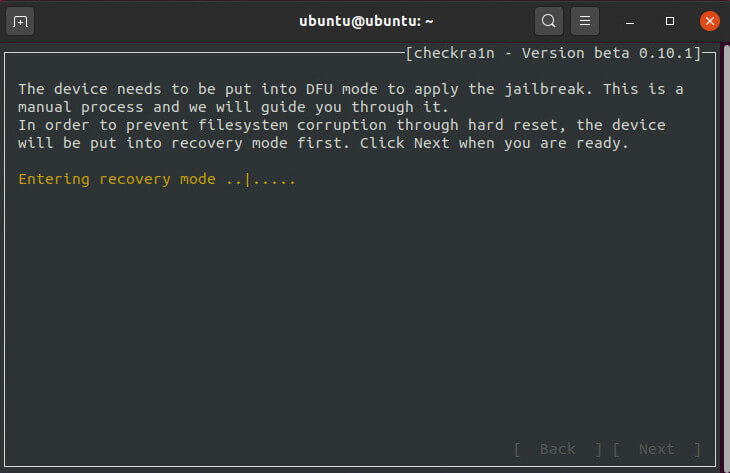
5. Cliquez sur "Démarrer" et suivez les instructions pour mettre votre appareil iOS en mode DFU.
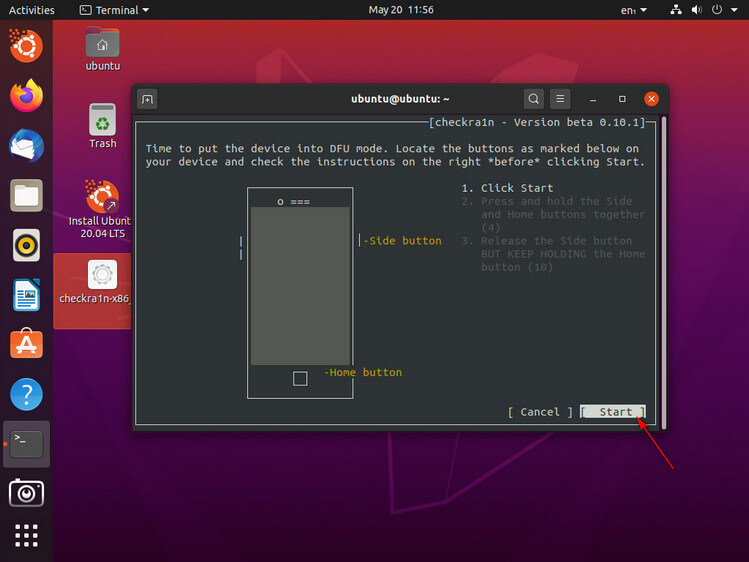
6. Une fois que c'est fait, Checkra1n installera le jailbreak. Cliquez sur "Terminé" une fois que c'est fait.
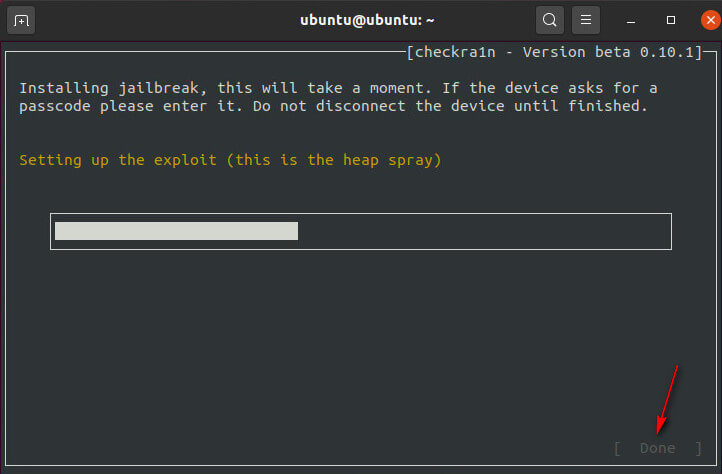
# Que faire lorsque le jailbreaking est bloqué sur "Juste avant le changement" ?
Si Checkra1n est bloqué sur le message "Juste avant le changement" (c'est le message qui s'affichera)", essayez les solutions suivantes :
- Utilisez une autre clef USB et recommencez le tutoriel
- Flashez votre appareil iOS et redémarrez votre ordinateur puis réessayez.
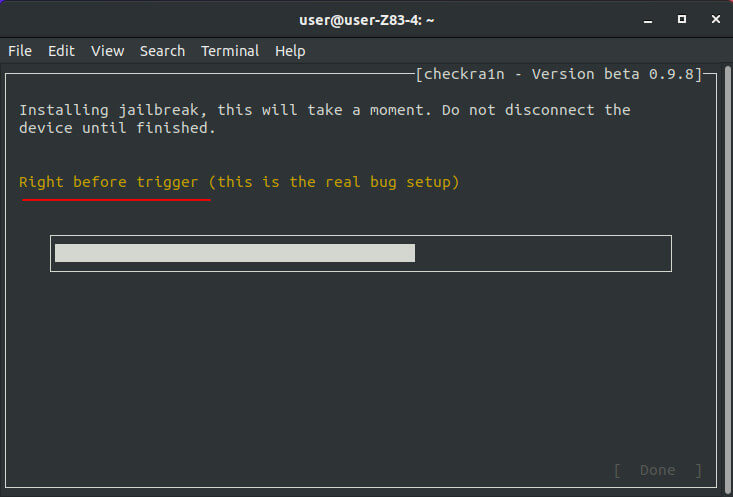
Note
7. Une fois que le jailbreak a été fait, quittez Ubuntu et redémarrez votre ordinateur. Allez dans le coin supérieur droit, cliquez sur "Marche/Arrêt" > "Arrêt" > "Redémarrer".
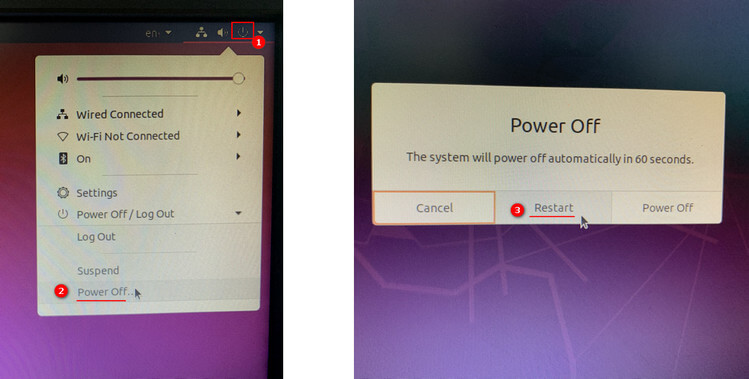
8. Débranchez manuellement votre câble USB de votre ordinateur, puis appuyez sur "Entrée".
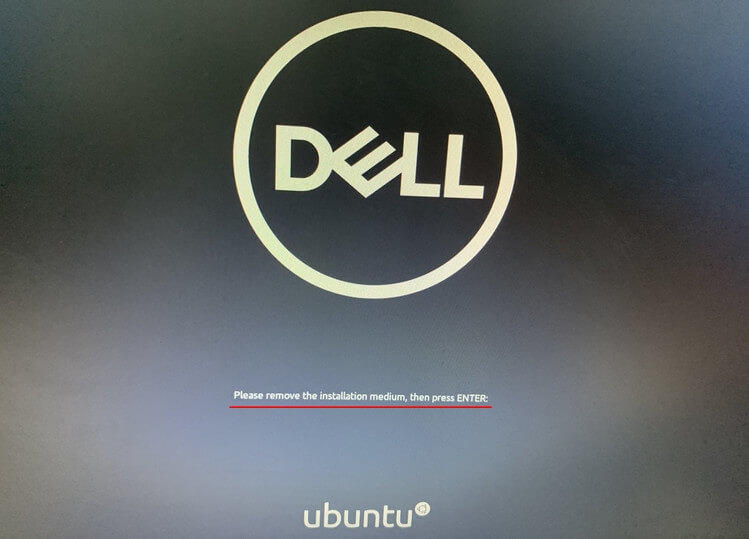
9. Après le redémarrage, votre ordinateur entre automatiquement dans le système d'exploitation Windows. Téléchargez l'outil de suppression du verrouillage d'activation iCloud iBypasser d'iMyFone, ce puissant logiciel est conçu pour retirer le verrouillage d'activation d'iCloud sur les iPhone 5S à iPhone 12 fonctionnant sous iOS 12.3 et versions ultérieures.
10. Lancez iBypasser et cliquez sur "Commencer" pour finir de retirer l'écran de verrouillage de l'activation d'iCloud.
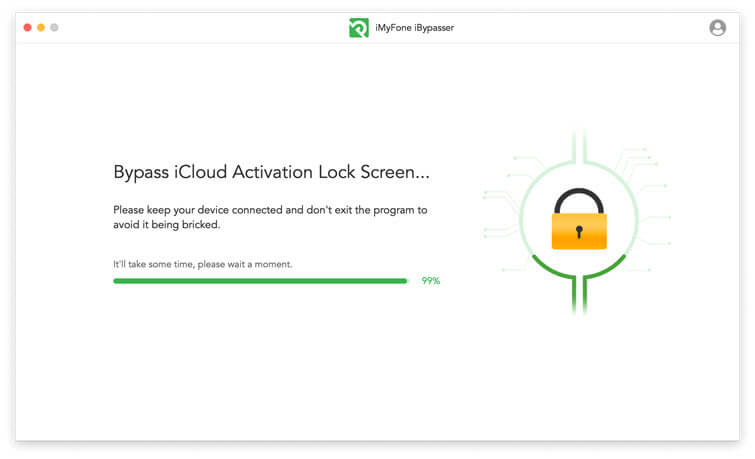
11. Le verrouillage d'activation de l'Apple ID de l'ancien propriétaire a été contourné avec succès. Vous pouvez utiliser un nouvel Apple ID et personnaliser vos paramètres.
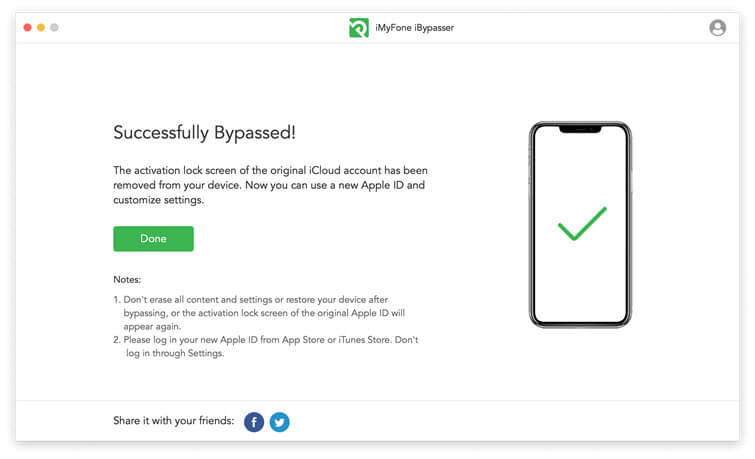
2.3 FAQ sur le jailbreak d'appareils iOS par Checkn1x et Checkra1n
Q1. Que faire lorsque le bouton "Start" de Checkra1n est gris ?
Si votre appareil utilise des versions qui n'ont pas été testées par Checkra1n, le bouton "Start"(Démarrer) de Checkra1n sera gris. Vous devez cliquer sur "Options" et sélectionner "Allow untested iOS/iPadOS/tvOS versions" (Autoriser les versions iOS/iPadOS/tvOS) non testées et cliquer sur "Back"(Retour), puis le bouton "Start"(Démarrer) sera utilisable.
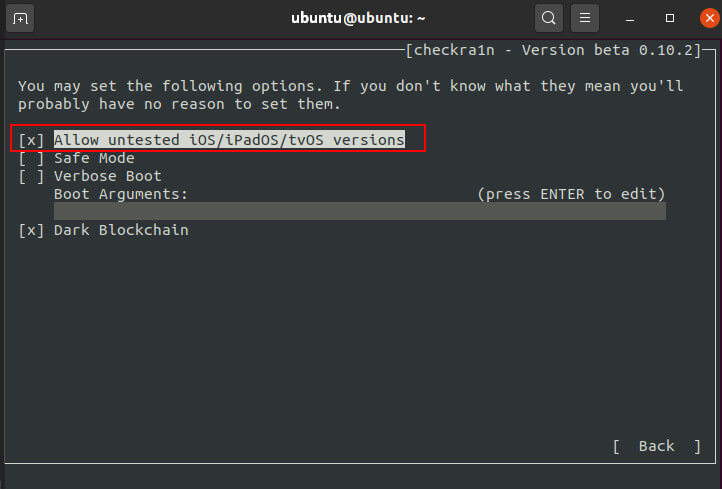
Q2. Que faire lorsque le Jailbreaking reste bloqué sur "Right before trigger" ?
Si Chcekra1n reste bloqué sur l'écran "Right before trigger (this is the real bug setup)", essayez les solutions suivantes pour résoudre ce problème :
- Utiliser une autre clé USB et répéter les étapes du tutoriel
- Flashez votre appareil iOS et redémarrez l'ordinateur pour réessayer.
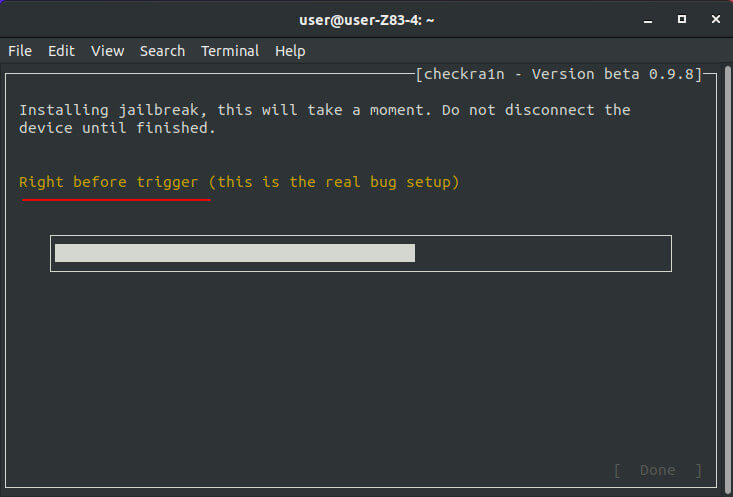
Q3. Que faire en cas d'échec du Jailbreaking ?
Si le jailbreak échoue, branchez votre appareil sur le port USB situé à l'arrière de l'ordinateur central et réessayez le processus de jailbreak. En général, le port USB situé à l'arrière de l'ordinateur est de type 2.0, ce qui offre une meilleure compatibilité que la version 3.0 située à l'avant.
Q4. Comment résoudre l'erreur -20 lors du déverrouillage de l'iPad sous iOS 14.5 et 14.6 ?
Pour les modèles iPad Pro 12,9 pouces et iPad mini4, lors du jailbreak d'iOS14.5, 14.5.1 et 14.6, l'erreur -20 apparaît, ce qui entraîne l'échec final du jailbreak (comme indiqué ci-dessus). La raison est que certaines nouvelles versions telles que 14.5 et l'outil de jailbreak checkra1n ont des problèmes avec le noyau du pilote, ce qui entraîne l'échec du système à démarrer correctement dans la dernière étape. Voici une méthode qui peut résoudre ce problème avec succès.
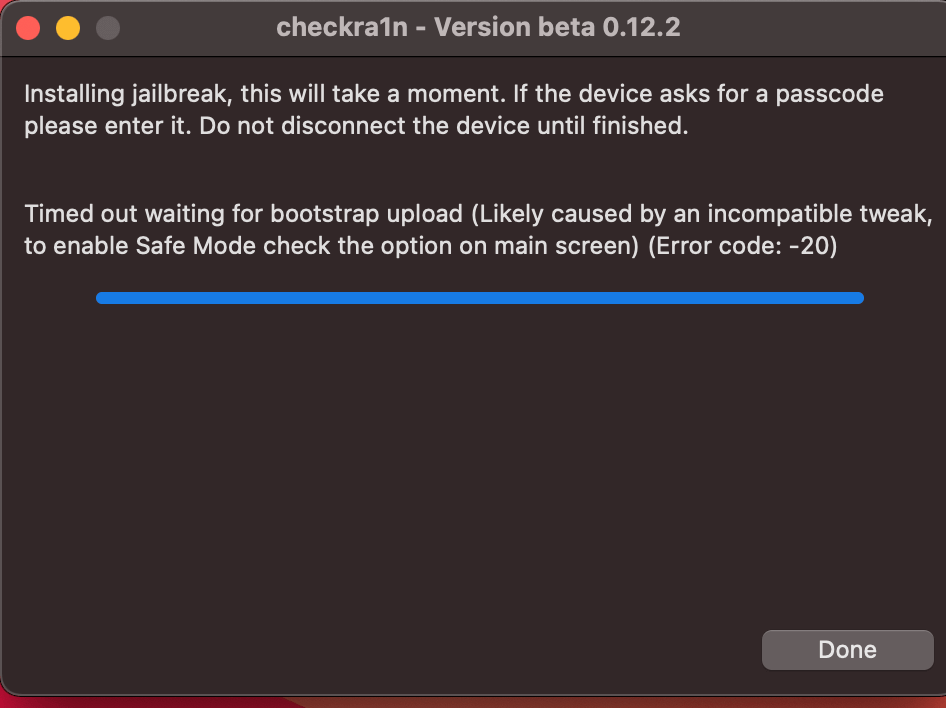
Les outils dont vous aurez besoin :
Étape 1. Téléchargez l'outil et le fichier indiqués ci-dessus.
Étape 2. Faites glisser Checkra1n 0.12.4 sur le bureau. Cliquez avec le bouton droit de la souris sur le fichier et allez dans "Show Package Contents" pour trouver le fichier Checkra1n.
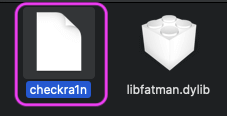
Étape 3. Ouvrez le Terminal que vous pouvez trouver dans Applications > Utilitaires, puis faites glisser le fichier Checkra1n dans la fenêtre du Terminal.
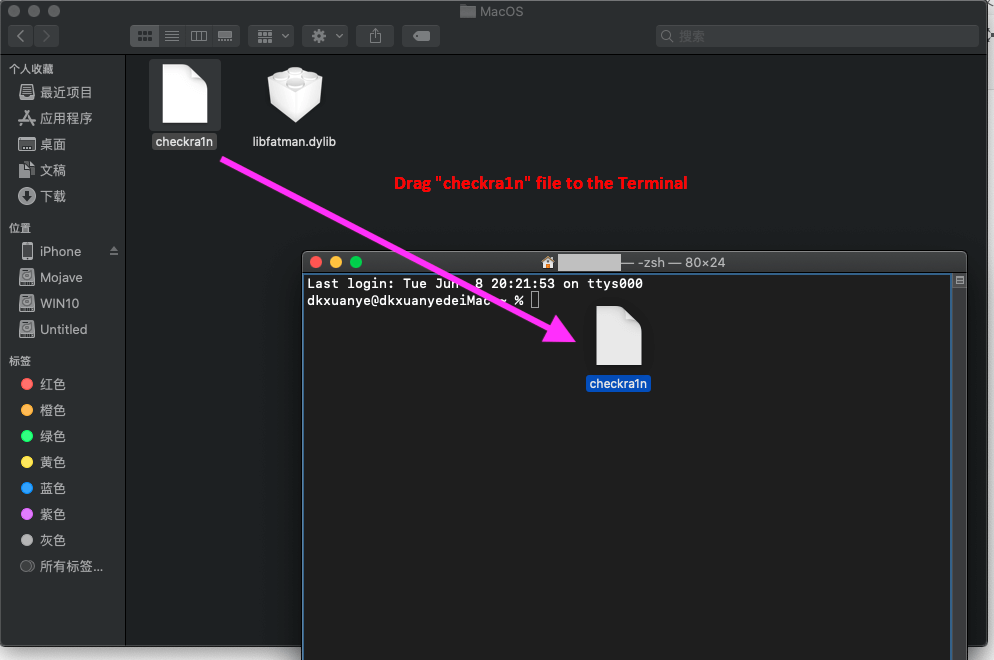
Étape 4. Saisissez " -k " (il y a un espace avant et après -k ). Faites glisser le fichier PongoConsolidated.bin vers la fenêtre du terminal.
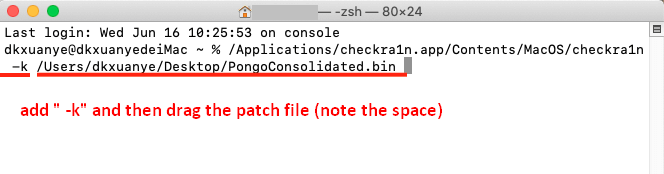
Étape 5. Appuyez sur "Enter" sur votre clavier et l'interface graphique de Checkra1n sera lancée. Maintenant vous pouvez faire les étapes normales de jailbreak pour jailbreaker votre iPhone/iPad. Si vous avez testé d'autres appareils avec l'erreur -20, s'il vous plaît laissez-moi savoir dans le commentaire.
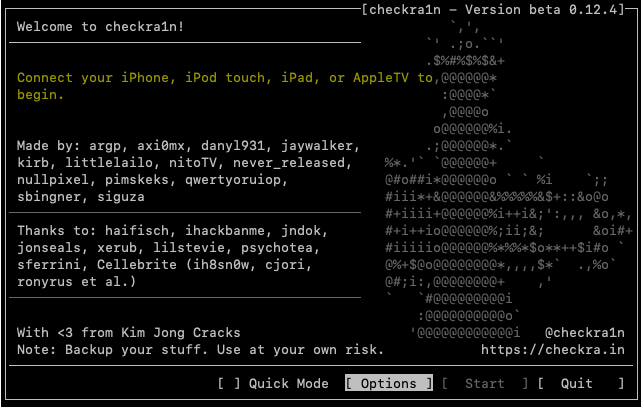
Une fois le jailbreak terminé, lancez iBypasser version Windows, et cliquez sur "Start Bypass" pour terminer le contournement de l'écran de verrouillage de l'activation d'iCloud.
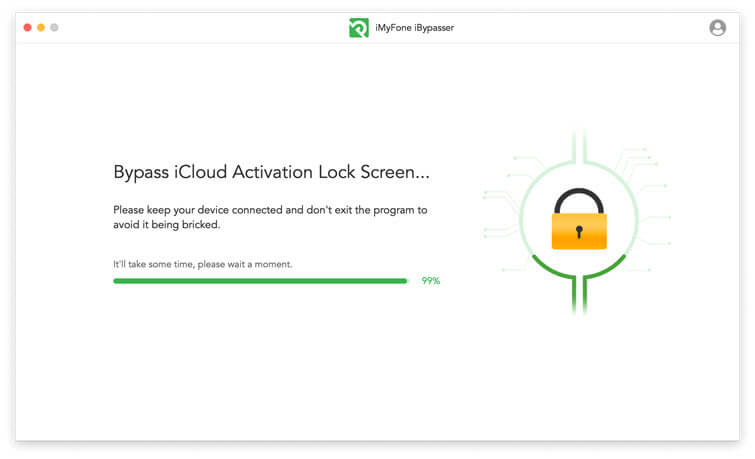
Conclusion
Dans cet article, nous vous montrons comment jailbreaker iPhone/iPad sur un PC Windows avant de supprimer le verrou d'activation de votre iPhone. Après avoir suivi nos étapes pour terminer le jailbreak, vous pouvez utiliser iBypasser pour contourner facilement le verrou d'activation et utiliser votre iPhone/iPod/iPad, venez le télécharger et l'essayer !
Vous aimerez aussi
Des questions sur les produits ? Contactez notre équipe d'assistance pour obtenir une solution rapide>







