Pourquoi changer votre Apple ID ? Les 3 situations courantes :
- iPhone d'occasion : L'appareil est toujours lié à l'ancien propriétaire.
- E-mail obsolète : L'adresse associée à votre compte est désactivée.
- Séparation des usages : Utiliser un ID pro/perso pour éviter les mélanges.
Ce que vous devez savoir avant de changer
- 👉Limitation Apple : Impossible de transférer directement les données entre comptes.
- 👉 Notre objectif : Vous guider pour
- Modifier l'e-mail de votre Apple ID existant. Créer un nouveau compte sans perdre vos données (photos, contacts, apps).
Que se passe-t-il lorsques vous changez d'identifiant Apple ?
Après avoir changer votre identifiant Apple, les contacts, les photos et vos différents évènements du calendrier resteront, de même pour les applications, la musique, les livres et les abonnements à la seule différence que la mise à jour sera différente de celle avec votre ancien identifiant. Donc pensez à remettre ces applications à leurs versions récentes sur votre nouvel identifiant.
Un autre point important est que lorsque vous changez d’identifiant Apple, vous pourrez fusionner le contenu de votre appareil iOS avec les données iCloud lié à votre ancien identifiant. Pour résumé, si votre ancien identifiant est un identifiant Apple professionnel et vous avez vos contacts professionnels dessus, enregistrez-les et fusionnez à votre nouvel identifiant après avoir basculer.
Ça y est, maintenant que vous savez ce qu’il y a après un changement d’identifiant nous pouvons passer aux différents moyens de changer votre identifiant Apple sans perdre vos données.
Comment changer son identifiant Apple sans perdre ses données ?
Cette partie vous présente deux méthodes pour changer l'identifiant Apple sans perdre vos données.
1 Changer son identifiant Apple sur Réglages sans perdre ses données
Étape 1 : sauvegarder vos données sur iPhone :
- 1. Ouvrez « Réglages » sur votre iPhone/iPad ensuite cliquez sur votre Nom.
- 2. Sélectionnez « iCloud » et choisissez les données que vous souhaitez sauvegarder.
- 3. Cliquez sur « Conserver sur mon iPhone » pour lancer la sauvegarde.
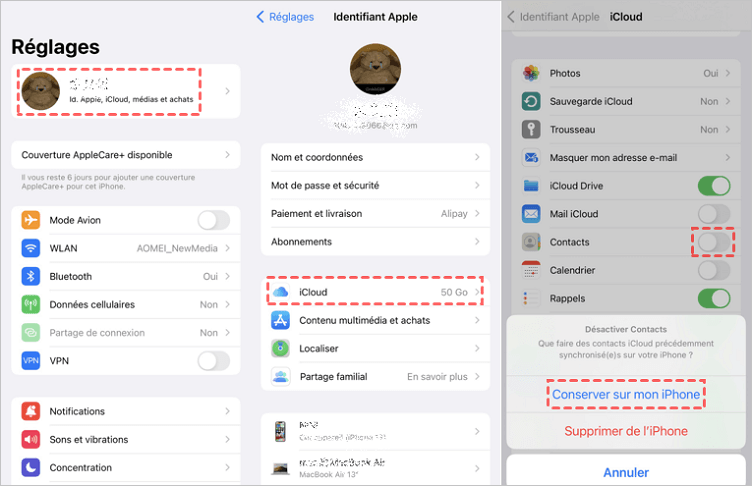
Étape 2 : Déconnectez l'ancien compte
- Revenir au menu de l’identifiant Apple et cliquez sur « Déconnexion ».
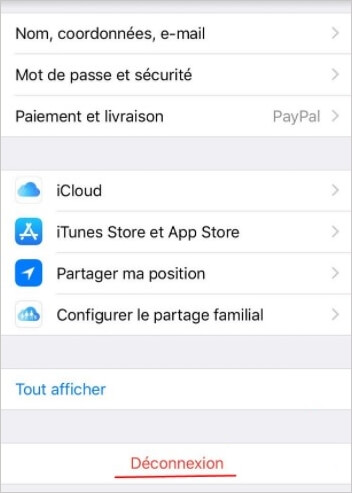
Étape 3 : Enregistrez le nouveau compte avec un e-mail actif
- Maintenant connectez-vous avec votre nouvel identifiant en cliquant sur « Connectez-vous » se trouvant sur le menu de Réglages.
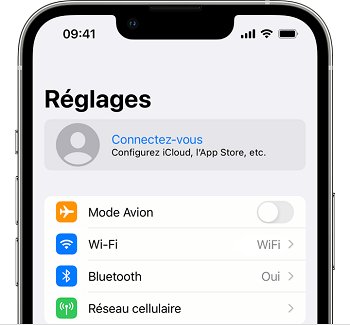
2 Changer l'identifiant Apple sans perdre de données via iCloud.com
La méthode précédente montre comment changer l’identifiant sur votre iPhone/iPad directement sans perdre de données sur le site iCloud.com. Suivez les instructions suivantes :
Étape 1 : Rendez-vous sur le site iCloud.com et cliquez sur « Se connecter ».
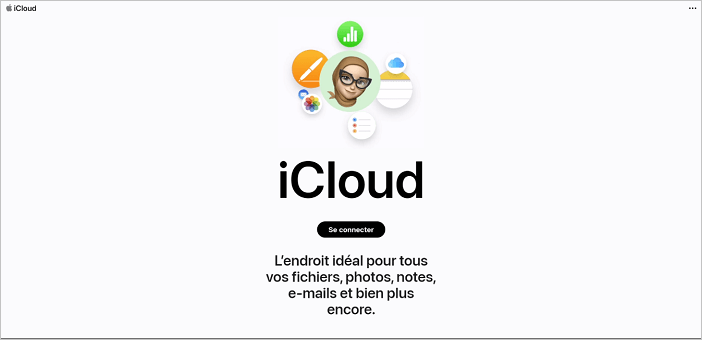
Étape 2 : Entrez votre identifiant et sur la page suivante entrez votre mot de passe.
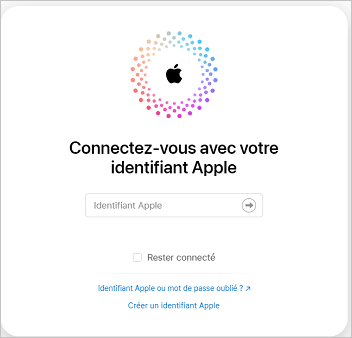
Étape 3 : Sélectionnez chaque application et choisissez les données à sauvegarder et enregistrez-les sur l’ordinateur.
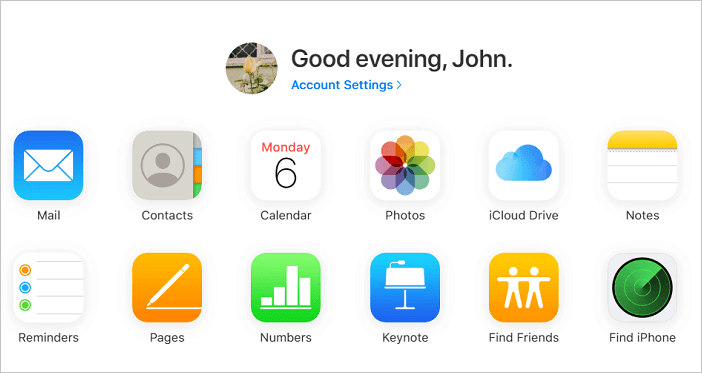
Étape 4 : Par la suie déconnectez-vous de votre ancien compte et reconnectez-vous avec le nouvel identifiant.
Étape 5 : Cliquez sur chaque application pour transférer les données sauvegarder vers votre nouvel identifiant.
Sachez qu’à la place de changer votre identifiant Apple complètement, il est possible de juste changer l’adresse mail.
3 Comment changer l'adresse e-mail de l'identifiant Apple ?
Vous pouvez enregistrer un nouveau compte Apple avec une adresse électronique qui n'a pas été liée à Apple, iCloud ou iTunes. Voici les étapes pour changer l'adresse e-mail de l'identifiant Apple.
Étape 1 : Allez dans Réglages depuis l'écran principal et appuyez sur votre nom.
Étape 2 : Sélectionnez Nom et coordonnées > Modifier.
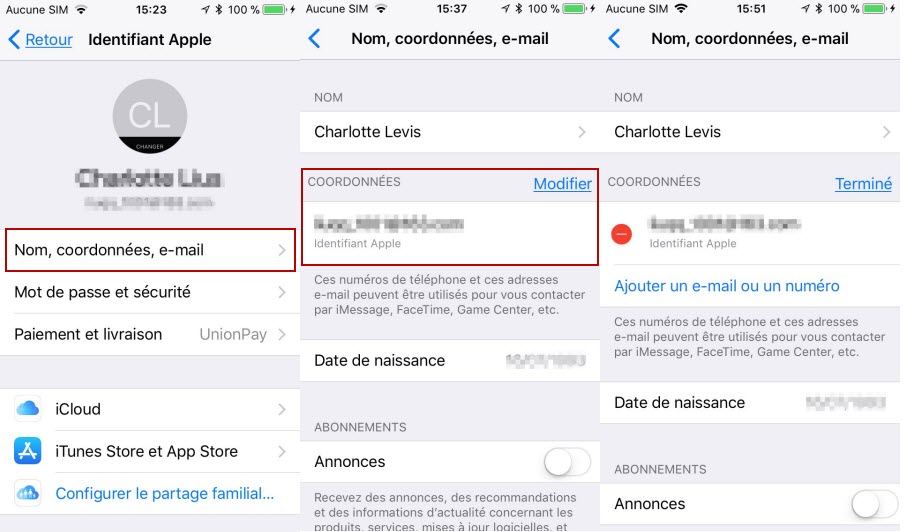
Étape 3 : Cliquez sur le bouton Supprimer à gauche de l'Apple ID et cliquez sur le bouton « Supprimer ».
Étape 4 : Cliquez sur « Autoriser » dans la fenêtre pop-up et entrez le code de vérification pour l'authentification.
Étape 5 : Cliquez ensuite sur « Continuer » pour sélectionner une autre adresse e-mail comme nouvel identifiant Apple, saisissez l'adresse e-mail dans l'interface, cliquez sur « Suivant », puis saisissez le code de vérification reçu. Une fois la vérification terminée, vous pouvez modifier l'identifiant Apple.
4 Avoir deux identifiants Apple sur un iPhone
Oui, c’est possible de gérez plusieurs Apple ID simultanément. Pour ce faire suivez les instructions suivantes :
- Ouvrez « Réglages » ensuite cliquez sur votre nom et sélectionnez « Mots de passe et comptes ».
- Appuyez sur « Mail » (ou Contacts, Notes, Calendrier) et cliquez sur « Ajouter un compte ».
- Cliquez sur « iCloud ».
- Saisissez l'e-mail et le mot de passe de l'identifiant Apple.
- Sélectionnez les services que vous souhaitez activer pour cet identifiant Apple.
FAQs sur le changement de l'dentifiant Apple
Sous cette section nous répondons à vos préoccupations les plus fréquentes.
1 Faut-il un numéro de téléphone pour changer mon identifiant Apple ?
Ce n'est pas obligatoire ! Lorsque vous changez d’identifiant Appel, il vous suffit de vous déconnecter de votre identifiant Apple actuel, puis de vous connecter avec un e-mail qui n'est pas lié à l'identifiant Apple, iCloud ou iTunes, et vous pouvez lier le nouveau compte Apple ID, donc un nouveau numéro de téléphone n'est pas nécessaire pour que vous puissiez changer avec succès votre identifiant Apple.
2 Comment changer l'identifiant Apple sans mot de passe ?
Si vous avez oublié votre mot de passe, changer d’identifiant Apple avec les méthodes qu’on vous a présenté plus haut devient difficile à faire. C’est pourquoi nous vous proposons l’outil professionnel iMyFone LockWiper qui peut supprimer l’identifiant Apple sans mot de passe.
LockWiper vous permet de supprimer l'identifiant Apple sans mot de passe en un clic, peu importe que la fonction "Localiser" soit activée ou désactivée. Essayez-le maintenant !
3 Comment séparer deux iPhone du même compte Apple ?
Pour séparer deux iPhones du même compte Apple il suffit :
- Allez dans « Réglages » ensuite cliquez sur votre nom.
- Sélectionnez « Contenu multimédia et achats » et cliquez sur « Compte ».
- Faites défiler l’écran vers le bas et appuyez sur « Supprimer Cet Appareil ».
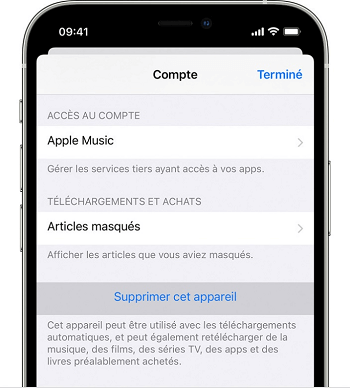
Conclusion
Dans ce guide, vous avez eu l’occasion d’apprendre comment changer d’identifiant Apple sans perdre vos données et vous savez à quoi vous attendre lorsque vous passez de votre identifiant actuel à un nouveau. Si vous oubliez votre mot de passe, inutile de stresser. Avec iMyFone LockWiper, vous pouvez déverrouiller l’Apple ID en quelques clics.






