Guide d'Utilisation - iMyFone LockWiper
Avez-vous oublié votre identifiant Apple/compte iCloud, le code d'écran de votre iPhone ou le code de Temps d'écran ? Ou vos appareils iOS ont-ils été verrouillés par MDM ? Ne vous inquiétez pas ! iMyFone LockWiper peut vous aider à contourner les problèmes d'identifiant Apple/de compte iCloud, de code d'écran, de code de Temps d'écran et de verrouillage MDM puisqu'il dispose de quatre grands modes. Suivez simplement le guide et laissez LockWiper faire le travail à votre place.
Comment se conncter au Membre iMyFone dans le logiciel LockWiper
※ Pour s'inscrire avec un code d'enregistrement
Téléchargez la version gratuite de LockWiper à l'aide du bouton ci-dessus et cliquez sur le bouton "Symbole du compte" dans le coin supérieur droit de l'interface principale pour afficher l'écran d'enregistrement du produit.
※ Pour s'inscrire dans le Centre de Membre
Étape 1. Lancez iMyFone LockWiper.
Lancez iMyFone LockWiper sur votre ordinateur et cliquez sur le bouton "Symbole de compte" dans le coin supérieur droit de l'interface principale.
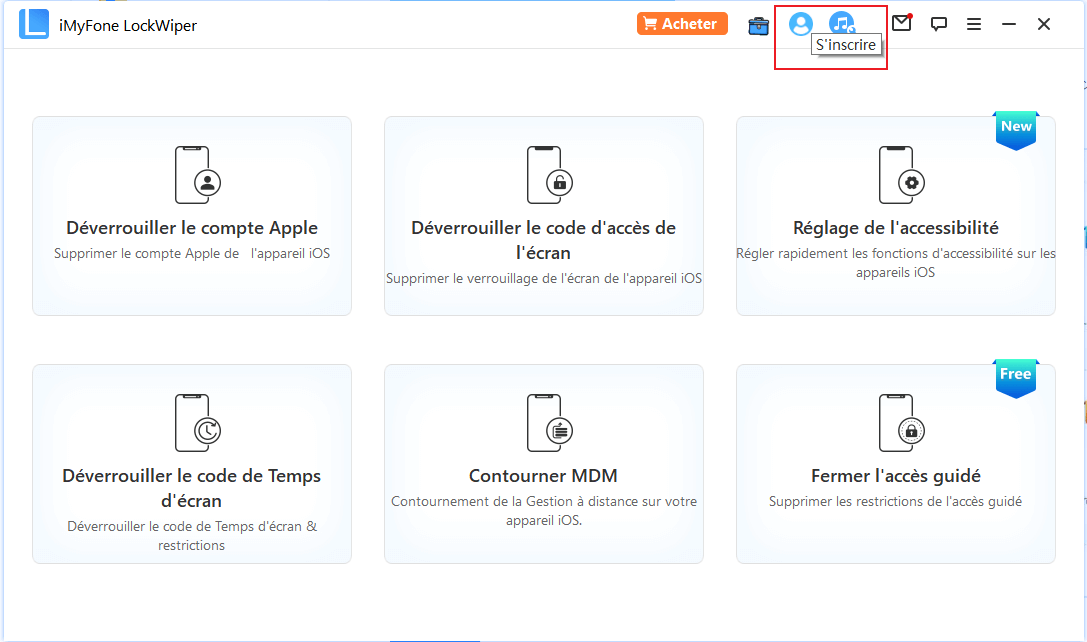
Étape 2. Cliquez sur "Connexion".
Un écran d'enregistrement de Membre s'affiche alors. Procédez selon les conditions d'utilisation suivantes.
① Pour les nouveaux utilisateurs d'iMyFone, Vous êtes automatiquement inscrit après avoir acheté une licence sur le site officiel. Pour vous inscrire en tant que membre du produit, il vous suffit de saisir l'adresse électronique que vous avez utilisée pour acheter la licence et le mot de passe que vous avez reçu, puis de cliquer sur "Connexion". (Vous pouvez modifier votre mot de passe à tout moment).
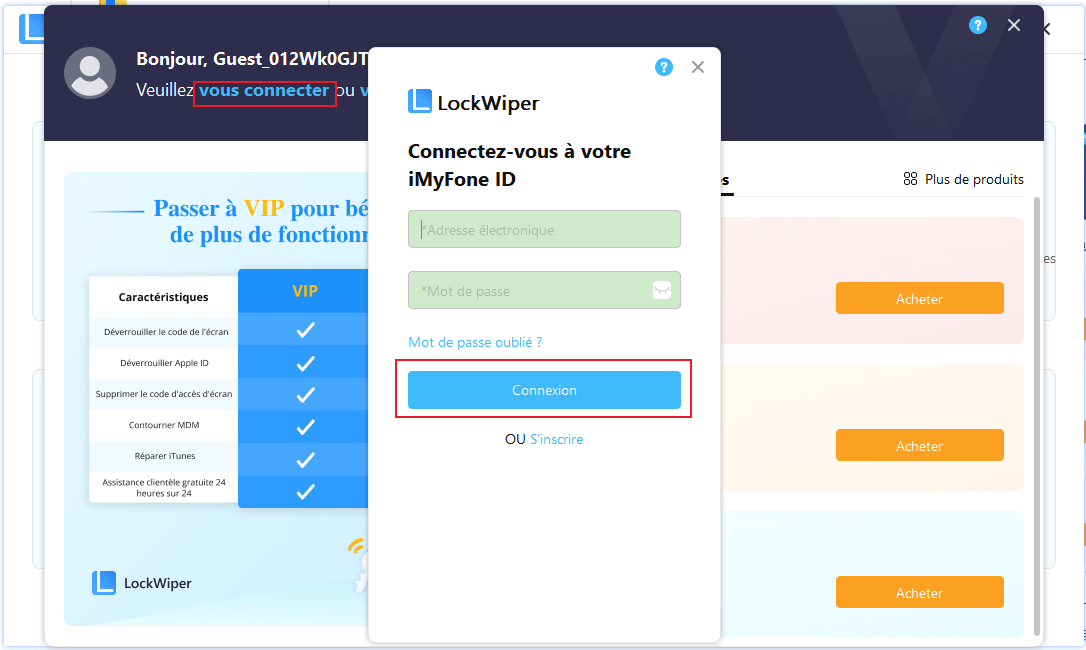
② Si le code de licence a été utilisé ou si la licence est encore en vigueur, Vous devrez vous inscrire manuellement une fois. Une fois que vous avez cliqué sur le bouton bleu "S'inscrire" de l'écran d'enregistrement, saisissez l'adresse électronique que vous avez utilisée pour acheter la licence, définissez votre mot de passe, votre nom, etc. et cliquez sur "Créer un compte".
③ Lors de l'achat d'une licence dans le logiciel, Vous devrez vous inscrire manuellement. Cliquez sur le bouton bleu "S'inscrire", entrez votre adresse électronique, votre mot de passe et votre nom, puis cliquez sur "Créer un compte".
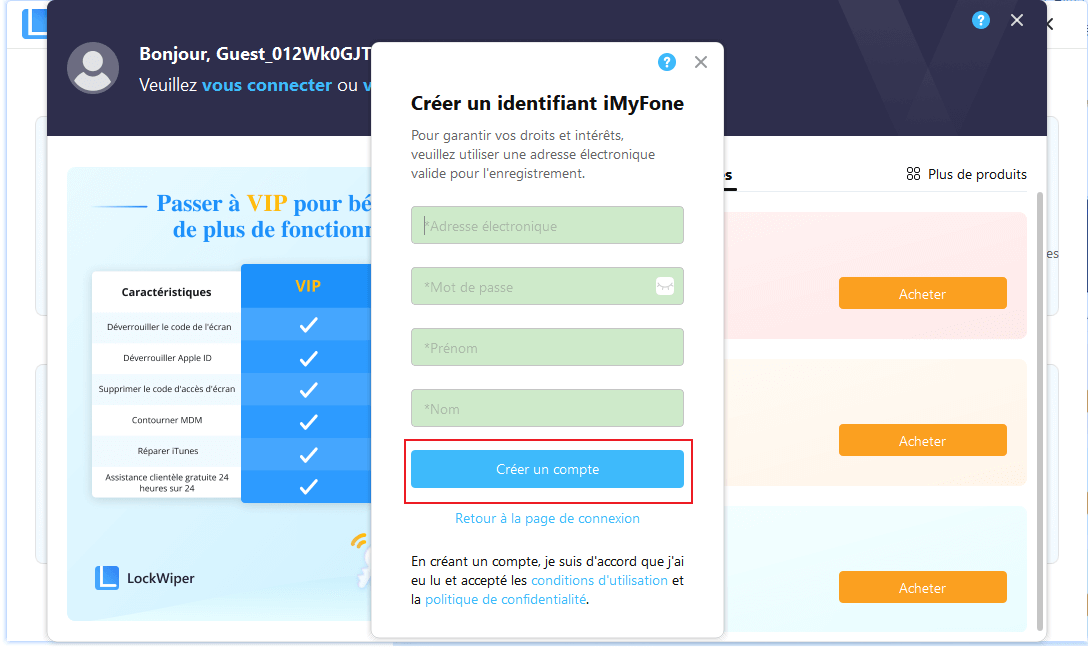
Une fois que vous avez créé un compte, votre navigateur démarre automatiquement et vous dirige vers le Centre des membres. Vous pouvez y consulter les licences que vous avez achetées et d'autres informations. En même temps, le logiciel vous connecte automatiquement à votre compte.
NB : Une fois que vous avez créé un compte iMyFone, vous pouvez l'utiliser pour vous inscrire à d'autres logiciels. En outre, nous vous recommandons de créer un compte car c'est le moyen le plus rapide d'obtenir des coupons, des informations sur les nouveaux logiciels et des articles utiles.
Vous pouvez trouver des informations sur votre licence en cliquant sur l'icône "Compte" dans le coin supérieur droit du logiciel lorsque vous êtes connecté. Vous pouvez acheter une licence immédiatement ici.
Dans le coin supérieur droit de l'écran de votre compte LockWiper, l'icône " ? pour obtenir plus d'informations sur la connexion au compte, l'enregistrement et la modification du code d'accès.Ce manuel de l'utilisateur est accessible immédiatement.
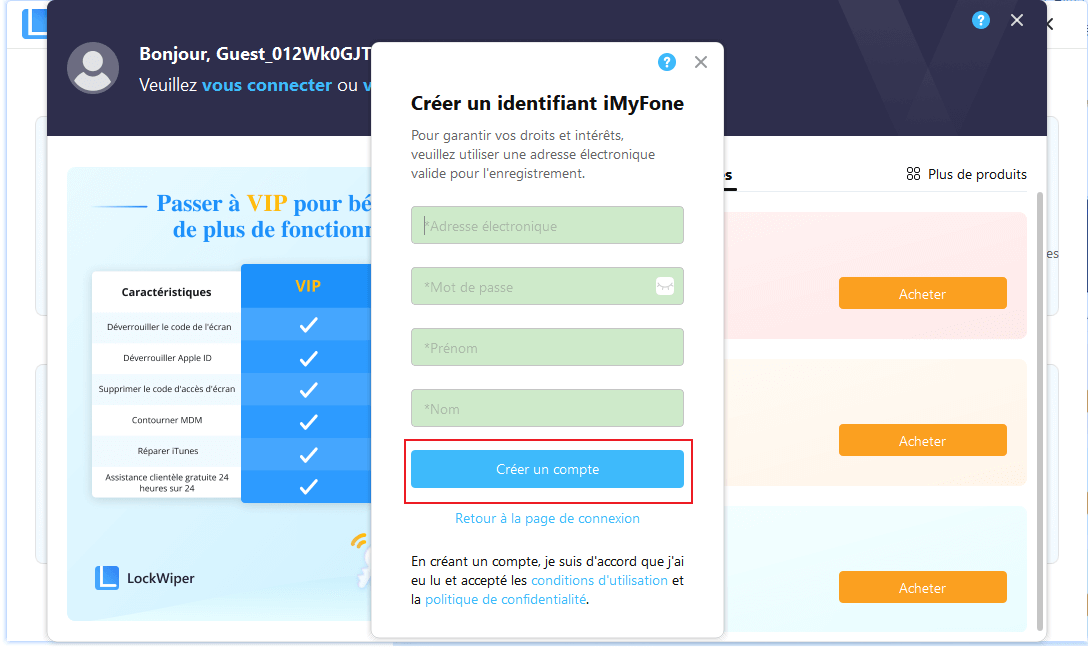
Partie 1 :Débloquer l'identifiant Apple
Étape 1 : Lancez iMyFone LockWiper
Lancez iMyFone LockWiper sur votre ordinateur, et choisissez le mode "Débloquer l'identifiant Apple".
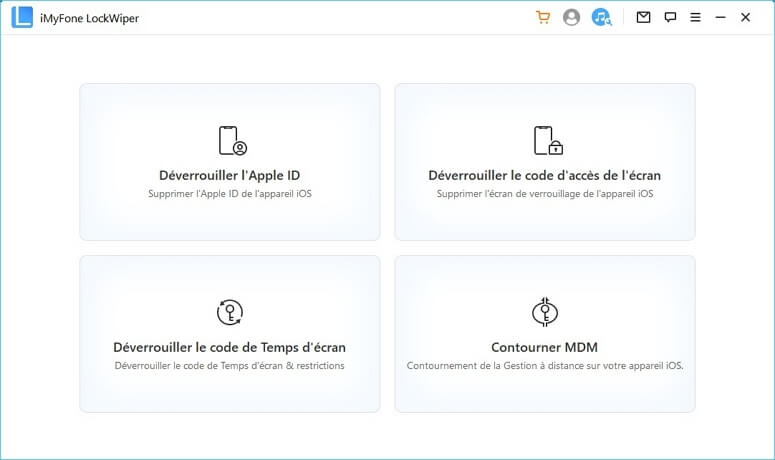
Connectez votre appareil iOS à l'ordinateur, déverrouillez l'écran de l'appareil iOS, et sélectionnez "Autoriser" sur l'écran de votre iPhone si vous n'avez pas fait confiance à l'ordinateur dans le passé.
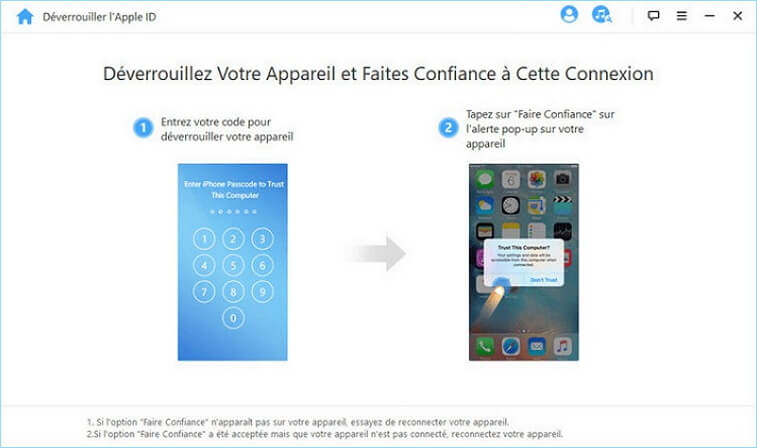
Étape 2 : Débloquer l'identifiant Apple
Cliquez sur l'onglet"Commencer à Déverrouiller" pour supprimer l'identifiant Apple et le compte iCloud actuellement associés à votre iPhone, iPad ou iPod touch.
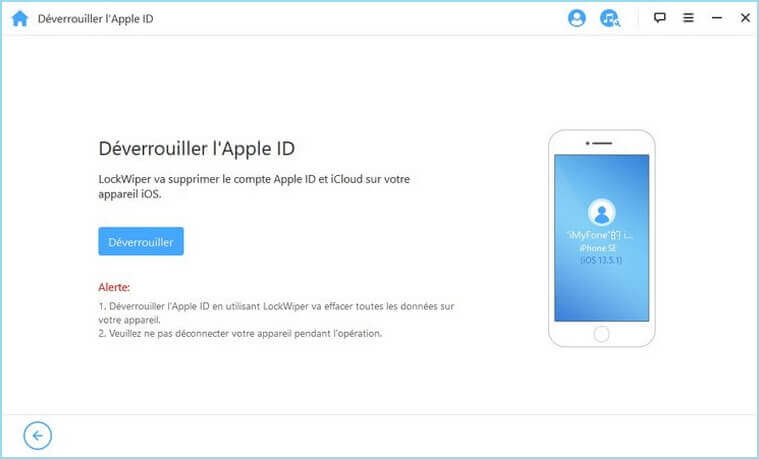
Situation 1 : Si la fonctionnalité Localiser mon iPhone est désactivée (toutes les versions d'iOS sont prises en charge)
Si la fonctionnalité Localiser mon iPhone est désactivée sur l'appareil iOS, LockWiper commencera immédiatement à déverrouiller votre appareil.
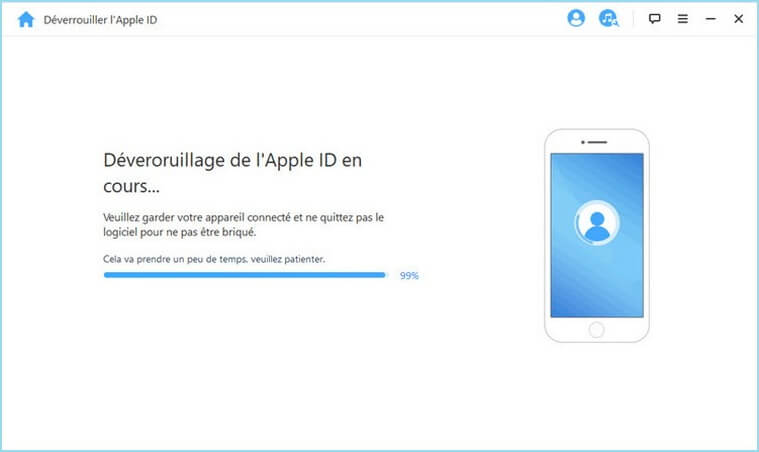
Cela prendra quelques secondes, veuillez attendre que LockWiper déverrouille votre appareil.
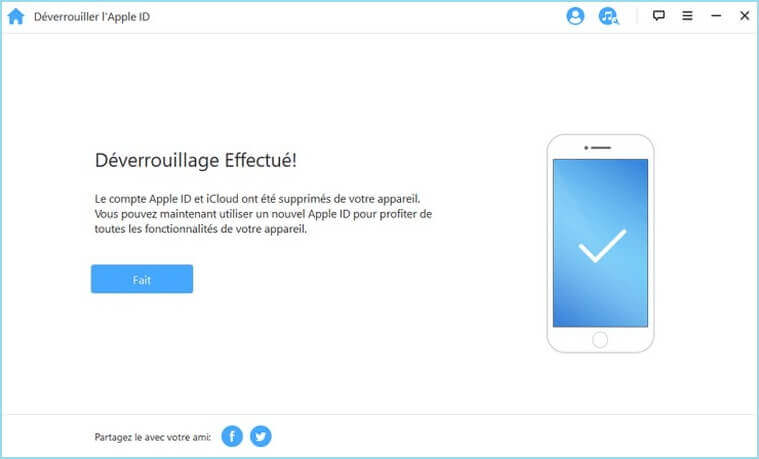
Situation 2 : Si la fonctionnalité Localiser mon iPhone est activée (les iOS 11.4 ci-dessous sont pris en charge)
Si la fonctionnalité Localiser mon iPhone est activée sur l'appareil, vous devrez réinitialiser tous les réglages de votre appareil iOS. Pour réinitialiser tous les réglages, veuillez vous rendre sur "Réglages > Général > Réinitialiser Tous les Réglages". Vous confirmez immédiatement la réinitialisation de tous les paramètres, votre appareil iOS redémarre et, à la fin, LockWiper commence à déverrouiller votre identifiant Apple et votre compte iCloud.
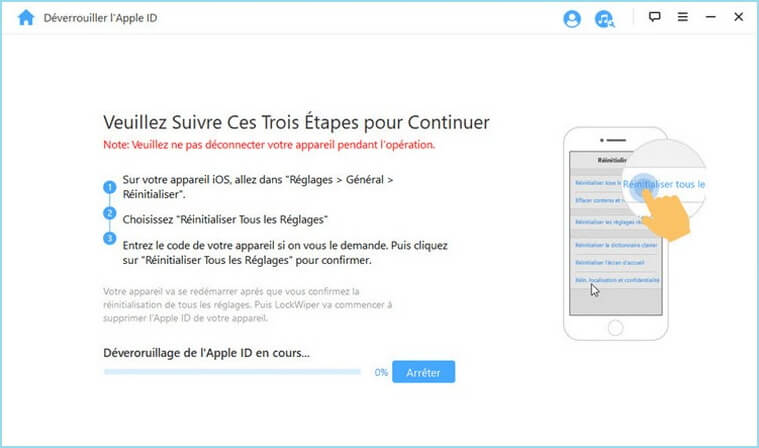
Une fois le processus terminé, l'identifiant Apple et le compte iCloud ne seront plus enregistrés dans l'appareil ; vous pouvez maintenant configurer votre appareil avec un identifiant Apple différent ou en créer un nouveau.
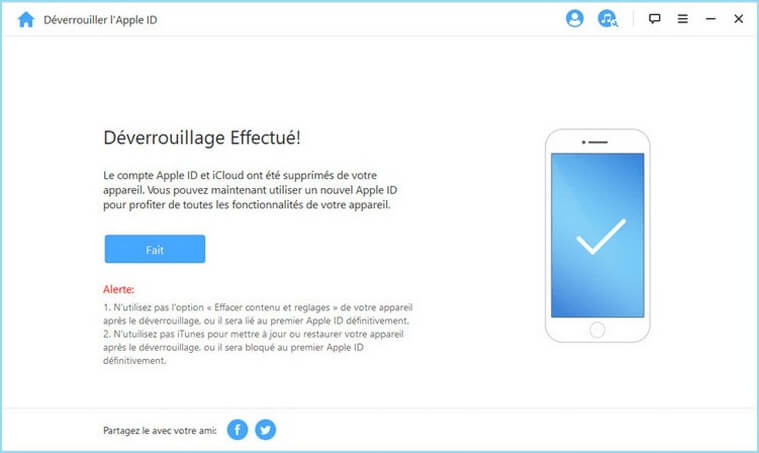
Situation 3 : Si l'identification à Deux Facteurs est activée (les iOS 11.4 et plus sont pris en charge)
Si l'Identification à Deux Facteurs est activée, vous devrez confirmer manuellement sil'identification à Deux Facteurs est activée en cochant "Paramètres > Apple ID > Mot de Passe & Sécurité". Si elle est activée, cliquez sur "Oui" pour continuer.
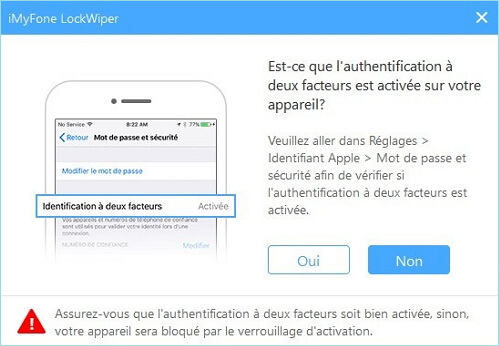
Étape 1 : Télécharger & Extraire le Progiciel
Le programme détectera automatiquement le modèle de votre appareil. Choisissez la version du microprogramme fournie et cliquez sur "Télécharger".
Si vous ne pouvez pas télécharger le firmware, veuillez cliquer sur "Copier" pour le télécharger par un navigateur.
Si le firmware a déjà été téléchargé sur votre ordinateur, cliquez sur "Sélectionner" pour l'appliquer.
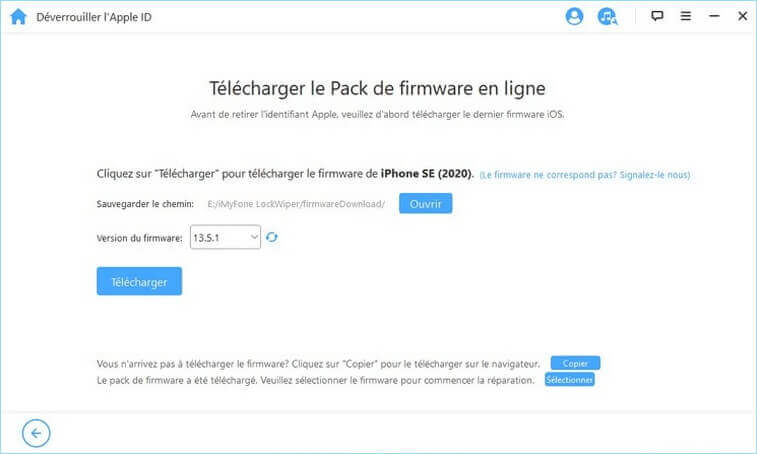
Si votre appareil ne passe pas automatiquement en mode de récupération, vous pouvez le mettre manuellement en mode DFU/Récupération conformément aux instructions.
En quelques minutes, le processus de déverrouillage de l'identifiant Apple sera terminé.
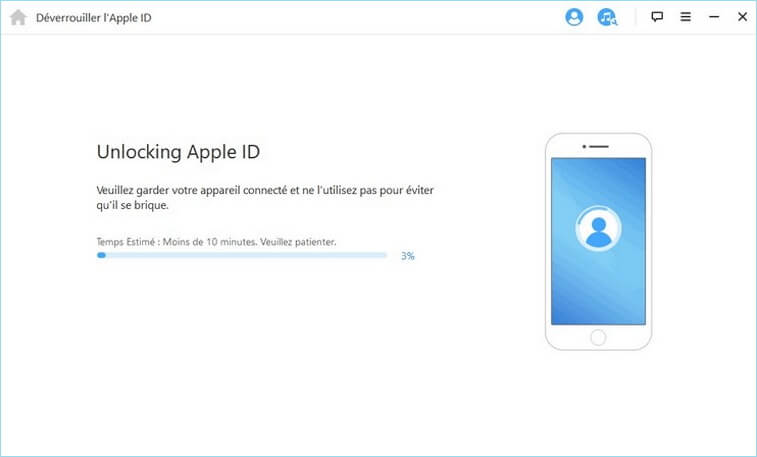
Étape 3 : Configurez Votre Appareil
Veuillez configurer votre appareil après son redémarrage. Cliquez sur "Déverrouiller avec un Mot de Passe" lorsque la page apparaît.
Sélectionnez ensuite "Utiliser le Code d'Accès de l'Appareil" et entrez votre code d'accès à l'écran. Ensuite, vous pouvez utiliser un nouvel identifiant Apple et profiter de toutes les fonctionnalités de votre appareil.
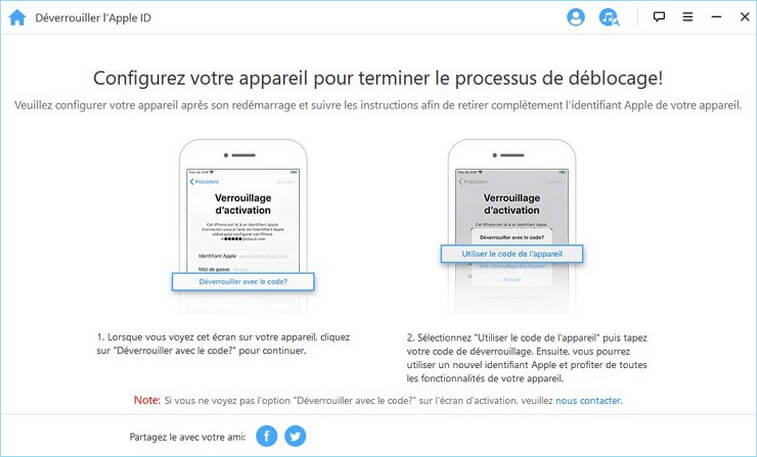
Partie 2 : Débloquer le Code d'Écran de l'iPhone
Vous avez oublié le code d'accès de votre iPhone ? Ou il est désactivé parce que vous avez entré le mauvais code plusieurs fois ? iMyFone LockWiper peut vous aider à débloquer facilement et rapidement votre iPhone/iPad sans code. Il peut supprimer tous les types de verrouillage d'écran sans aucun problème !
Étape 1 : Connectez l'appareil et passez en mode de récupération
Lancez LockWiper et sélectionnez le mode Déverrouiller le code de l'écran. Cliquez sur Déverrouiller pour lancer le processus.
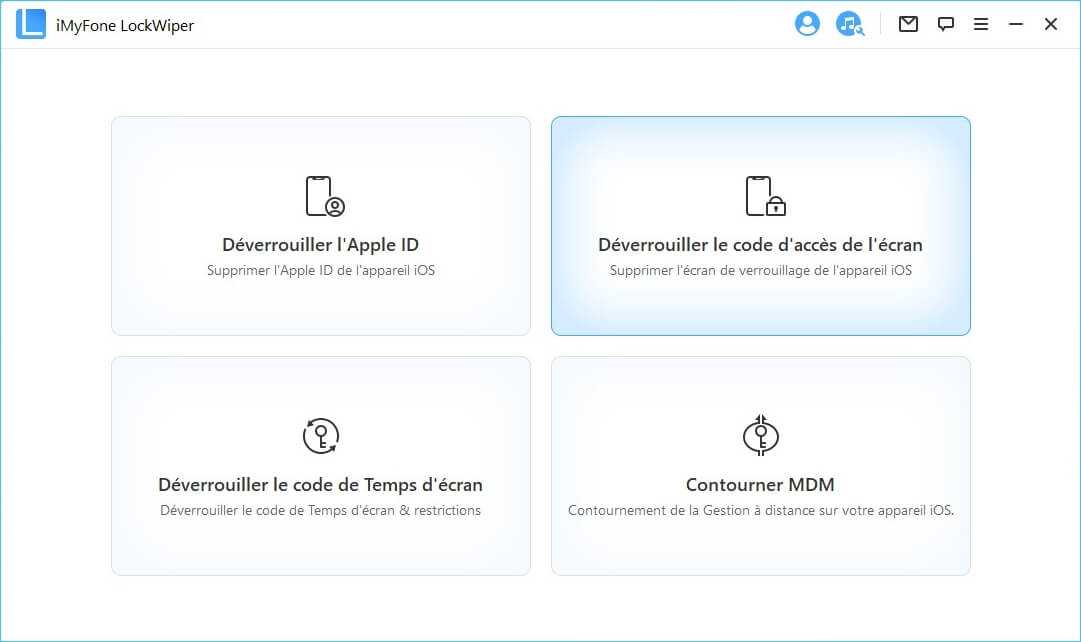
- 1. Veuillez noter que toutes les données de votre appareil seront effacées après la suppression du mot de passe.
- 2. Votre version iOS sera mise à jour à la dernière version.
- 3. Veuillez vous assurer que votre appareil est connecté en permanence à votre ordinateur.
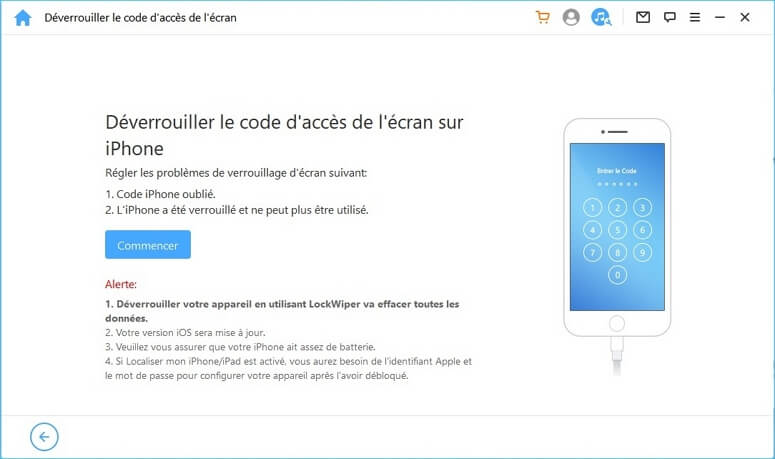
Connectez votre iPhone/iPad/iPod touch à votre ordinateur via un câble USB.
Choisissez le modèle de votre appareil "iPhone 8 ou ultérieur", "iPhone 7/7 Plus" ou "Autre appareil" dans la barre supérieure. Suivez ensuite les instructions pour passer votre appareil en mode de récupération (vous pouvez également consulter le tutoriel vidéo).
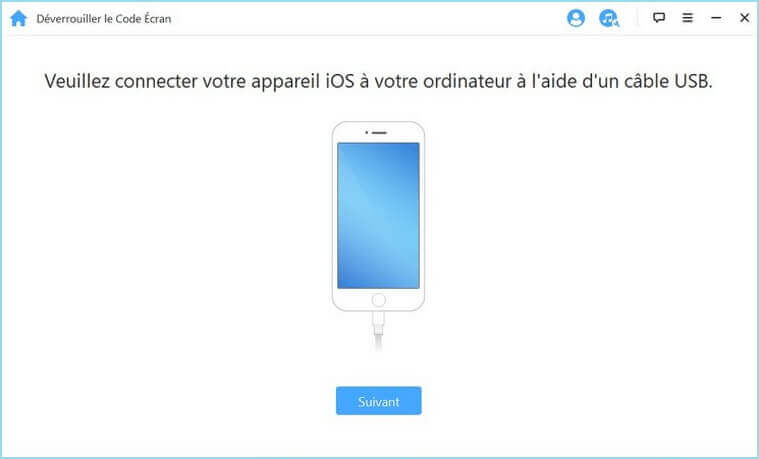
Si votre appareil ne peut pas entrer en mode de récupération, essayez le mode DFU en cliquant sur Entrer dans le mode DFU en bas de page.
Étape 2 : Téléchargez et Extrayez le Progiciel
Le programme détectera automatiquement le modèle de votre appareil. Choisissez la version du microprogramme fournie et cliquez sur Télécharger.
S'il ne se télécharge pas, vous pouvez cliquer sur Cliquer ici pour télécharger le progiciel dans un navigateur.
Si vous avez déjà téléchargé un microprogramme sur votre ordinateur, cliquez sur Sélectionner le micrologiciel local pour l'ajouter.
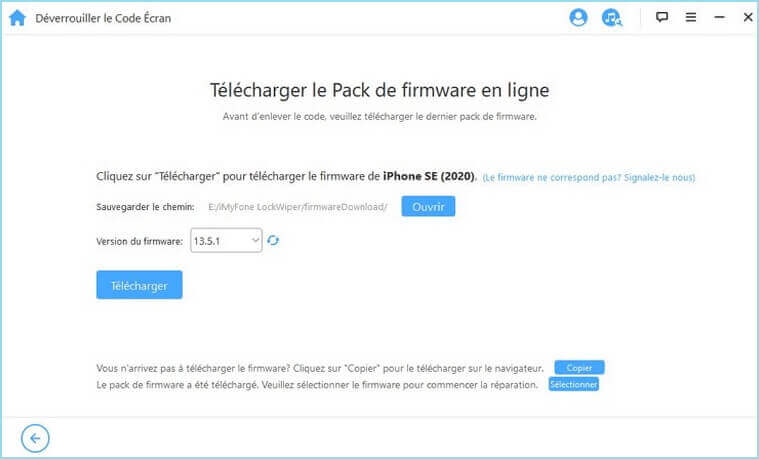
Veuillez patienter quelques minutes pour télécharger et vérifier le progiciel.
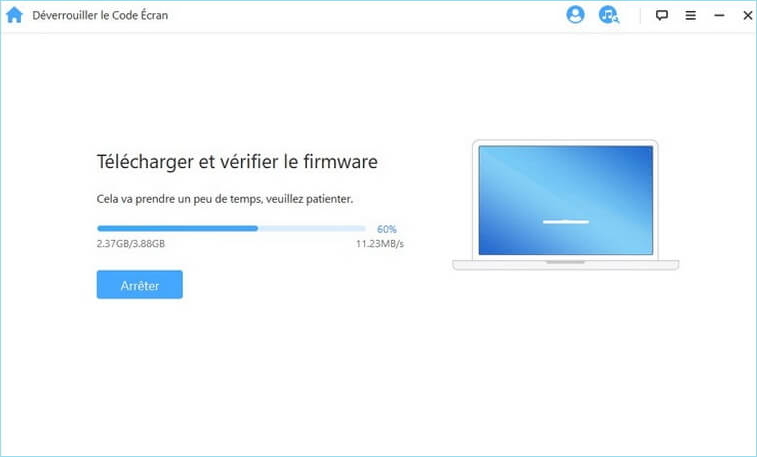
Étape 3 : Débloquer le Code d'Accès à l'Écran iPhone
Cliquez sur Déverrouiller pour commencer. Veuillez garder votre appareil connecté au PC par un câble USB pendant le processus de déverrouillage.
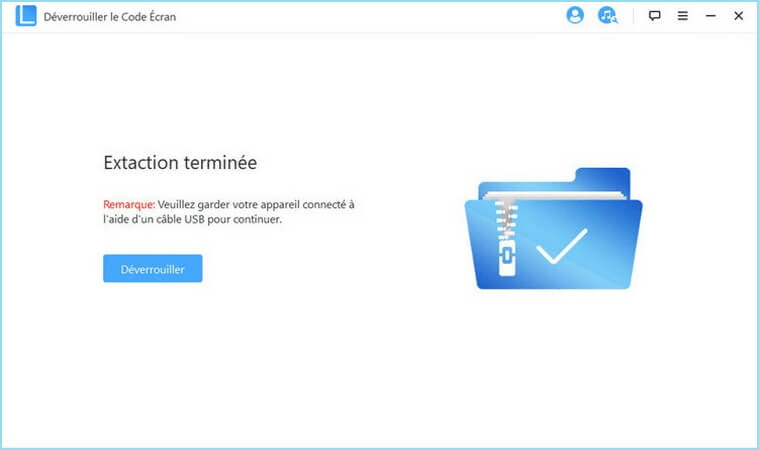
Veuillez lire attentivement la remarque et entrer 000000 pour confirmer une fois encore que vous acceptez de déverrouiller votre appareil, puis cliquez sur Déverrouiller. Votre appareil entrera automatiquement en mode de récupération.
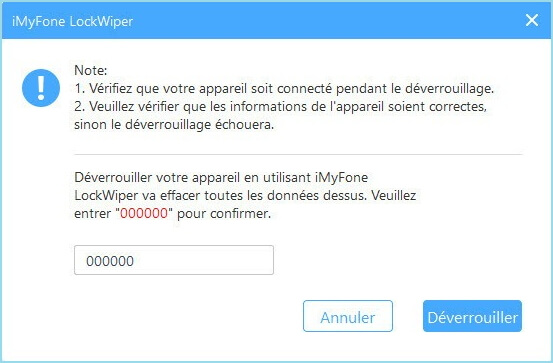
Dans quelques minutes, le verrou sera retiré de votre appareil.
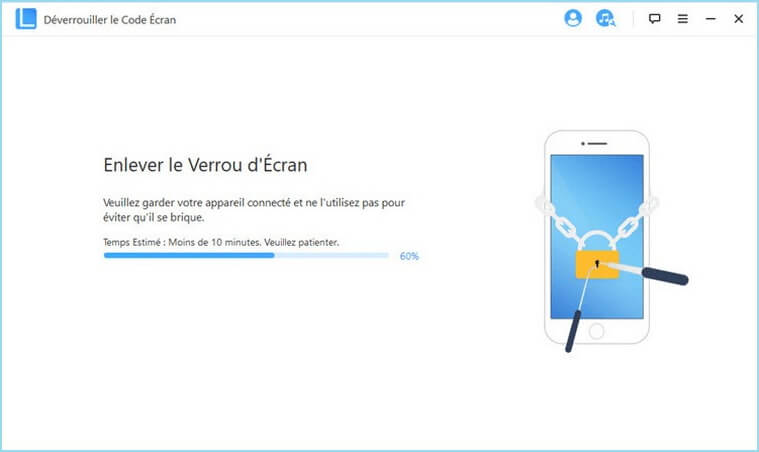
Maintenant, c'est fini ! Le code d'écran de votre iPhone/iPad/iPod touch a été déverrouillé avec succès !
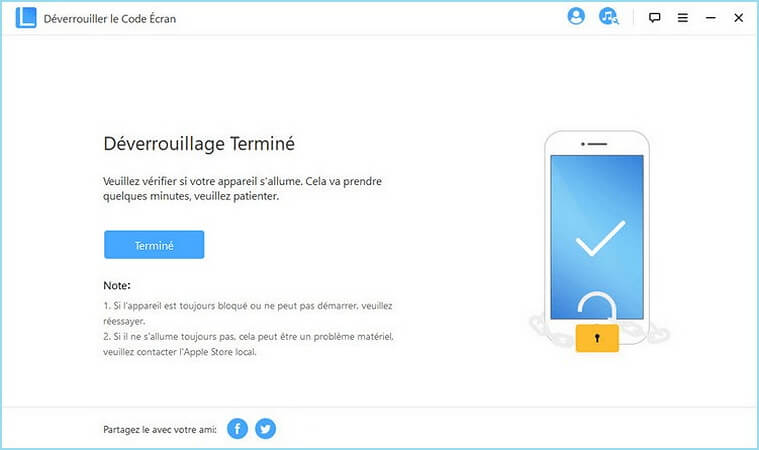
Conseils : Mettez Votre Appareil en Mode DFU/Récupération
Si votre appareil ne peut pas être détecté normalement lors du processus de chargement des informations sur l'appareil ou de l'étape de déverrouillage, vous devrez le mettre en mode DFU/Récupération manuellement.
Choisissez le modèle de votre appareil Autre iDevice, iPhone 7/7 Plus ou iPhone 8 ou Version Ultérieure sur la barre supérieure. Suivez ensuite les instructions pour mettre votre appareil en mode DFU.
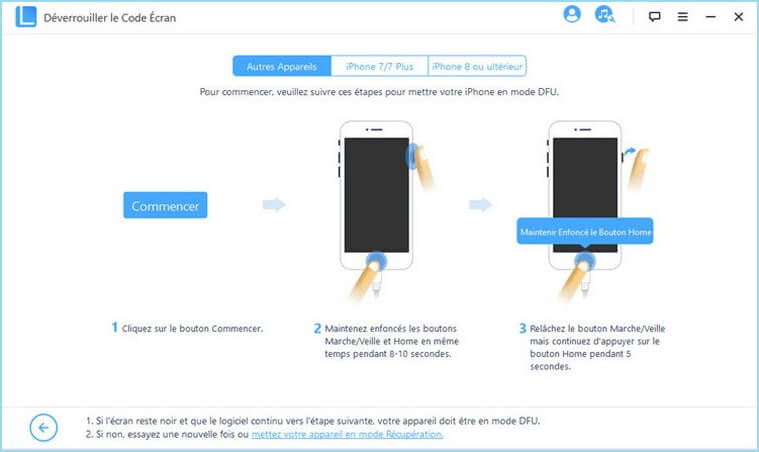
Si votre appareil ne peut pas entrer en mode DFU, veuillez essayer le mode de récupération en cliquant sur mettre votre appareil en Mode de Récupération en bas.
Choisissez ensuite le modèle de votre appareil Autre iDevice, ;iPhone 7/7 Plus ou iPhone 8 ou Version Ultérieure sur la barre supérieure pour voir les instructions.
Partie 3 : Débloquer le Code de Temps d'Écran
Vous avez oublié le code de Temps d'Écran ou le code de Restrictions sur votre iPhone, iPad ou iPod touch ? iMyFone LockWiper peut vous aider à déverrouiller ce code facilement et rapidement sans perte de données.
Étape 1 : Lancez iMyFone LockWiper
Lancez iMyFone LockWiper sur votre ordinateur et choisissez le mode "Débloquer le Code de Temps d'Écran".
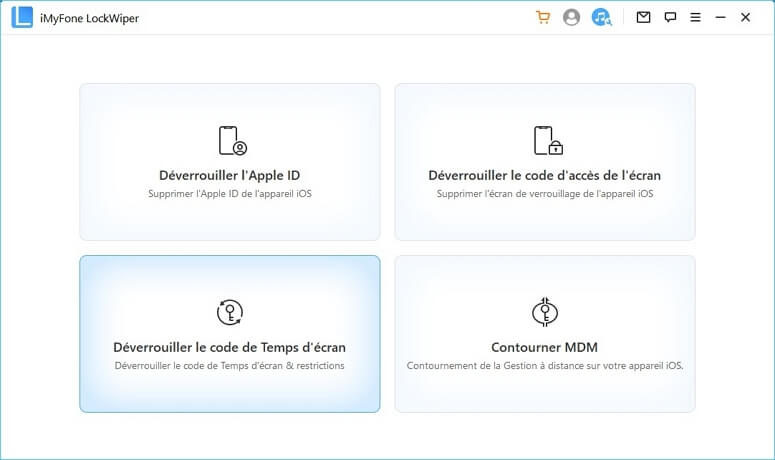
Étape 2 : Connectez Votre Appareil à l'Ordinateur
Connectez votre iPhone/iPad/iPod touch à votre ordinateur à l'aide d'un câble USB.
Si la connexion n'est pas détectée, cliquez sur "Votre iDevice n'est pas reconnu ?" pour la réparer.
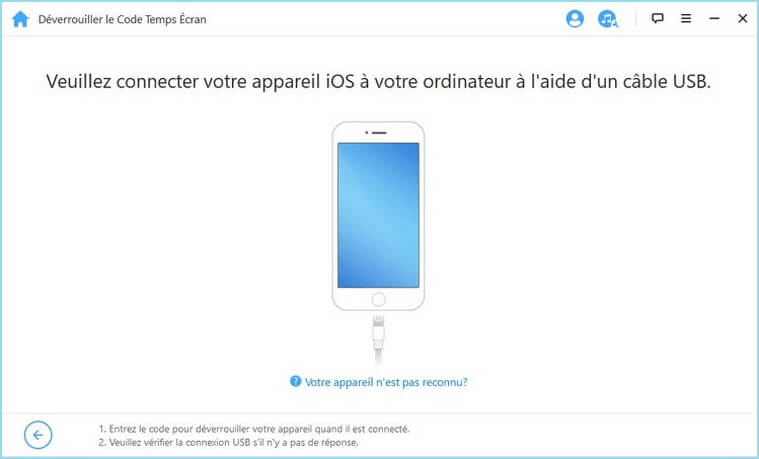
Étape 3 : Débloquer le Code de Temps d'Écran et de Restrictions
Lorsque votre appareil est détecté par le programme, cliquez sur "Régler directement sur l'appareil". Si vous utilisez l'appareil avec iOS version 12 ou ultérieure, vous accédez à l'écran "Déverrouiller le Temps d'écran" ; Si vous utilisez l'appareil avec iOS version 11 ou antérieure, vous accédez à l'écran "Déverrouiller les restrictions".
Cas 1 : Supprimer le mot de passe du temps d'écran sur iOS 12 et les versions ultérieures
Choisissez « Configurer directement sur l'appareil iOS » ou « Régler par le biais de partage familial » en fonction de l'utilisation que vous faites de votre appareil iOS.
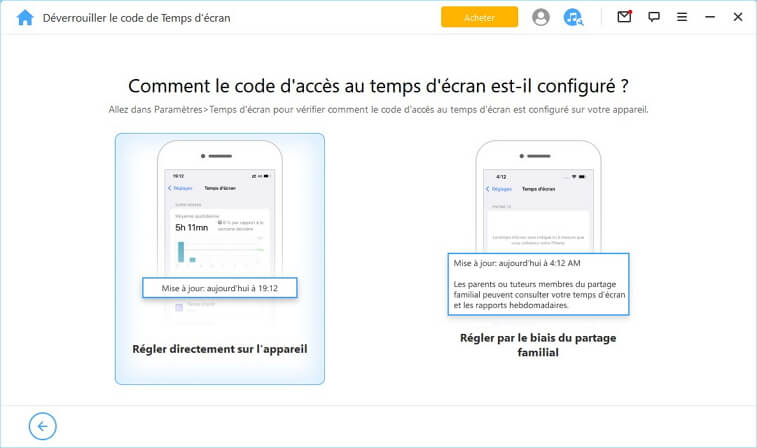
Cas 1 : Régler directement sur l'appareil
Cliquez sur le bouton "Commencer" pour continuer.
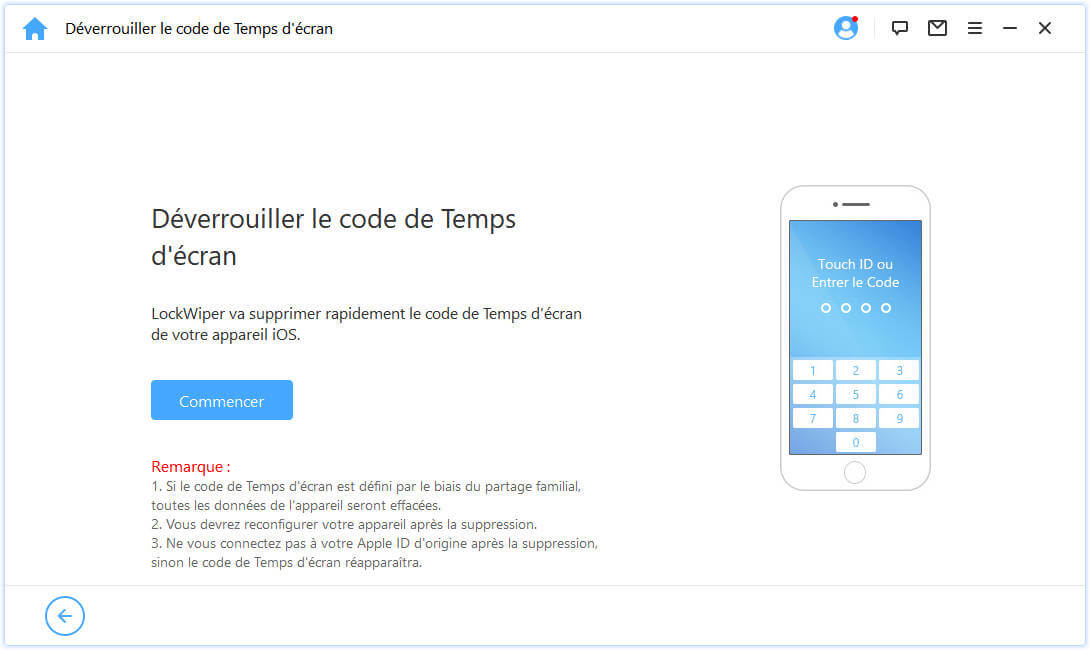
Pour débloquer le code de Temps d'Écran, il faut désactiver "Localiser mon iPhone" Si la fonctionnalité Localiser mon iPhone est activée sur votre appareil, veuillez suivre les instructions à l'écran pour désactiver "Localiser mon iPhone", puis cliquez sur "Continuer" pour suivre.
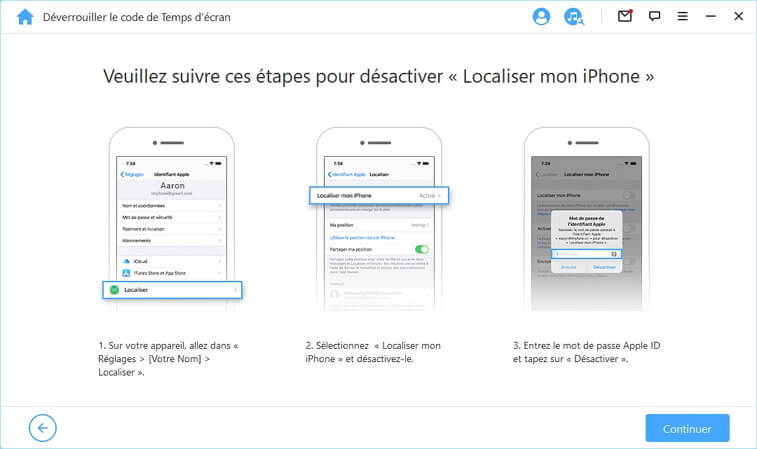
Si la fonctionnalité Localiser mon iPhone est désactivée sur l'appareil iOS, LockWiper commencera immédiatement à supprimer le code de Temps d'Écran sur votre appareil.
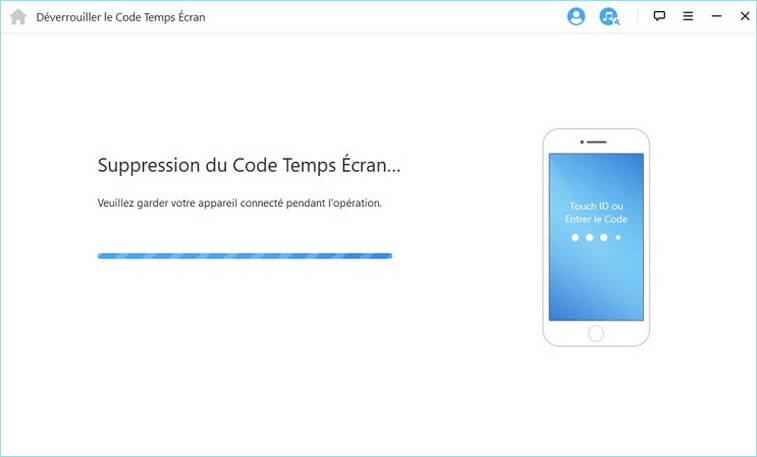
Le processus ne prendra pas beaucoup de temps, veuillez attendre que LockWiper supprime le code de Temps d'Écran. Après la suppression, vous devez réinitialiser votre appareil. Lorsque vous configurez votre appareil, veuillez suivre les instructions à l'écran pour vous assurer que le code de Temps d'Écran est complètement supprimé.
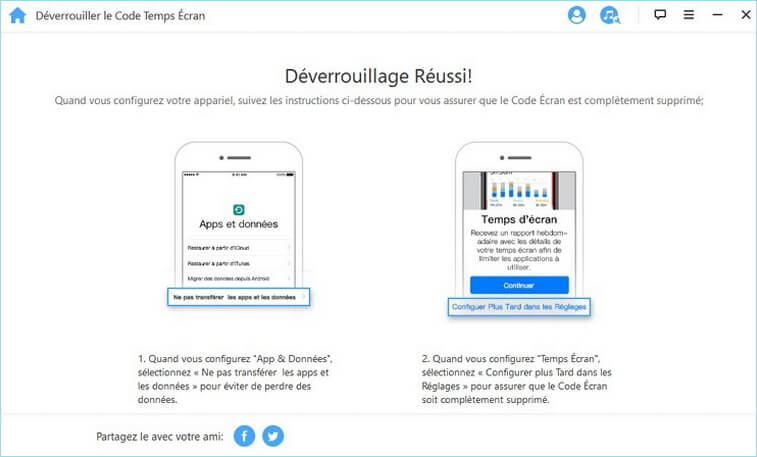
Cas 2 : Régler par le biais de partage familial
Cliquez sur le bouton "Déverrouiller" pour continuer.
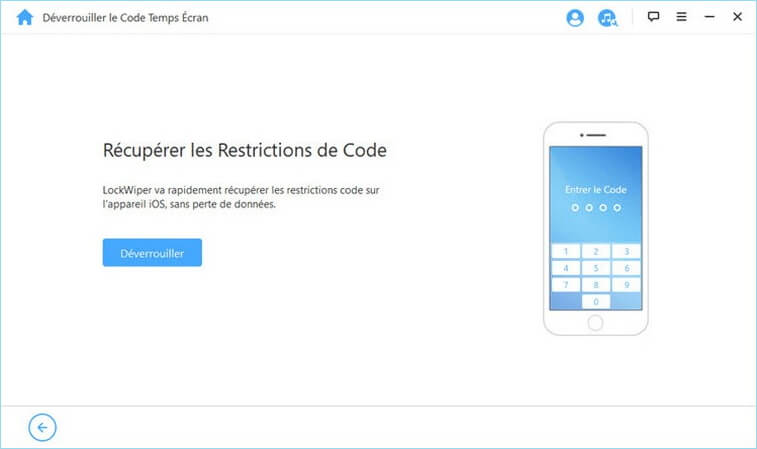
Il existe deux scénarios pour la suppression du mot de passe de temps d'écran en mode Partage de domicile, l'un lorsque l'application « Localiser » est désactivée et l'autre lorsque la double authentification est activée, vous pouvez lire le guide en fonction de la situation réelle.
Scénario ① : Si l'application « Localiser » est désactivée
Si vous avez désactivé l'application Localiser sur votre appareil, Lockwiper déverrouillera automatiquement le code de temps d'écran pour vous, sans aucune autre action nécessaire.

Attendez quelques minutes et vous verrez l'écran suivant après que LockWiper ait réussi à supprimer votre mot de passe.
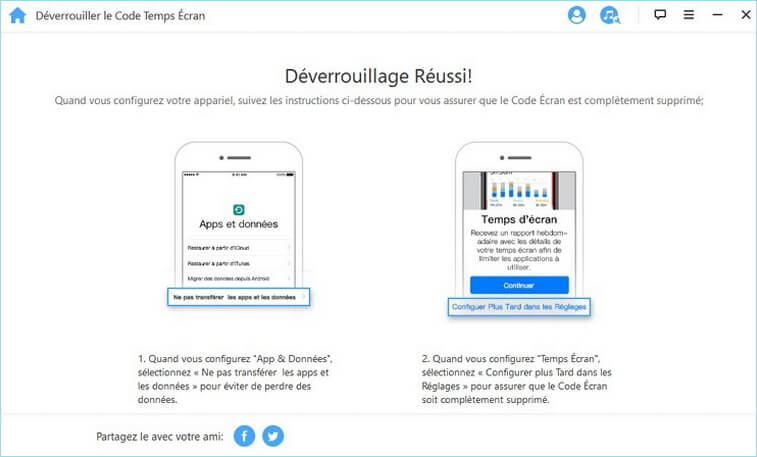
Situation ② : Si la double authentification est activée
Étape 1. Vérifier et confirmer l'état de l'appareil
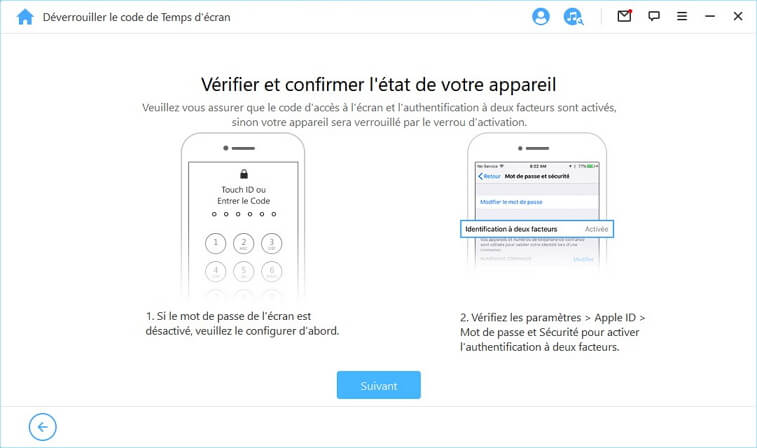
Après avoir cliqué sur « Déverrouiller », vous verrez apparaître une fenêtre pop-up vous demandant de confirmer à nouveau. Enfin, entrez « 000000 » et cliquez sur « Déverrouiller » pour continuer.
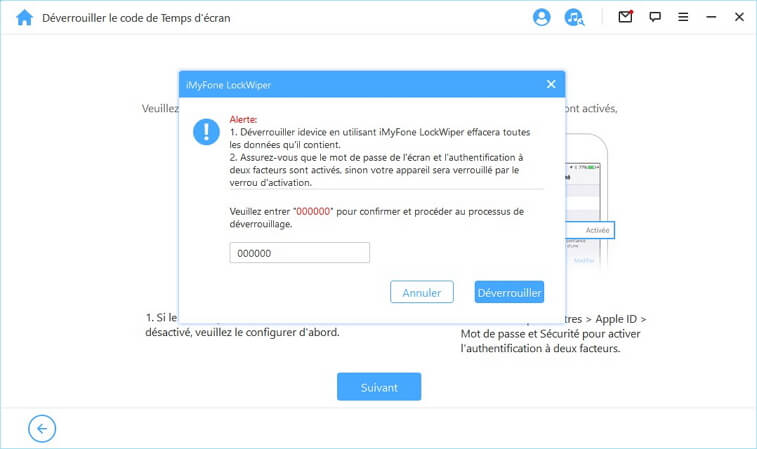
Étape 2. Déverrouiller et configurer votre appareil
Après avoir cliqué sur Déverrouiller, LockWiper commencera à supprimer le code d'accès du temps d'écran de votre iPhone et le redémarrera immédiatement. Vous devrez réinitialiser votre appareil une fois l'opération terminée.
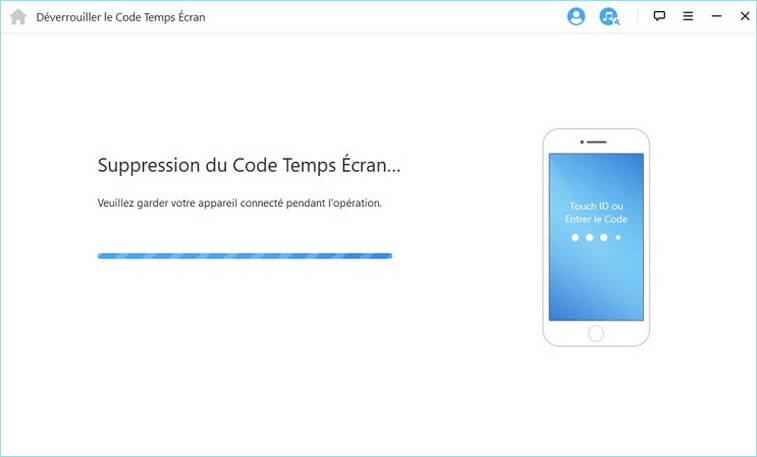
Lorsque la page s'affiche, appuyez sur Déverrouiller avec le mot de passe de l'appareil. Sélectionnez ensuite « Utiliser le code de l'appareil » et saisissez votre code d'écran. Vous pourrez utiliser votre nouvel identifiant Apple (aucun code d'accès à l'écran n'est requis) et profiter de toutes les fonctionnalités de votre appareil.
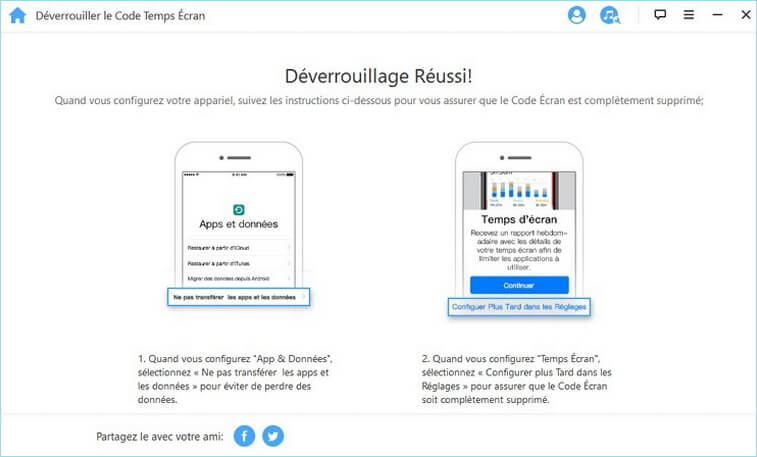
Cas 2 : Suppression des mots de passe de restriction d'utilisation sur iOS 11 et les versions antérieures
Veuillez cliquer sur le bouton « Démarrer » pour entamer la procédure.
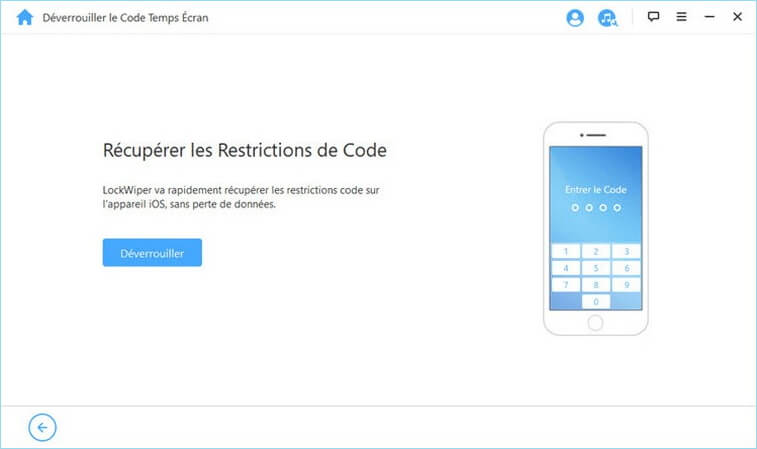
LockWiper commence à charger les informations de votre appareil. Assurez-vous que votre appareil reste connecté à votre ordinateur pendant le processus.
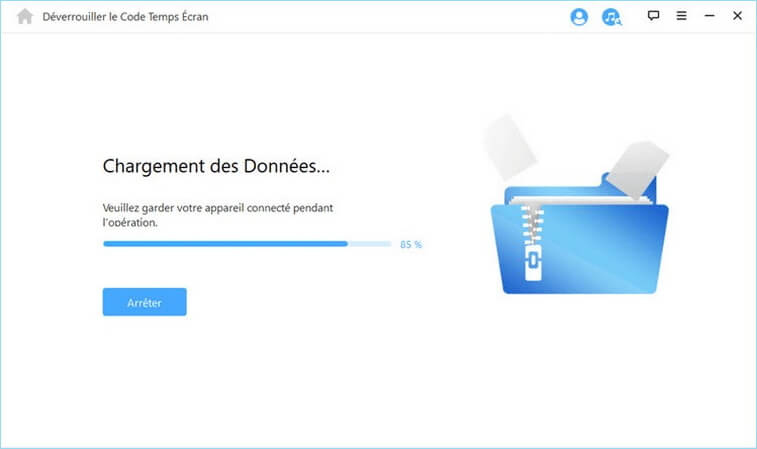
Note :
Si votre sauvegarde iTunes a été cryptée, veuillez entrer le mot de passe pour décrypter la sauvegarde afin de poursuivre. Si vous ne connaissez pas le mot de passe correct, cliquez sur "cliquez ici" pour continuer à récupérer le code de Restrictions d'une autre manière.
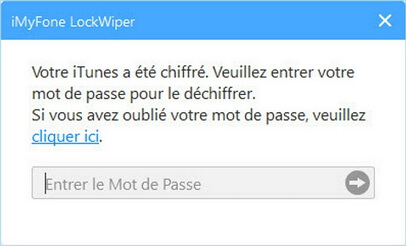
Une fois que les données de votre appareil ont été chargées avec succès, LockWiper commencera à récupérer le code de Restrictions sur votre appareil. Le processus de récupération prendra quelques secondes, soyez patient.
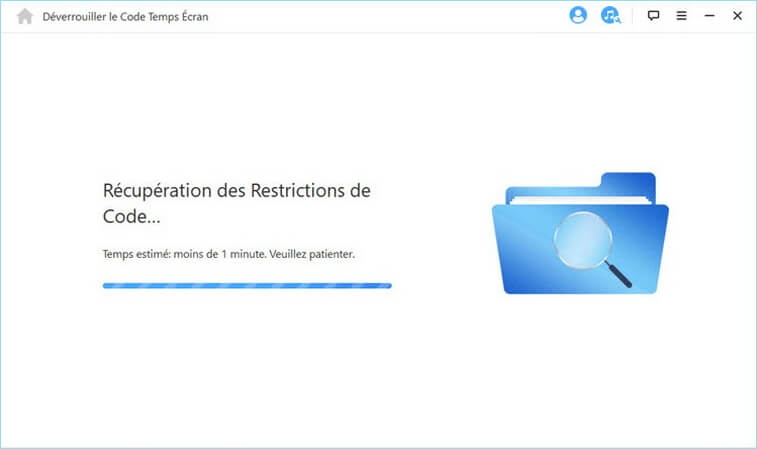
Lorsque LockWiper aura terminé la récupération, il vous montrera le code de Restrictions actuel de votre appareil. Vous pouvez l'utiliser pour déverrouiller les restrictions et modifier le paramètre des Restrictions à partir de "Réglages > Général > Restrictions".
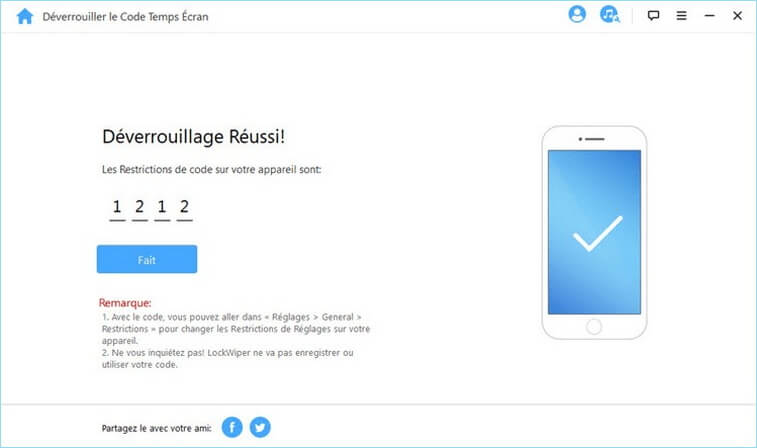
Partie 4 : Contourner la Gestion de Terminaux Mobiles (MDM)
Votre appareil est-il bloqué en dehors de l'écran MDM ? Ou bien votre appareil est-il soumis à des restrictions en matière de MDM ? Ne vous inquiétez pas ! iMyFone LockWiper peut vous aider à contourner le MDM de votre appareil en 30 secondes en 3 étapes simples. Vous pouvez obtenir le contrôle total de votre appareil après l'avoir contourné.
Étape 1 : Lancer iMyFone LockWiper
Lancez iMyFone LockWiper sur votre ordinateur et sélectionnez le mode "Contourner le MDM".
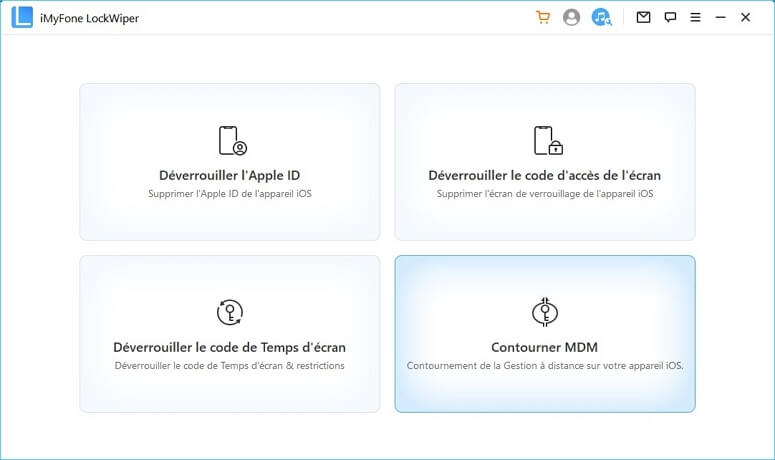
Étape 2 : Connectez Votre Appareil à l'Ordinateur
Connectez votre iPhone/iPad/iPod touch à votre ordinateur à l'aide d'un câble USB.
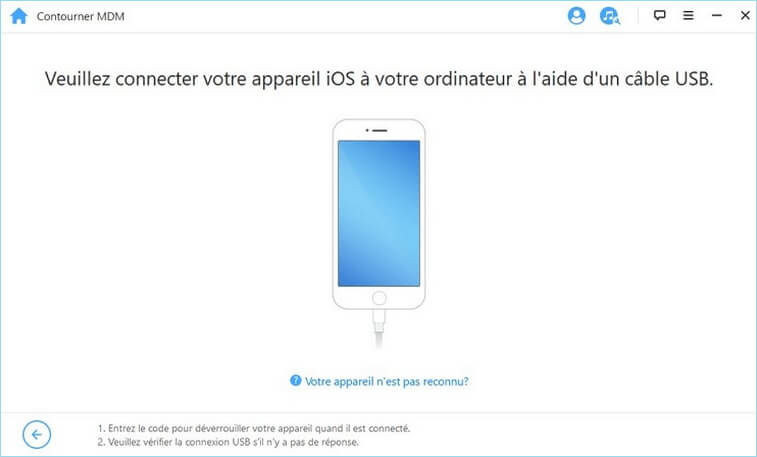
Choisir par appareil : Si votre appareil est bloqué sur un écran MDM, choisissez Contourner MDM .
Si l'utilisation de certaines fonctionnalités de votre appareil est restreinte par MDM, sélectionnez Supprimer les restrictions MDM.
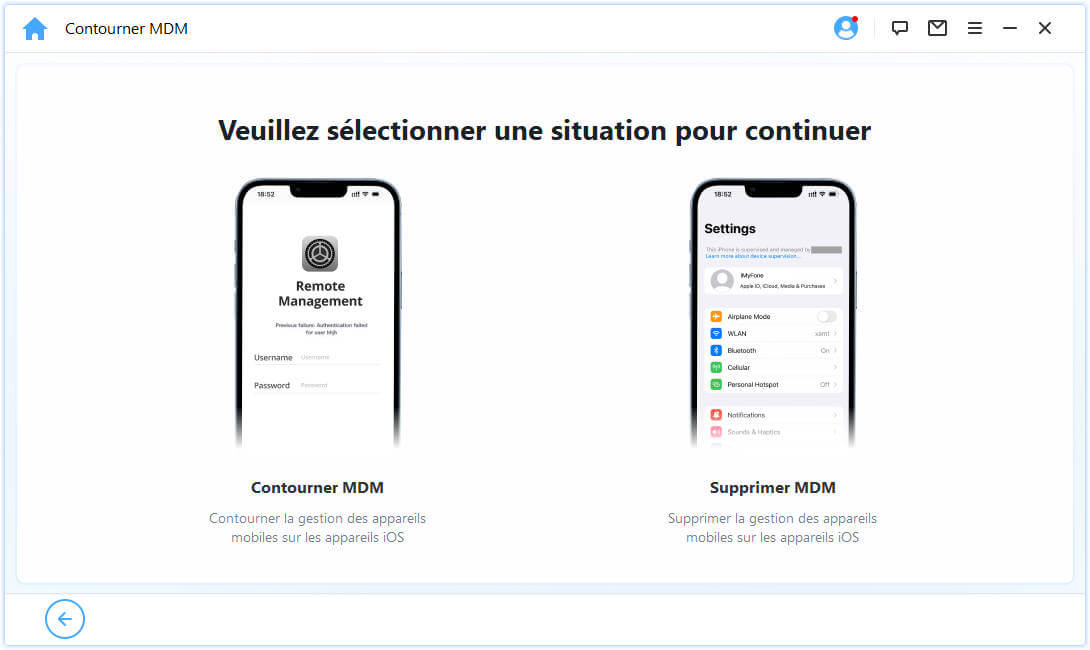
Remarque : Assurez-vous que l'application Localiser est désactivée sur votre appareil.
Scénario 1 : bloqué sur l'écran MDM
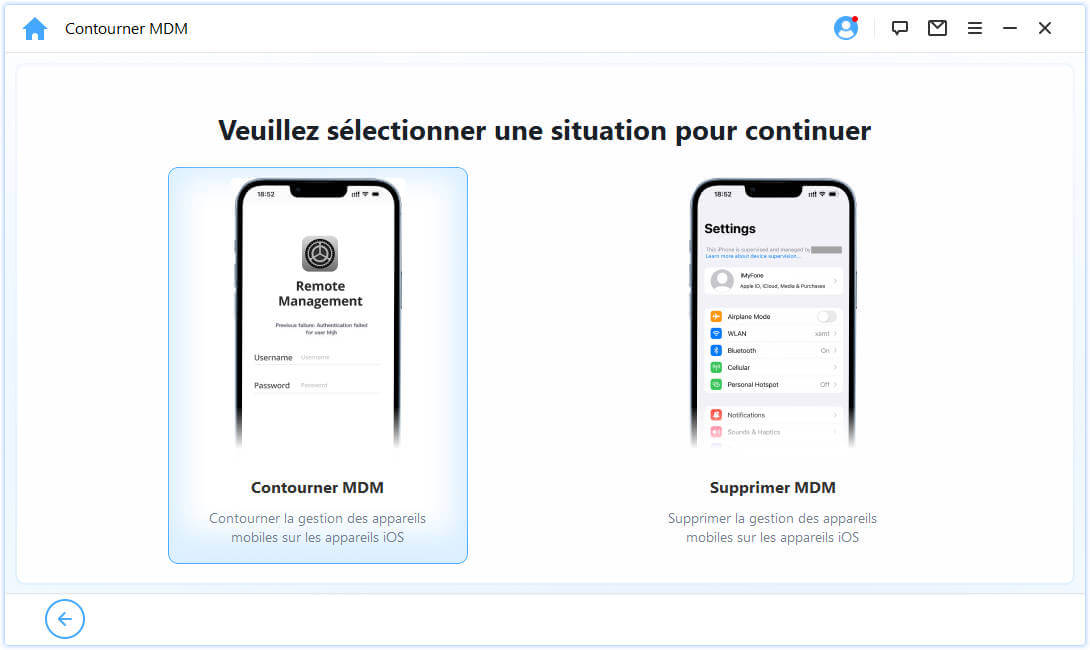
Il suffit ensuite de cliquer sur le bouton Démarrer pour lancer le processus.
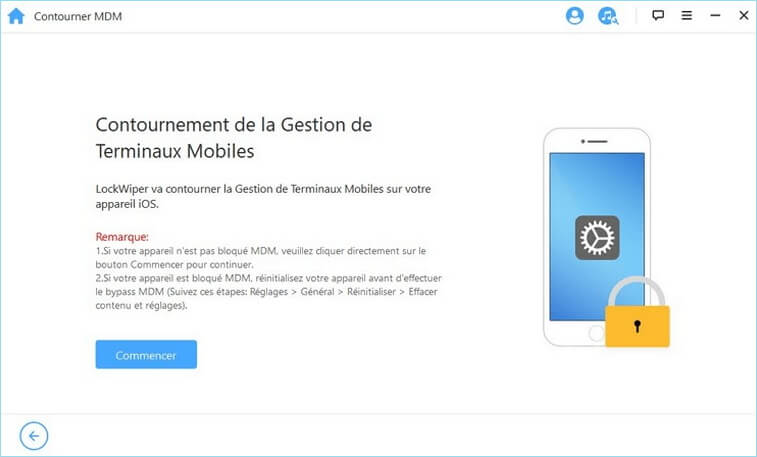
Remarque : Assurez-vous que votre appareil est sur l'écran de verrouillage MDM.
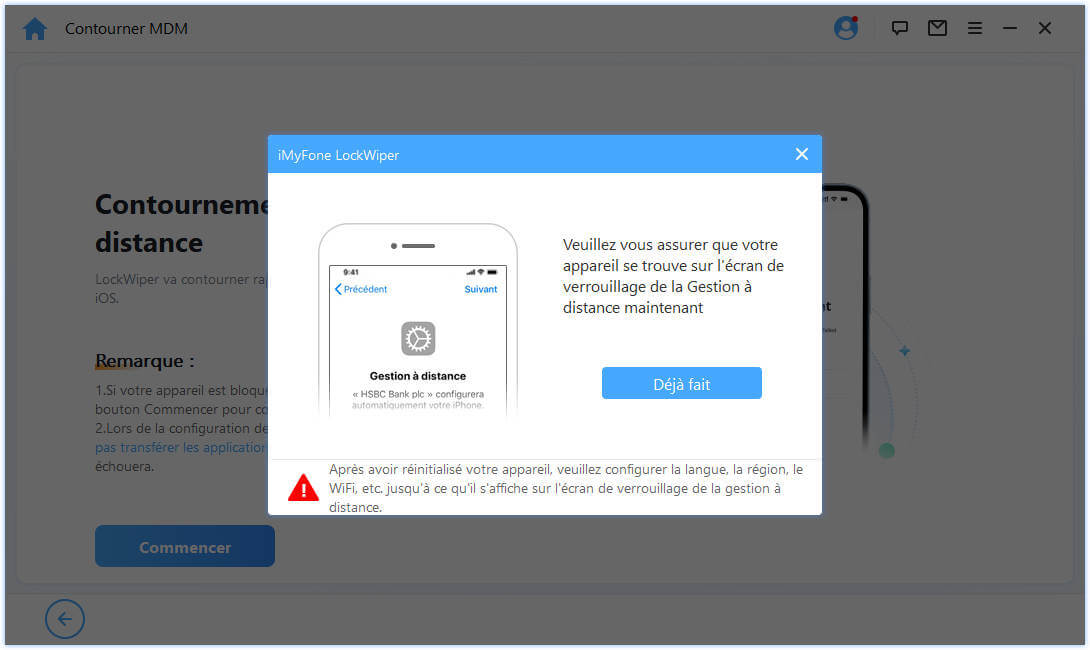
Lockwiper contournera automatiquement le verrouillage MDM après avoir cliqué sur « Démarrer ».
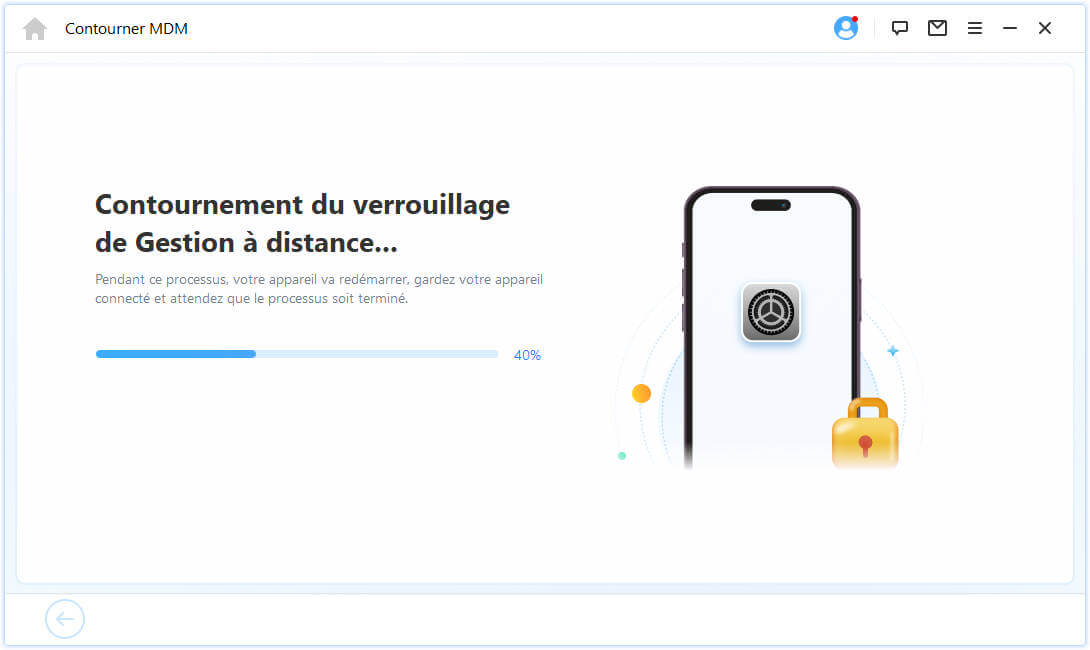
Attendez quelques minutes que le verrou MDM soit débloqué.
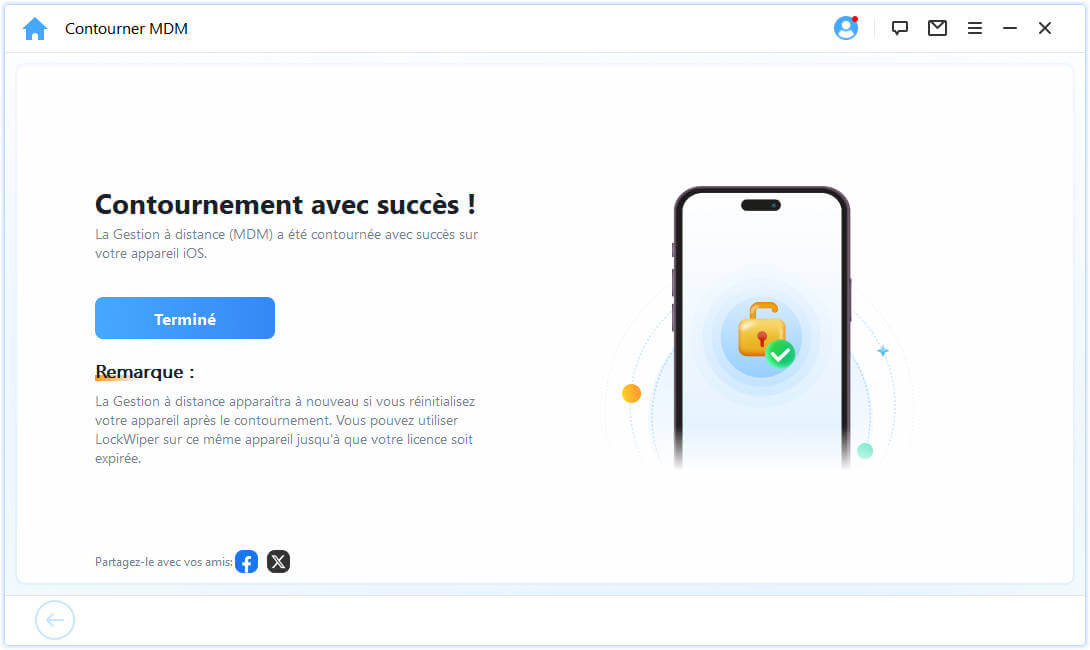
Scénario 2 : Suppression du MDM
Si votre appareil est supervisé et géré par une autre organisation, sélectionnez Supprimer MDM.
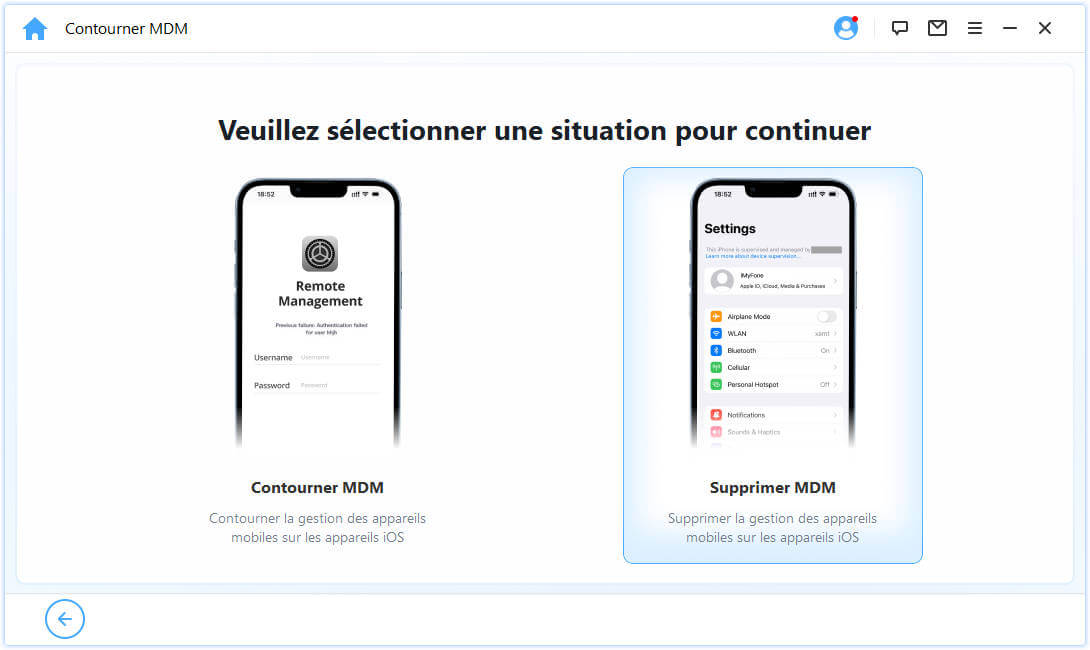
Veuillez cliquer sur « Démarrer » Lockwiper activera la fonction de déverrouillage MDM pour vous.
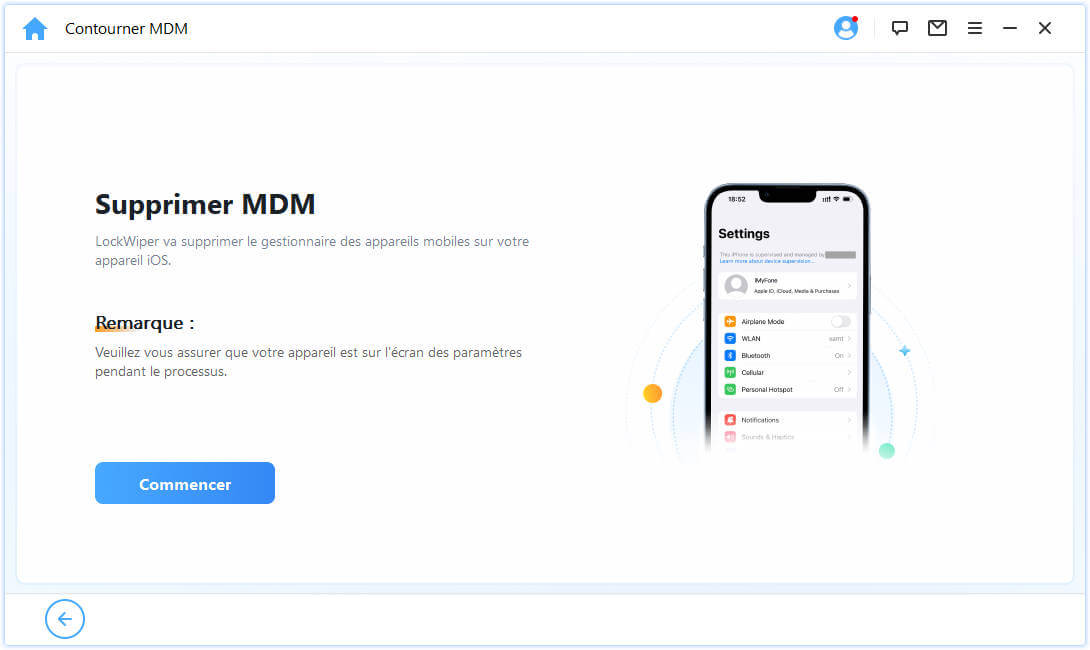
Après cela, LockWiper contournera immédiatement le MDM de votre appareil iOS.
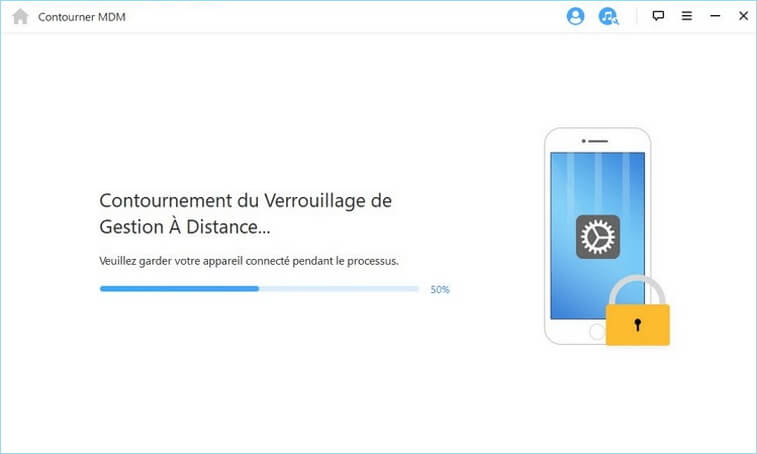
Une fois le processus terminé, le MDM de votre appareil a été contourné avec succès.
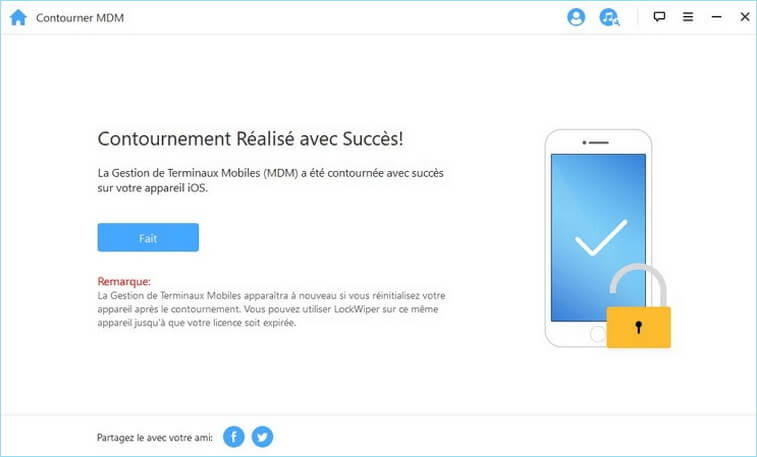
Note :
Le MDM apparaîtra à nouveau si vous réinitialisez votre appareil après l'avoir contourné. Vous pouvez utiliser LockWiper sur le même appareil avant l'expiration de la licence.







