Vous recevez sans cesse le message vous demandant d'activer Windows 7 ou si le Windows 7 que vous utilisez n'est pas authentique ? Cela vous rend nerveux à chaque fois que ce message apparaît ? Vous pouvez y remédier grâce à l'activation de Windows 7. L'activation de votre Windows 7 vous permet de rendre votre copie de Windows légitime. Dans cet article, je vais vous présenter les meilleures méthodes pour y parvenir.
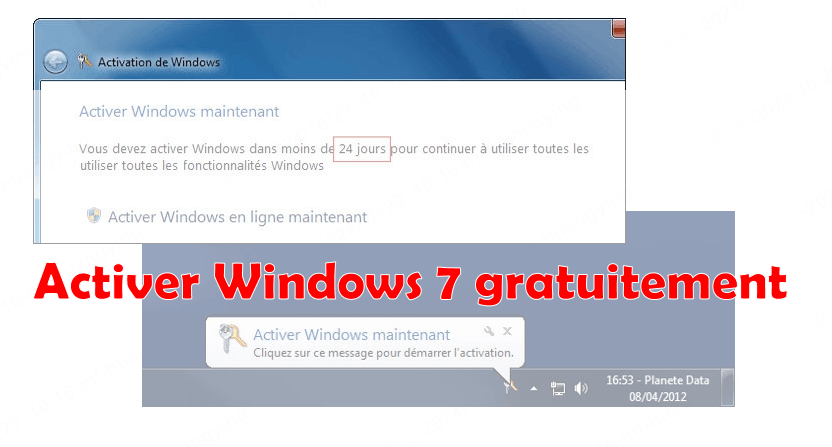
1. Activer Windows 7 avec des outil d'activation Windows
Le logiciel d'activation de Windows permet aux utilisateurs d'activer Windows 7 gratuitement sans clé d'activation. Voici deux Windows 7 Activator recommandés.
1 Windows Loader v2.2.2
En tant qu'outil d'activation de Windows 7, Windows Loader fonctionne sur les systèmes 32 bits et 64 bits et peut être utilisé sur différentes versions de Windows, de Windows 7 à Windows 10. Voici les étapes à suivre pour activer Windows 7 gratuitement avec cet outil.
Étape 1 : Désactivez l'antivirus de votre PC. Votre antivirus vous empêchera d'activer un fichier de copie Windows piraté.
Étape 2 : Ouvrez le panneau de configuration de votre ordinateur. Cliquez sur "Système et sécurité".
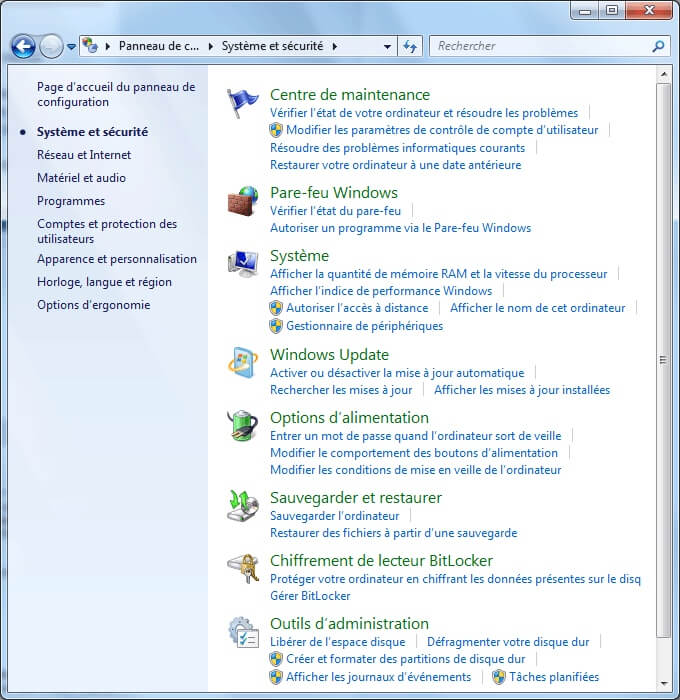
Étape 3 : Sélectionnez "Paramètres de contrôle de compte d'utilisateur" et réglez-le sur "Ne jamais m'avertir".
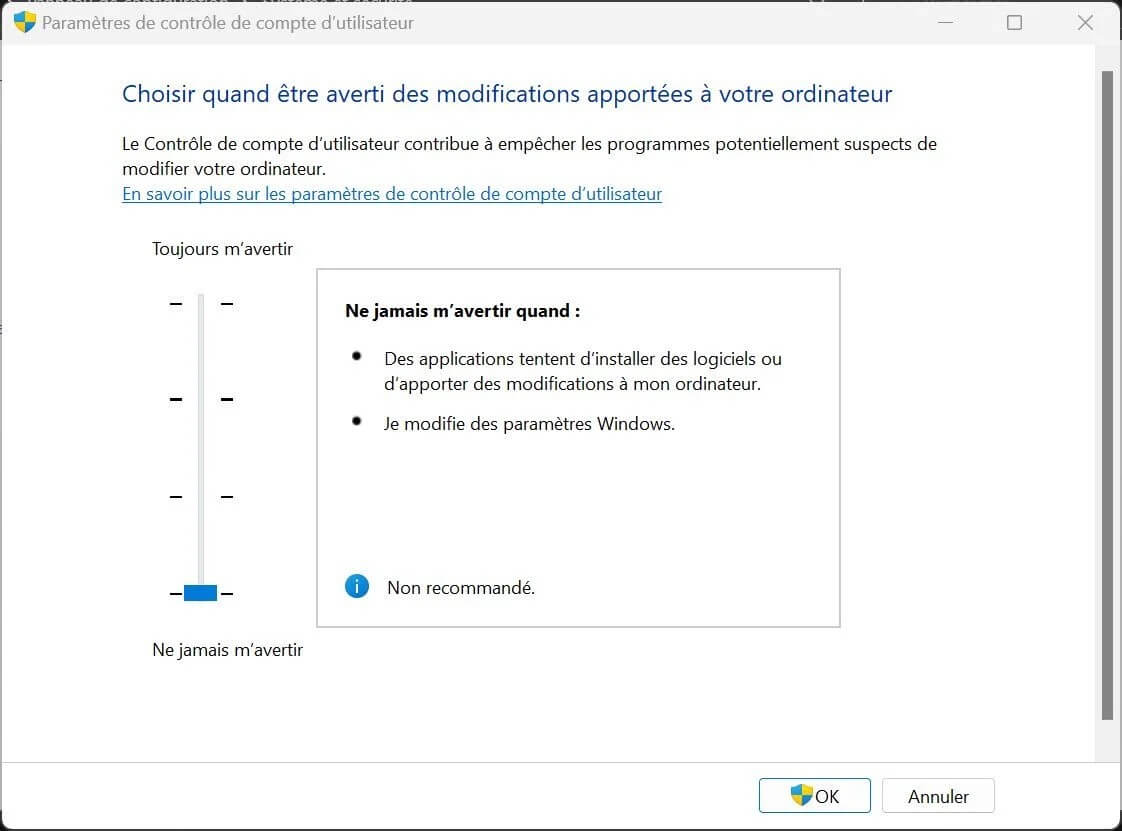
Étape 4 : Téléchargez et installez Windows Loader v2.2.2
Étape 5 : Redémarrez votre PC.
2 Microsoft Toolkit 2.6.4
Cet outil est utile pour activer votre Microsoft Office et Microsoft Windows. Il est capable d'activer Windows Vista, Windows 7, Windows 8, Windows 8.1 et Windows 10. Il peut également être utilisé pour activer Microsoft Office de 2007 à 2016. Voir les étapes ci-dessous pour activer Windows 7 à l'aide de cet outil.
Étape 1 : Désactiver temporairement l'antivirus de votre ordinateur.
Étape 2 : Accédez au "Panneau de configuration". Cliquez sur "Système et sécurité". Ouvrez les "Paramètres du contrôle de compte d'utilisateur" et réglez-les sur "Ne jamais m'avertir".
Étape 3 : Télécharger et installer Microsoft Toolkit 2.6.4. Téléchargez et installez Microsoft Toolkit 2.6.4. Après avoir lancé le programme, cliquez sur l'icône Windows dans l'interface du logiciel.
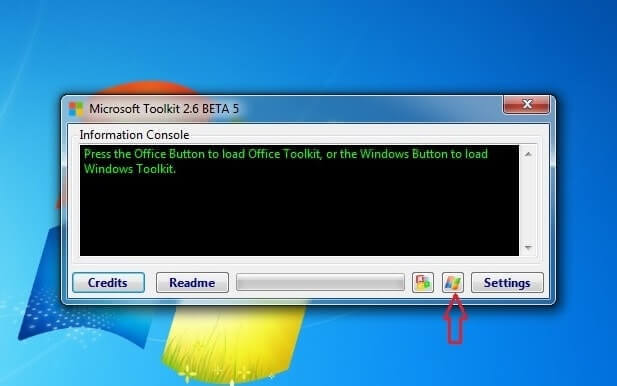
Étape 4 : L'onglet d'activation s'affiche, cliquez sur "EZ-Activator".
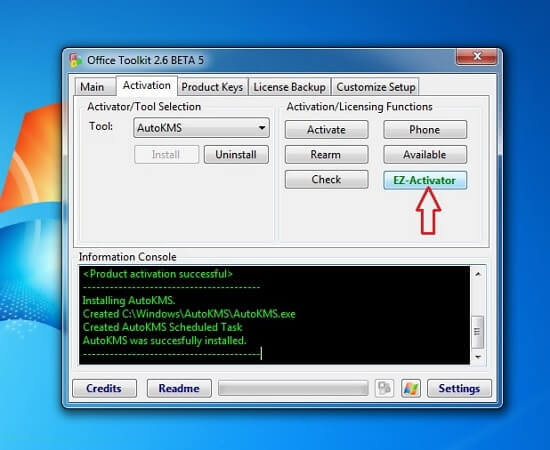
Étape 5 : Votre copie de Windows sera activée en quelques secondes. Votre copie de Windows sera activée en quelques secondes.
Redémarrez votre PC pour que les modifications soient prises en compte.
3 KMSPico
Cet outil est un autre activateur Win 7 que vous pouvez utiliser pour activer différentes versions de Windows 7, y compris Windows 7 Ultimate, Windows 7 Enterprise, Windows 7 Pro, Windows 7 Professional et Windows 7 Home Premium.
Il s'agit d'une méthode efficace d'activation du service de gestion qui prend en charge non seulement Microsoft Windows 7, mais aussi d'autres versions de Windows. Il suffit d'un seul clic pour activer votre Windows.
Étape 1 : Désactivez temporairement l'antivirus de votre PC. Votre antivirus vous empêchera d'activer une copie de Windows.
Étape 2 : Ouvrez le panneau de configuration de votre ordinateur. Cliquez sur "Système et sécurité".
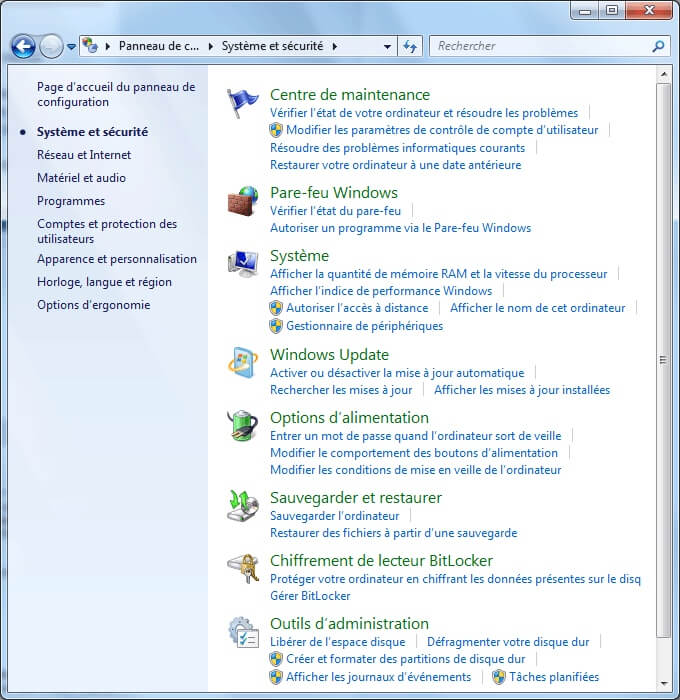
Étape 3 : Sélectionnez "Paramètres de contrôle de compte d'utilisateur" et réglez-le sur "Ne jamais m'avertir".
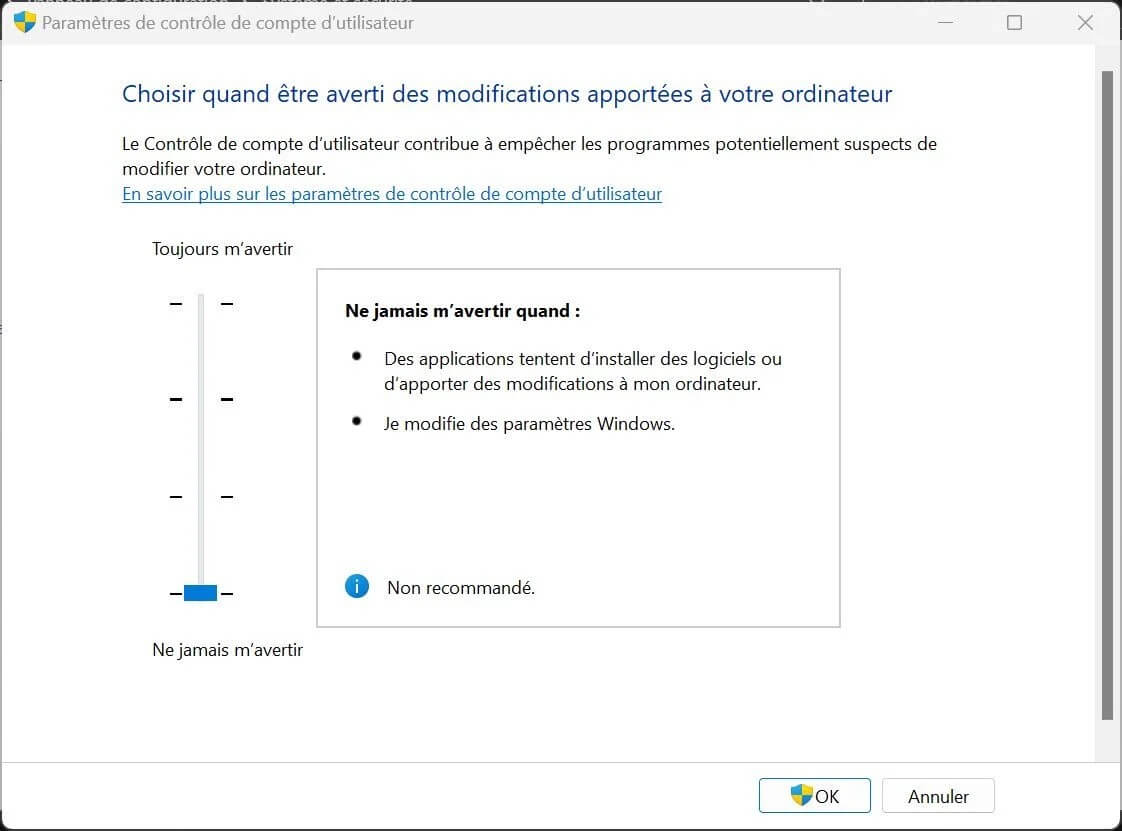
Etape 4 : Téléchargez l'activateur win 7 et installez la dernière version de KMSPico. Lancez KMSPico et cliquez sur le bouton rouge.
Étape 5 : Vous recevrez un message de réussite. Redémarrez votre PC.
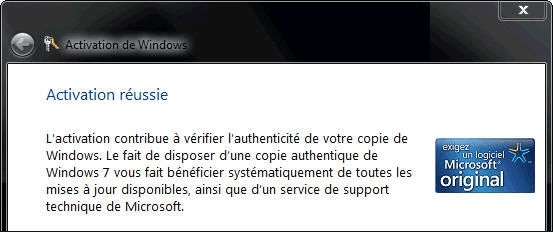
2. Activer Windows 7 en utilisant un code d'activation
Vous pouvez également utiliser le code d'activation pour activer votre Windows 7 Professional et Windows 7 Enterprise. Consultez les étapes suivantes si vous souhaitez utiliser un code d'activation Windows 7.
Étape 1 : Visitez ce lien http://bit.ly/w7petxt.
Étape 2 : Créez un nouveau document texte et copiez et collez le code présenté dans le site du document.
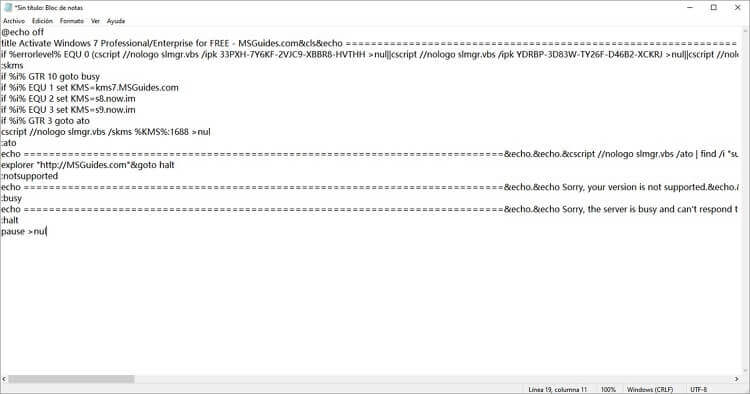
Étape 3 : Enregistrez le document en tant que fichier batch et nommez-le "windows7.cmd".
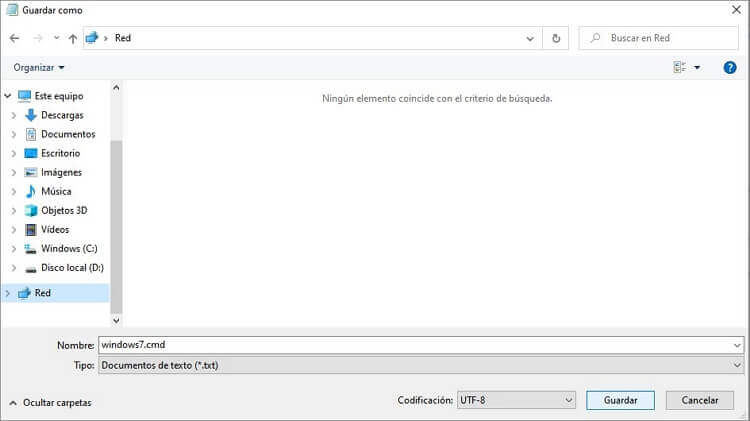
Étape 4. Cliquez sur "Exécutez en tant qu'administrateur". Vous verrez le résultat.
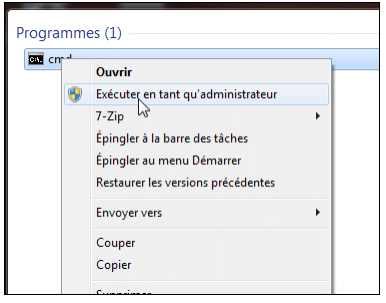
Vous pouvez utiliser cette méthode pour activer Windows 7 Enterprise et Windows 7 Professional (variantes 32 bits et 64 bits).
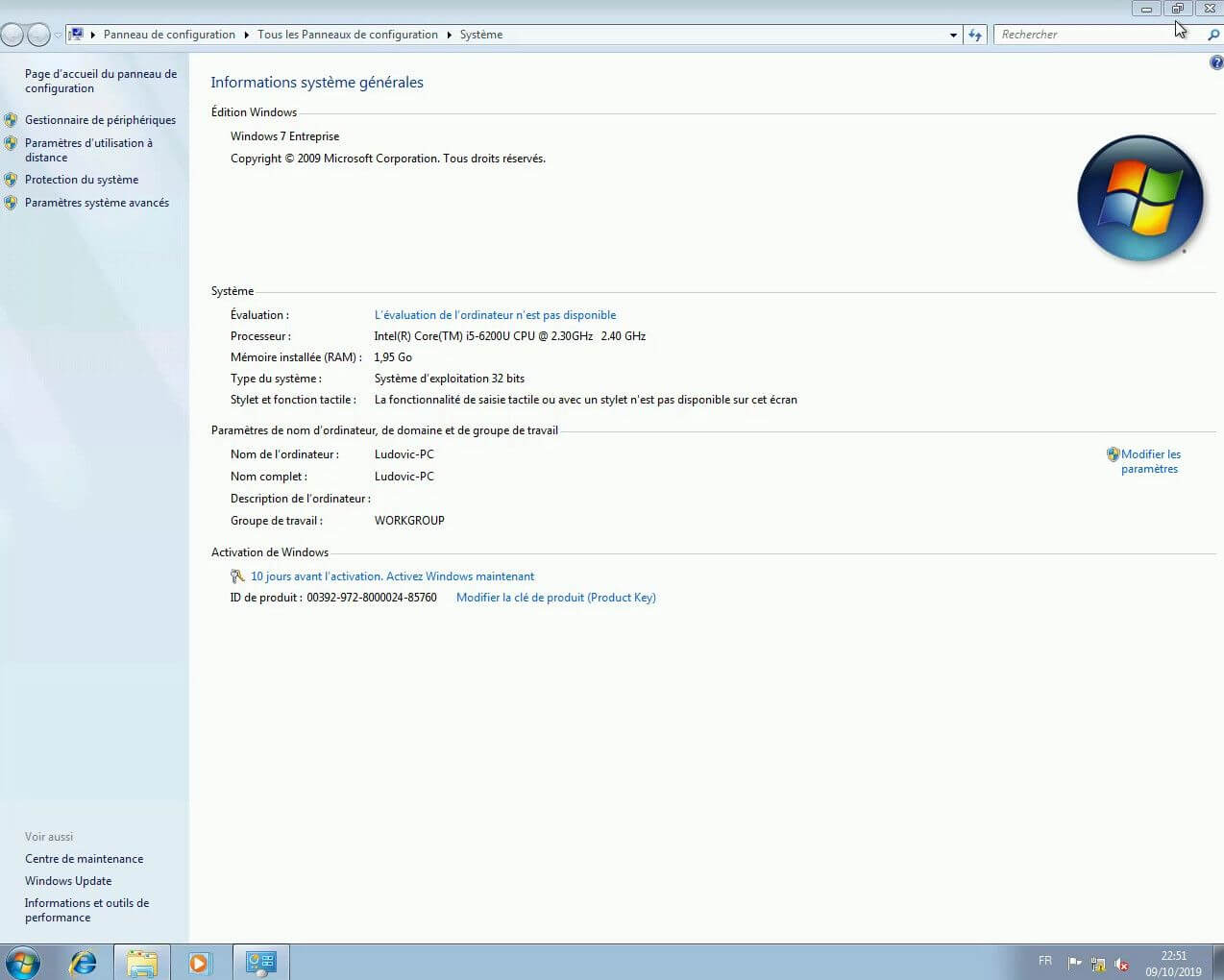
3. Récupérer le mot de passe Windows après l'activation de Windows 7
Après avoir activé Windows 7, vous pouvez oublier ou perdre votre mot de passe Windows. Ne vous inquiétez pas, Passper WinSenior vous offre un moyen efficace de supprimer ou de réinitialiser le mot de passe local/administrateur sans réinstaller le système Windows. Il fonctionne quelle que soit la complexité du mot de passe, et vous n'avez pas à vous soucier de la corruption des données. Fonctionne avec Windows 2003, Vista, XP, Windows 7, 8, 8.1 et 10.
Il faut mettre en place trois éléments avant d'utiliser Passper WinSenior.
Clé USB ou disque de stockage avec au moins 512 Mo d'espace libre.
Un ordinateur supplémentaire fonctionnant avec le système d'exploitation Windows.
La dernière version de PassPer WinSenior.
Étapes pour récupérer le mot de passe Windows avec PassPer WinSenior
Étape 1. Téléchargez et installez la version d'essai de ce programme sur un ordinateur autre que celui qui est verrouillé. Sur cet autre ordinateur, vous utiliserez PassPer WinSenior pour créer un disque de restauration sur le lecteur ou le disque de stockage.
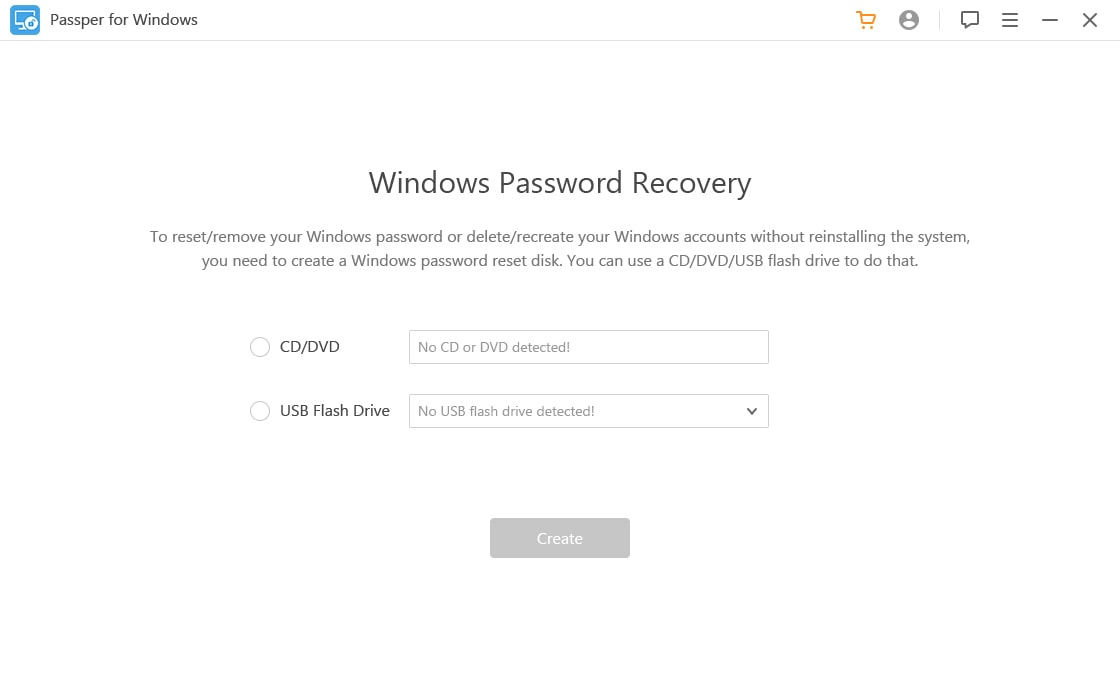
Étape 2. Insérez la clé USB dans le deuxième ordinateur sur lequel vous avez installé PassPer WinSenior et cliquez sur "Créer" pour graver l'image ISO sur la clé USB. Une fois la gravure réussie, vous recevrez une notification pop-up comme celle ci-dessous. Vous pouvez sauvegarder les fichiers importants sur votre clé USB en cas de perte de données.
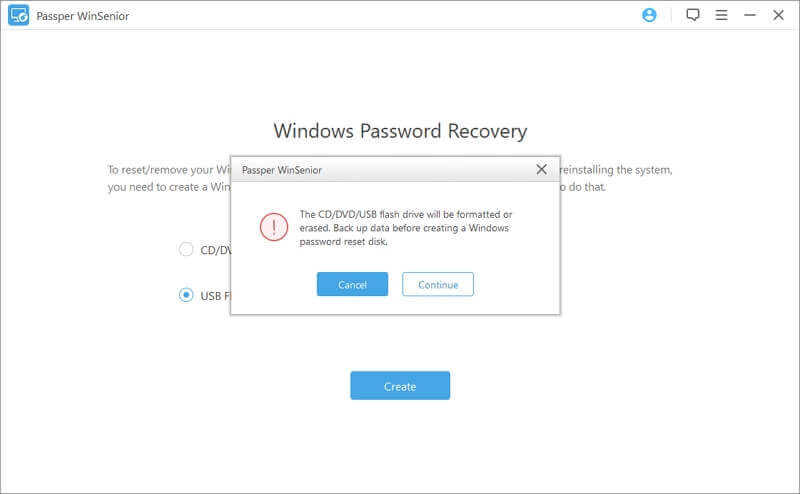
Étape 3. Retirez la clé USB et insérez-la dans l'ordinateur que vous souhaitez déverrouiller. Redémarrez et démarrez l'ordinateur à partir de la clé USB dans le menu de démarrage en suivant les étapes de l'interface du logiciel.
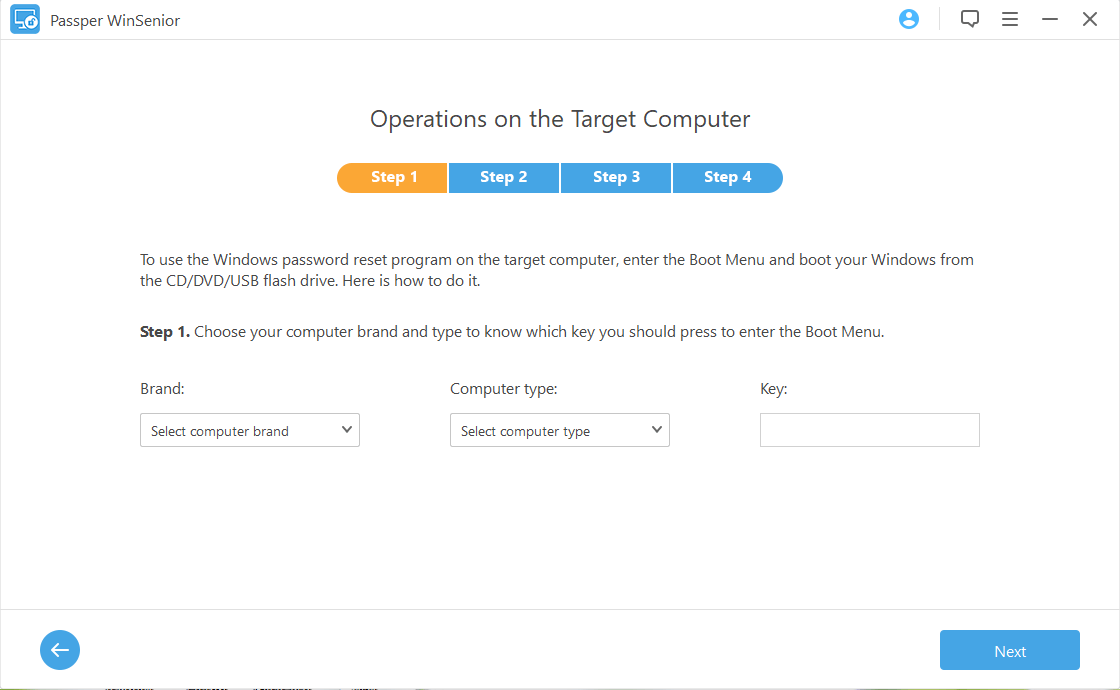
Étape 4. Une fois que votre ordinateur a démarré avec succès à partir de la clé USB, PassPer se charge sur l'ordinateur. Sélectionnez "Réinitialiser le mot de passe Windows" et cliquez sur "Suivant" pour continuer.
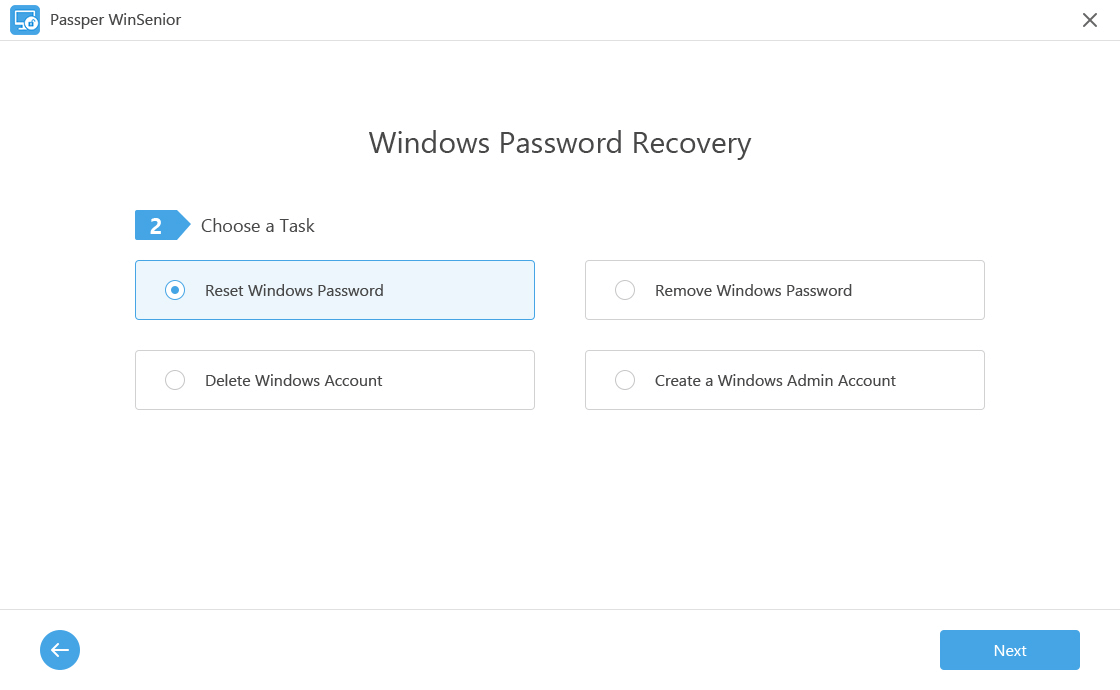
Étape 5. Sélectionnez l'utilisateur cible pour lequel vous souhaitez réinitialiser le mot de passe et cliquez sur "Suivant".
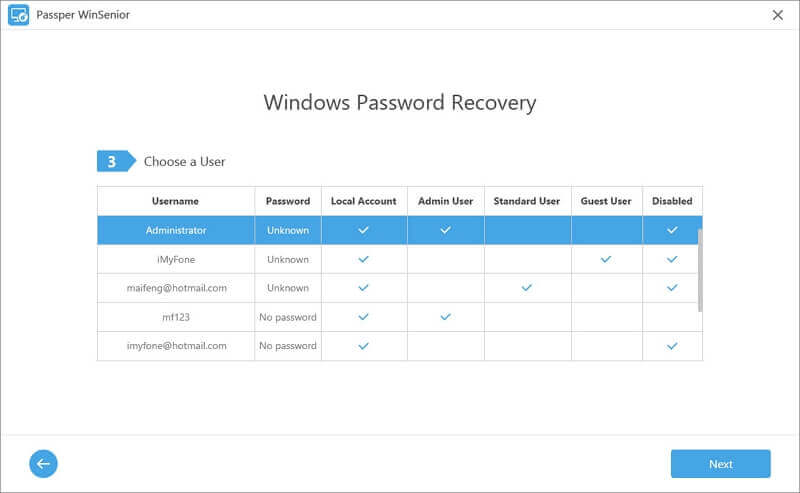
Étape 6. Saisissez le mot de passe que vous souhaitez utiliser, puis cliquez sur "Réinitialiser".
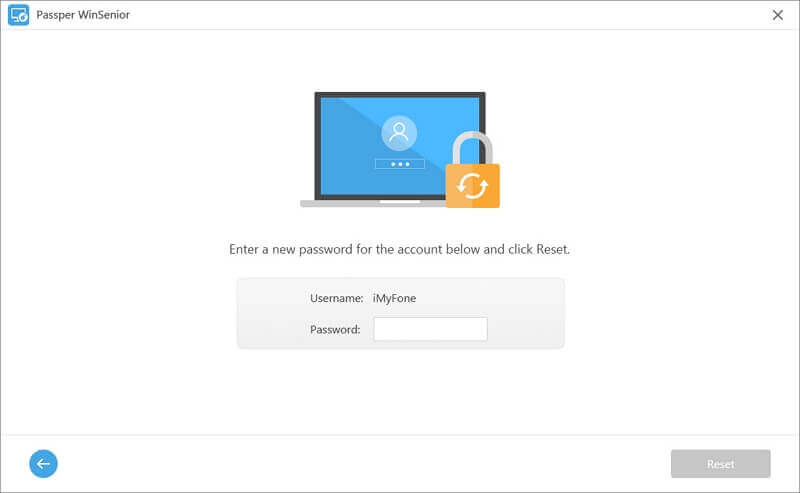
Étape 7. Vous devriez voir une notification indiquant que le mot de passe a été réinitialisé avec succès. Cliquez sur "Redémarrer l'ordinateur" et éjectez le disque de démarrage. Cliquez ensuite sur "Redémarrer maintenant" pour redémarrer l'ordinateur. Une fois l'ordinateur allumé, utilisez le nouveau mot de passe pour déverrouiller l'ordinateur.
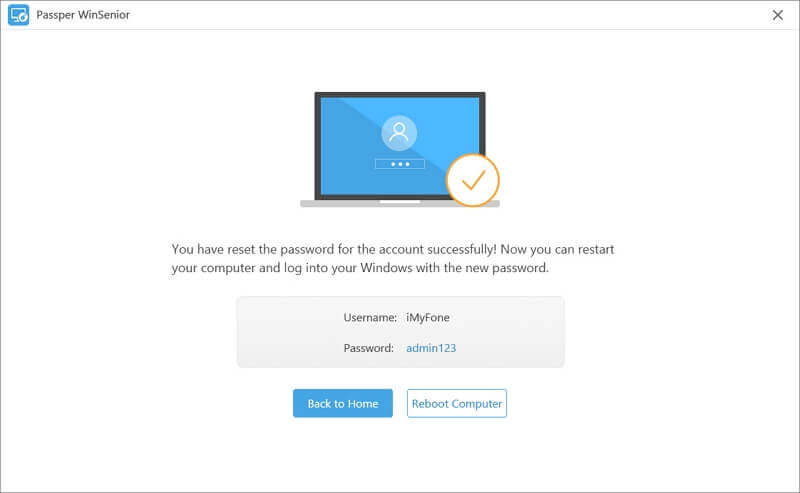
Passper WinSenior est votre meilleur choix de logiciel si vous souhaitez récupérer votre mot de passe Windows perdu ou oublié sans stress ni perte de données. Téléchargez la version d'essai dès aujourd'hui !






