Dans Microsoft Excel, lorsque vous activez la protection sur une feuille de calcul, toutes les cellules de la feuille sont verrouillées et ne peuvent plus être modifiées. Cependant, vous pouvez déverrouiller toutes les cellules. Ce qui permet de déverrouiller une cellule spécifique dans une feuille de calcul Excel protégée tout en maintenant le reste des cellules verrouillées.
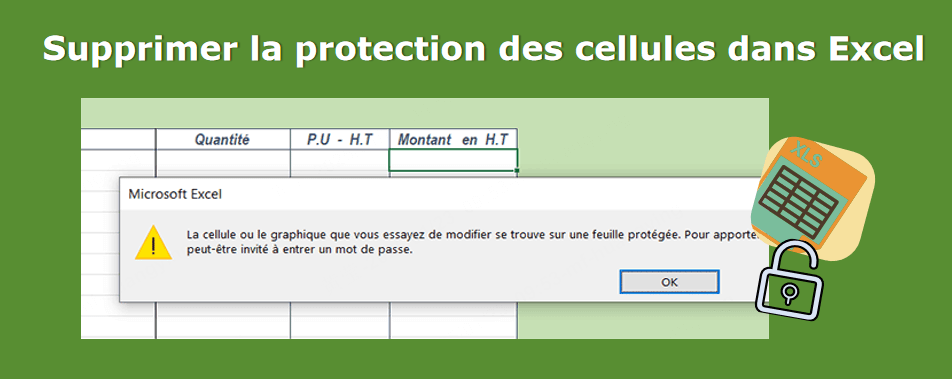
Avant de protéger une feuille Excel, l'utilisateur peut choisir de verrouiller uniquement des cellules ou des plage spécifiques de cellules. MS Excel permet aussi de donner à des utilisateurs spécifiques le droit de modifier certaines cellules dans une feuille calcul protégée.
Déprotéger la cellule Excel avec un mot de passe connu
1 Déprotéger une cellule dans Excel avec un mot de passe connu
Vous pouvez déverrouiller les cellules d'une feuille de calcul à tout moment si vous avez le mot de passe. Tout ce que vous devez faire est de supprimer la protection de la feuille de calcul. Voici deux méthodes pour le faire :
📍 Méthode 1 :
Cliquez avec le bouton droit de la souris sur le nom d'une feuille et sélectionnez « Ôter la protection de la feuille ».
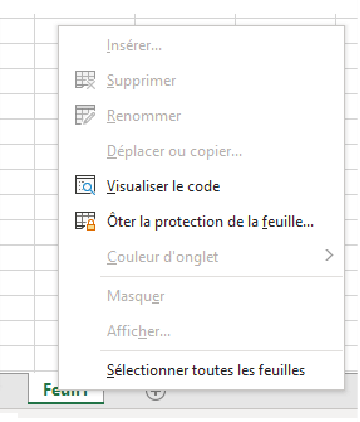
📍 Méthode 2 :
Accédez à l'onglet « Révison » et cliquez sur « Ôter la protection de la feuille » dans le groupe « Protéger ». Une fois la feuille Excel non protégée, vous pouvez modifier toutes les cellules.
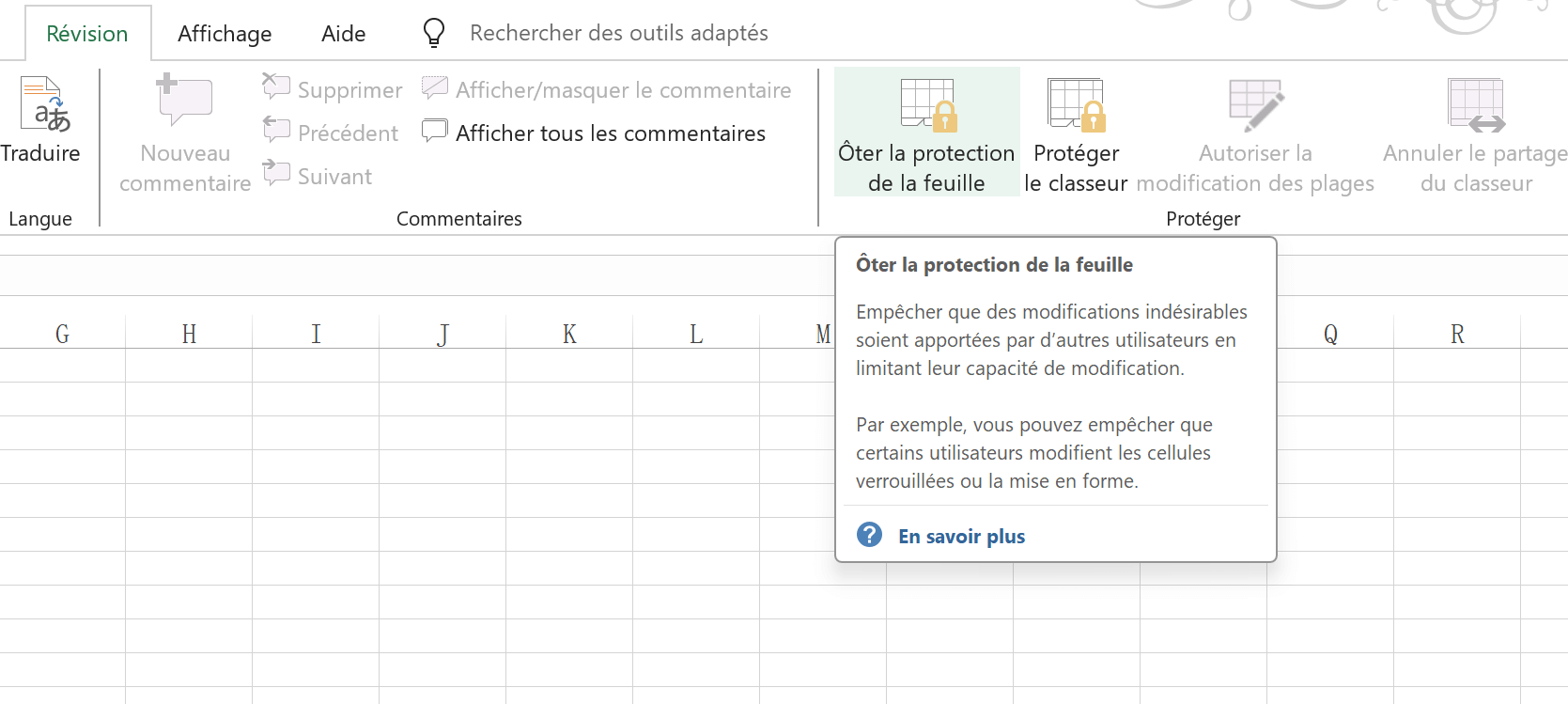
2 Déprotéger des cellules spécifiques d'une feuille Excel verrouillée
Il est possible pour les utilisateurs du fichier Excel de modifier des cellules ou une plage spécifiques de cellules. Ceci peut être réalisé en utilisant l'option « Autoriser la modification des plages » ou « Format des cellules ».
📍 Méthode 1 : Autoriser des utilisateurs spécifiques à modifier les cellules sélectionnées
Si votre ordinateur est dans un domaine, vous pouvez définir des autorisations. Cela fonctionne avec Windows XP ou un système d'exploitation ultérieur. Vous pouvez ainsi permettre à des utilisateurs de domaine spécifiques de modifier certaines cellules ou plages de cellules.
Étape 1. Ouvrez la feuille de calcul Excel protégée et sélectionnez la plage de cellules que vous souhaitez déverrouiller.
Étape 2. Accédez à l'onglet « Révision », puis accédez au groupe « Protéger/Modification » et sélectionnez l'option « Autoriser la modification des plages ».
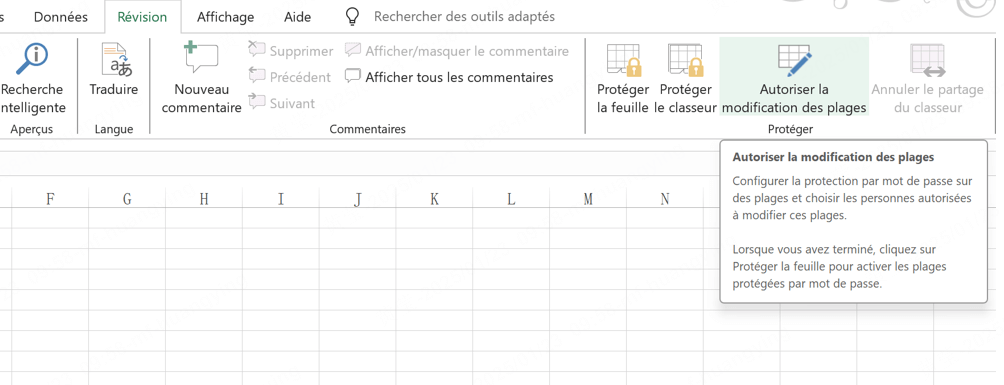
Attention ! Cette option n'est disponible que si votre feuille Excel n'est pas protégée. Si le bouton « Autoriser la modification des plages » est grisé, vous devez d'abord déprotéger la feuille en cliquant sur le bouton « Déprotéger » la feuille dans l'onglet Révision.
Étape 3. Pour ajouter une nouvelle zone, cliquez sur le bouton « Nouvelle » dans la boîte de dialogue « Autoriser la modification des plages ».
Étape 4. Lorsque la boîte de dialogue « Nouvelle » s'ouvre, accédez au champ Titre ou vous pouvez définir un nom pour votre espace. (Le nom par défaut est « Plage1 »). Ensuite, entrez une référence de cellule ou de plage dans le champ « Fait référence aux cellules : ». (Par défaut, les cellules ou plages de cellules actuellement sélectionnées peuvent être incluses).
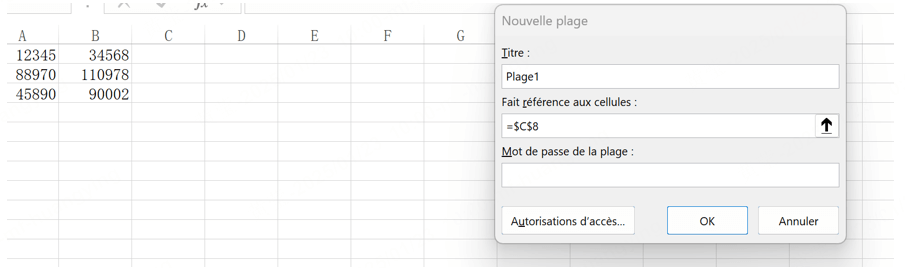
Étape 5. Entrez un mot de passe dans le champ « Mot de passe de la plage : ». Vous pouvez éventuellement laisser ce champ vide, ce qui signifie que n'importe qui peut modifier la zone sélectionnée sans mot de passe. Appuyez ensuite sur le bouton « Autorisations d'accès ».
Étape 6.Cliquez sur le bouton « Ajouter... » dans la fenêtre. Une nouvelle boîte de dialogue s'ouvrira. Saisissez le nom des utilisateurs que vous souhaitez autoriser à modifier une plage de cellules. Entrez le nom d'utilisateur du domaine et cliquez sur « Vérifier les noms » pour les valider. Une fois tous les noms vérifiés, cliquez sur OK.
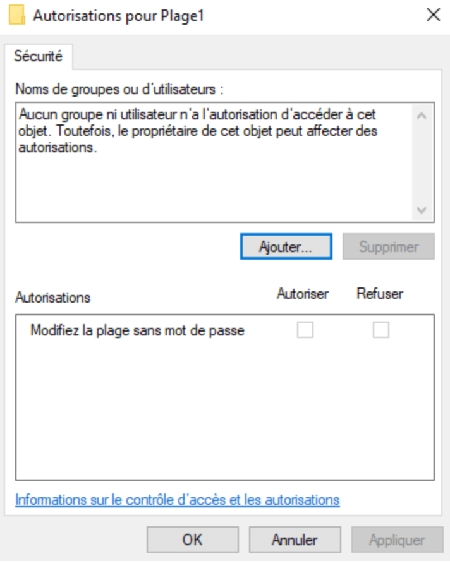
Étape 7. Dans l'écran suivant « Confirmer le mot de passe », vous devrez ressaisir le mot de passe. Cliquez ensuite sur « OK ».
Étape 8. Cela ouvrira la boîte de dialogue « Autoriser la modification des plages ». Au bas de la boîte de dialogue, cliquez sur le bouton Protection des feuilles pour appliquer la protection des feuilles.
Étape 9. Ici, vous pouvez saisir un mot de passe, qui peut être utilisé pour déverrouiller la feuille si nécessaire.
📍 Méthode 2 : Déverrouille des cellules verrouillées spécifiques dans une feuille de calcul via l'option « Format des cellules »
Avec la fonctionnalité Format des cellules d'Excel, vous pouvez facilement verrouiller des cellules spécifiques et protéger ces zones contre les modifications indésirables tout en autorisant la modification d'autres.
Étape 1. Ouvrez votre feuille de calcul Excel cible et déprotégez d'abord la feuille.
Étape 2. Sélectionnez les cellules que vous souhaitez conserver verrouillées. Accédez à « Accueil » > « Format » et sélectionnez « Format des cellules ».
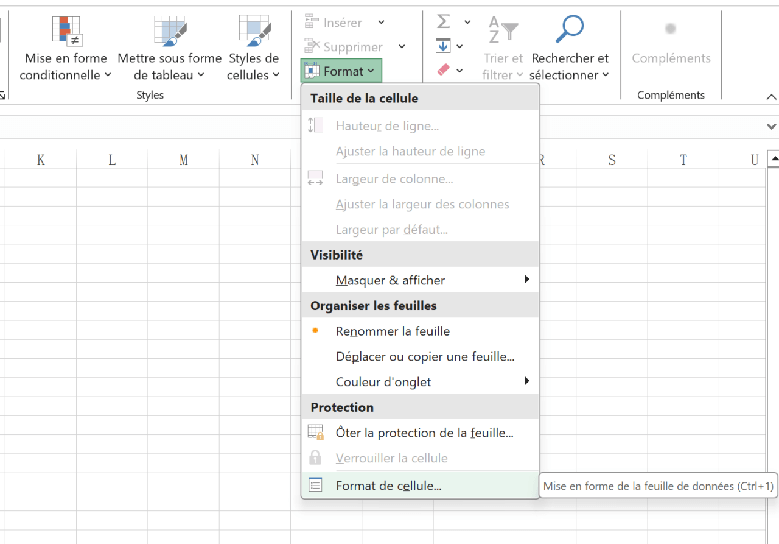
Étape 3. Appuyez sur l'onglet « Protection » et cochez la case « Verrouillé ». Appuyez ensuite sur OK.
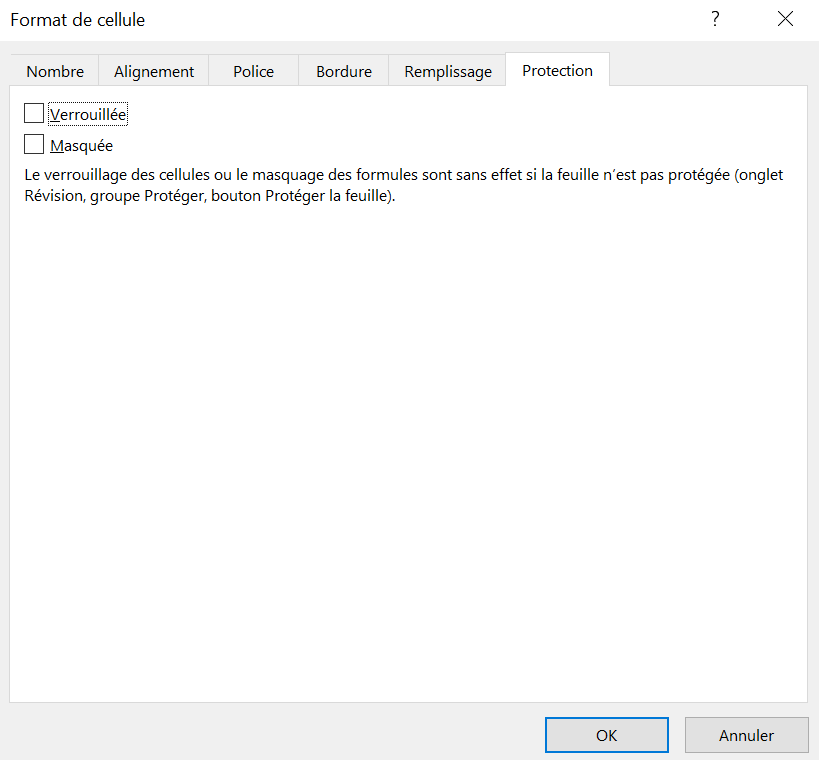
Étape 4. Cliquez avec le bouton droit sur le nom de la feuille et sélectionnez « Protéger la feuille » et les actions autorisées. Vous pouvez saisir un mot de passe pour activer la fonction « Protéger la cellule ».
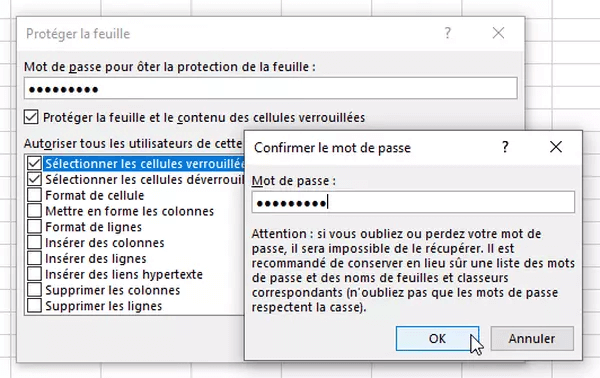
Remarques :
Il est recommandé d'activer l'option « Sélectionner les cellules déverrouillées », sinon vous risquez de verrouiller toute la feuille, ce qui n'est pas l'objectif.
Étape 5. Confirmez le mot de passe que vous avez entré. Les cellules sélectionnées sont maintenant verrouillées, tandis que les autres restent déverrouillées et modifiables.
Déverrouiller les cellules dans Excel protégée même si vous oubliez le mot de passe
Passper Pro est l'un des outils les plus populaires et les plus puissants pour récupérer le mot de passe d'ouverture et supprimer la protection des cellules pour MS Excel. Il garantit qu'aucune donnée ne sera supprimée des feuilles ou des classeurs. Grâce à des algorithmes d'IA avancés, il identifie rapidement les problèmes dans les fichiers Excel, facilitant ainsi la suppression des restrictions ou le déverrouillage des mots de passe.
Caractéristiques du logiciel Passper Pro :
- Très utile pour déverrouiller la protection de votre feuille Excel sans mot de passe ni protection cellulaire.
- Passper est entièrement sécurisé et nous ne lisons ni ne stockons aucune information sans votre consentement.
- Non seulement pour Excel, mais aussi cracker le mot de passe Word, modifier un fichier PDF protégé, cracker le mot de passe Excel VBA, etc.
- Il prend en charge toutes les versions de MS Excel, notamment : Excel 2021, 2019, 2016, 2013, 2010, 2007, 2003, 2000 et 97.
- Nous offrons une garantie de remboursement de 30 jours si les utilisateurs rencontrent des problèmes techniques avec notre logiciel ou ne sont pas satisfaits.
Vous pouvez retirer la protection des cellules Excel sans mot de passe à l'aide de Passper Pro, en suivant ces étapes simples :
Étape 1. Ouvrez le logiciel et cliquez sur le symbole « + » pour importer la feuille Excel protégée par mot de passe.
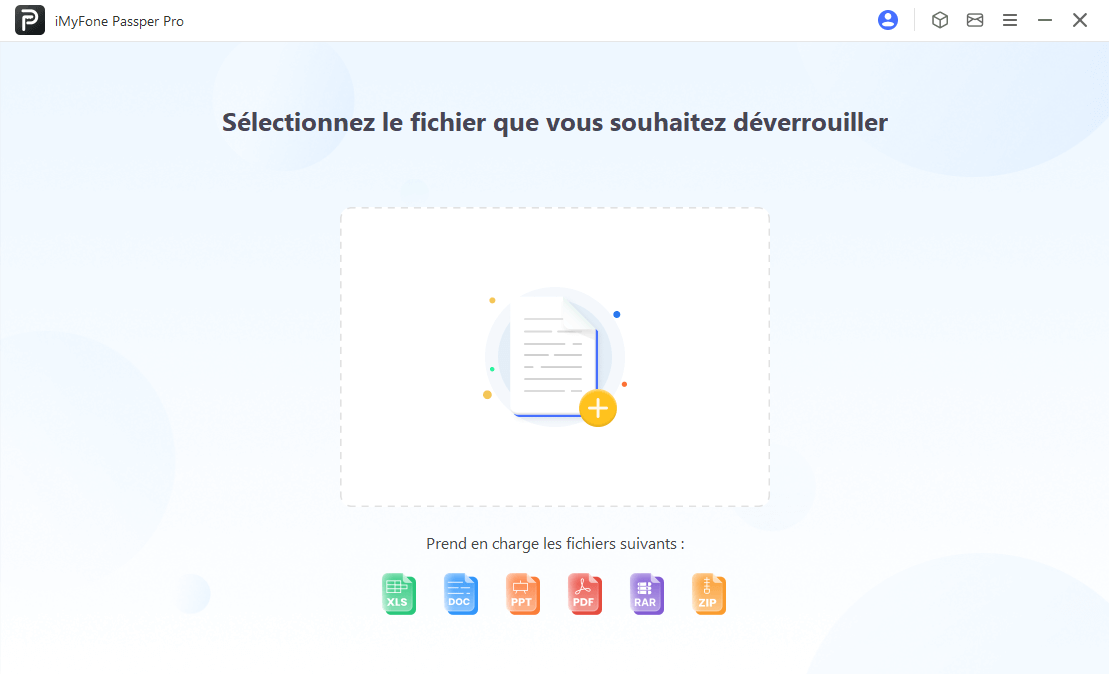
Étape 2. Lorsque le fichier est importé dans le logiciel, cliquez sur l'option « Supprimer les restrictions » pour supprimer la protection par mot de passe.
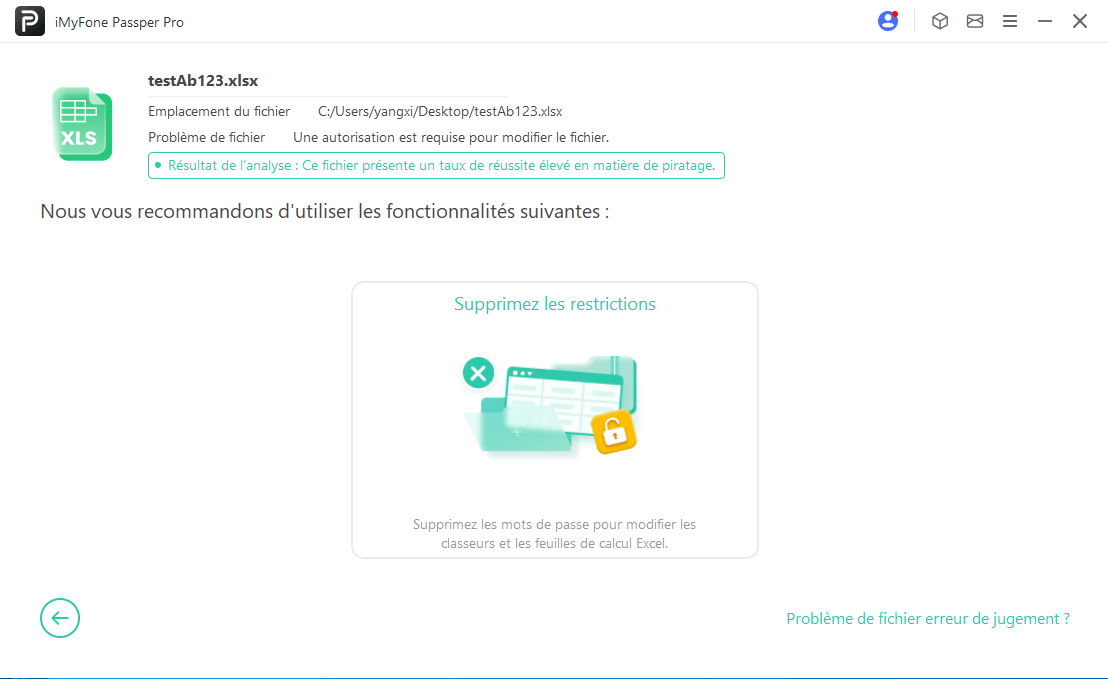
Étape 3. Le mot de passe d'une feuille de calcul sera supprimé avec succès dans les deux secondes.
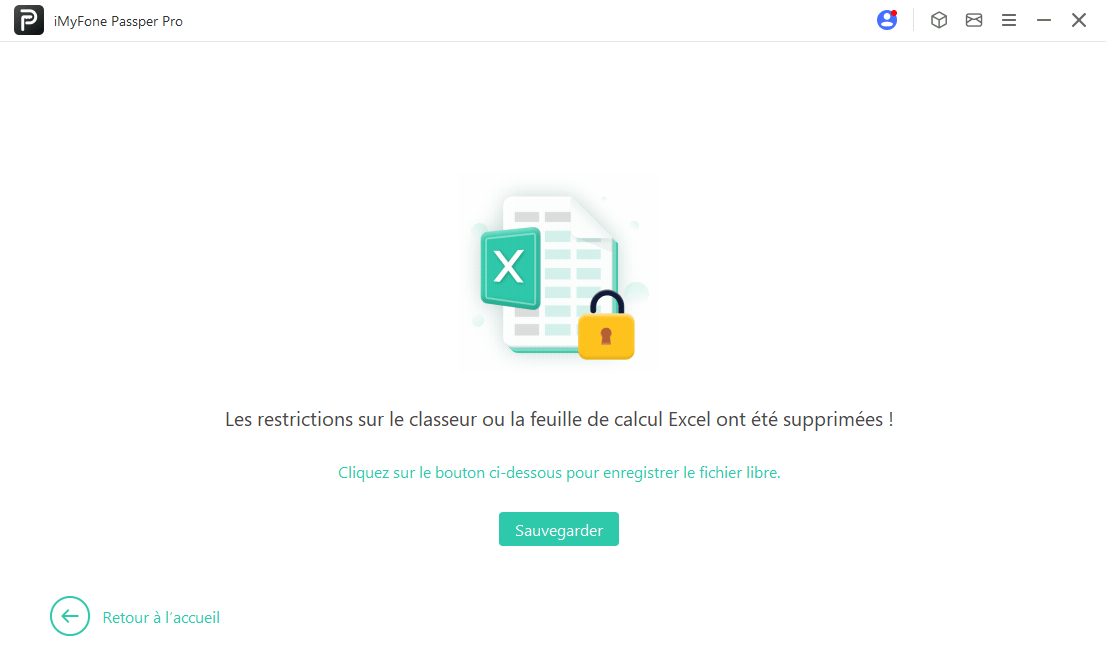
Si vous n'avez pas le mot de passe et que vous souhaitez quand même déverrouiller les cellules de la feuille Excel, vous pouvez utiliser l'une des deux méthodes ci-dessus.
Conclusion
La protection d'une feuille de calcul est une fonctionnalité étonnante qui vous offre la possibilité de verrouiller ou de déverrouiller des cellules spécifiques avec un mot de passe. Cependant, si vous avez perdu ou oublié le mot de passe, il peut être très difficile de récupérer vos données importantes.
Heureusement, les méthodes décrites ci-dessus peuvent vous aider à déprotéger des cellules dans Excel. Il est important de souligner qu'iMyFone Passper Pro est un excellent outil pour déprotéger l'intégralité du tableau même si vous ne vous souvenez pas du mot de passe correct.





