J'ai ajouté un mot de passe sur mon ordinateur de Windows 7 pour la première d'uilisation. J'ai perdu le mot de passe pour accéder à mon ordinateur maintenant et je n'ai pas créé de disque de réinitialisation du mot de passe. Je n'ai pas non plus conservé le CD d'installation. Comment puis-je réinitialiser mon mot de passe Windows 7 oublié sans disque ?
La méthode la plus simple pour réinitialiser un mot de passe Windows 7 oublié est d'utiliser un disque de réinitialisation de mot de passe. Cependant, dans la plupart des cas, nous ne créons de disque de réinitialisation de mot de passe Windows 7 jusqu'à ce que vous en ayez besoin !
Si vous avez oublié votre mot de passe Windows 7 et que vous n'avez pas de disque de réinitialisation, voici 6 méthodes gratuites pour vous aider, voyons ensemble comment procéder !

- 1. Deviner le mot de passe pour réinitialiser le mot de passe Windows 7 oublié sans SD
- 2. Utiliser outil de réinitialisation du mot de passe Windows 7 oublié sans disque - Passper

- 3. Réinitialiser le mot de passe de Windows 7 sans disque à l'aide de l'invite de commande
- 4. Réinitialiser le mot de passe de Windows 7 perdu sans SD avec un compte administrateur
- 5. Réinitialiser le mot de passe de Windows 7 sans disque ou USB en utilisant hashcat
- 6. Rétablir l'ordinateur Windows 7 aux paramètres d'usine
1. Deviner le mot de passe pour réinitialiser le mot de passe Windows 7 oublié sans SD
Il est amusant d'essayer de deviner le mot de passe de Windows 7 alors que vous avez oublié ? En fait, si vous vous souvenez d'un ou deux élements du mot de passe, l'utilisation d'un outil de craquage de mot de passe résoudra le problème très rapidement. Les mots de passe les plus complexes ont une histoire ou une inspiration derrière eux dont vous pourriez vous souvenir si vous preniez un moment. Essayez quelques-uns des indices suivants pour récupérer les mots de passe Windows 7 sans disque.
- Votre nom ou celui d'un proche ou d'un animal de compagnie.
- Votre date de naissance ou celle d'un proche.
- Votre adresse personnelle ou professionnelle.
- Super-héros préféré.
- Film préféré.
- Numéros préférés, etc.
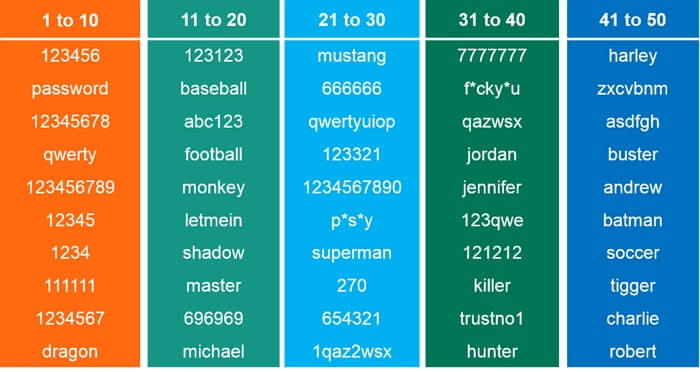
2. Utiliser outil de réinitialisation du mot de passe Windows 7 oublié sans disque - Passper
Si vous ne vous souvenez toujours pas de votre mot de passe Windows 7 après avoir suivi les indications ci-dessus et que vous souhaitez réinitialiser le mot de passe Windows 7 oublié sans disque avec un taux de réussite élevé, Passper WinSenior est un outil qui peut totalement satisfaire vos besoins. Il est capable de récupérer tous les types de mots de passe de Windows perdus, y compris les comptes Windows et les administrateurs.
Caractéristiques :
-
Il peut réinitialiser les mots de passe de n'importe quel compte Windows sans reformater ou réinstaller le système d'exploitation. Vous ne perdrez aucune donnée sur votre ordinateur.
-
Il peut réinitialiser les mots de passe oublié sur Windows 10/8.1/8/7 sur n'importe quelle marque de PC avec un taux de réussite de 100 % en une seconde.
-
Réinitialiser un mot de passe Windows perdu est une tâche difficile. Mais Passper Pro la rend facile grâce à un guide détaillé pour chaque étape.
-
Il vous permet de créer un disque de réinitialisation Windows oublié en quelques minutes à l'aide d'un CD/DVD ou d'une clé USB.
Vous trouverez ci-dessous les étapes à suivre pour utiliser cet outil. Pour commencer, téléchargez et installez Passper WinSenior sur un ordinateur auquel vous pouvez accéder.
Étape 1. Insérez un CD/DVD/USB vide pour créer un disque de réinitialisation démarrable. Sélectionnez le disque ou le lecteur dans l'interface du programme et cliquez sur « Créer ». Attendez quelques minutes pour que le disque soit gravé. Une fois le disque de réinitialisation créé, il suffit de l'éjecter.
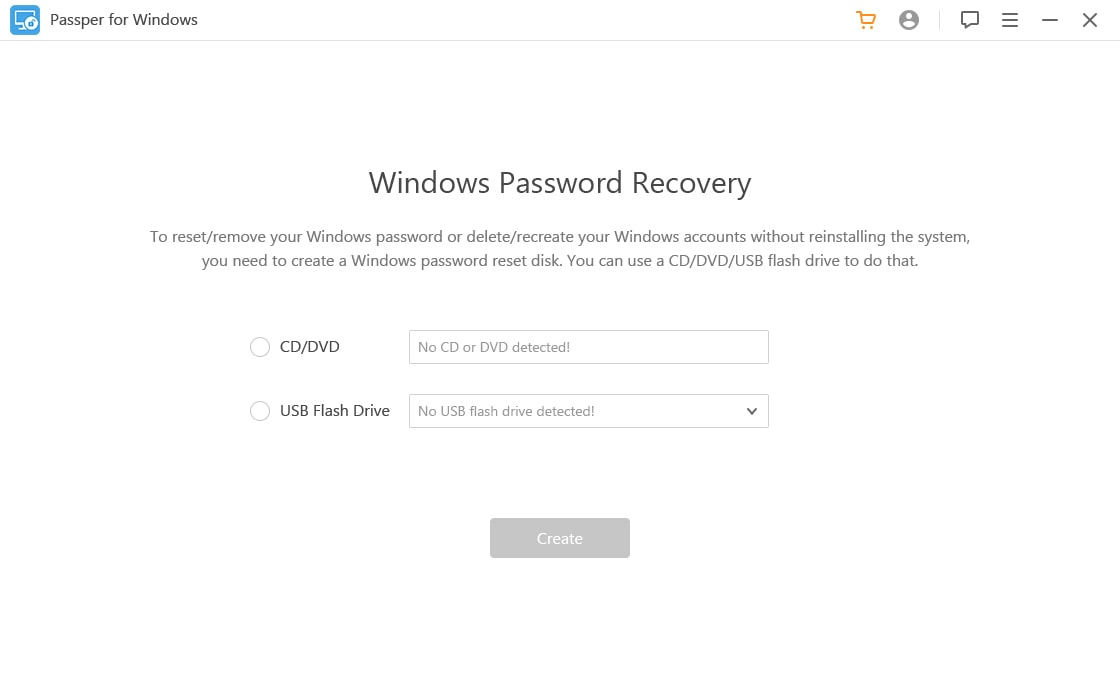
Étape 2. Insérez ensuite le disque de réinitialisation dans l'ordinateur verrouillé et appuyez sur la touche spéciale pour accéder au Boot Menu. Sélectionnez votre périphérique de démarrage et appuyez sur « Enter ». L'interface de récupération du mot de passe Windows s'affiche.
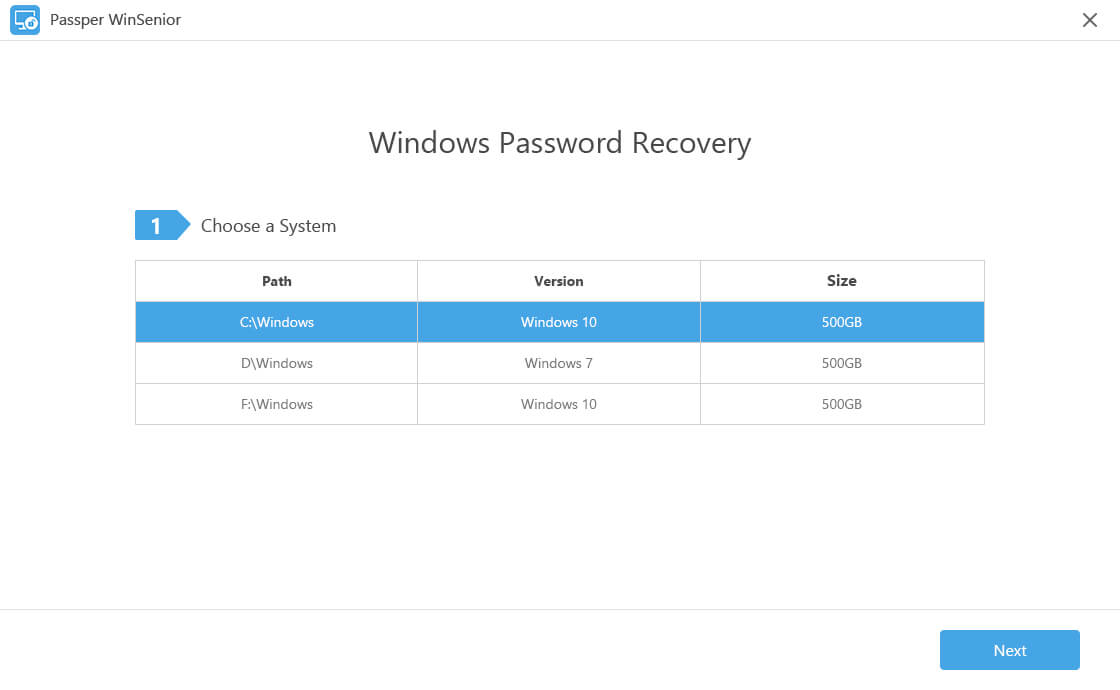
Étape 3. Dans cette étape, vous devez choisir un système et sélectionner « Réinitialiser le mot de passe Windows ». Une fois cela fait, vous pouvez choisir un compte d'utilisateur et réinitialiser son mot de passe.
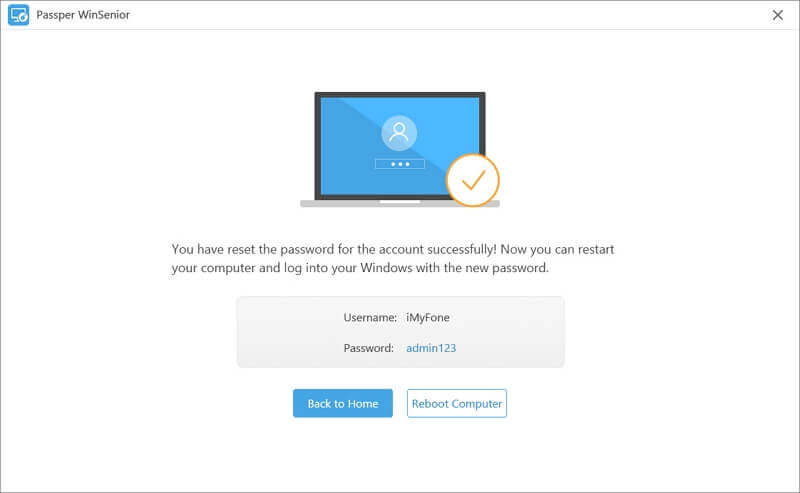
Ensuite, éjectez le disque de réinitialisation et cliquez sur « Reboot Computer » pour accéder à votre ordinateur verrouillé avec le nouveau mot de passe créé.
3. Réinitialiser le mot de passe de Windows 7 sans disque à l'aide de l'invite de commande
Cette méthode peut être un peu difficile, mais elle peut vous aider à réinitialiser le mot de passe de Windows 7 sans disque. Pour utiliser cette méthode, vous devez lancer l'Invite de commande avec le compte Administrateur intégré. En général, le compte d'administrateur intégré n'est pas protégé par un mot de passe. Si vous avez activé le compte Administrateur caché, vous pouvez utiliser ses privilèges pour réinitialiser le mot de passe de Windows 7. Vous pouvez suivre les étapes suivantes :
Étape 1. Démarrez votre ordinateur et continuez à appuyer sur F8 jusqu'à ce que l'écran Advanced Boot Options s'affiche.
Étape 2. Sélectionnez « Safe Mode with Command Prompt ». Appuyez sur « Enter » pour continuer.
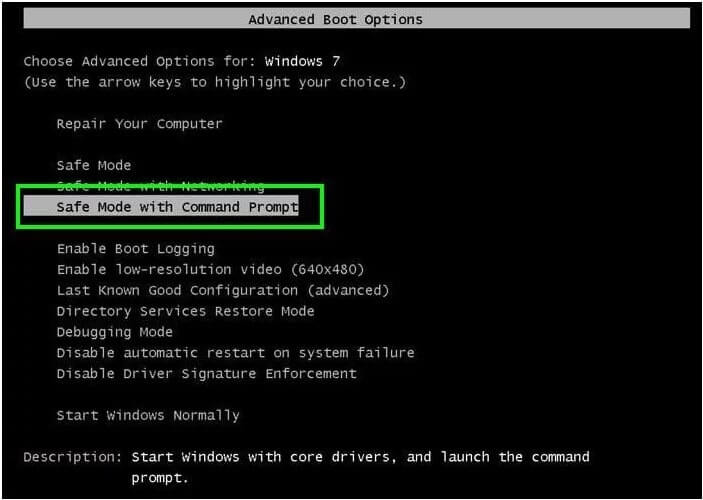
Étape 3. Le compte de l'administrateur intégré apparaît à l'écran. Sélectionnez-le et la fenêtre de Command Prompt s'affichera.
Étape 4. Entrez la ligne de commande : net user user_name new_password. Appuyez sur « Enter ». Une fois que vous avez réinitialisé le mot de passe, vous verrez une notification : La commande a été exécutée avec succès.
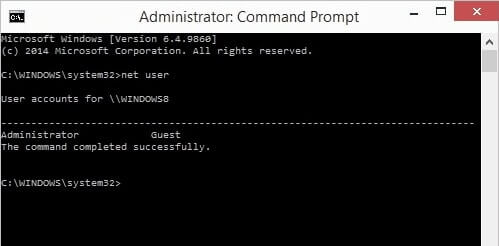
Attention :
Si vous vous souvenez clairement du nom d'utilisateur, saisissez directement la commande : net user user_name new_password. Si vous n'êtes pas sûr du nom de l'utilisateur, vous pouvez saisir la commande net user pour afficher tous les comptes d'utilisateur. Ensuite, utilisez la commande mentionnée ci-dessus pour réinitialiser le mot de passe.
4. Réinitialiser le mot de passe de Windows 7 perdu sans SD avec un compte administrateur
Si vous disposez d'un autre compte sur votre ordinateur avec des privilèges d'administrateur, vous pouvez l'utiliser pour modifier le mot de passe d'autres utilisateurs via le control panel.
Étape 1. Cliquez sur « Commencer » et naviguez jusqu'au « control panel ».
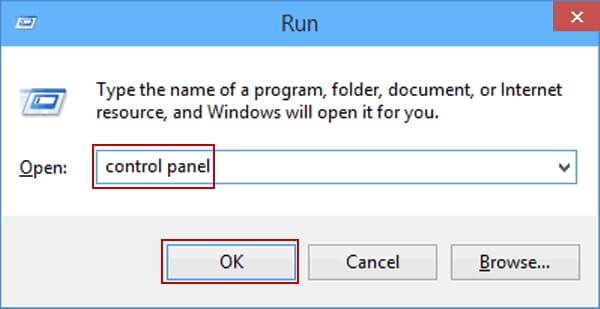
Étape 2. Sélectionnez « Compte d'utilisateur » et tapez sur « Sécurité de la famille » puis « Comptes d'utilisateurs ».
Étape 3. Cliquez sur « Ajouter ou supprimer des comptes d'utilisateurs », et vous verrez tous les comptes que vous avez activés sur votre Windows 7.
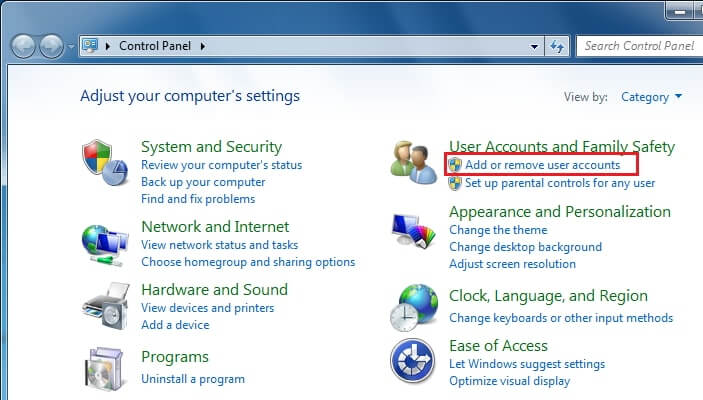
Étape 4. Sélectionnez le compte dont vous souhaitez modifier le mot de passe. Cliquez sur « Modifier le mot de passe » ou « Supprimer le mot de passe ».
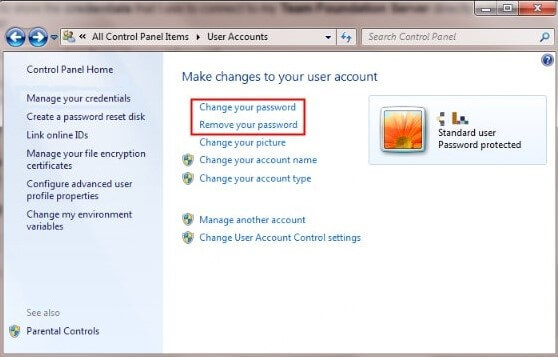
5. Réinitialiser le mot de passe de Windows 7 sans disque ou USB par hashcat
L'utilisation de hashcat pour réinitialiser le mot de passe de Windows 7 sans disque nécessite un peu de travail en ligne de commande. Cela ne fonctionnera que sur un ordinateur sur lequel vous avez un accès administrateur sur un autre compte utilisateur. Voyons comment cela fonctionne.
Étape 1. Accédez à une fenêtre de terminal et tapez le code ci-dessous.
cd and press "Enter". mkdir hash et appuyez sur « Enter ». cd hash et appuyez sur « Enter ». wget https://hashcat.net/files_legacy/hashcat-2.00.7z 7z e hashcat-2.00.7z./hashcat-cli32.bin -V et appuyez sur « Enter ».
Étape 2. Exécutez la commande suivante.
cd ./hash/hashcat-cli32.bin -m 1000 -a 0 -o winpass1.txt --remove win1.hash rock.dic et appuyez sur « Enter ».
Étape 3. Tapez le mot « Yes » et appuyez sur « Enter ».
Étape 4. Exécutez également cette commande cat winpass1.txt
Étape 5. Après cela, vous verrez le hash et le mot de passe craqué à la fin. Changez l'utilisateur pour celui qui est verrouillé et déverrouillez le compte avec le mot de passe affiché à la fin du hash.
6. Réinitialisation de l'ordinateur aux paramètres d'usine
Si les méthodes ci-dessus ne fonctionnent pas, vous pouvez réinitialiser les paramètres d'usine de votre ordinateur Windows 7. En procédant à une réinitialisation d'usine, toutes les données de votre ordinateur seront supprimées. Par conséquent, réfléchissez-y à deux fois avant de prendre votre décision.
Vous pouvez consulter ce guide pour réinitialiser votre ordinateur Windows 7 sans connaître son mot de passe.
Conclusion
Le choix le plus efficace pour réinitialiser le mot de passe Windows 7 sans disque est d'utiliser Passper WinSenior. N'hésitez pas à l'essayer ! Si vous connaissez d'autres méthodes efficaces pour réinitialiser le mot de passe de Windows 7 sans utiliser de disque, vous pouvez nous laisser un commentaire.





