Bonjour à tous, J'ai récemment rencontré un problème : je ne peux ouvrir un fichier Excel reçu qu'en lecture seule car le fichier est censé être verrouillé pour modification par moi-même. Lorsque je clique sur le bouton « Notifier », il faut parfois attendre cinq minutes avant d'obtenir l'accès en écriture, et parfois cela ne fonctionne pas du tout. Comment puis-je résoudre ce problème ? Je vous demande votre aide car ce fichier est très important pour moi et je dois le modifier. Je vous remercie de votre aide.- Question du CCM.
Vous avez reçu un message similaire qui indique « Fichier verrrouillé pour modification par moi-même » ? Ne vous inquiétez pas. Nous allons voir ensemble pourquoi le document Excel est verrouillé en lecture seule par moi-même, et quelles sont les solutions pour résoudre ce problème.
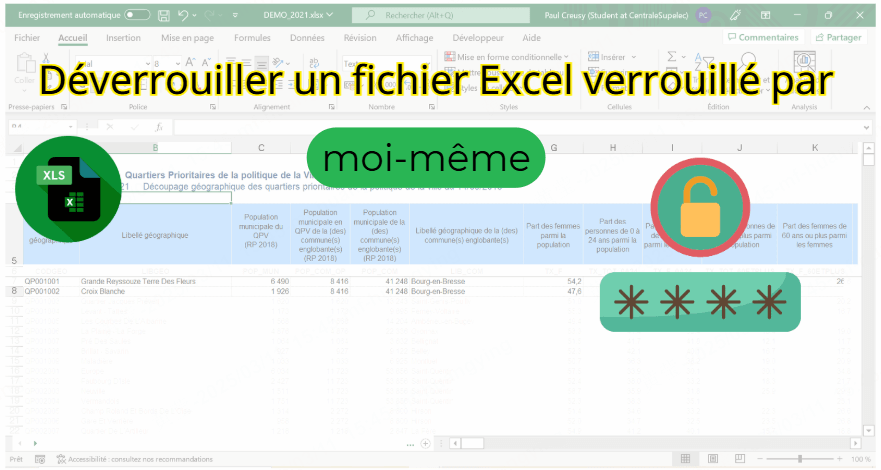
- Pourquoi Excel affiche-t-il « Fichier Excel verrouillé pour modification par moi-même » ?
- Comment débloquer un fichier Excel verrouillé par moi-même ?
- 1. Supprimer les fichiers temporaires d'Excel manuellement
- 2. Imposer l'arrêt manuel des sessions
- 3. Désactiver Malwarebytes Premium
- 4. Vérifier les applications de synchronisation telles que OneDrive et SharePoint.
- 5. Fermer les fichiers Excel mal fermés
- 6. Supprimer la protection par mot de passe pour modification 🔥
Pourquoi Excel affiche-t-il « Fichier Excel verrouillé pour modification par moi-même » ?
Il existe plusieurs raisons courantes pour lesquelles un fichier Excel est verrouillé pour modification :
1. Plusieurs utilisateurs essaient de modifier en même temps
Le fichier est déjà ouvert par un autre utilisateur. Dans ce cas, Excel essaie de protéger le fichier pour éviter les conflits lors de la modification.
2. Protection par mot de passe ou en lecture seule
Il se peut que le fichier soit marqué comme protégé en écriture. Dans ce cas, vous ne pourrez pas le modifier tant qu'il n'est pas déverrouillé.
3. Fichier Excel sur un dossier réseau
Pour les fichiers Excel stockés sur des lecteurs réseau ou dans des dossiers partagés, des problèmes de verrouillage peuvent survenir. Ces erreurs peuvent être dues à des retards, des interruptions ou des conflits entre les utilisateurs accédant à distance au fichier. Pour éviter ces problèmes, il est essentiel de savoir comment gérer efficacement les dossiers réseau.
4. Fichier Excel endommagé
Le fichier peut être corrompu ou il peut y avoir des problèmes avec le format du fichier, ce qui peut amener Excel à afficher le fichier comme verrouillé pour éviter les dommages.
Comment débloquer un fichier Excel verrouillé par moi-même ?
Dans ce cas, il est conseillé de fermer le fichier, de redémarrer Excel et d'ouvrir à nouveau le fichier. Si le problème reste entier, voici quelques solutions pour vous aider à résoudre votre problème de fichier Excel verrouillé par vous-même ou par un autre utilisateur. Choisissez la solution qui convient le mieux à votre situation.
Solution 1. Supprimer le fichier temporaire Excel manuellement
Si un fichier Excel est affiché comme verrouillé alors qu'il n'est pas ouvert, un fichier de verrouillage temporaire (.tmp ou .~lock) peut être présent. Ces fichiers se trouvent généralement dans le même répertoire que le fichier Excel. Il suffit de les supprimer et d'essayer à nouveau d'ouvrir votre fichier Excel.
Solution 2. Imposer l'arrêt manuel des sessions
Si vous recevez constamment le message que le fichier « Excel verrouillé pour modification » par moi-même ou un autre utilisateur, alors que cela ne devrait pas être le cas, cela signifie que le fichier n'a pas été ouvert auparavant et l'utilisateur indiqué ne correspond pas. Essayez donc de terminer la session.
Suivez les étapes ci-dessous :
Étape 1 : Notez le nom et le chemin du fichier. Ouvrez la boîte de dialogue « Exécuter » en appuyant simultanément sur « Windows » et « R ».
Étape 2 : Dans la barre de recherche, tapez « MMC » pour trouver la Console de gestion Microsoft, puis sélectionnez « Fichier » et ensuite « Ajouter/Supprimer un composant logiciel enfichable ».
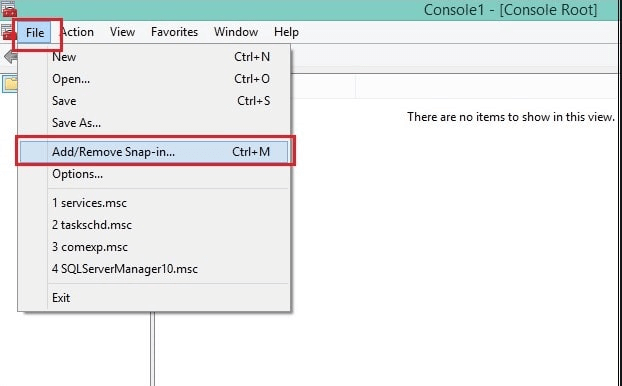
Étape 3 : Sélectionnez « Dossiers partagés » dans la liste des composants logiciels enfichables et cliquez sur « Ajouter » pour l'ajouter à la liste des composants sélectionnés.
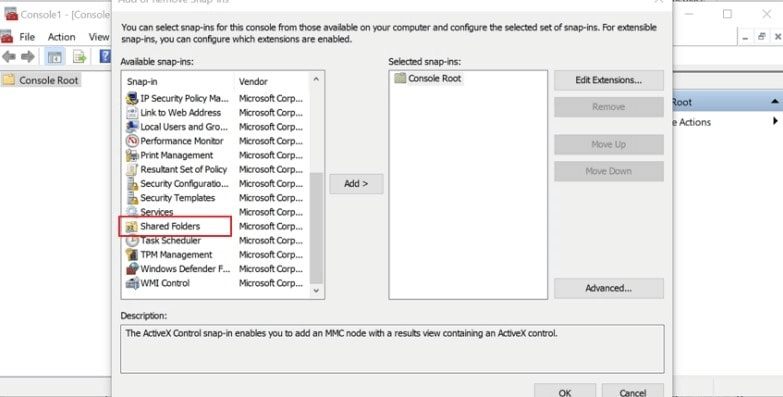
Étape 4 : À l'invite « Sélectionnez l'ordinateur que le composant logiciel enfichable doit gérer », sélectionnez l'option « l'ordinateur local » si vous êtes connecté au serveur local, sinon sélectionnez « Un autre ordinateur ». Cliquez ensuite sur « OK ».
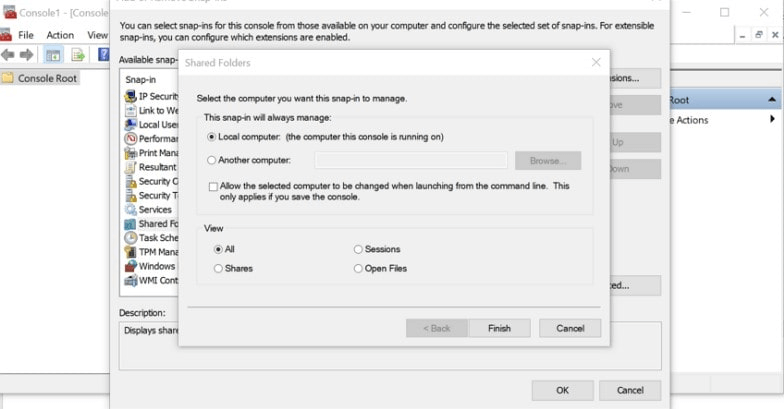
Étape 5 : Cliquez sur l'onglet « Fichiers ouverts » et trouvez le fichier Excel signalé comme verrouillé.
Étape 6 : Faites un clic droit sur le fichier et sélectionnez « Fermer le fichier ouvert » dans les options.
Vous pouvez maintenant modifier le fichier Excel après avoir déconnecté l'utilisateur qui l'avait ouvert. Fermez Excel et ouvrez à nouveau le fichier pour le modifier.
Solution 3. Désactiver Malwarebytes Premium
Voici la dernière solution efficace partagée par un utilisateur de Reddit. Un utilisateur de Reddit a eu le même problème et a essayé toutes les solutions possibles sans succès. Finalement, il s'est rendu compte que le problème était lié à Malwarebytes Premium.
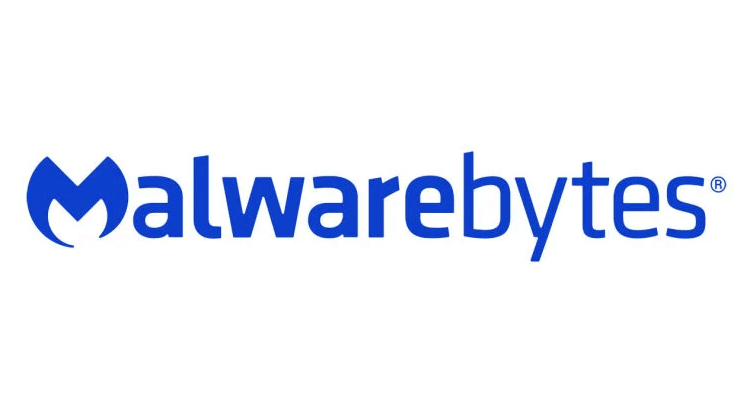
Dans Malwarebytes, Excel est par défaut répertorié comme une application protégée. Si vous avez également installé Malwarebytes Premium, ce programme peut vous empêcher d'accéder aux fichiers et de les protéger, surtout si vous avez besoin d'un mot de passe pour déverrouiller Excel.
Après avoir désactivé Malwarebytes, il a pu ouvrir à nouveau des fichiers Excel protégés par mot de passe. Une fois Excel retiré de la liste des applications protégées, tout a fonctionné à nouveau après avoir saisi le mot de passe.
Source de cette solution : https://www.reddit.com/r/excel/comments/vbvc76/file_is_locked_for_editing_by_me_issue/?tl=fr&rdt=47509
Solution 4. Vérifier les applications de synchronisation comme OneDrive et SharePoint
Si vous avez synchronisé vos fichiers avec un dossier en ligne et que vous ouvrez accidentellement le fichier Excel, cela peut afficher un message indiquant qu'il est verrouillé par un autre éditeur lors de l'ouverture locale.
Étape 1 : Assurez-vous que vous n'avez pas déjà ouvert Excel via le dossier en ligne. Sinon, cela peut entraîner des problèmes de verrouillage.
Étape 2 : Le problème vient peut-être aussi de l'emplacement actuel du fichier, qui est susceptible d'être verrouillé. Vous pouvez essayer de déplacer vos fichiers Excel vers OneDrive, OneDrive for Business ou SharePoint dans Microsoft 365.
Étape 3 : Ces plates-formes sont conçues pour la collaboration et minimisent généralement les problèmes de verrouillage. Vous pouvez ainsi travailler plus efficacement et sans interruption sur vos fichiers Excel.
Solution 5. Fermer les fichiers Excel mal fermés
Avez-vous bien fermé Excel la dernière fois ? Les fichiers Excel qui n'ont pas été complètement fermés peuvent rester verrouillés.
Étape 1 : Enregistrez votre travail et quittez Excel.
Étape 2 : Ouvrez le gestionnaire de tâches, allez dans l'onglet « Processus », trouvez Excel dans la liste des applications en cours et cliquez sur « Terminer la tâche » pour le fermer correctement.
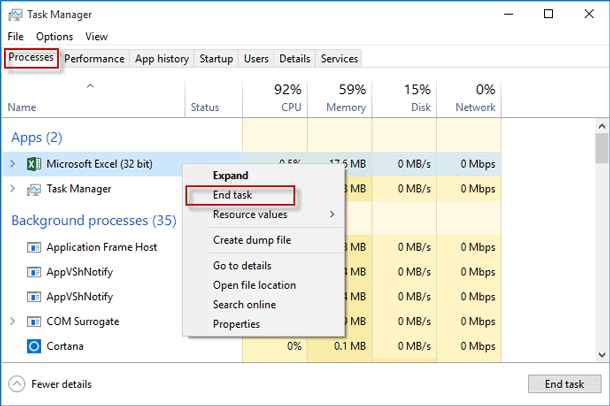
Solution 6. Retirer la protection par mot de passe pour modification
Les solutions ci-dessus n'ont-elles pas résolu le problème ? Il est possible que votre fichier Excel est bloqué pour la modification avec un mot de passe. Vous avez peut-être défini un mot de passe et l'avez oublié, ou un co-auteur l'ait défini à votre insu. Il existe une solution définitive pour cela : le logiciel professionnel de suppression des mots de passe iMyFone Passper Pro.
Passper Pro peut supprimer toutes les restrictions de modification sur vos feuilles de calcul, sans perdre ni endommager vos données d'origine. Il est totalement sûr d'utiliser ce programme.
Fonctionnalités de Passper Pro :
- Supprimez la protection en écriture d’Excel, le verrouillage de modification d’Excel, la protection de feuille Excel sans mot de passe et bien plus en quelques minutes.
- La technologie IA avancée garantit un taux de succès de 98 %.
- Le programme est facile à utiliser. Déverrouiller votre fichier Excel verrouillé pour modification en seulement 3 étapes.
- Cet outil prend en charge des types de fichiers tels que .xls, .xlsx, .xlsm, .xltm, .xlsb, etc.
- Plus que Excel : vous pouvez également supprimer le mot de passe de PPT, déverrouiller des mots de passe Word/Win RAR/ZIP, et enlever les restrictions d'édition de PDF, etc.
▼ Voici comment déverrouiller un fichier Excel verrouillé par un autre utilisateur sans mot de passe.
Étape 1 : Importez le fichier Excel dans le programme installé.
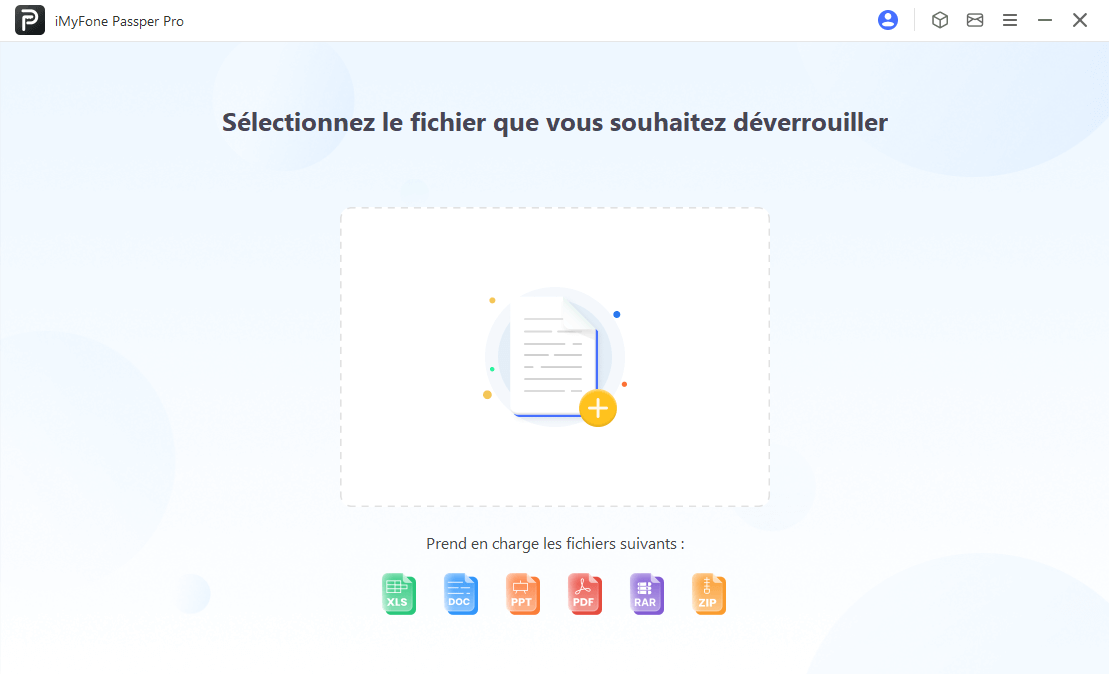
Étape 2 : Le programme scanne le fichier pour vous offrir une solution plus rapide. Suivez les instructions sur l'interface utilisateur pour déverrouiller Excel.
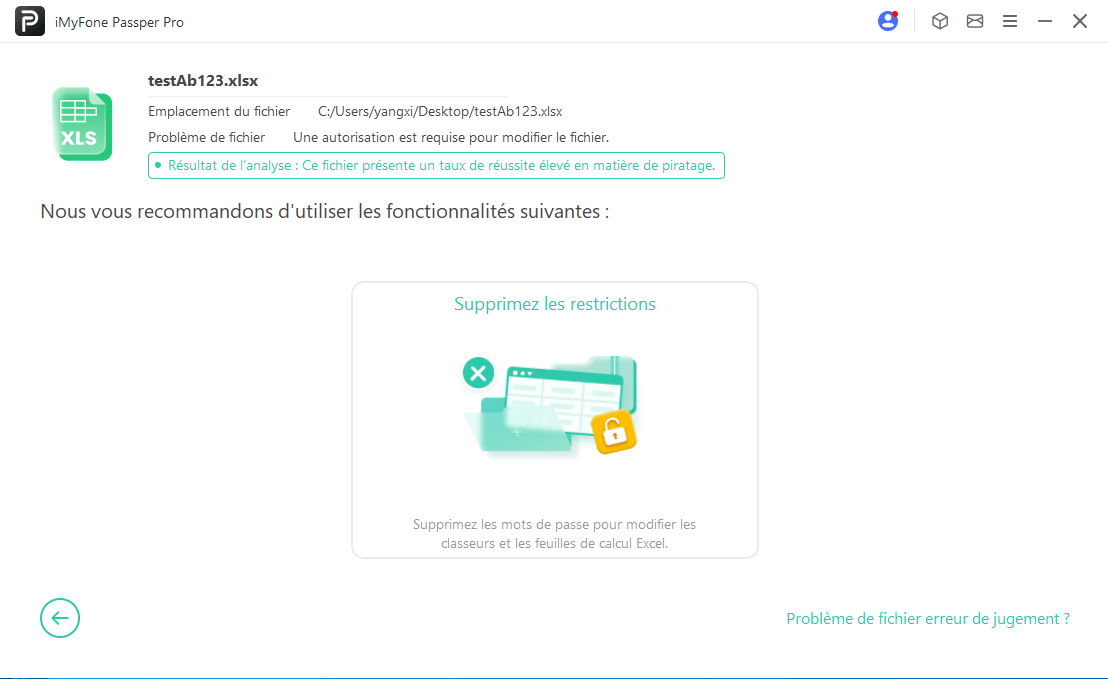
Étape 3 : Attendez quelques secondes, et vous aurez un fichier Excel complètement déverrouillé.
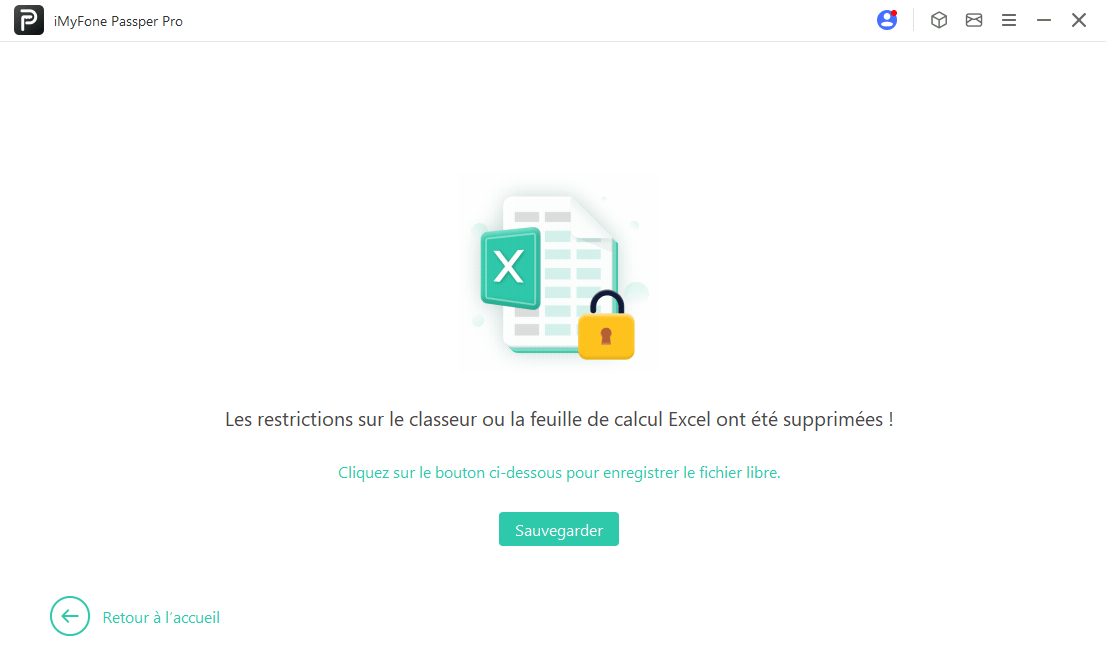
Conclusion
Lorsque vous souhaitez modifier un fichier Excel, il est ennuyeux de voir un message indiquer « Fichier Excel verrouillé par moi, ou document Excel verrouillé par un autre utilisateur même s'il n'est pas ouvert ». Heureusement, vous pouvez essayer les méthodes décrites dans cet article pour résoudre le problème. Si vous trouvez une autre meilleure méthode, merci de me le faire savoir dans les commentaires.





