En regardant des vidéos sur votre ordinateur, il vous est déjà sûrement arrivé de lire ce message "erreur de codec vidéo non pris en charge". Recevoir ce type de message est souvent énervant, car il vous empêche de lire vos clips vidéo. Cependant, il existe des solutions pour résoudre cette erreur. Dans cet article, nous vous présentons trois différentes méthodes aussi faciles les unes que les autres pour réparer ce problème en quelques étapes.

Partie 1. Pourquoi le codec vidéo n'est-il pas pris en charge ?
Le message "erreur de codec vidéo non pris en charge" s’affiche généralement lorsque vous êtes sur le point de lire une vidéo sur votre PC ou encore votre smartphone. Cette erreur est causée par l’absence d’un codec important pour lire les clips vidéo.
De manière technique, un fichier vidéo est composé d’un codec et un connecteur. La fonction du codec est de coder ou décoder les données vidéos, tandis que le connecteur est un format de fichier qui contient les metadata de la vidéo. Il faut donc noter que si votre lecteur ne prend pas en charge le codec, il ne pourra malheureusement pas lire le clip vidéo. Aussi, rappelons que l’erreur de format invalide peut-être causée lorsque le fichier vidéo est endommagé. Toutefois, il existe un moyen pour corriger ce problème.
Partie 2. Comment corriger l'erreur de codec vidéo non prise en charge ?
Corriger l’erreur de codec video non pris en charge peut se faire de plusieurs façons. Vous pouvez procéder par conversion du format du fichier vidéo en un autre format pris en charge par le lecteur que vous utilisez, ou encore installer un codec correspondant à votre système pour lire vos clips vidéo. Il existe trois méthodes phares pour réaliser cette action :
- Lire la vidéo dans un autre lecteur multimédia
- Télécharger les codecs manquants
- Convertir le format du fichier vidéo.
Méthode 1. Lire la vidéo avec un autre lecteur multimédia
D'entrée de jeu, il est important de savoir que les lecteurs multimédias ne lisent pas tous les formats de vidéos. Par exemple, Windows Media Player ne prend pas en charge les FLV ou FLAC à cause d’un manque de codec.
Si pendant que vous lisez une vidéo, le message d’erreur "codec video non pris en charge" s'affiche sur votre écran, essayez d’ouvrir le fichier avec un autre lecteur. Car il se peut que le lecteur par défaut de votre ordinateur ne prenne pas en charge le format de votre vidéo.
Alors, il est conseillé de télécharger le lecteur VLC Media Player pour corriger toutes les erreurs de codec de vidéo sur vos différents appareils. Notons que ce lecteur est compatible avec la majeure partie des formats de fichiers vidéo, notamment MP4, AVI, MKV, ou encore MOV.
Aussi, si vous avez du mal à lire vos clips vidéo à cause d’un codec manquant, vous pouvez aller faire des recherches sur internet des lecteurs multimédia qui prennent en charge le format de votre fichier vidéo, et installez-le sur votre système.
Méthode 2. Installer des codecs ou packs vidéo supplémentaires
Lorsque vous souhaitez regarder un film sur votre PC et que ce message d’erreur "codec vidéo non pris en charge" s’affiche, il pose clairement le problème d’un codec manquant. Alors, il vous revient de le télécharger.
Allez sur internet afin de faire des recherches du codec pris en charge pour votre vidéo afin d’installer le codec approprié. Aussi, vous pouvez installer un pack vidéo supplémentaire à l’instar de K-Lite si vous utilisez Windows et Perian pour les Mac. Rappelons que les packs de codecs étendent la prise charge du lecteur par défaut de votre système. Ils comprennent des codecs pour la plupart des formats de fichiers.
Cependant, il est important de savoir qu’il peut avoir des malicious ads lors du téléchargement des codecs. Des fichiers malveillants qui peuvent mettre en danger votre PC. Alors, il est recommandé de télécharger les codecs sur un site fiable, de préférence le site du fabricant.
Ajoutons que certains lecteurs à l’instar Windows Media player et VLC, permettent le téléchargement automatique des codecs. Pour le faire, vous pouvez procéder comme suit :
Si vous utilisez Windows Media Player.
- Ouvrez le lecteur.
- Allez dans Organiser puis dans Options.
- Cliquez sur l’onglet Lecteur.
- Cochez la case Télécharger les codecs automatiquement et vérifiez que vous avez une connexion internet active, puis cliquez sur OK.
- Ensuite, lancez la lecture de votre fichier vidéo dans le lecteur. Vous verrez un message d’installation des codecs.
- Cliquez sur Installer.

Si vous utilisez VLC.
- Ouvrez VLC Media Player.
- Cliquez sur Aide, ensuite vérifiez les mises à jour.
- Cliquez sur Oui. Le téléchargement automatique des nouveaux codecs sera activé.

Méthode 3. Convertir le format du fichier vidéo
Si les deux méthodes présentées plus haut ne résolvent pas votre problème de codec video non pris en charge, il existe une troisième option : Convertir le format du fichier vidéo.
En effet, il est important de convertir le format de votre vidéo qui présente une erreur de codec video non pris en charge. Pour cela, vous devez choisir un format bien différent de celui qui pose de codec et qui est compatible avec votre lecteur. Comme format compatible à tous les lecteurs, on peut citer : MP4, MOV et AVI.
A l’aide d’un convertisseur de bureau de votre choix ou d'un site de conversion bien sécurisé en ligne, vous pouvez convertir vos formats vidéo. Aussi, grâce à l’open source de VLC Media Player vous pouvez convertir vos clips vidéo dans les différents formats. Pour le réaliser, vous devez :
- Allez dans Media.
- Sélectionnez Convertir/Enregistrer.
- Cliquez sur Ajouter et sélectionnez la vidéo à réparer.
- Cliquez sur Convertir/Enregistrer.
- Dans la fenêtre Convertir, choisissez le format dans lequel vous souhaitez convertir votre vidéo. Aussi, vous pouvez cliquer sur modifier le profil sélectionné pour lui donner un profil spécifique.
- Une fois terminé, démarrez la conversion du format de la vidéo.
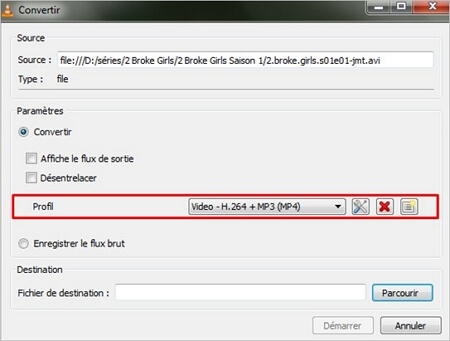
Méthode 4. Réparer l’erreur de codec vidéo à l’aide d'UltraRepair
Si les méthodes précédentes ne résolvent pas votre problème, il se peut que la vidéo elle-même soit corrompue et vous devez d'abord réparer la vidéo corrompue.
Nous vous recommandons d'utiliser UltraRepair - Outil de réparation vidéo. Il peut réparer des vidéos de différents formats, tels que MOV, MP4, M2TS, MKV, MTS, 3GP, AVI, FLV, MXF, INSV et M4V. Aussi, il peut réparer des vidéos sans son sur instagram, ou le problème de code erreur 5004 d’Amazon Prime.
[Tutoriel vidéo] Comment réparer des fichiers vidéo MP4 corrompus ou cassés ?
Étapes détaillées de la réparation des vidéos avec UltraRepair
Étape 1. Ouvrez UltraRepair après son installation sur votre ordinateur puis cliquez sur Ajouter une vidéo.
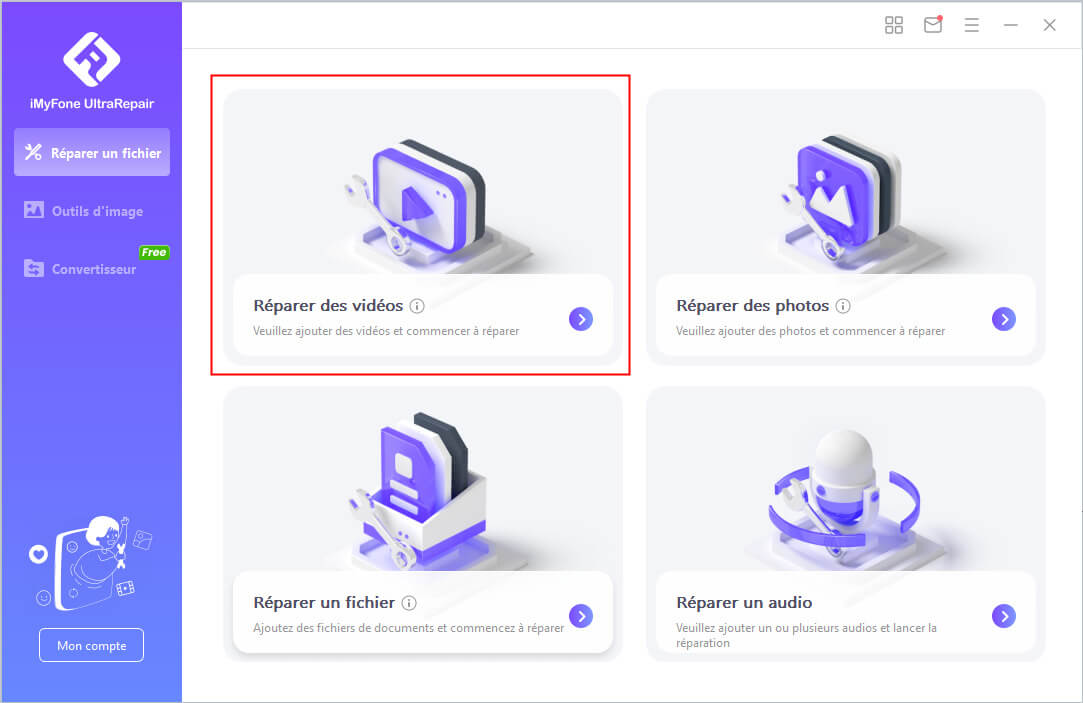
Étape 2. Choisissez la vidéo que vous souhaitez réparer puis cliquez sur Réparer et attendez que le processus se termine.
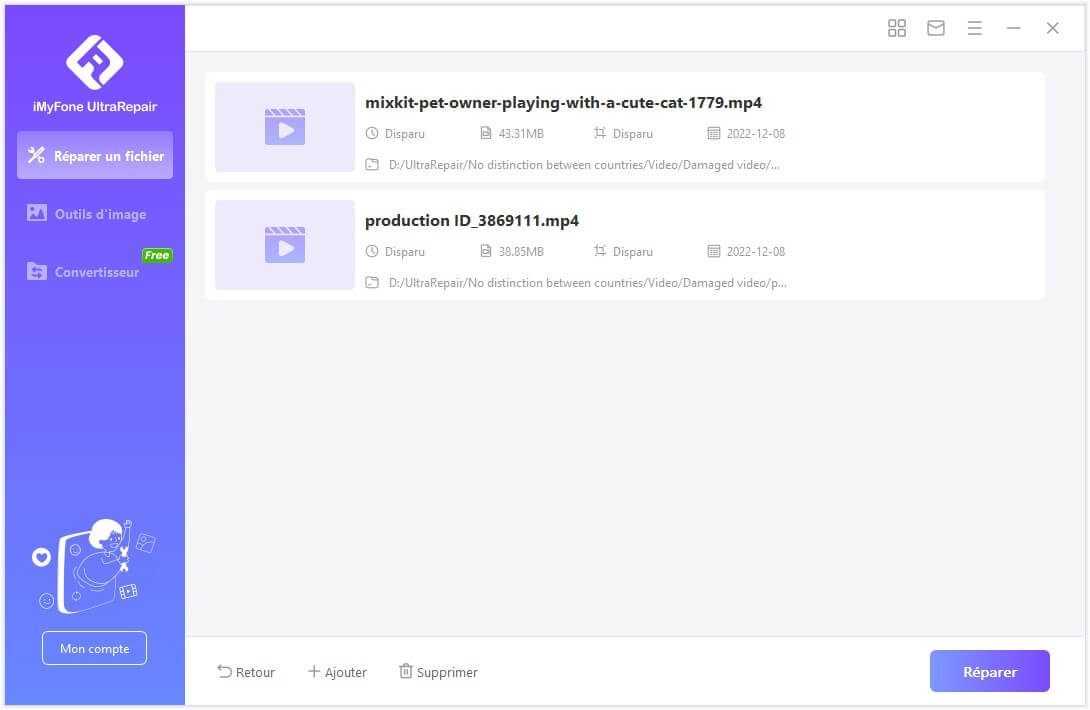
Étape 3. Enregistrez le film ou la vidéo réparée dans l’emplacement que vous souhaitez.
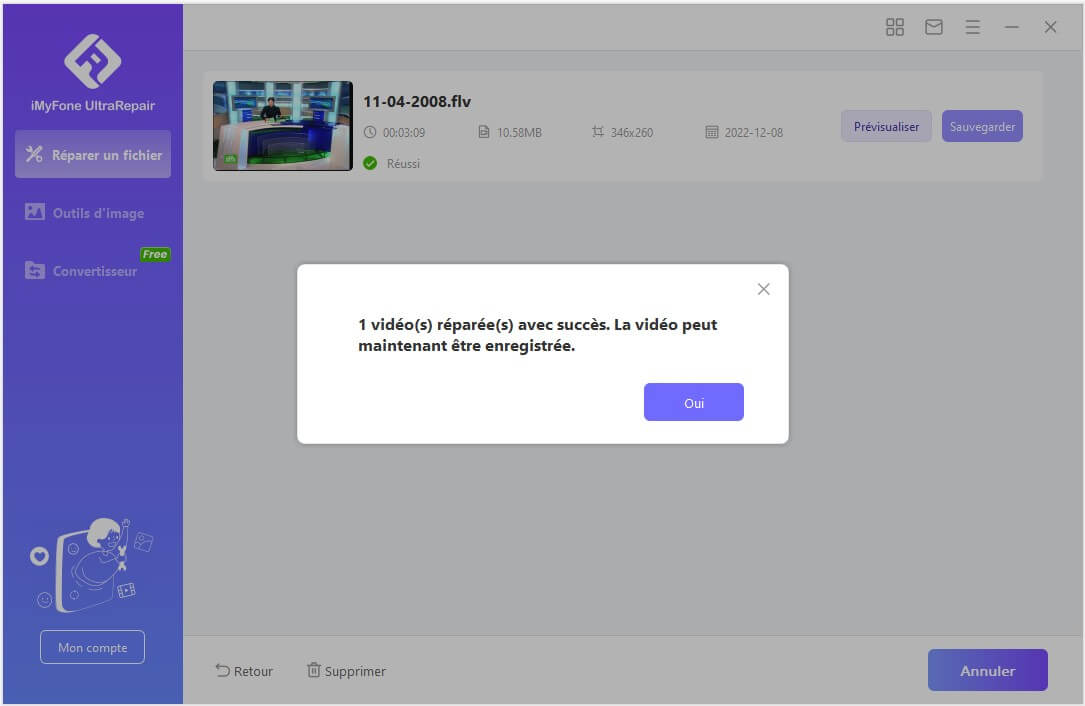
Conclusion
Lire la vidéo dans un autre lecteur multimédia, télécharger un codec pris en charge par votre lecteur, ou encore convertir le format, sont trois méthodes qui peuvent vous aider à corriger l'erreur de codec video non pris en charge. Cependant, il faut noter que si l’erreur de codec est due à une corruption de vidéo, ces méthodes ne seront pas suffisantes. UltraRepair peut vous aider à résoudre tout cela.






