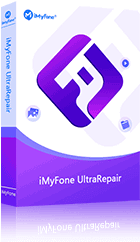L'image animée est l'un des matériaux les plus accrocheurs, et de nombreuses personnes souhaitent insérer des vidéos dans PowerPoint lors d'une présentation.
Cependant, vous ne savez pas comment mettre une vidéo sur PowerPoint ? Ou bien, vous avez déjà intégré la vidéo dans le PPT, mais la vidéo ne peut pas être lue ?
Ne vous inquiétez pas, nous avons entendu votre demande ! Dans ce tutoriel, nous allons vous expliquer comment mettre une vidéo sur PowerPoint et résoudre le problème de la vidéo YouTube qui ne peut pas être lue dans PPT.

Suivez nos instructions et vous pourrez lire votre vidéo PPT sans aucun problème !
| Solution étape par étape | |
|---|---|
| 1. Insérer une vidéo téléchargée dans PowerPoint | Après avoir ouvert votre PowerPoint, sélectionnez une diapositive et cliquez sur Insértion...Étapes détaillées |
| 2. Insérer une vidéo Web dans PowerPoint | Recherchez la vidéo souhaitée dans votre navigateur et copiez le lien vidéo...Étapes détaillées |
| 3. Insérer une vidéo dans un PPT via un enregistrement d'écran | Sélectionnez la diapositive à laquelle vous souhaitez ajouter la vidéo et cliquez sur Insertion > Enregistrement de l'écran...Étapes détaillées |
| Astuce : Que dois-je faire si je ne peux pas lire la vidéo dans PPT ? | Lorsque vous préparez votre PPT pour la présentation du lendemain, vous constatez qu'il y a un problème avec la lecture de la vidéo...Étapes détaillées |
Comment mettre une vidéo sur PowerPoint ?
Comment intégrer une vidéo dans un PowerPoint ? Que vous souhaitiez insérer votre propre vidéo ou intégrer des fichiers provenant d'autres sites web tels que YouTube, vous pouvez le faire facilement en suivant 3 méthodes.
1 Insérer une vidéo téléchargée dans PowerPoint
Si vous souhaitez que la vidéo soit lue en douceur, la meilleure solution consiste à insérer la vidéo dans le PPT directement à partir de votre ordinateur. Ainsi, le fichier sera stocké directement dans le PPT et ne sera pas affecté par l'instabilité du réseau.
Toutefois, il est important de noter que cette méthode augmentera la taille du fichier de votre PPT et occupera une plus grande partie de la mémoire de votre ordinateur.
Étape 1 :Après avoir ouvert votre PowerPoint, sélectionnez une diapositive et cliquez sur Insértion > Vidéo > Vidéo sur mon PC.
Étape 2 :Lorsqu'une nouvelle fenêtre apparaît, recherchez votre fichier vidéo et cliquez sur Insérer pour intégrer la vidéo PPT.
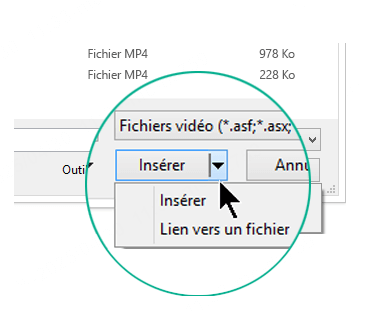
2 Insérer une vidéo Web (comme sur YouTube) dans PowerPoint
Il peut arriver que vous souhaitiez simplement partager une vidéo que vous avez trouvée sur l'internet, mais que vous ne soyez pas le propriétaire du fichier.
Alors comment mettre une vidéo sur PowerPoint ? En fait, il est très facile.
Peu importe que vous obteniez le lien à partir de n'importe quelle plateforme vidéo, l'opération est similaire. Nous prendrons ci-dessous l'exemple de YouTube pour vous montrer comment insérer une vidéo YouTube dans votre PPT.
Étape 1 :Recherchez la vidéo souhaitée dans votre navigateur et copiez le lien vidéo.
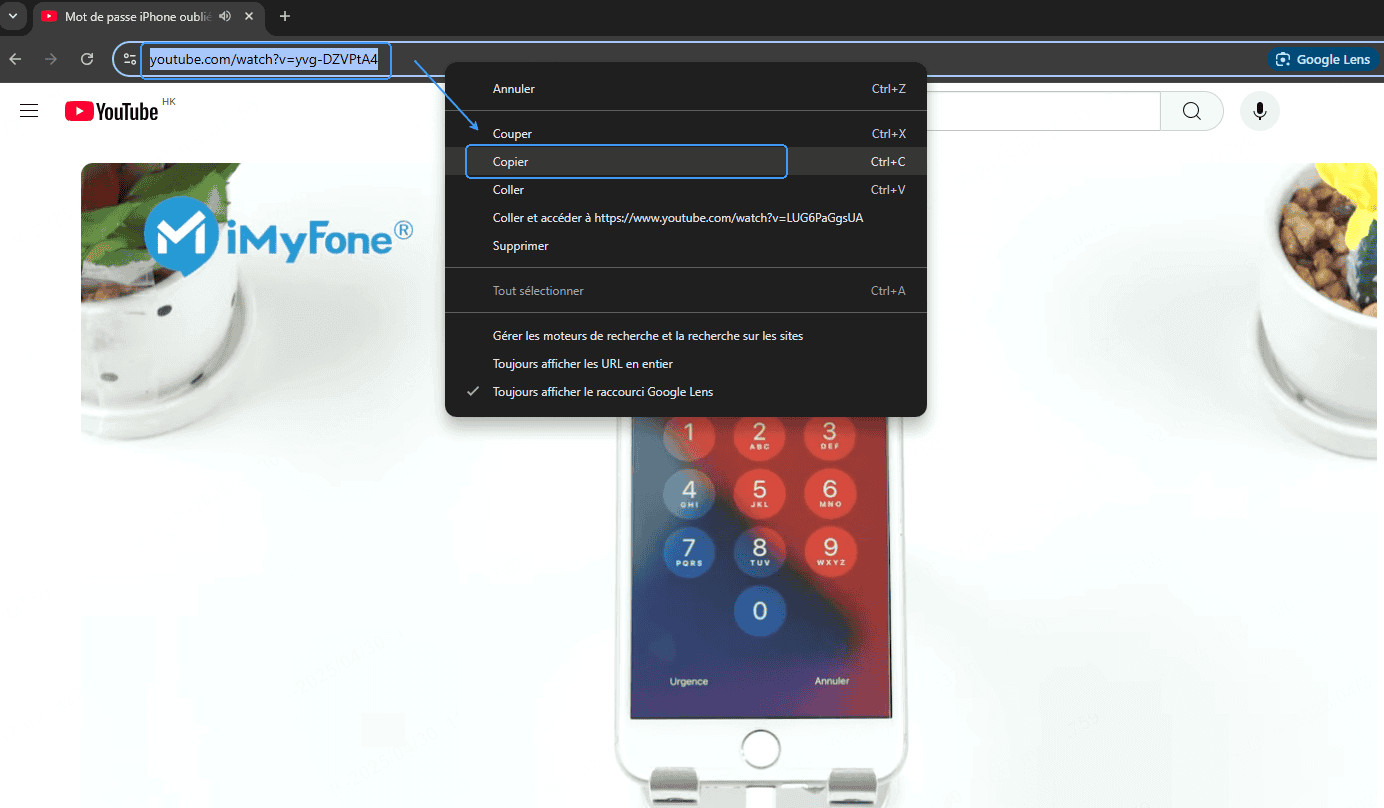
Étape 2 :Après avoir ouvert le programme PowerPoint, sélectionnez la diapositive à laquelle vous souhaitez ajouter la vidéo et cliquez sur Insérer > Vidéo > Vidéo en ligne.
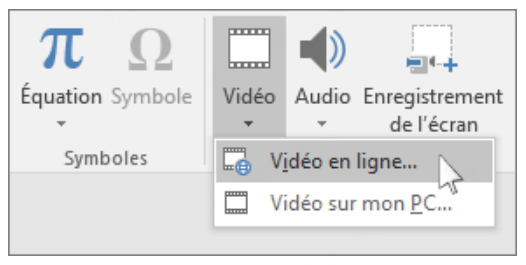
Étape 3 :Collez le lien que vous venez de copier dans le champ Intégrer le code de la vidéo et cliquez sur les symboles en forme de flèche.
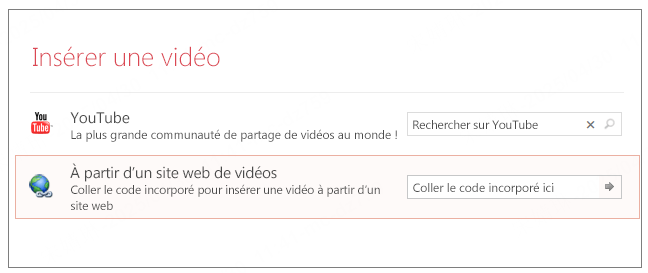
3 Comment insérer une vidéo dans un PPT via un enregistrement d'écran ?
Outre les méthodes ci-dessus, vous pouvez également enregistrer votre écran via PPT et l'insérer directement dans le fichier. Cette fonction vous permet de choisir l'étendue de l'enregistrement, ce qui est très pratique. Si vous voulez savoir comment mettre une vidéo sur PowerPoint, lisez la suite.
Étape 1 :Après avoir ouvert le programme PowerPoint, sélectionnez la diapositive à laquelle vous souhaitez ajouter la vidéo et cliquez sur Insertion > Enregistrement de l'écran.
Étape 2 :Sélectionnez l'interface que vous souhaitez enregistrer pour l'enregistrement d'écran.
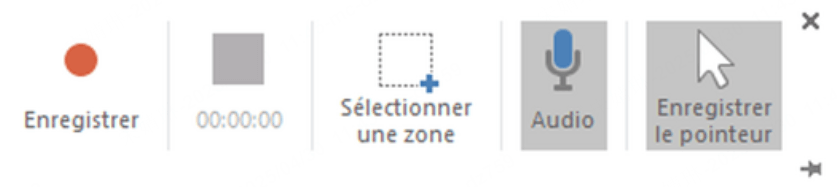
Étape 3 :Lorsque vous avez terminé, cliquez sur le bouton « □ » dans l'outil ou appuyez sur « Win+Shift+Q » sur le clavier, et cette vidéo sera intégrée directement dans le PPT.
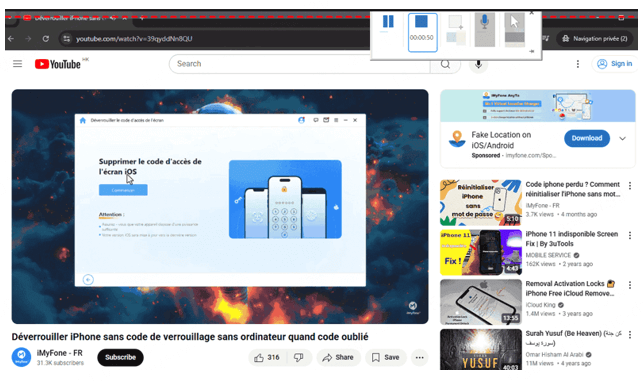
Que dois-je faire si je ne peux pas lire la vidéo dans PPT ?
Lorsque vous préparez votre PPT pour la présentation du lendemain, vous constatez qu'il y a un problème avec la lecture de la vidéo du PPT, vous avez beau cliquer dessus, elle ne répond pas, ou vous indique que la vidéo est endommagée, alors existe-t-il une solution rapide pour éviter ce désastre ?
iMyFone UltraRepair est l'outil de réparation de fichiers vidéo indispensable qui peut réparer les vidéos endommagées ou illisibles en seulement 3 étapes, garantissant ainsi une lecture fluide de vos vidéo !
Pourquoi choisir iMyFone UltraRepair
- Simple d'utilisation : trois étapes suffisent pour réparer facilement les vidéos endommagées.
- Réparation par lots : vous pouvez réparer plusieurs vidéos à la fois, ce qui vous permet de gagner un temps précieux.
- Sécurité des données : aucune crainte de fuite de données lors de la réparation d'une vidéo.
- Réparation de fichiers multi-scènes : tels que réparer le code d'erreur 224003, dépixeliser une image, réparer un PDF ou Excel endommagés, etc.
Étape 1 :Téléchargez et lancez iMyFone UltraRepair. Choisissez Réparer, puis ajoutez des vidéos en cliquant sur Ajouter des fichiers et commencer la réparation.
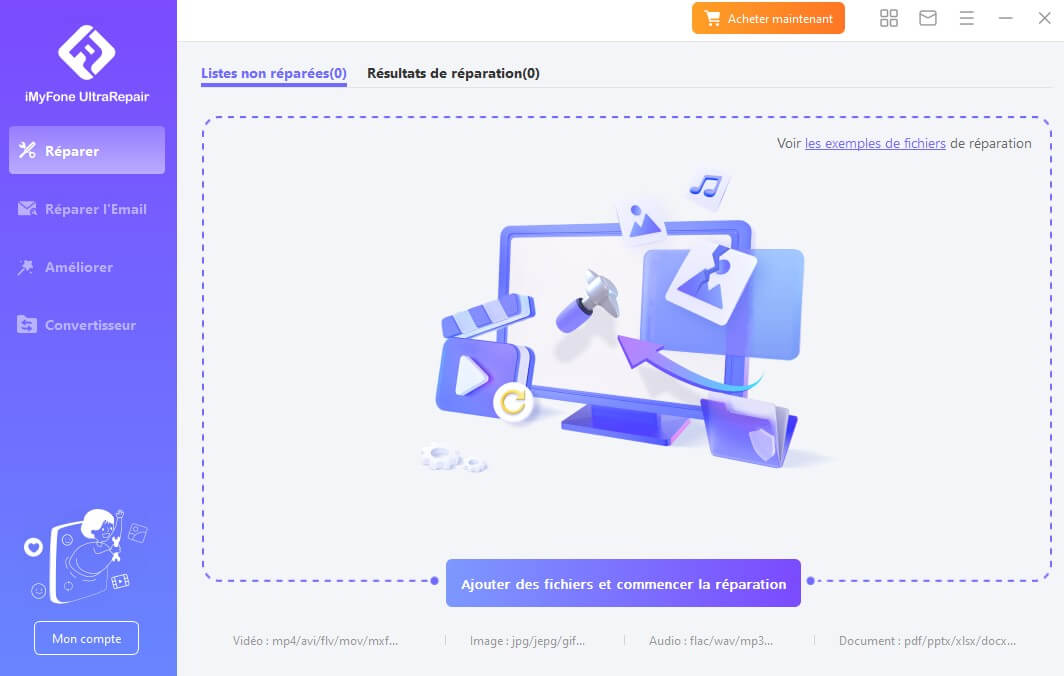
Étape 2 :Importez tous les vidéo endommagées et cliquez sur Réparer.
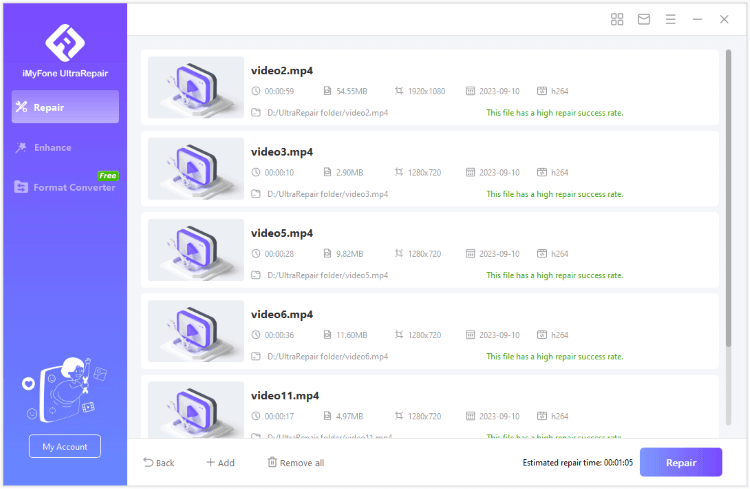
Étape 3 :Après quelques minutes, vous verrez un message indiquant que la réparation est terminée. Cliquez sur « Enregistrer tout » pour enregistrer ces fichiers à l'emplacement souhaité.
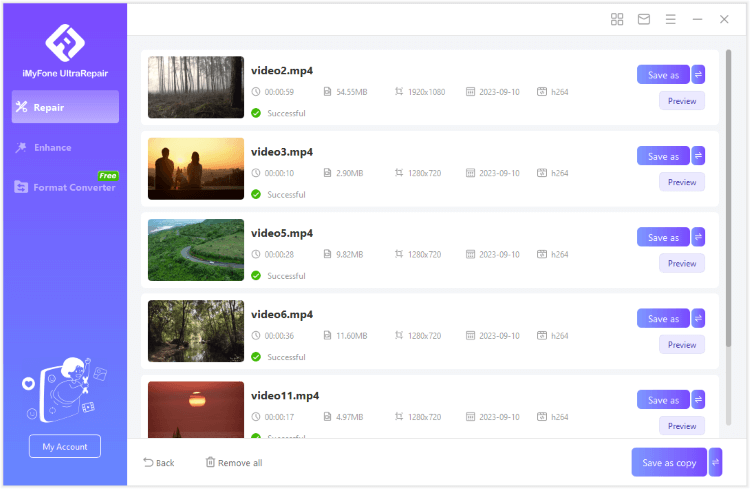
Conclusion
Comment mettre une vidéo sur PowerPoint ? Nous vous avons fourni les méthodes les plus complètes pour insérer des vidéos dans PowerPoint dans cet article. Si vous avez la malchance de rencontrer le problème de la vidéo PPT qui ne se lit pas, nous vous recommandons d'utiliser iMyFone UltraRepair pour réparer rapidement la vidéo endommagée et sauver votre présentation facilement. Téléchargez-le dès aujourd'hui !