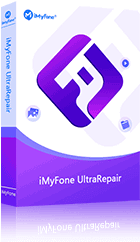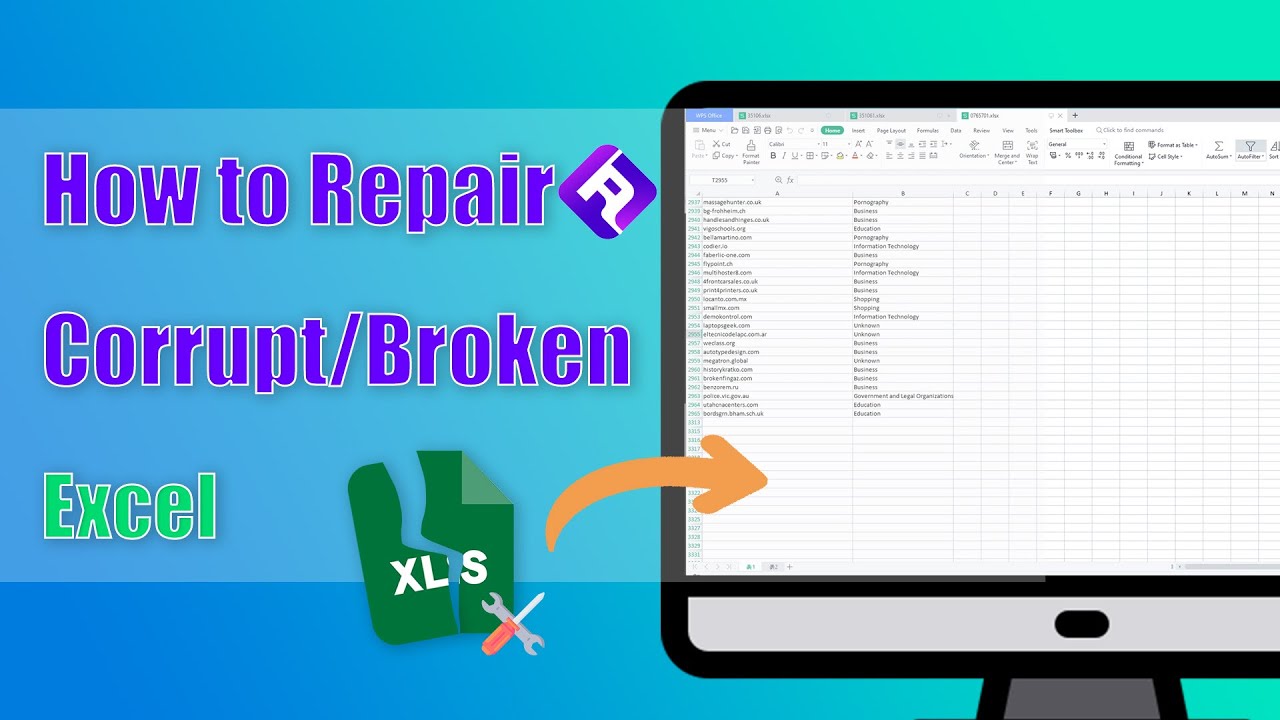Le lenteur d'Excel, y compris la lenteur Excel Office 365 ou lorsque vous avez un fichier Excel trop lourd et lent, est l'un des problèmes qui a frappé de nombreuses personnes.
Il n'existe pas pour tout le monde, mais lorsqu'il se produit, il est frustrant de voir que votre temps est consommé. Ne vous inquiétez pas, nous allons ici discuter des causes du lenteur d'Excel et des solutions efficaces pour réparer les fichiers Excel lents.

- Partie 1 : Pourquoi Excel est très lent ?
- Partie 2 : Comment réparer le lenteur d'Excel dû à une corruption de fichier ? [Avancé]

- Partie 3 : 8 solutions de base pour résoudre les problèmes de lenteur d'Excel
- Partie 4 : Conseils pour éviter qu'Excel soit lent et ne réponde pas
- Partie 5 : FAQs sur les fichiers Excel lent à l'ouverture
Pourquoi Excel est très lent ?
Pourquoi votre Excel est si lent ? Excel est un programme puissant utilisé par des millions de personnes pour l'analyse de données et les calculs. Cependant, parfois, Excel peut commencer à fonctionner lentement, avec des retards lors de l'ouverture de fichiers ou de l'exécution d'actions.
Il existe plusieurs causes potentielles pour lesquelles Excel peut être lent à répondre sur votre ordinateur, que ce soit un excel très lent Windows 11 ou un classeur dans Office 365.
- Avoir un fichier Excel volumineux avec beaucoup de données, de formules, de macros, de compléments ou d'objets comme des graphiques et des tableaux croisés dynamiques peut causer ce problème. Plus les calculs sont complexes, plus Excel sera lent.
- Les nombreux modules complémentaires installés qui fonctionnent en arrière-plan consomment des ressources et sont à l'origine de la lenteur Excel.
- Des fichiers Excel corrompus ou des problèmes d'installation peuvent également en être responsables.
- Des pilotes graphiques non pris en charge, des thèmes de bureau, des conflits avec d'autres programmes et des applications en arrière-plan consommant des ressources peuvent entraîner un comportement lent d'Excel.
En résumé, de grandes feuilles de calcul encombrantes, des ressources système insuffisantes, des conflits logiciels et des fichiers corrompus sont des explications courantes pour lesquelles Excel peut être lent ou fonctionner de manière saccadée, nécessitant un dépannage.
Comment réparer le lenteur d'Excel dû à une corruption de fichier ?
Avoir un fichier Excel corrompu peut être une raison pour laquelle le fichier Excel est trop lent. Si vous êtes sûr que le fichier fonctionnait normalement hier et qu'il est lent à répondre le lendemain, il y a des chances qu'il soit corrompu.
À ce moment-là, lorsqu'il s'agit de réparer des fichiers endommagés, l'outil de réparation de fichiers - iMyFone UltraRepair se distingue toujours comme la solution universelle. Avec cet outil, vous pouvez réparer les fichiers Excel corrompus en un rien de temps tout en préservant tout le contenu.
Pourquoi choisir iMyFone UltraRepair
- Réparer différents types de problèmes de fichiers Office endommagés, tels que le format ou l'extension du fichier Excel non valides, le format Excel non reconnaissable, Excel ne répond pas, etc.
- Prise en charge la réparation de plusieurs fichiers Excel à la fois, ce qui permet de gagner du temps et des efforts.
- Compatible avec Microsoft 365, Microsoft Excel 2019/2016/2013/2010/2007/2003.
- Réparer les fichiers courants tels que le fichier Word, PDF et PowerPoint corrompu avec facilité.
- Compatible avec les dernières versions de Windows 11 et macOS 13.5.
Regardez la vidéo sur la réparation des fichiers Excel corrompus :
Étape 1: Téléchargez et installez UltraRepair, cliquez sur le bouton Ajouter des fichiers et commencer la réparation.
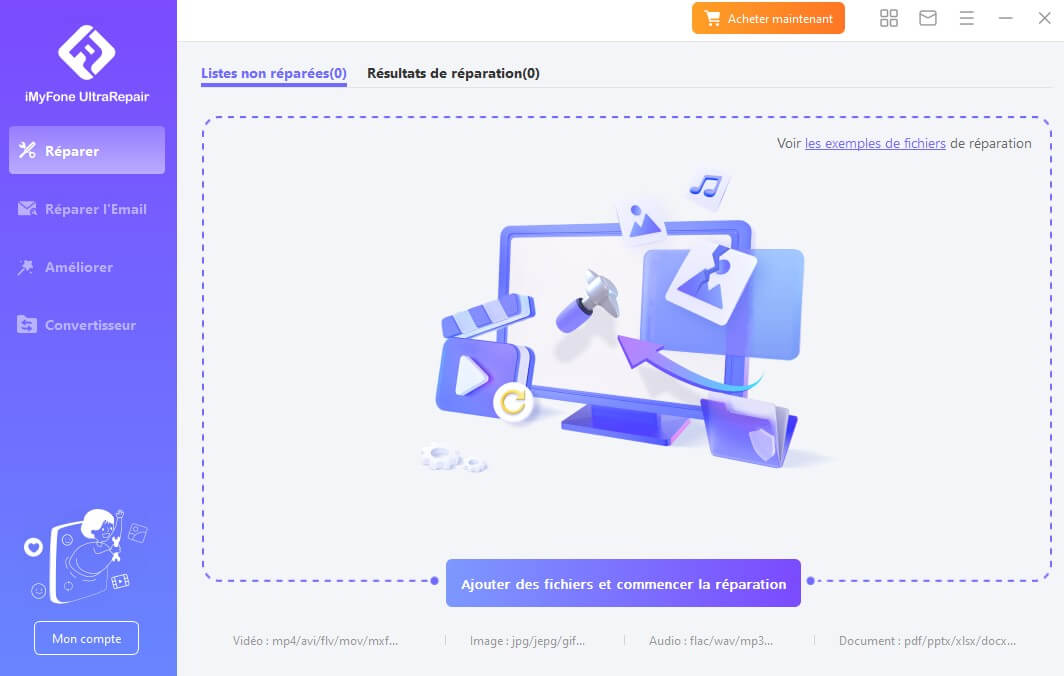
Étape 2: Importez tous les fichiers Excel qui sont lents, cliquez sur le bouton Réparer pour qu'il commence.
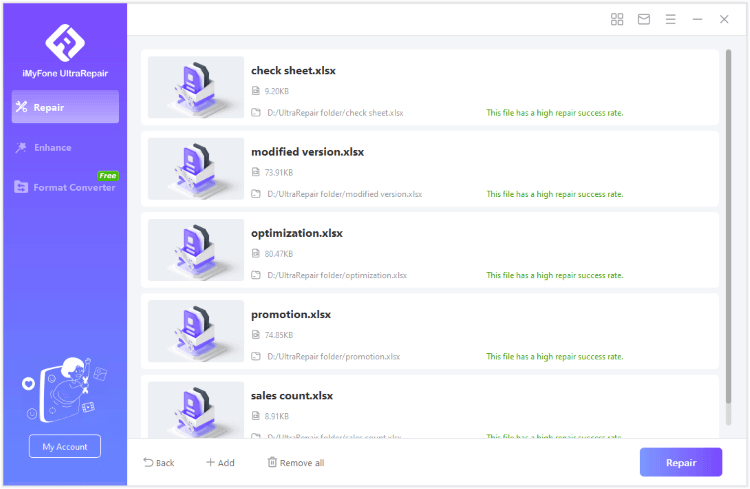
Étape 3: Prévisualisez ou enregistrez les fichiers Excel réparés en tant que copie des fichiers d'origine. Vous pouvez également les remplacer directement.
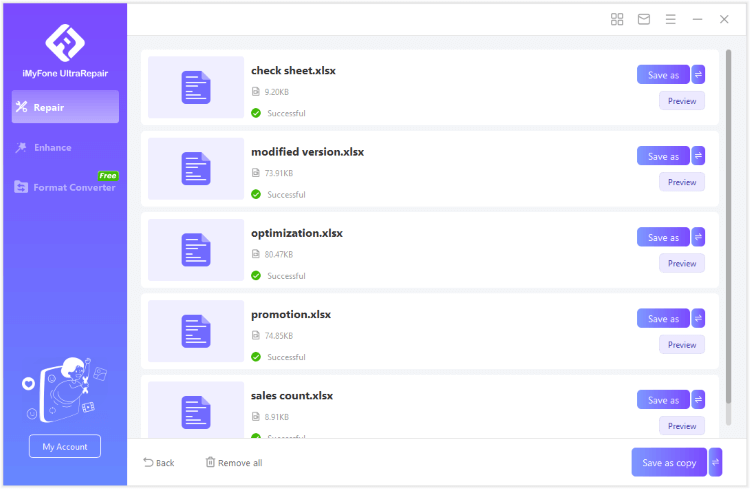
8 autres solutions pour résoudre les problèmes de lenteur d'Excel
Nous avons recherché les meilleures solutions pour résoudre le problème de lenteur de réponse d'Excel.
- 3.1 Réduire la taille de la feuille de calcul Excel
- 3.2 Démarrer Excel en mode sans échec
- 3.3 Activer le mode de calcul manuel
- 3.4 Convertir les formules inutilisées en valeurs statiques
- 3.5 Éviter les fonctions volatiles
- 3.6 Réparer Microsoft Office
- 3.7 Démarrer Excel sans compléments
- 3.8 Éviter d'utiliser des lignes/colonnes entières comme références
1 Réduire la taille de la feuille de calcul Excel
Comment réparer un fichier Excel lent ? Que vous ayez un fichier Excel trop lourd et lent ou simplement un tableau volumineux, la première et la plus importante chose à faire est de garder la feuille de calcul aussi petite que possible.
En d'autres termes, n'essayez pas de télécharger ou d'enregistrer un fichier Excel dans un fichier relativement volumineux, car cela ralentira certainement la vitesse d'ouverture du fichier. Si vous devez le faire, suivez les méthodes suivantes pour réduire la taille du fichier.
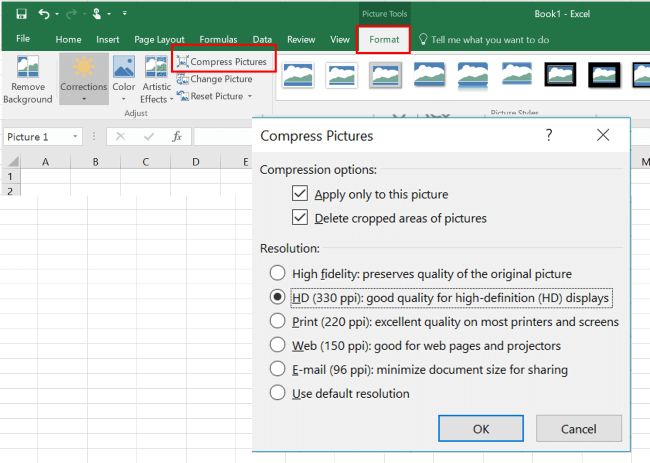
- Parcourez votre feuille de calcul et supprimez toutes les lignes ou colonnes qui ne sont pas utilisées. Cela peut réduire considérablement la taille du fichier.
- Enregistrez le fichier au format XLSB, car cela entraîne des tailles de fichier plus petites par rapport au format standard XLSX.
- Si vous avez des graphiques volumineux et complexes, envisagez de les simplifier ou de les diviser en graphiques plus petits. Cela peut aider à réduire la taille du fichier.
- Lors de l'enregistrement du fichier, choisissez la version minimale d'Excel requise par votre public. Les versions plus récentes d'Excel disposent d'algorithmes de compression plus efficaces.
- S'il y a des images dans le fichier Excel, il est conseillé de les compresser d'abord, ce qui peut réduire considérablement la taille du fichier.
2 Démarrer Excel en mode sans échec
Pour réparer le problème du lenteur Excel Office 365 ou d’un excel très lent Windows 11, vous pouvez essayer de démarrer Excel en mode sans échec au lieu du mode normal. Suivez ces étapes pour ouvrir Excel en mode sans échec sur votre ordinateur :
Étape 1 - Fermez toutes les instances d'Excel depuis le Gestionnaire des tâches.
Étape 2 - Accédez au programme d'exécution en appuyant sur la touche Windows + R. Ensuite, tapez Excel/safe et exécutez.
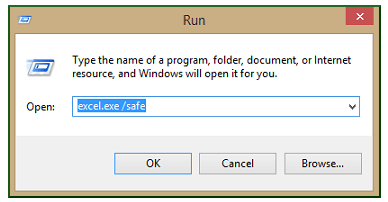
Vous verrez maintenant le mode sans échec en haut, ce qui indique qu'Excel n'est pas ouvert en mode normal.
3 Activer le mode de calcul manuel
Excel dispose d'une fonctionnalité incroyable qui permet de recalculer tout le contenu lorsque vous modifiez ou entrez quelque chose dans le fichier. Cela semble bien pour les petits fichiers, mais lorsque vous avez beaucoup de données, par exemple des calculs de données quotidiens, elle peut entraîner des problèmes de lenteur d'Excel. Il est donc préférable d'activer la fonction de calcul manuel. Voici comment procéder :
Étape 1 - Ouvrez Excel, allez dans Fichier, puis dans Options et trouvez la section Formules.
Étape 2 - Vous y trouverez les Options de calcul et les calculs du classeur.
Étape 3 - Ici, vous devez sélectionner l'option Manuel. Décochez également l'option Recalculer le classeur avant d'enregistrer.
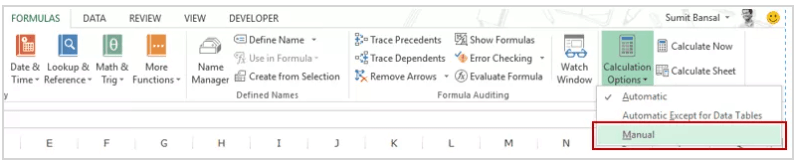
Étape 4 - Enregistrez tout, et vous verrez que votre fichier fonctionne plus rapidement.
Désormais, Excel ne recalculera que lorsque vous appuierez manuellement sur la touche F9 pour recalculer. Cela permettra d'économiser beaucoup de ressources.
4 Convertir les formules inutilisées en valeurs statiques
Certaines personnes n'aiment pas les formules, tandis que d'autres les adorent au point de les utiliser dans chaque calcul. Après tout, les formules rendent l'utilisation d'Excel si productive et facile. Cependant, parfois, nous n'utilisons une formule qu'une seule fois, puis nous ne l'utilisons plus jamais. D'un autre côté, la formule peut occuper beaucoup d'espace en mémoire, ce qui rend les fichiers Excel lents. Vous pouvez donc les convertir en valeurs statiques, et tout restera inchangé pour vous. Voici les étapes à suivre :
Étape 1 - Cliquez sur la cellule qui contient une telle formule. Remplacez ensuite la formule par la valeur qu'elle donne.
Étape 2 - Cliquez sur Enregistrer.
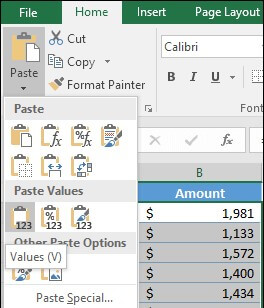
C'est aussi simple que cela, et vous ne mettrez plus jamais de charge sur votre ordinateur à cause de cette formule.
5 Éviter les fonctions volatiles
Les fonctions volatiles sont des fonctions qui sont recalculées à chaque étape que vous effectuez dans Excel. Ces étapes sont une des principales causes de la lenteur d'Excel pour la plupart des utilisateurs. Un exemple courant de ces fonctions est RAND(). Donc, si vous cherchez à résoudre les problèmes de lenteur de réponse d'Excel, vous devez vous assurer d'utiliser ces fonctions le moins possible.
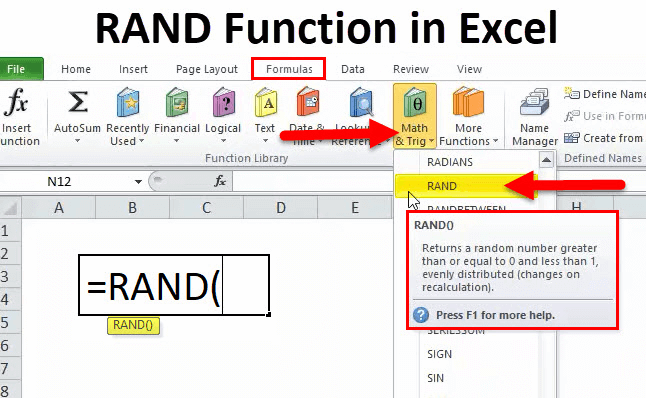
Prenons l'exemple de l'utilisation d'une telle fonction dont la valeur est effective pour de nombreuses cellules. Ainsi, chaque fois qu'un calcul est terminé, chaque cellule doit changer sa valeur en fonction de la formule. Cette réaction en chaîne sans fin de répétition des formules rend les choses très lentes. Vous devez donc les utiliser de manière judicieuse et efficace pour une expérience optimale.
6 Réparer Microsoft Office
Comment rendre un fichier Excel plus fluide ? Parfois, réparer Microsoft Office est la bonne solution pour que votre programme Microsoft Excel fonctionne à nouveau normalement. Voici les étapes à suivre pour que cela fonctionne :
Étape 1 - Appuyez sur la touche Windows et recherchez Applications et fonctionnalités.
Étape 2 - Sélectionnez Microsoft Office, puis choisissez l'option Modifier et cliquez sur Réparer.
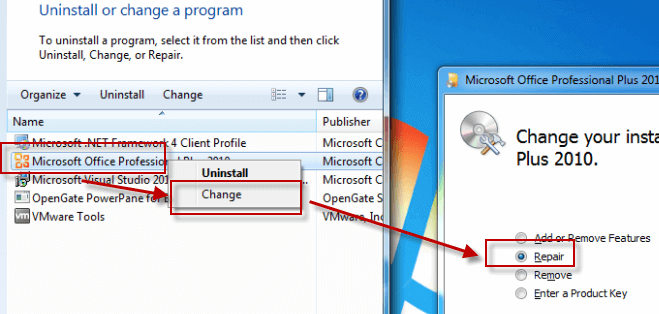
Étape 3 - Suivez le processus de réparation selon votre version et complétez la réparation.
Avec ces étapes, vous aurez terminé le processus de réparation de Microsoft Office, et votre Excel devrait recommencer à fonctionner normalement.
7 Démarrer Excel sans compléments
Si Excel est trop lent, il est également possible que quelque chose ne fonctionne pas avec les compléments. Désactiver les compléments peut être efficace tant que vous utilisez des compléments tiers obsolètes. Voici les étapes qui vous aideront à essayer cette solution :
Étape 1 - Ouvrez Excel, allez dans Fichier, puis Options.
Étape 2 - Sélectionnez Add-ins, puis allez dans le menu déroulant Gérer pour choisir Excel Add-ins.
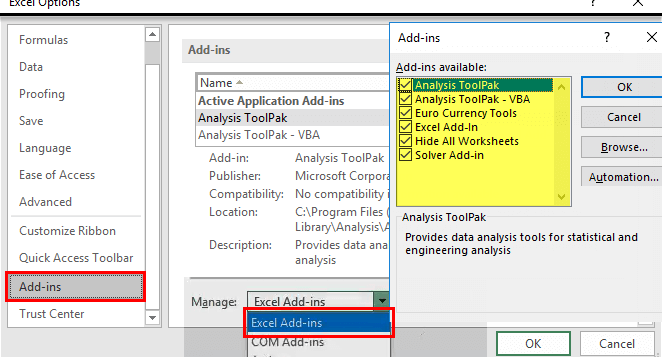
Étape 3 - Cliquez sur le bouton aller, et vous devrez décocher toutes les options.
Étape 4 - Cliquez sur OK et enregistrez tout.
Redémarrez Excel après ces étapes, et vous pourriez constater une différence en termes de performance et de vitesse. Vous constaterez que le problème de lenteur d'Excel a été résolu.
8 Éviter d'utiliser des lignes/colonnes entières comme références
Vous pensez que le fichier Excel est trop lourd et trop lent ? Microsoft Excel est un programme qui fonctionne comme un logiciel. Lorsque vous faites référence à une ligne ou à une colonne entière, il vérifie manuellement chaque entrée de cette ligne et de cette colonne. Cela prend beaucoup de temps, bien plus que ce à quoi vous vous attendiez. Par conséquent, chaque fois que vous devez faire référence à quelque chose, assurez-vous que vous n'utilisez pas la ligne ou la colonne entière comme référence.
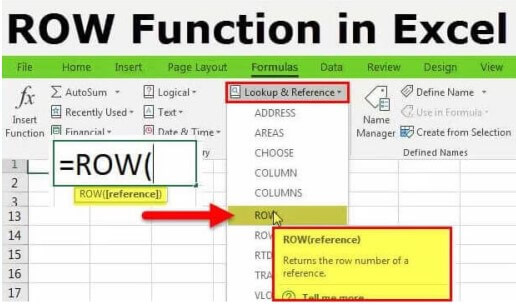
Conseils pour éviter qu'Excel soit lent et ne réponde pas
Voici quelques conseils pour éviter ou résoudre un problème de lenteur d'Excel :
- Fermez les classeurs inutilisés : Avoir trop de fichiers Excel volumineux ouverts en même temps peut ralentir les performances. Fermez les fichiers que vous n'utilisez pas actuellement.
- Simplifiez les formules : Les formules trop complexes avec des fonctions imbriquées ou de nombreuses références de cellules peuvent être lentes à calculer. Essayez de simplifier les formules autant que possible.
- Limitez les règles de mise en forme conditionnelle : Trop de règles de mise en forme conditionnelle complexes peuvent ralentir les performances, surtout avec de grands ensembles de données. Réduisez le nombre de règles.
- Divisez les données en plusieurs feuilles de calcul/fichiers : Les grands ensembles de données ou les formules traitant des milliers de cellules peuvent ralentir Excel. Envisagez de diviser les données en plusieurs feuilles de calcul ou fichiers.
- Supprimez les styles et plages nommées inutilisés : Ceux-ci peuvent alourdir le fichier. Supprimez ceux dont vous n'avez pas besoin.
- Vérifiez si des compléments causent le problème : Désactivez les compléments un par un et vérifiez si cela résout la lenteur.
- Mettez à jour Windows et Excel : Les versions plus récentes incluent des optimisations.
FAQs sur les fichiers Excel lent à l'ouverture
1 Comment effacer le cache d'Excel dans Windows 10 ?
L'effacement du cache d'Excel dans Windows 10 est un processus qui se déroule en quelques étapes. Vous devez vous rendre dans le centre de téléchargement, puis dans les paramètres. Vous y trouverez l'option Supprimer les fichiers cache. Confirmez la suppression pour que le travail soit fait pour vous.
2 Pourquoi le fichier Excel est-il si volumineux et contient-il peu de données ?
Dans la plupart des cas, la raison en est la présence de feuilles de calcul cachées, dont l'une contient des données volumineuses. La redondance des données entre les feuilles de calcul est une autre cause.
3 Comment réduire la taille du fichier dans Excel ?
Vous pouvez réduire la taille du fichier Excel en supprimant les mises en forme inutiles, en minimisant le nombre de calculs, en utilisant des références de cellules au lieu de copier-coller et en supprimant les feuilles de calcul inutilisées.
Conclusion
Faire face à ce problème de lenteur d'Excel Office 365 ou d’un fichier Excel trop lourd et lent peut être très irritant, en particulier lorsque vous devez travailler sur un excel très lent Windows 11. La seule chose à faire est donc de savoir comment résoudre le problème de lenteur d'Excel.
Essayez l'outil de réparation de fichiers Excel - iMyFone UltraRepairmaintenant, peut-être qu'il peut réparer le fichier Excel qui est lent parfaitement !