Guide d'iMyFone LockWiper (Android)
Vous avez oublié le schéma, le code d'accès, le mot de passe, l'empreinte digitale ou la reconnaissance faciale de votre appareil Android ? Vous voulez déverrouiller l'écran de la plupart des appareils Samsung sans perte de données ? Ou vous voulez supprimer le verrouillage FRP de Google sur les appareils Samsung sans mot de passe ?
Ne vous inquiétez pas ! iMyFone LockWiper (Android) peut vous aider à résoudre les problèmes mentionnés ci-dessus. Suivez les étapes suivantes pour contourner le verrouillage rapidement et accéder à nouveau à votre appareil sans problème.
Partie 1 : Déverrouiller le verrouillage FRP de Google
Il existe deux modes pour déverrouiller les verrouillages FRP de Google : Le mode standard et le mode avancé.
Le mode avancé ne fonctionne que sur quelques appareils Samsung, et votre version d'Android sera mise à jour à la dernière version après le déverrouillage.
Le mode standard permet de déverrouiller les appareils rapidement et ne changera pas la version d'Android ! Si le mode avancé ne prend pas en charge votre appareil, veuillez sélectionner ce mode.
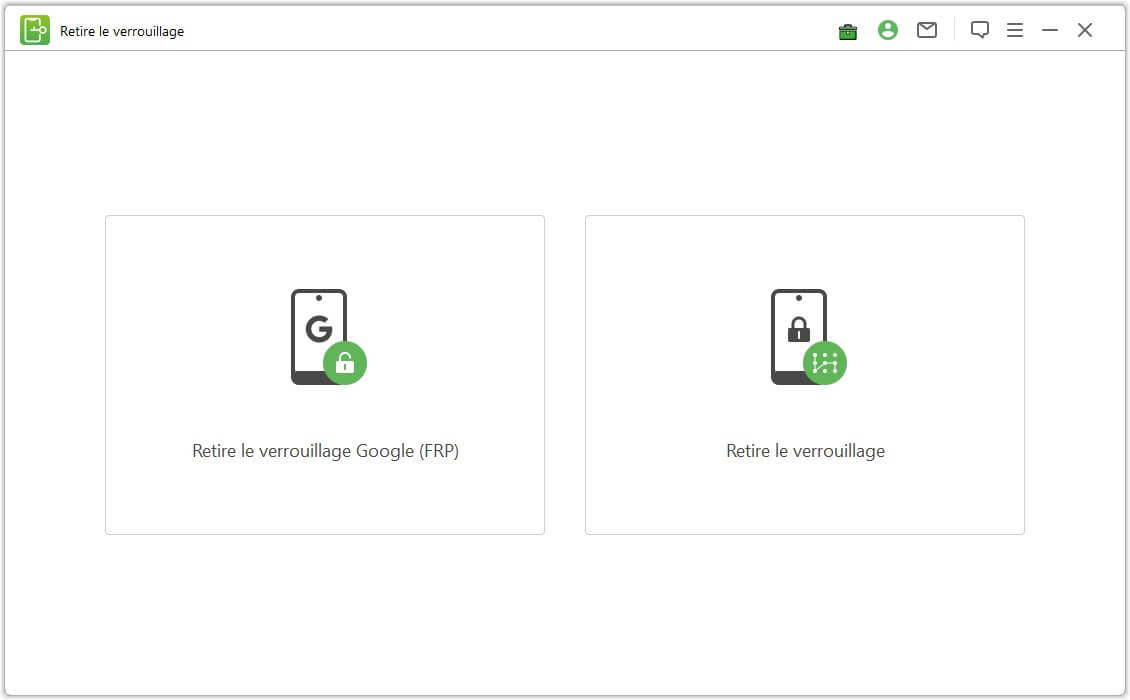
Déverrouiller le verrouillage FRP de Google - Mode standard
Étape 1 : Connectez l'appareil Samsung
Après avoir installé LockWiper (Android) sur votre ordinateur, choisissez le Mode Standard.
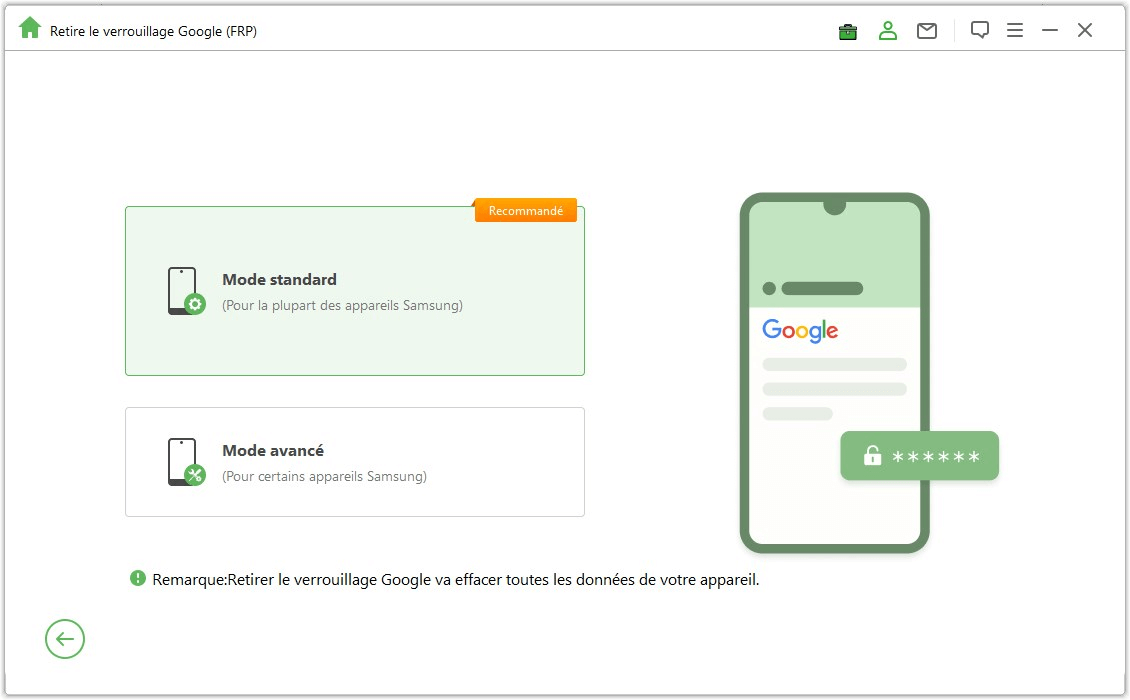
Étape 2 : Sélectionnez la version du système d'exploitation de l'appareil
Sélectionnez la version du système d'exploitation de votre appareil Samsung et cliquez sur Démarrer.
Remarque : Si vous ne le savez pas, cliquez sur le lien ci-dessous « Vous ne connaissez pas la version du système d'exploitation de votre appareil ? » pour vérifier.
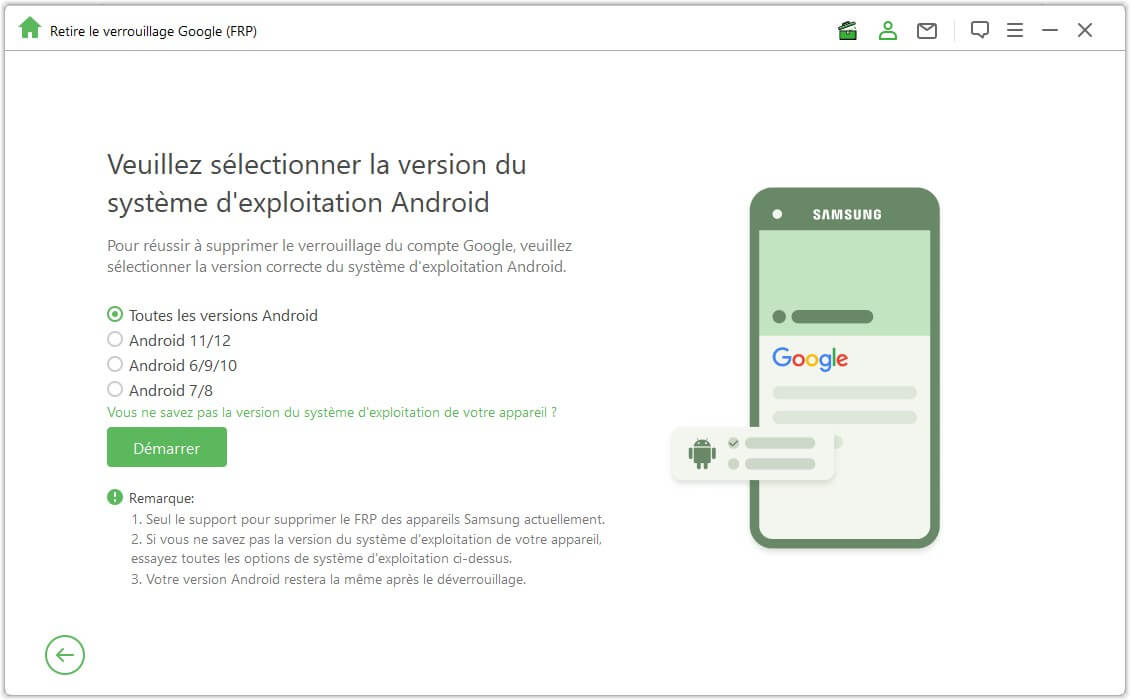
Étape 3 : Supprimer le verrouillage FRP de Samsung
Situation 1 : Pour Android 11/12
Situation 2 : Sous Android 11/12
Situation 1 : Pour Android 11
Ensuite, vérifiez les notes à l'écran, cliquez sur Confirmer et connectez votre appareil à l'ordinateur avec un câble USB.
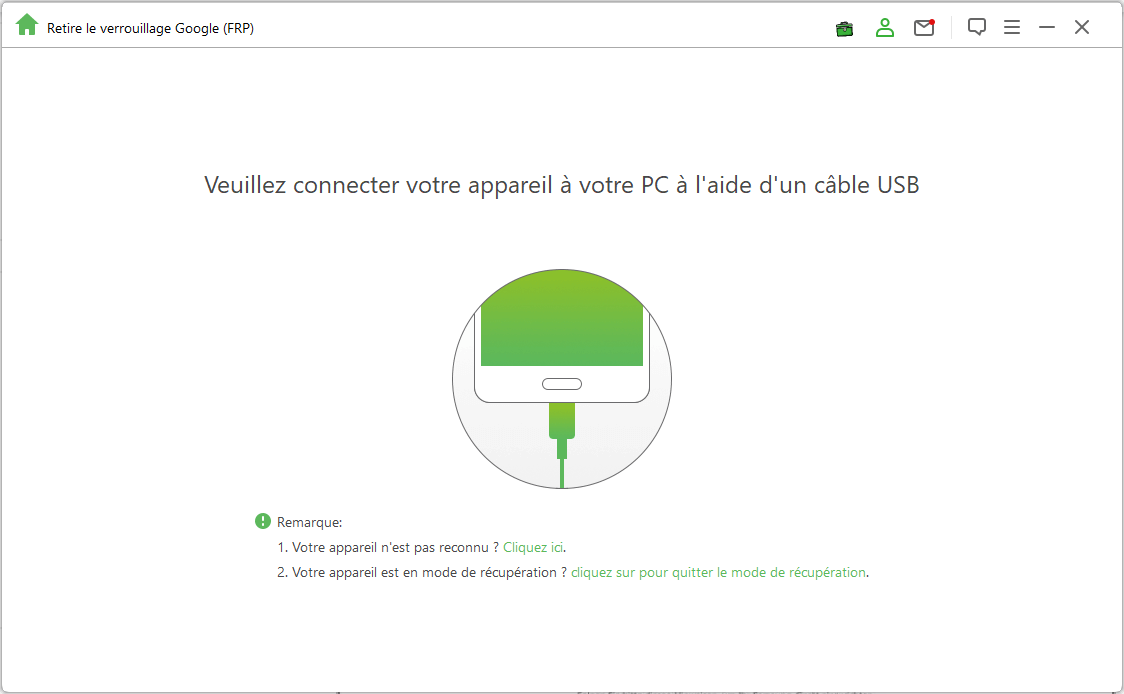
Maintenant, attendez quelques secondes et vous verrez une fenêtre pop-up avec des instructions. Utilisez le mot de passe pour accéder au menu caché Samsung Diagnostics. Assurez-vous que votre appareil permet le débogage USB.
Remarque : Veuillez laisser le téléphone Samsung en marche, et vous n'avez pas besoin de vous connecter à l'ordinateur dans ce processus.
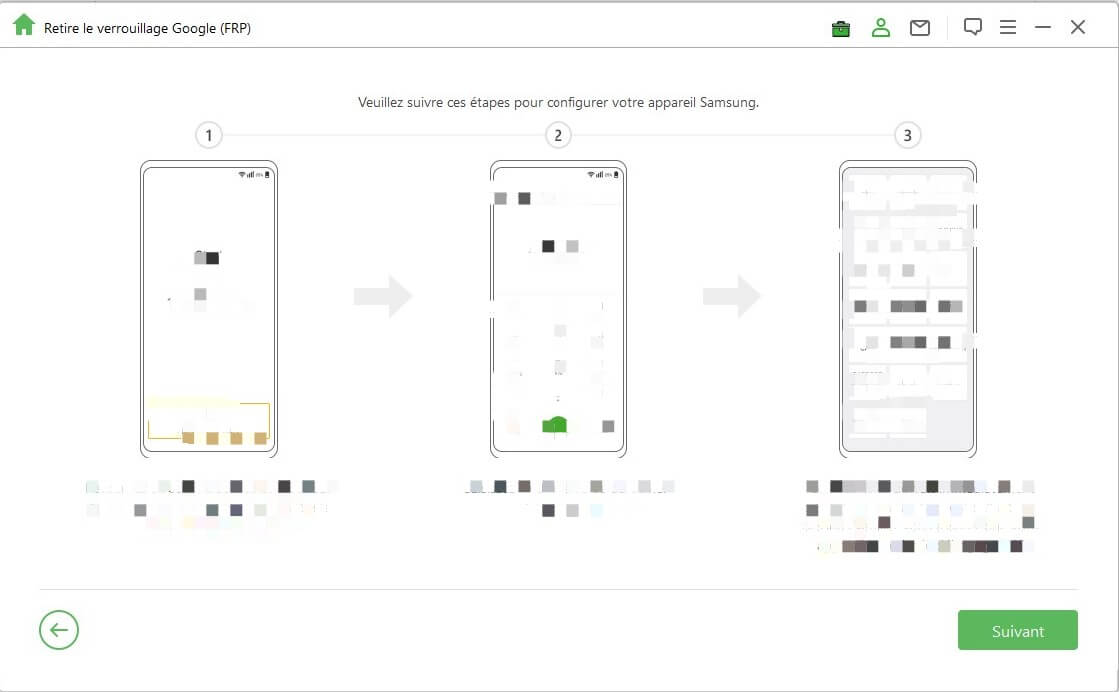
Si la fenêtre pop-up de débogage USB n'apparaît pas sur votre appareil, reconnectez votre appareil à l'ordinateur. Si la fenêtre pop-up de débogage n'apparaît toujours pas, il peut s'agir d'un problème de périphérique. Veuillez télécharger le pilote USB Samsung et l'installer vous-même.
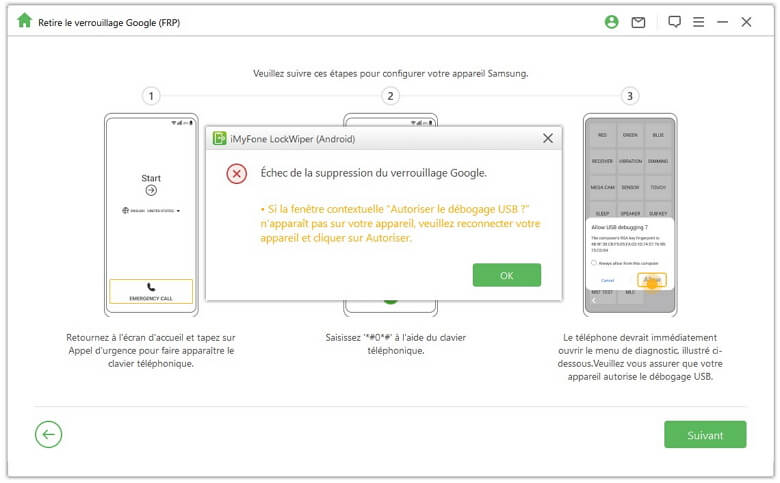
Attendez quelques minutes pour supprimer le verrou Google. N'utilisez pas votre appareil Samsung pendant ce processus. Il est normal que l'écran clignote après la suppression, puis redémarrez votre appareil.
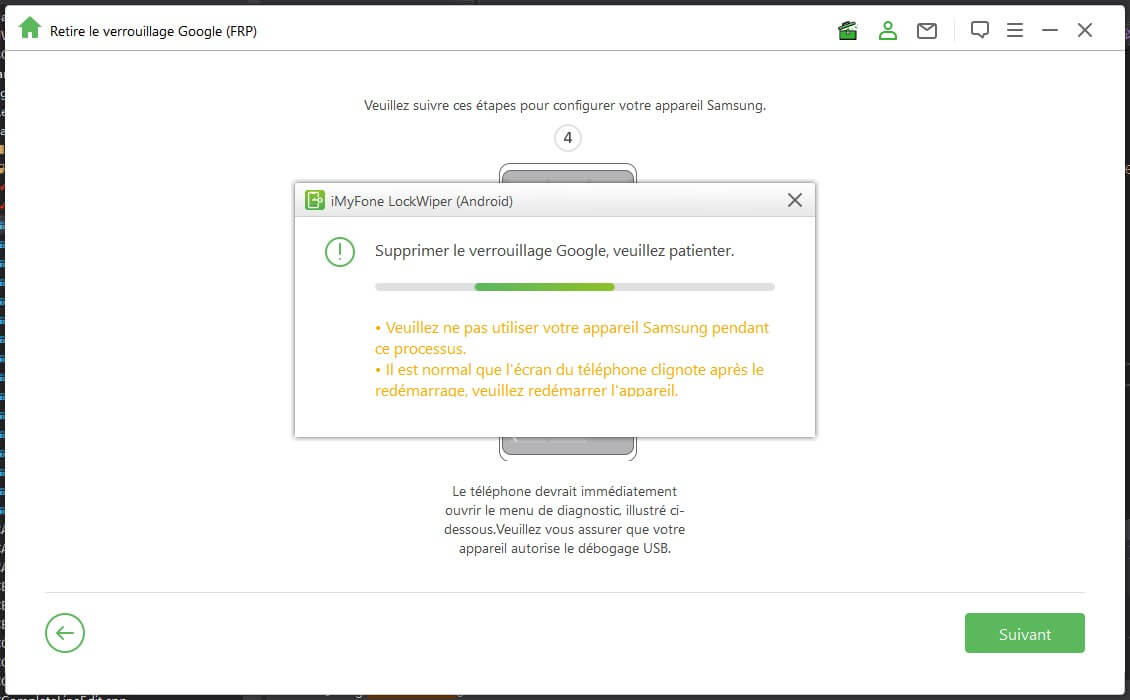
Après avoir redémarré l'appareil, le FRP sera complètement supprimé.
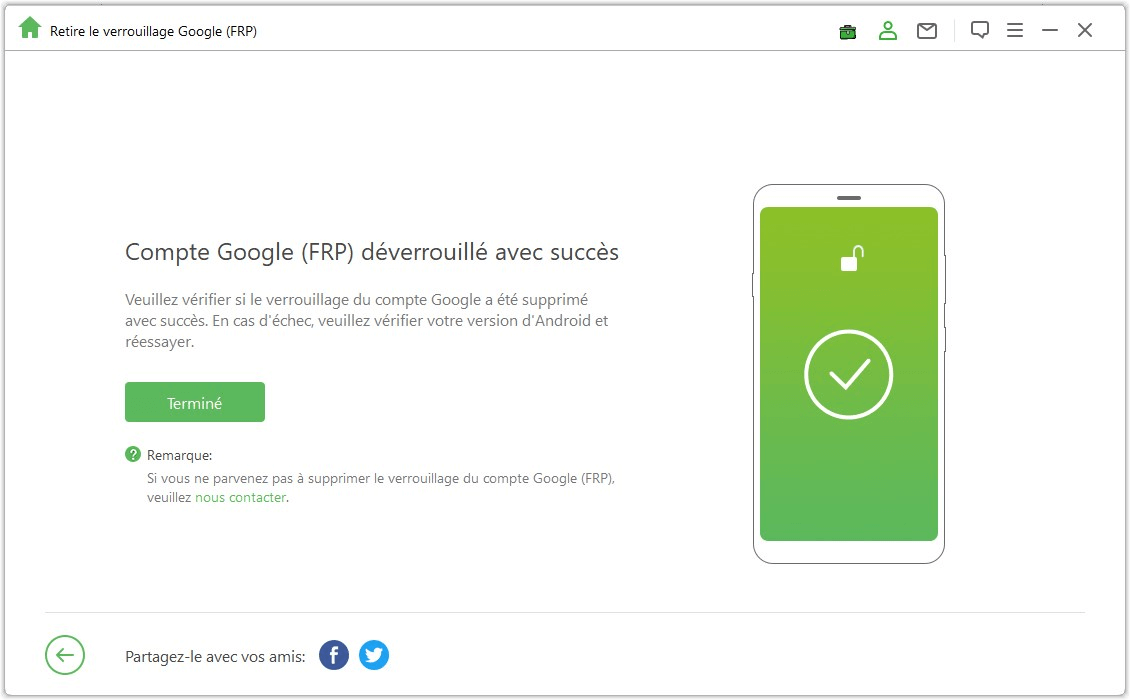
Situation 2 : Sous Android 11
Tutoriel vidéo :
Vérifiez les notes à l'écran et confirmez, cliquez sur Confirmer et connectez votre appareil à l'ordinateur avec un câble USB.
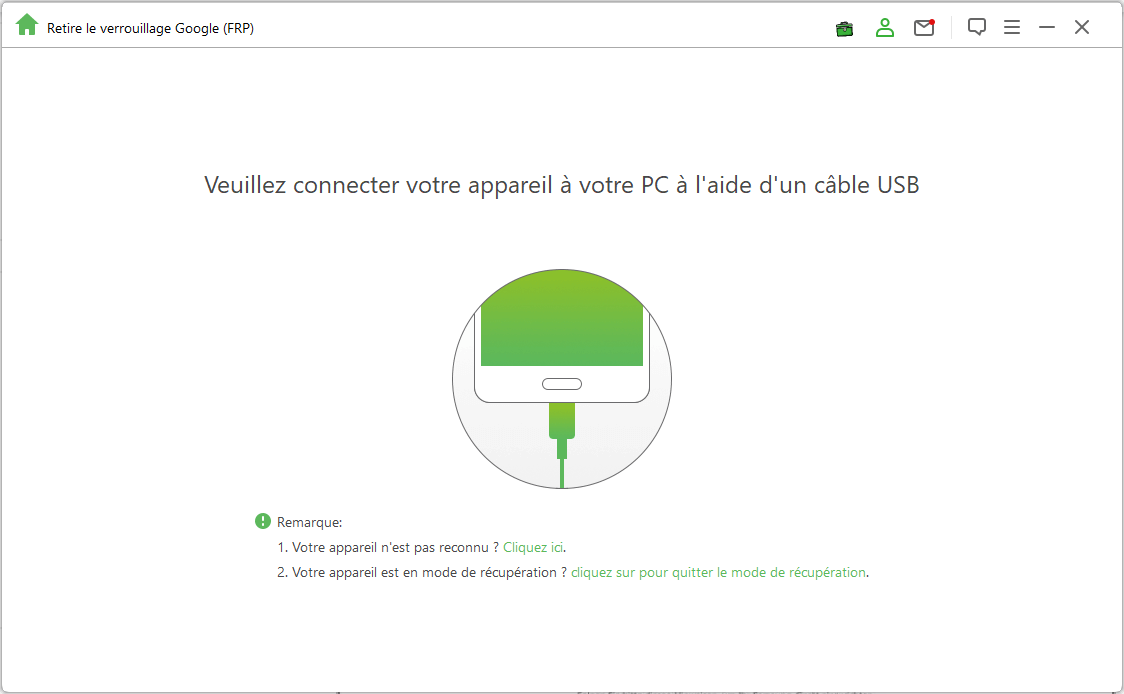
Cliquez sur l'option Afficher de votre appareil Samsung, et votre téléphone se rendra sur la boutique Galaxy. Tapez l'URL https://www.imyfone.com/frp/ dans le navigateur et cliquez sur Télécharger APK pour télécharger l'apk personnalisé pour déverrouiller le FRP de Google. Après le téléchargement, installez et choisissez d'autoriser les applications inconnues si une alerte pertinente apparaît.
Remarque : Ouvrez le navigateur Samsung ici. Si votre application de navigateur Samsung doit être mise à jour, mettez-la d'abord à jour.
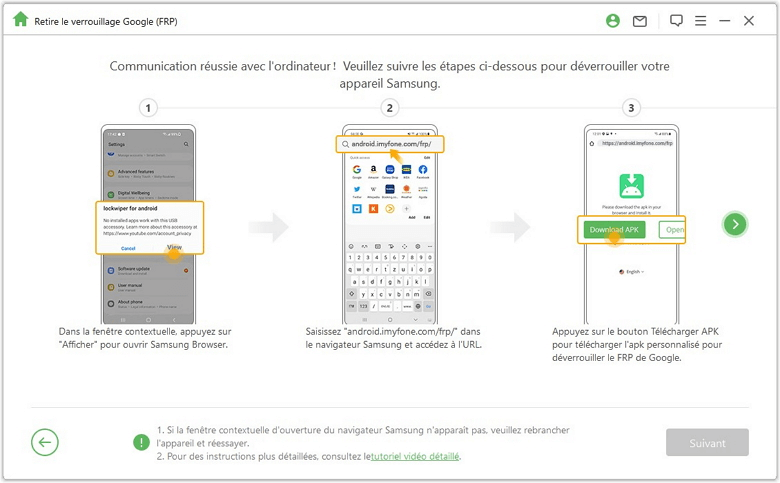
Cliquez sur Aller aux paramètres dans le navigateur pour accéder au menu des paramètres de votre appareil Samsung. Allez dans Écran de verrouillage et sécurité ou Biométrie et sécurité.
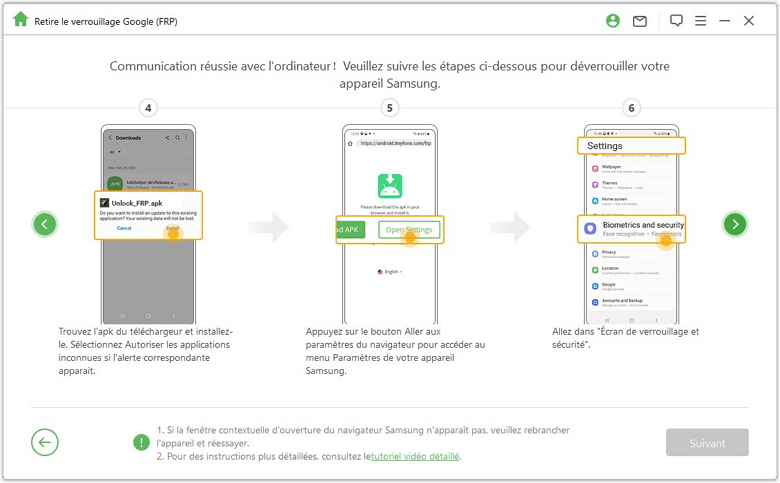
Allez dans Autres paramètres de sécurité > Administrateurs de périphériques ou Applications d'administration de périphériques. Désactivez Gestionnaire d'appareils Android et Trouver mon appareil, et désactivez la fonction Trouver mon appareil sous Administrateur de périphériques.
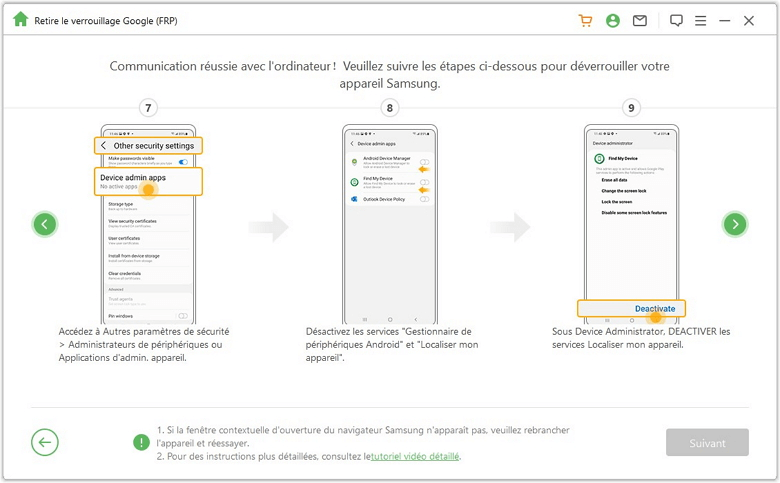
Allez dans Paramètres > Applications, trouvez les services Google Play et la boutique Google Play et désactivez-les tous les deux. Vous verrez alors une note Désactivé ici.
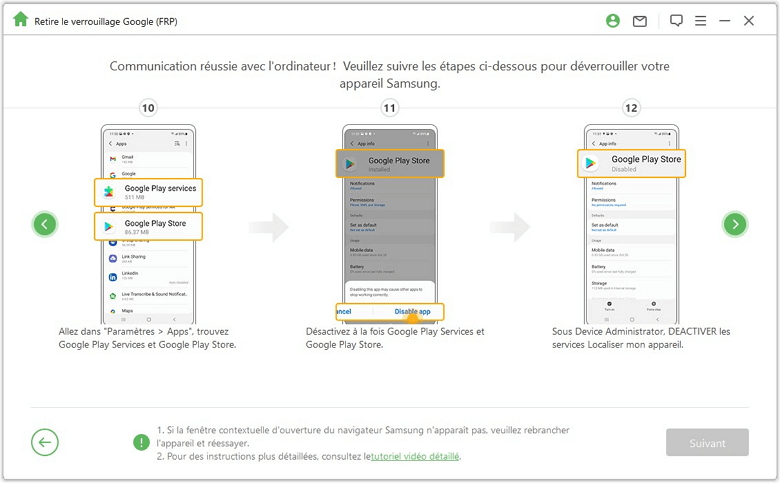
Allez dans Paramètres > Nuage et comptes > Gérer les comptes > Ajouter un compte, et sélectionnez Google pour ajouter un nouveau compte Google.
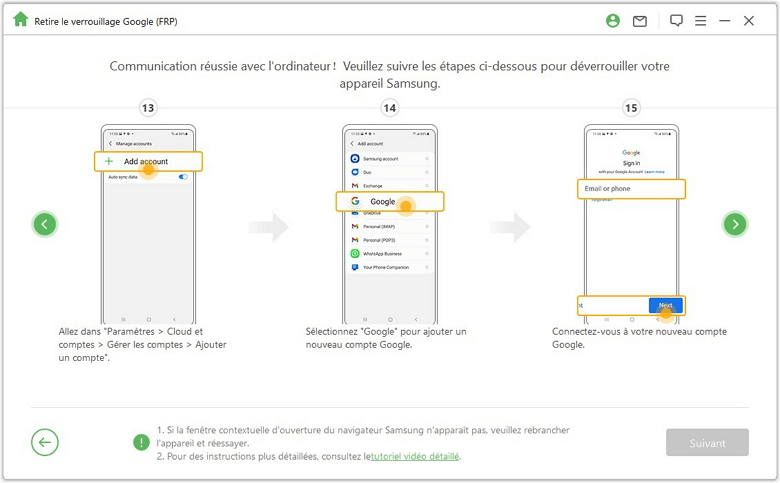
Allez dans Écran de verrouillage et sécurité > Autres paramètres de sécurité > Administrateurs de périphériques, cliquez sur Gestionnaire d'appareils Android et choisissez ACTIVER, et Trouver mon appareil. Ensuite, allez dans Paramètres > Applications, puis choisissez ACTIVER sur les services Google Play et la boutique Google Play.
Enfin, redémarrez votre appareil Samsung et suivez les instructions à l'écran pour entrer dans l'appareil.

Étape 4 : Redémarrez l'appareil Samsung
Après cela, vous pouvez utiliser un nouveau compte Google et profiter de toutes les fonctionnalités de votre appareil.
Remarque : Si un code d'accès est nécessaire, utilisez le code d'accès que vous venez de définir pour accéder à votre appareil Samsung.
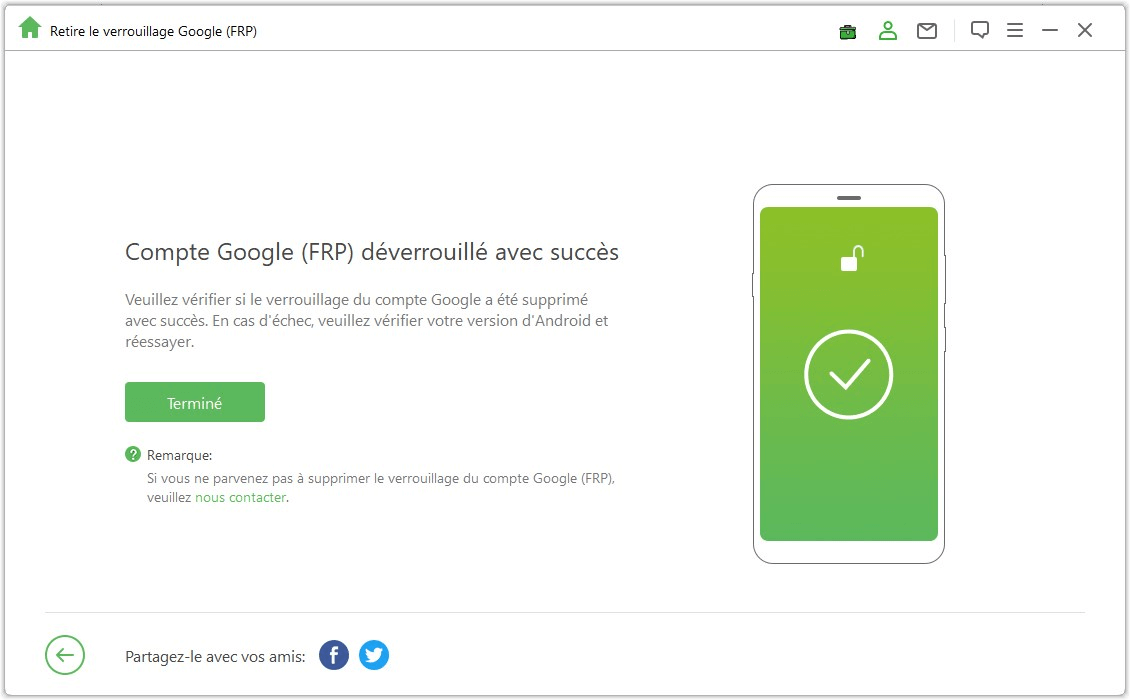
Déverrouiller le verrouillage FRP de Google - Mode avancé
Étape 1 : Connecter votre appareil
Après avoir installé LockWiper (Android) sur votre ordinateur, choisissez Supprimer le verrouillage Google (FRP) et Mode avancé.
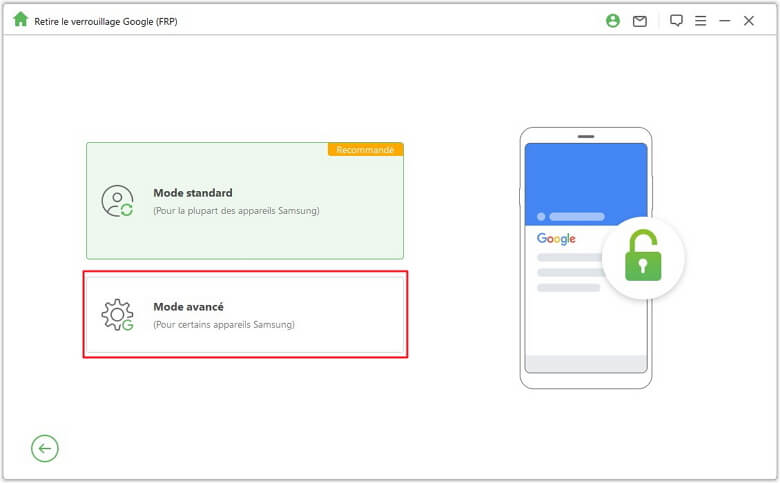
Cliquez sur Démarrer et connectez votre appareil à l'ordinateur avec un câble USB.
.jpg)
Étape 2 : Sélectionner et confirmer les informations sur votre appareil
Les informations relatives à votre appareil seront détectées automatiquement. Corrigez le nom de l'appareil s'il est incorrect, puis cliquez sur Suivant pour continuer.
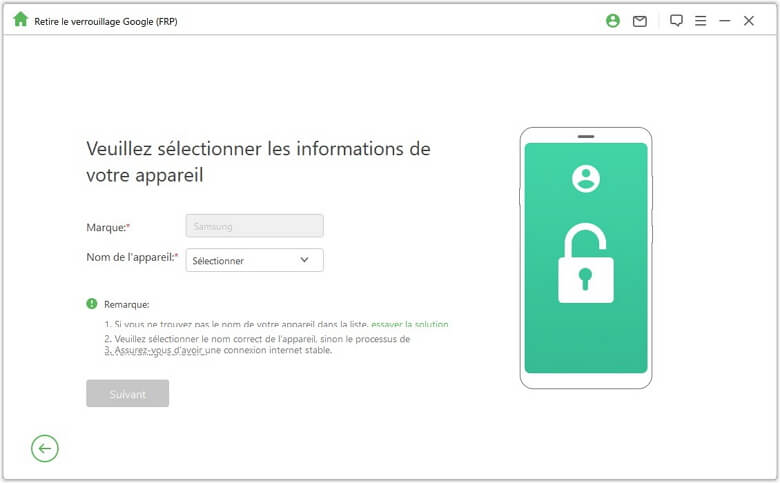
Suivez les instructions à l'écran pour mettre votre appareil en mode de récupération et cliquez sur Suivant. Sélectionnez votre appareil ou saisissez-le manuellement, puis sélectionnez le pays et l'opérateur appropriés. Cliquez sur Télécharger pour continuer.
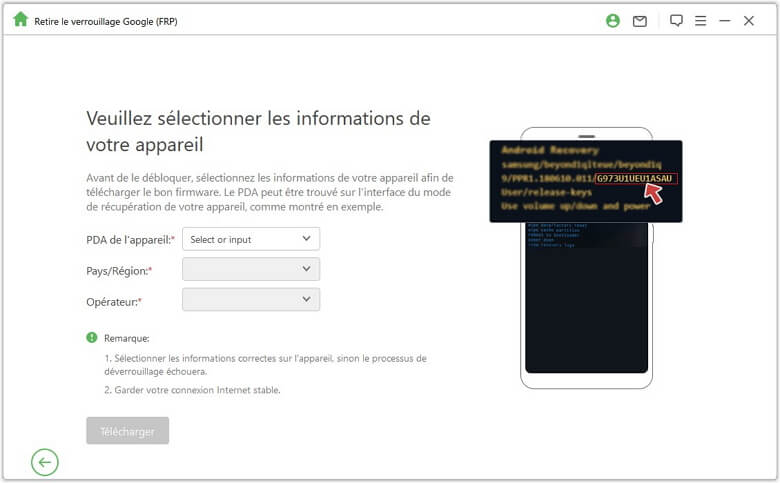
Étape 3 : Préparer le paquet de données pour votre appareil
Après avoir confirmé les informations relatives à votre appareil, le programme commencera à rechercher et à télécharger un paquet de données approprié à votre appareil.
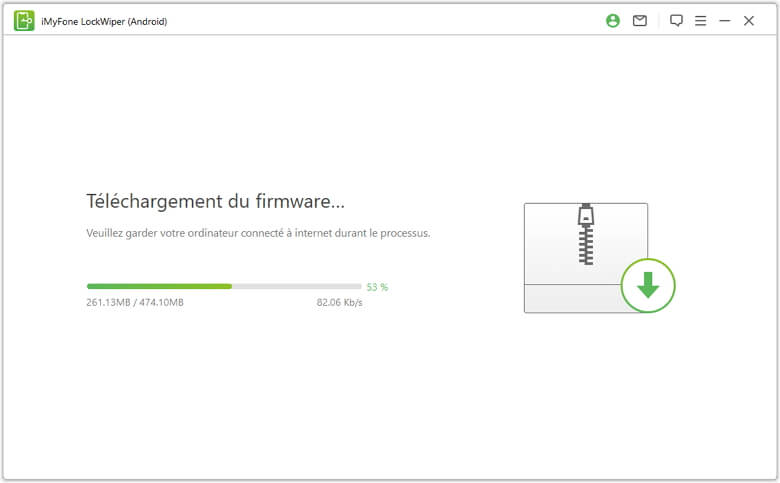
Lorsque le téléchargement est terminé, cliquez sur Démarrer l'extraction pour décompresser le paquet.
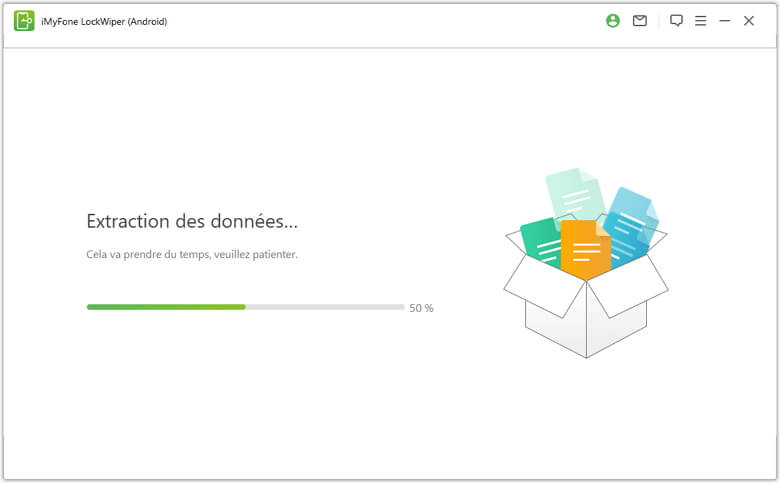
Après l'extraction, vous devez suivre les étapes à l'écran pour mettre votre appareil en mode de téléchargement et cliquer sur Démarrer.
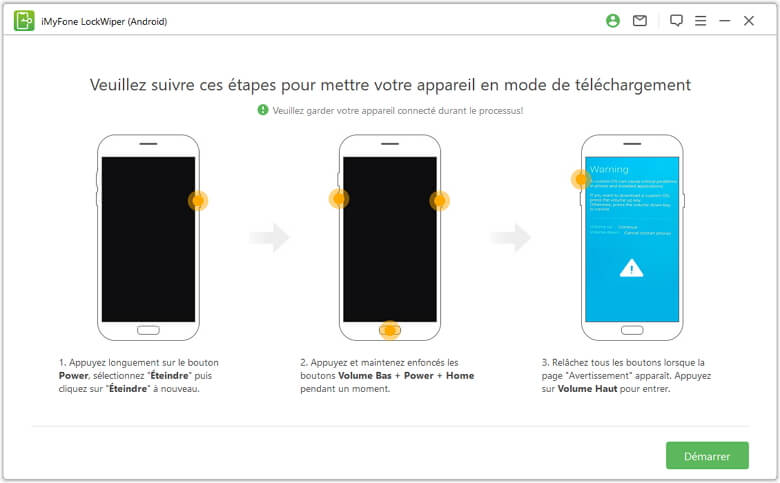
Confirmez l'étape en saisissant 000000 pour lancer le processus d'installation des données.
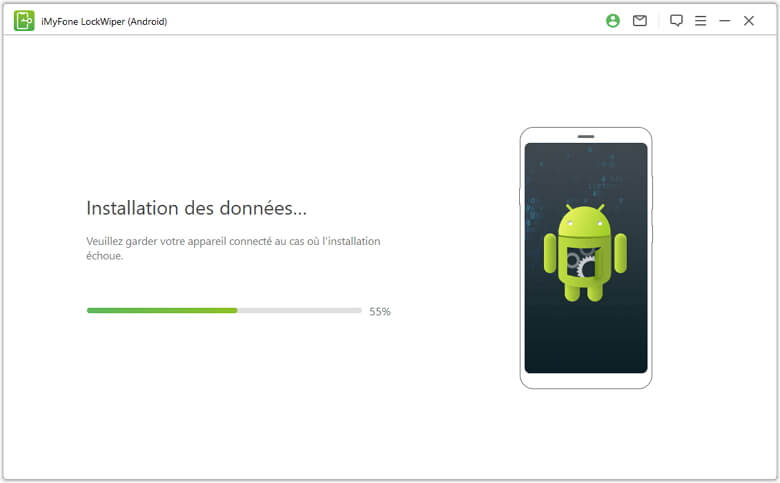
Après l'installation réussie, suivez les instructions pour activer le débogage USB et le déverrouillage de FEO sur votre appareil. Confirmez à nouveau le déverrouillage de FEO.
.jpg)
Étape 4 : Préparer le paquet de micrologiciels pour votre appareil
Suivez les instructions pour réinitialiser votre appareil. Après la réinitialisation, mettez de nouveau votre appareil en mode de téléchargement pour télécharger le paquet de micrologiciels pour votre appareil.
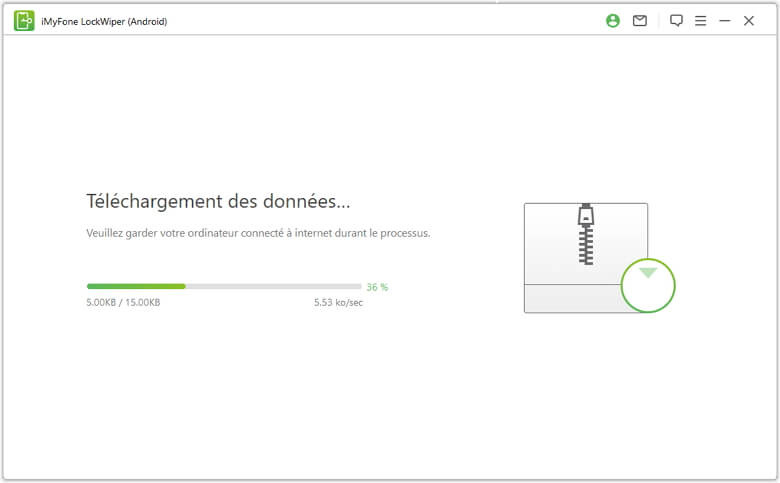
Une fois que le paquet de micrologiciels a été téléchargé avec succès, cliquez sur Démarrer l'extraction et le micrologiciel sera préparé pour votre appareil.
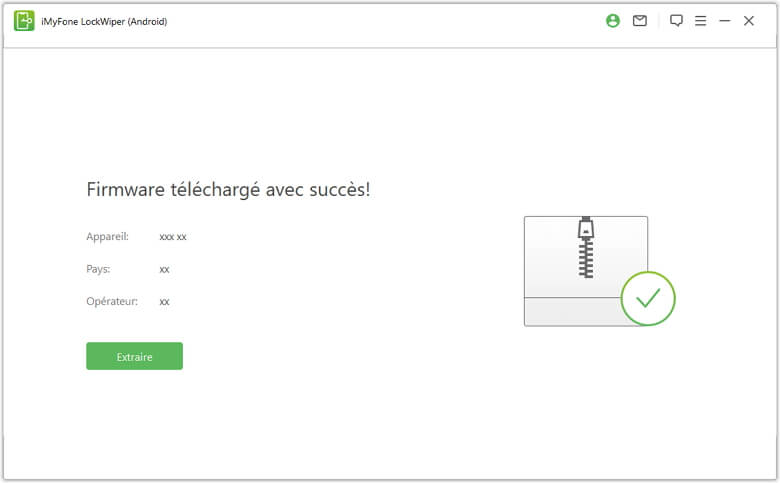
Étape 5 : Démarrer le contournement du verrouillage Google
Le programme commence à contourner le verrouillage de Google après l'extraction. Veuillez patienter jusqu'à la fin du processus.
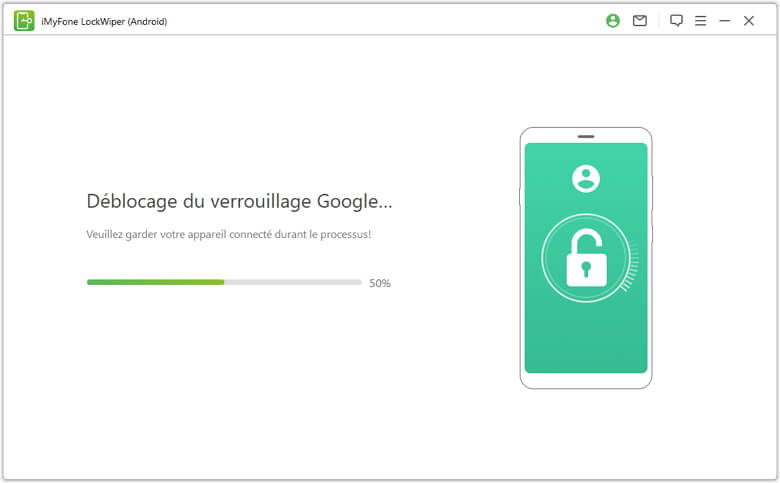
Félicitations ! Le verrouillage Google a été supprimé de votre appareil avec succès. Vous pouvez maintenant accéder à votre appareil sans avoir à vérifier votre compte Google.
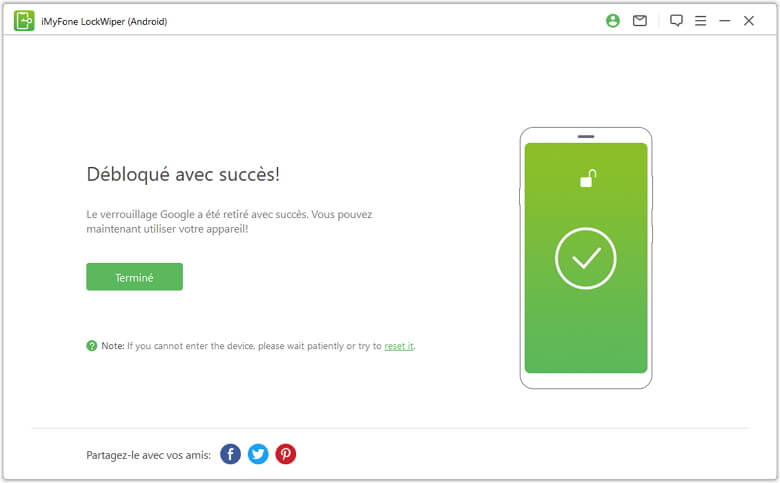
Partie 2 : Déverrouiller le code d'accès Android
Choisissez le mode Supprimer le verrouillage de l'écran sur la page d'accueil du programme. Voici deux modes pour supprimer le verrouillage de l'écran de votre appareil : Supprimer sans perte de données pour les appareils Samsung uniquement et Supprimer le verrouillage de l'écran pour tous les appareils Android.
Mode 1 : Supprimer sans perte de données
Mode 2 : Supprimer le verrouillage d'écran pour tous les appareils Android
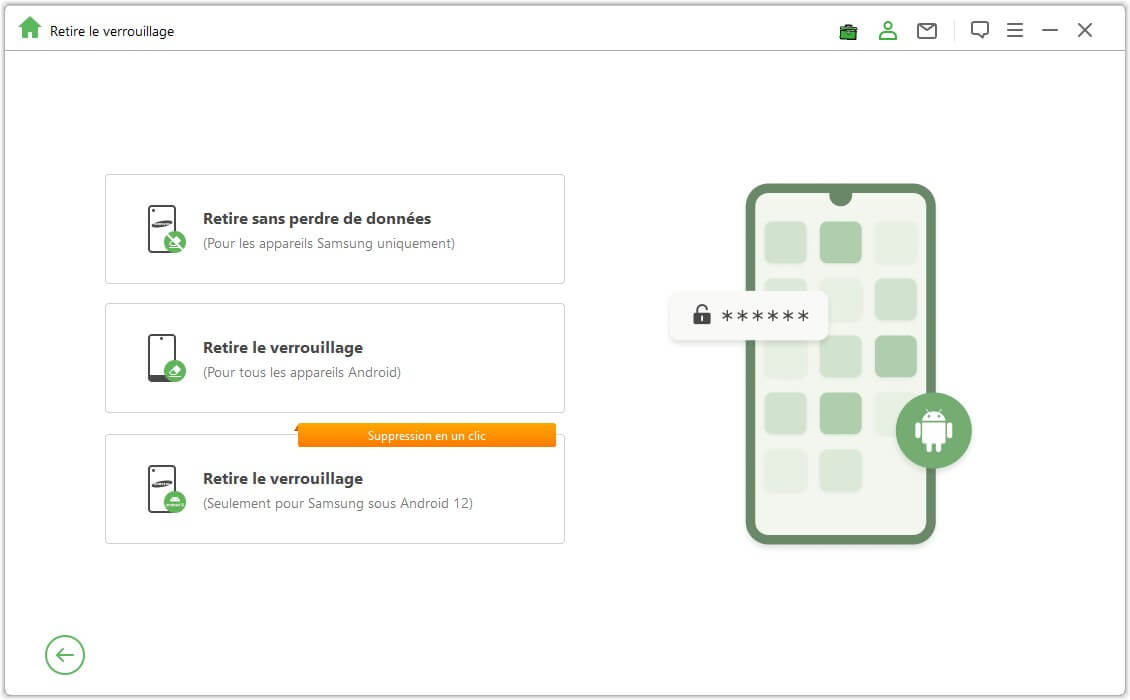
Mode 1 : Supprimer sans perte de données
Étape 1 : Sélectionner et confirmez les informations de votre appareil
Choisissez Supprimer sans perte de données sur l'interface et cliquez sur Démarrer pour commencer le processus.
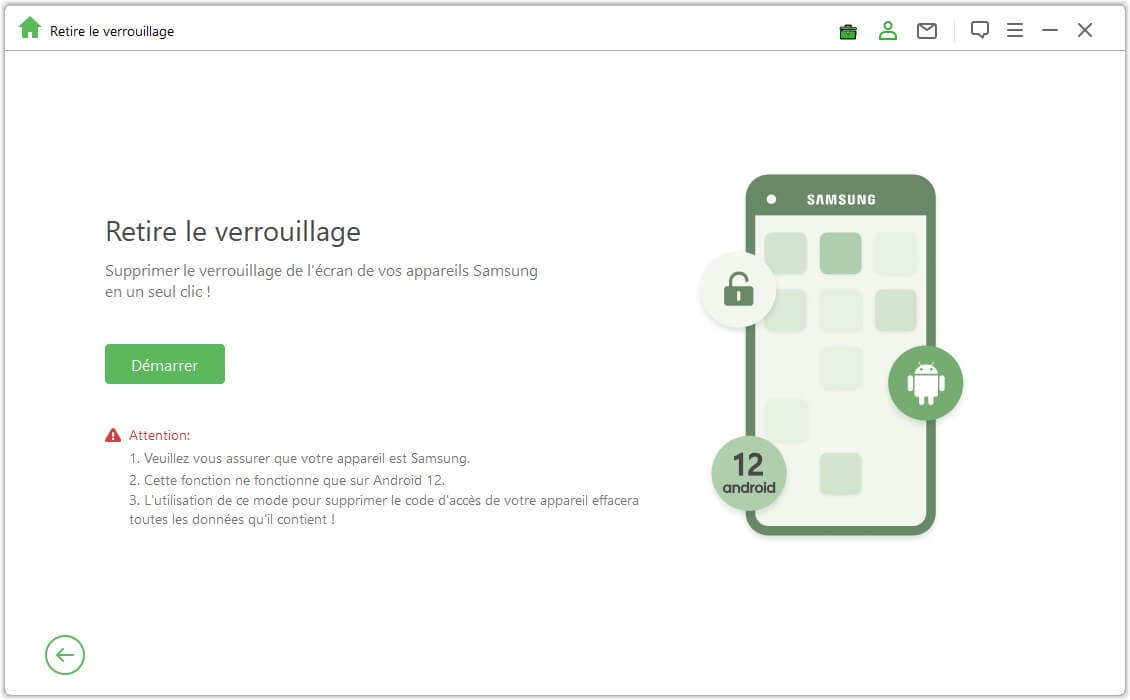
Sélectionnez le nom et le modèle de votre appareil, cliquez sur Démarrer, puis confirmez les informations relatives à votre appareil et cliquez sur Confirmer pour continuer.
Remarque : si vous ne connaissez pas le modèle de votre appareil, cliquez sur le lien ici pour le découvrir.
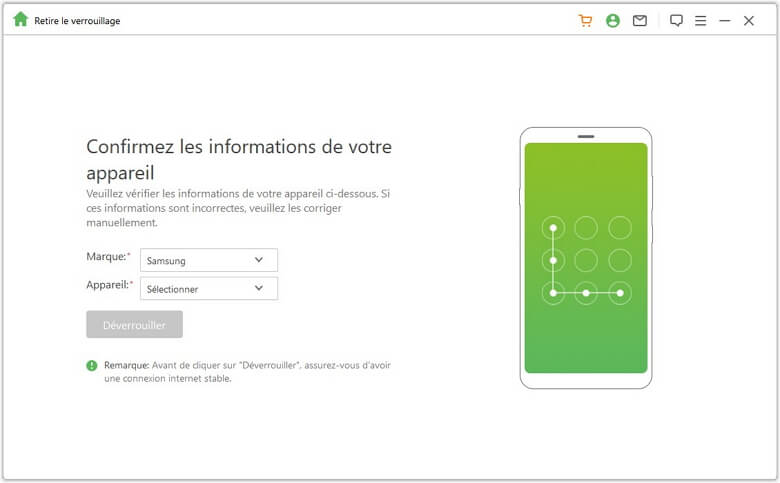
Étape 2 : Télécharger le paquet de données
Le programme commence à télécharger le paquet de données pour votre appareil.
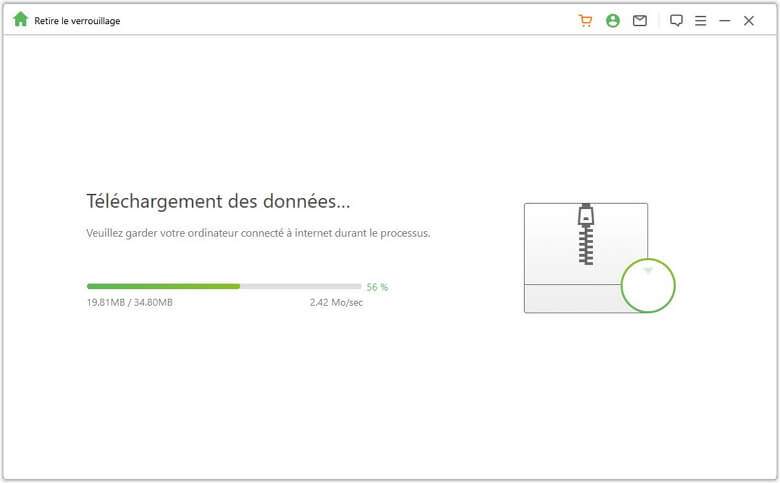
Lorsque le téléchargement est terminé, cliquez sur Suivant.
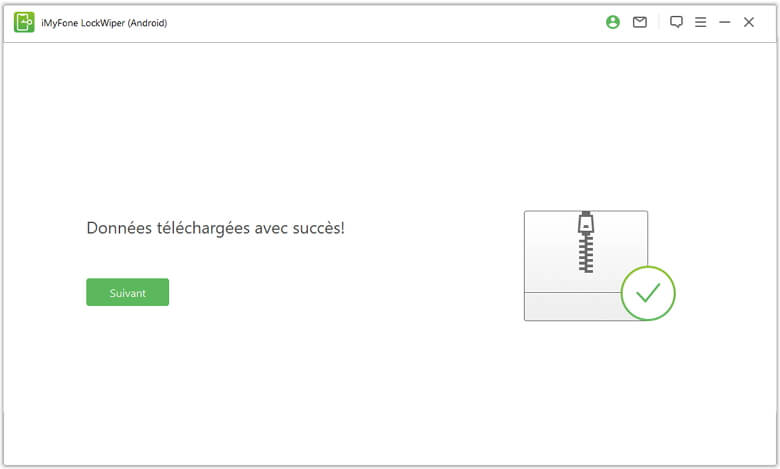
Étape 3 : Connexion et configuration de l'appareil
Connectez votre appareil à l'ordinateur avec un câble USB.
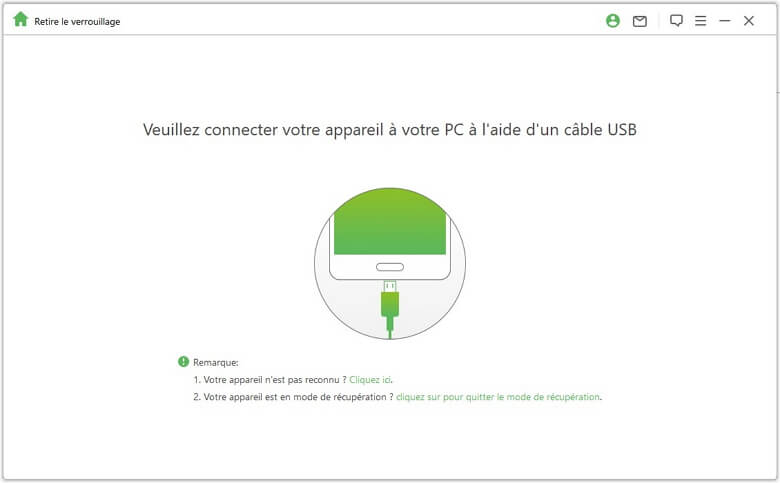
Ensuite, suivez les étapes ci-dessous pour mettre votre appareil en mode téléchargement. Lorsque votre appareil est en mode téléchargement, cliquez sur Démarrer le déverrouillage.
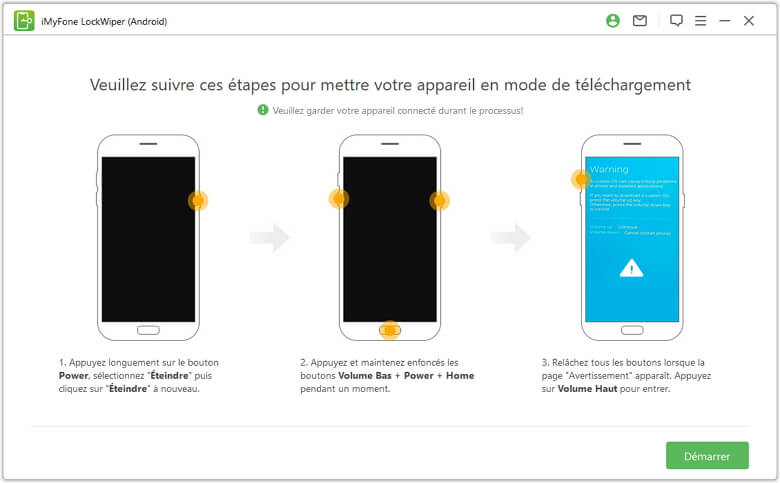
Étape 4 : Commencer à supprimer sans perte de données
Le programme commence à supprimer le verrouillage d'écran sur votre appareil.
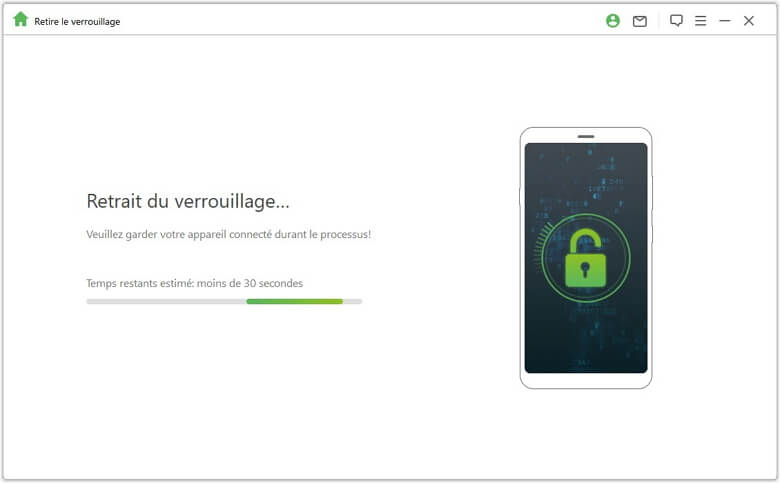
C'est fait ! Le verrouillage de l'écran de votre appareil a été supprimé avec succès.
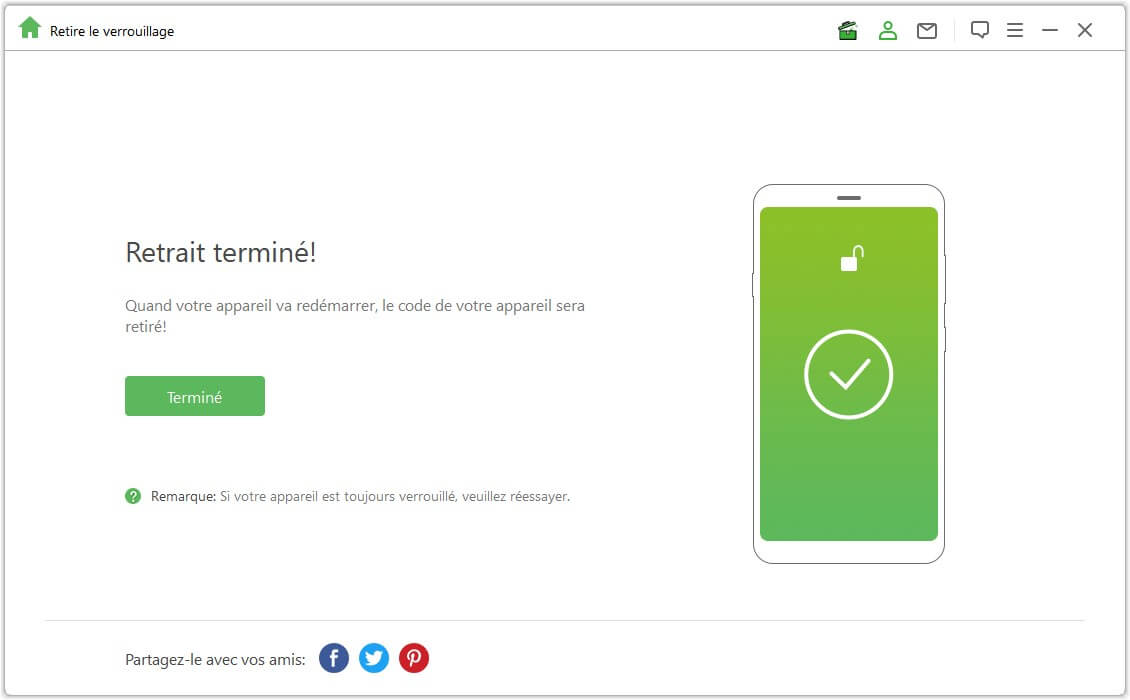
Mode 2 : Supprimer le verrouillage d'écran pour tous les appareils Android
Étape 1 : Connecter l'appareil
Téléchargez et lancez iMyFone LockWiper (Android) sur votre ordinateur. Choisissez le mode Supprimer le verrouillage de l'écran, puis cliquez sur Démarrer pour commencer le processus.
Remarque : Dans ce mode, les données de l'appareil seront effacées après la suppression de l'écran de verrouillage d'Android.
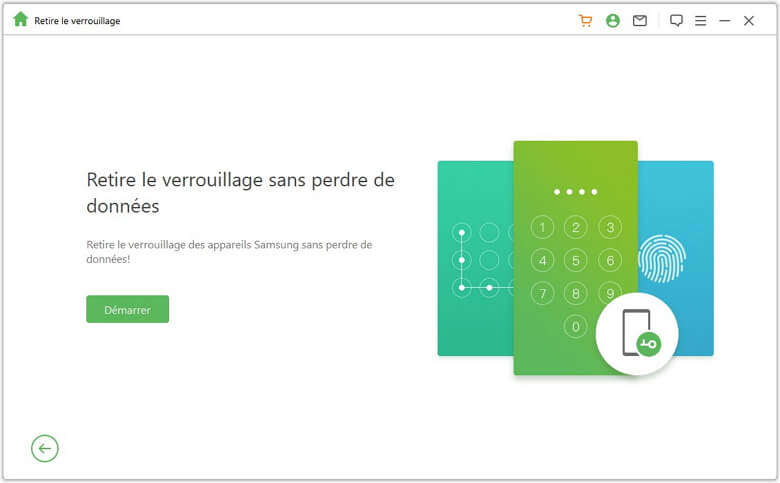
Connectez votre appareil à l'ordinateur avec un câble USB. Celui-ci charge alors automatiquement les informations de votre appareil.
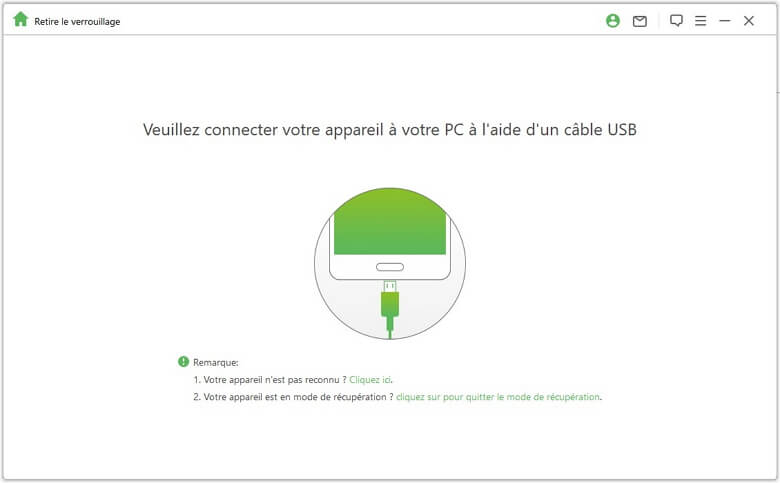
Étape 2 : Confirmer les informations de l'appareil
Le programme détecte automatiquement les informations de votre appareil. Confirmez que ces informations sont exactes et cliquez sur Démarrer le déverrouillage pour continuer.
Remarque : si les informations sont incorrectes, vous pouvez les corriger manuellement.
.jpg)
Attendez quelques minutes pour télécharger et envoyer le paquet de données à votre appareil.
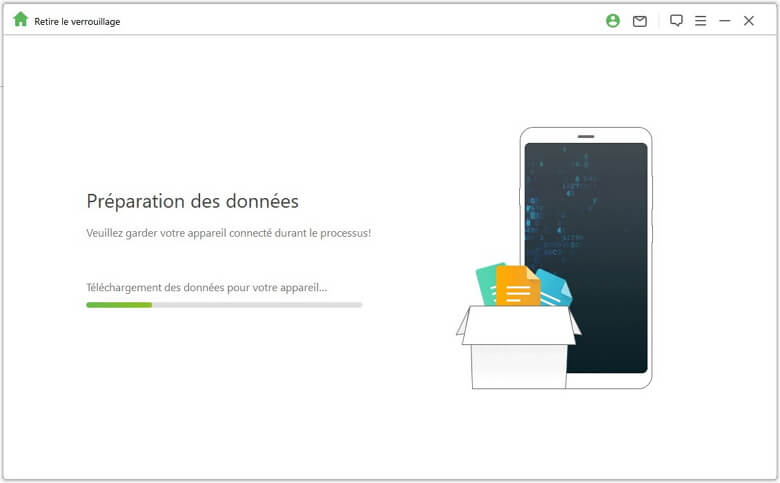
Étape 3 : Commencer à supprimer le code d'accès
Suivez les instructions à l'écran pour réinitialiser votre appareil et attendez qu'il supprime le code de verrouillage de l'écran de votre appareil.
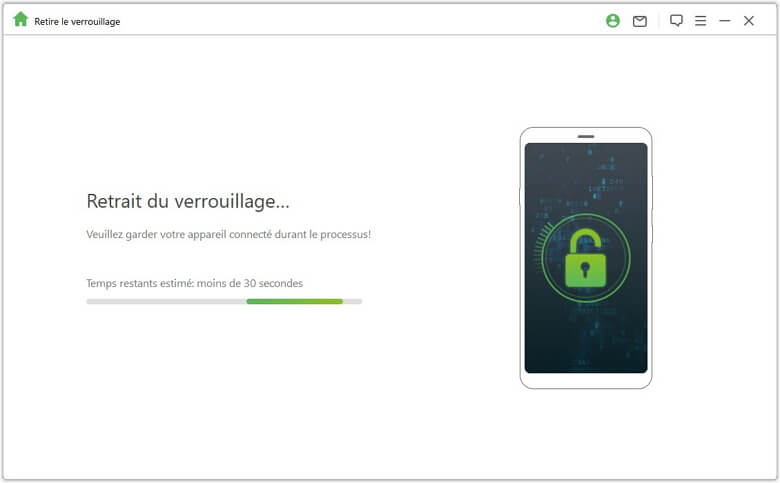
Lorsque le processus est terminé, vous avez supprimé le code d'accès de votre appareil avec succès !
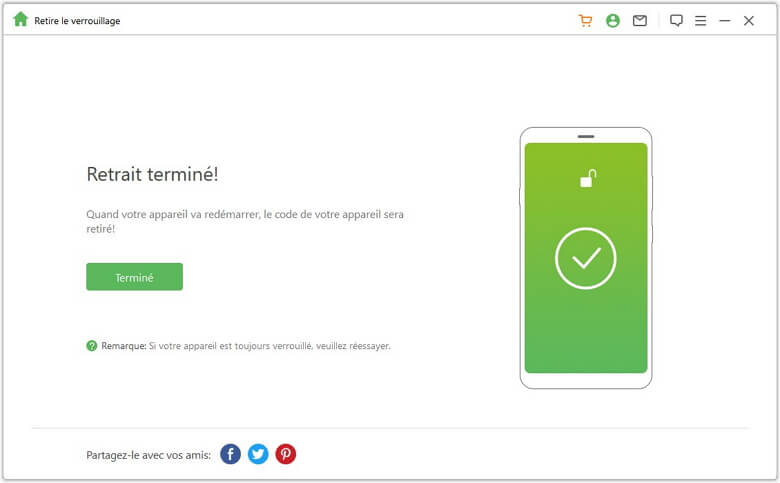
Encore besoin d'aide ?
Centre d'assistance >




