D-Back for iOS vous permet de sauvegarder rapidement les photos de votre iPhone sur une clé USB dans tous les systèmes iOS et modèles d'iPhone (y compris le dernier iPhone 16).
Je veux transférer les photos de mon iPhone sur une clé USB, est-ce que quelqu'un sait comment faire ?
En plus de supprimer les photos qui ne sont pas assez bonnes, la plupart des gens aimeraient sauvegarder ces photos et vidéos, alors comment les sauvegarder sur une clé USB ? Ce tutoriel vous montrera comment transférer les photos de l'iPhone sur une clé USB gratuitement !

Si vous voulez transférer les photos de votre iPhone sur une clé USB, vous devez d'abord préparer les trois outils suivants.
Outils de préparation
- Clé USB (16G, 32G pour les vidéos et les photos, ou 1T si vous avez beaucoup de photos).
- Ordinateur (Windows et Mac).
- Câble officiel de l'iPhone.
Après avoir préparé les outils ci-dessus, cet article présente trois façons de transférer les photos de l'iPhone sur une clé USB.
Meilleure solution pour la transférer des photos de l'iPhone sur une clé USB (Windows & Mac)
Si vous voulez sauvegarder des photos iPhone sur une clé USB rapidement et en toute sécurité, vous devez essayer iMyFone D-Back for iOS, un outil professionnel de sauvegarde de données iOS ! Il peut vous aider à sauvegarder rapidement les données de l'iPhone vers l'emplacement de stockage désigné sans se soucier de la compatibilité de l'appareil, rapidement et efficacement, et garantir la sécurité des données !
Si vous souhaitez sauvegarder les photos de votre iPhone sur une clé USB, veuillez d'abord connecter la clé USB à votre ordinateur.
Pourquoi choisir iMyFone D-Back for iOS ?
- Sauvegarder votre iPhone sur PC en 3 étapes.
- Aperçu gratuit, sauvegarde optionnelle, pas besoin de sauvegarder tout le téléphone.
- Sauvegarder non seulement les photos de l'iPhone, mais aussi les photos, les vidéos, les appels Facetime, les applications, les messages de messagerie et etc, en gardant les données de votre iPhone en sécurité.
- Prend en charge de nombreux types de transfert de données, tels que la sauvegarde de votre iPhone sur un ordinateur, l'exportation des mémos de l'iPhone, etc.
- Prend en charge tous les appareils et systèmes iOS, y compris la sauvegarde des derniers iPhone 16/15/14/13/12/11 sur votre ordinateur.
Étape 1. Téléchargez et installez iMyFone D-Back, activez l'application.
Étape 2. Sélectionnez « Récupérer à partir d'un appareil iOS » et connectez l'iPhone à sauvegarder à votre ordinateur.

Étape 3 : Sélectionnez le type de données que vous souhaitez sauvegarder de votre iPhone vers votre ordinateur et cliquez sur « Analyser ».
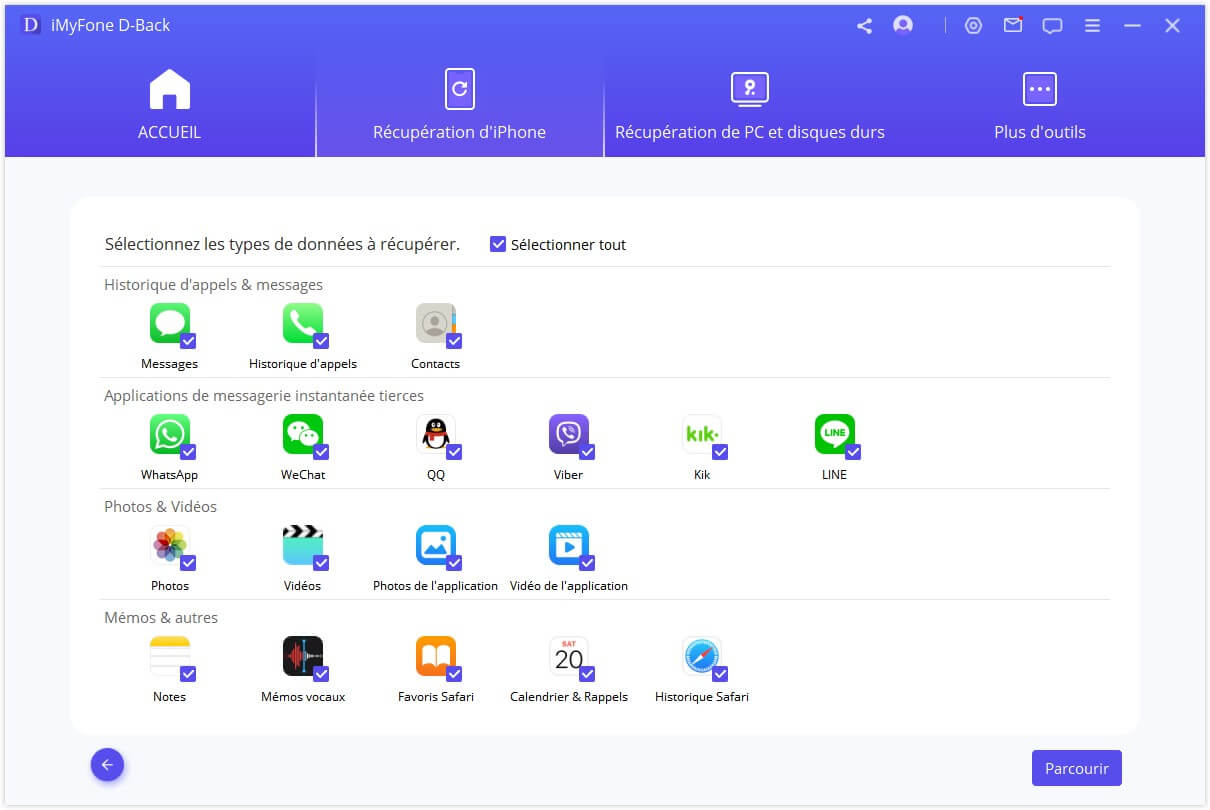
Étape 4 : Attendez que l'analyse soit terminée, sélectionnez les fichiers souhaités, cliquez sur « Récupérer » et choisissez l'emplacement pour sauvegarder les photos de votre iPhone sur votre ordinateur.
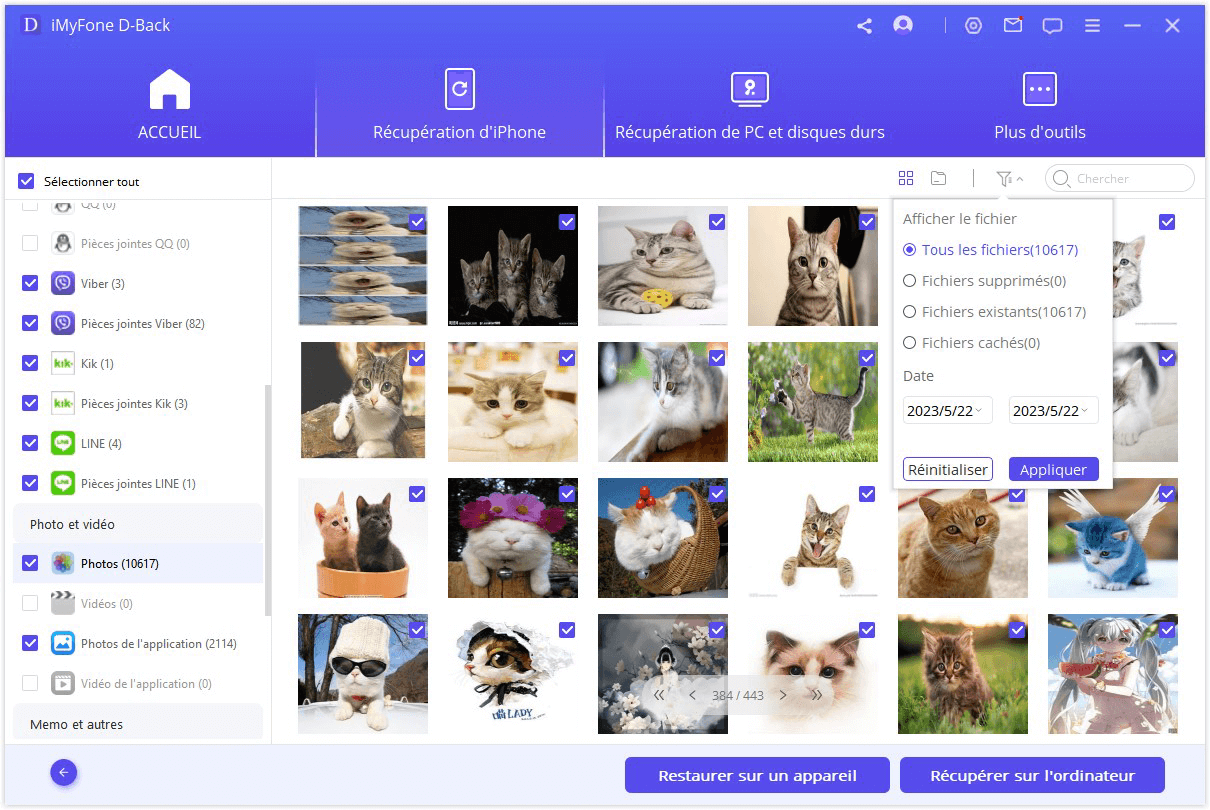
Transférer des photos de l'iPhone sur une clé USB - Mac
Si vous ne voulez pas utiliser un logiciel de sauvegarde tiers et que vous voulez sauvegarder vos photos iPhone sur une clé USB sur votre ordinateur Mac, vous pouvez vous référer à la méthode suivante pour voir si elle peut vous aider.
Étape 1 : Connectez votre iPhone à un disque dur externe et ouvrez un dossier pour stocker les données de sauvegarde.
Étape 2 : Dans le dossier « Finder », trouvez « Go » (sur la barre d'outils) > « Go to Folder... ». Étape 3 : Dans le dossier « Finder
Étape 3 : Tapez « /Users/Nom de l'ordinateur/Bibliothèque/Application Support/MobileSync » dans la zone de saisie.
Étape 4 : Trouvez les fichiers photo que vous devez copier sur la clé USB dans « Sauvegarde » et copiez-les sur le disque dur externe correspondant « Sauvegarde iPhone ».
Conseils :
Dans cette méthode, vous devez copier l'ensemble du dossier vers l'emplacement de stockage, si vous ne copiez qu'une partie des photos, vous risquez d'endommager ou de perdre des fichiers.
Sauvegarder des photos de l'iPhone sur clé USB - Windows
Si vous avez un ordinateur Windows, voici deux solutions pour vous aider !
1 Utilisation du disque Apple iPhone sur votre ordinateur
Vous pouvez trouver les photos iPhone à sauvegarder sur le disque Apple iPhone et copier le dossier sur le disque dur externe en procédant comme suit :
Étape 1 : Trouvez l'emplacement de la sauvegarde de l'iPhone en utilisant « Recherche » : Tapez « %appdata% » dans la recherche de fichiers, et appuyez sur « Entrée » pour entrer dans le dossier « AppData > Roaming ».
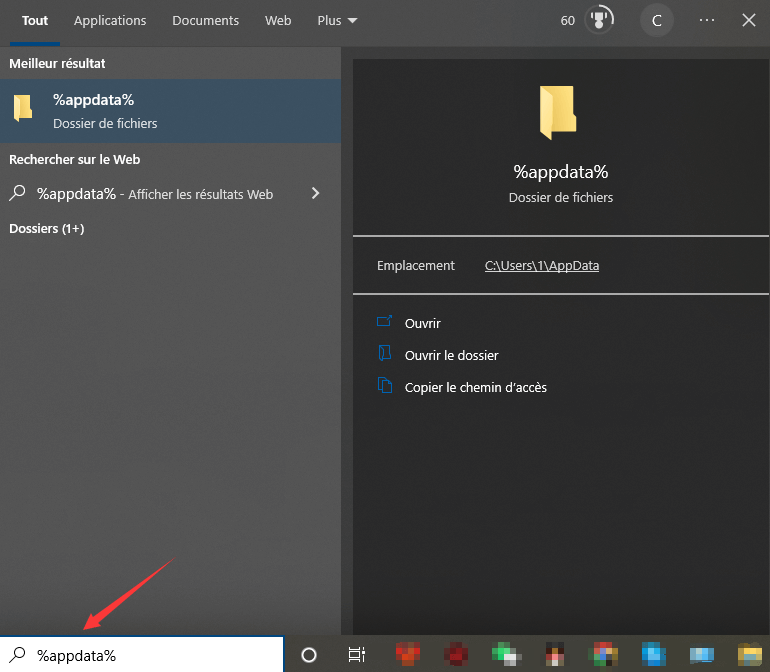
Étape 2 : Trouvez le dossier « Apple Computer » dans ce chemin, allez au dossier « MobileSync », ouvrez-le et allez à Sauvegarde qui est l'emplacement de votre sauvegarde actuelle de l'iPhone.
Étape 3 : Tapez « C:\NUsers\Nuser\NAppData\NRoaming\NApple Computer\NMobileSync\NBackup » dans le dossier directement à l'emplacement de sauvegarde, puis connectez votre disque dur externe et copiez les fichiers.

2 Transférer les photos iPhone via PC AutoPlay
En plus de la méthode ci-dessus, vous pouvez également essayer de transférer les photos de l'iPhone sur une clé USB via PC AutoPlay.
Étape 1 : Connectez votre iPhone à votre ordinateur à l'aide du câble de charge USB.
Étape 2 : Une fenêtre d'ordinateur s'ouvre automatiquement, vous pouvez sélectionner « Importer des images et des vidéos en utilisant Windows ».
Étape 3 : Une fois que vous avez trouvé tous les dossiers d'images, vous pouvez cliquer sur « Ctrl+A » (sélectionner tout) et les copier sur votre disque de sauvegarde USB.
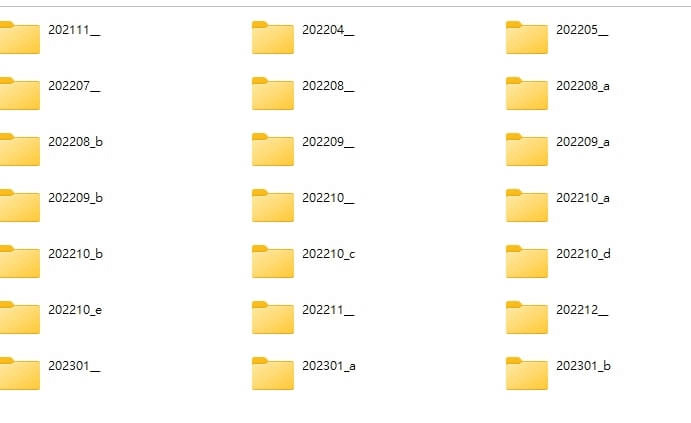
Conclusion
Il y a plusieurs options différentes pour transférer les photos de l'iPhone sur une clé USB, quel que soit le type d'ordinateur que vous utilisez, vous pouvez trouver la bonne solution, en espérant qu'elle puisse vous aider.
iMyFone D-Back for iOS est vraiment un outil multifonctionnel, non seulement il peut vous aider à sauvegarder les données de votre iPhone à l'endroit de votre choix, mais il peut aussi vous aider à récupérer rapidement les données de votre iPhone en cas de perte, il prend en charge plus de 18 types de récupération de données, on peut dire que c'est une protection complète de la sécurité des données de votre iPhone ! Si vous trouvez ces méthodes utiles, n'hésitez pas à les partager avec vos amis. Si vous trouvez ces méthodes utiles, n'oubliez pas de les partager avec vos amis !







