Le réseau est un outil indispensable lors de l'utilisation d'un ordinateur Windows, mais de nombreux utilisateurs signalent rencontrer divers problèmes de Wi-Fi, tels que : l'ordinateur impossible de se connecter au Wi-Fi, mon ordinateur détecte le wifi mais ne se connecte pas, la carte wifi est désactivée Windows 11, etc.
Outre les solutions courantes comme redémarrer le Wi-Fi de l'ordinateur ou le routeur, quelles autres méthodes peuvent résoudre le problème de connexion Wi-Fi de PC ? En continuant à lire, vous en apprendrez sur les solutions aux problèmes de Wi-Fi, que ce soit au niveau matériel ou logiciel, afin d'identifier et de corriger les erreurs pour réparer les dysfonctionnements liés à connexion de WiFi impossible ou désactivée.

- Problème 1. WiFi n'apparait pas sur le PC Windows 10/11
- Problème 2. Le PC ne trouve pas mon WiFi
- 1. Vérifier le routeur
- 2. Mettre à jour le pilote de la carte réseau
- 3. Désactiver et réactiver la carte réseau
- Problème 3. Mon ordinateur détecte le WiFi mais ne se connecte pas
- Problème 4. Le PC ne se connecte plus au WiFi
Problème 1. WiFi n'apparait pas sur le PC Windows 10/11
Que faire lorsque WiFi n'apparait pas sur le PC Windows 10/11 et la carte WiFi est désactivée windows 10 ?
Dans ce cas, commencez par vérifier si le réseau Wi-Fi fonctionne correctement en vous y connectant avec un autre appareil. Si votre téléphone parvient à se connecter au Wi-Fi mais pas votre PC ou portable Windows, le problème peut venir de la carte réseau du PC. Pour résoudre ce problème de connexion Wi-Fi, vous pouvez désinstaller le pilote de la carte WiFi (interface réseau) et laisser Windows le réinstaller automatiquement.
Désinstaller le périphérique de carte réseau
Suivez ces étapes pour désinstaller l'adaptateur réseau et résoudre les problèmes de connexion Wi-Fi :
Étape 1. Appuyez sur la touche Windows + X et sélectionnez « Gestionnaire de périphériques ».
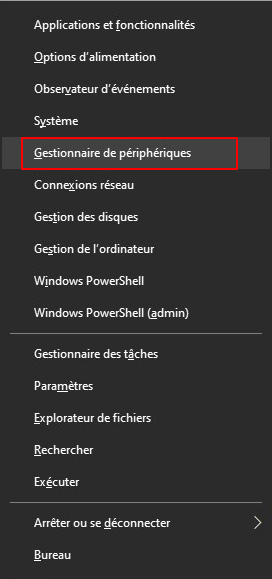
Étape 2. Cliquez avec le bouton droit sur « Carte réseau » et sélectionnez « Désinstaller le périphérique ».
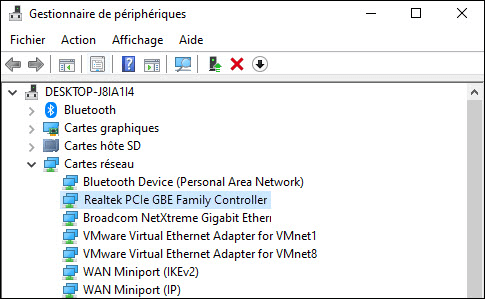
Étape 3. Redémarrez votre ordinateur Windows, puis tentez à nouveau de vous connecter au Wi-Fi. Si vous pouvez naviguer sur Internet, cela signifie que le problème de connexion Wi-Fi est résolu.
Problème 2. Le PC ne trouve pas mon WiFi
Lorsque l'ordinateur ne trouve plus le WiFi, vérifiez d'abord que le routeur Wi-Fi est allumé et détectable. Vous pouvez utiliser un autre appareil pour voir si le réseau est accessible. Si l'ordinateur ne trouve pas le Wi-Fi tandis que le téléphone peut le faire, cela peut être dû au fait que l'ordinateur ne parvient pas à reconnaître le routeur ou que la carte carte WiFi est défectueuse.
Vous pouvez essayer de résoudre le problème de connexion Wi-Fi sous Windows en suivant les trois méthodes ci-dessous.
1 Vérifier le routeur
Lorsque Windows 10/11 ne trouve pas le Wi-Fi, la première solution à envisager est de redémarrer le modem et le routeur sans fil. Voici les étapes à suivre :
Étape 1. Débranchez les câbles d'alimentation du routeur et du modem.
Étape 2. Attendez au moins 30 secondes.
Étape 3. Rebranchez le modem et attendez que les voyants cessent de clignoter.
Étape 4. Rebranchez le routeur.
Étape 5. Attendez quelques minutes, vérifiez les voyants sur les deux appareils pour confirmer qu'ils fonctionnent correctement, puis essayez de rechercher ce réseau Wi-Fi sur Windows.
2 Mettre à jour le pilote de la carte réseau
Si votre ordinateur ne trouve pas le Wi-Fi, essayez de mettre à jour ou de réinstaller les pilotes de la carte réseau.
Étape 1. Appuyez sur la touche Windows + X et cliquez sur « Gestionnaire de périphériques ».
Étape 2. Faites un clic droit sur « Carte réseau », puis sélectionnez « Mettre à jour le pilote ».
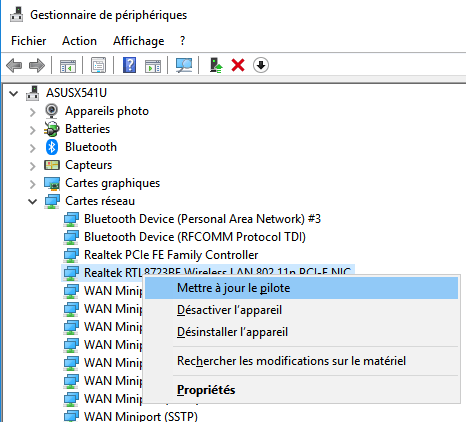
Étape 3. Redémarrez l'ordinateur, puis activez le Wi-Fi pour vérifier si le problème de détection sous Windows 10/11 est résolu.
3 Désactiver et réactiver la carte réseau
Désactiver puis réactiver la carte réseau est une méthode courante pour résoudre les problèmes de détection Wi-Fi sous Windows 10/11 sur ordinateur portable.
Étape 1. Appuyez à nouveau sur la touche Windows + X et cliquez sur « Gestionnaire de périphériques ».
Étape 2. Faites un clic droit sur « Carte réseau » et sélectionnez « Propriétés ».
Étape 3. Dans l'onglet supérieur « Avancé », sélectionnez l'élément à modifier, puis choisissez « Désactiver » ou « Activer ».
Étape 4. Redémarrez l'ordinateur et recherchez le réseau Wi-Fi à utiliser.
Problème 3. Mon ordinateur détecte le WiFi mais ne se connecte pas
Votre ordinateur détecte le WiFi mais ne se connecte pas ou votre ordinateur est connecté au Wi-Fi mais ne peut pas accéder à Internet, les pages web ne s'ouvrent pas et les logiciels de communication ne parviennent pas à se connecter ? Après avoir exclu une infection de l'ordinateur, voici deux méthodes à essayer pour résoudre le problème[[1,9]].
1 Utiliser l'outil de dépannage réseau
Si votre ordinateur est connecté au Wi-Fi mais ne peut pas surfer, cela peut indiquer un état anormal du réseau. Utilisez la fonction intégrée de Windows « Dépannage » pour vérifier les anomalies de connexion[[1,3,15]].
Étape 1. Ouvrez les « Paramètres » Windows et cliquez sur « Mise à jour et sécurité ».
Étape 2. Sélectionnez « Dépannage » dans la barre latérale > « Autres utilitaires de dépannage ».
Étape 3. Cliquez sur « Connexion Internet » puis sélectionnez « Exécuter l'utilitaire de dépannage ». Le système analysera et tentera de réparer automatiquement[[1,19]].
2 Utiliser l'Invite de commandes
La réinitialisation réseau via l'Invite de commandes Windows peut résoudre les problèmes de connexion Wi-Fi sans accès Internet.
Étape 1. Dans la barre de recherche, saisissez « cmd » ou « Invite de commandes », puis cliquez sur « Exécuter en tant qu'administrateur ».
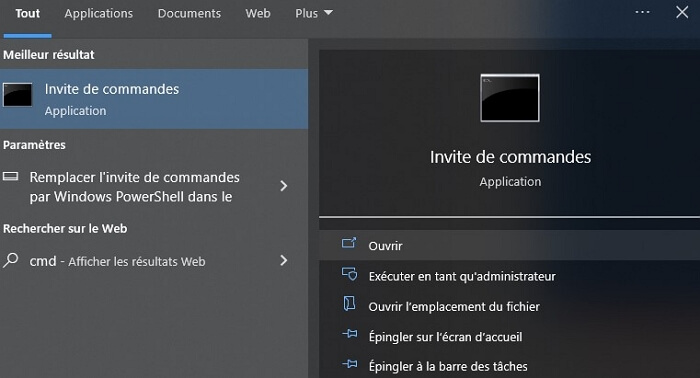
Étape 2. Dans la fenêtre noire, exécutez ces deux commandes successivement en appuyant sur Entrée après chacune :
netsh winsock reset
netsh int ip reset
Étape 3. Redémarrez l'ordinateur et vérifiez si l'erreur « Connecté au Wi-Fi sans Internet » est corrigée.
Problème 4. Le PC ne se connecte plus au WiFi
Après une mise à jour Windows, votre Wi-Fi ne fonctionne plus ? Si vous obtenez l'erreur "Aucune configuration IP valide" lors de la connexion, suivez ce guide étape par étape pour rétablir l'accès[[1,7]].
1 Modifier les identifiants du réseau
Réinitialisez le nom (SSID) et le mot de passe du réseau pour forcer Windows 10/11 à obtenir une nouvelle IP :
Étape 1. Appuyez sur le menu Démarrer et sélectionnez « Paramètres ».
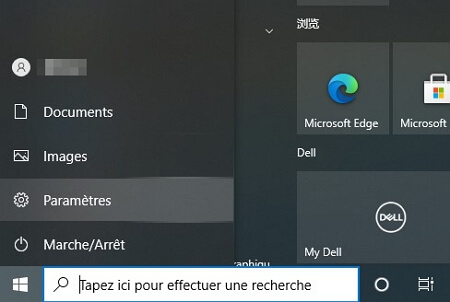
Étape 2. Sélectionnez « Réseau et Internet ».
Étape 3. Cliquez sur « Wi-Fi » > « Gérer les réseaux connus ».
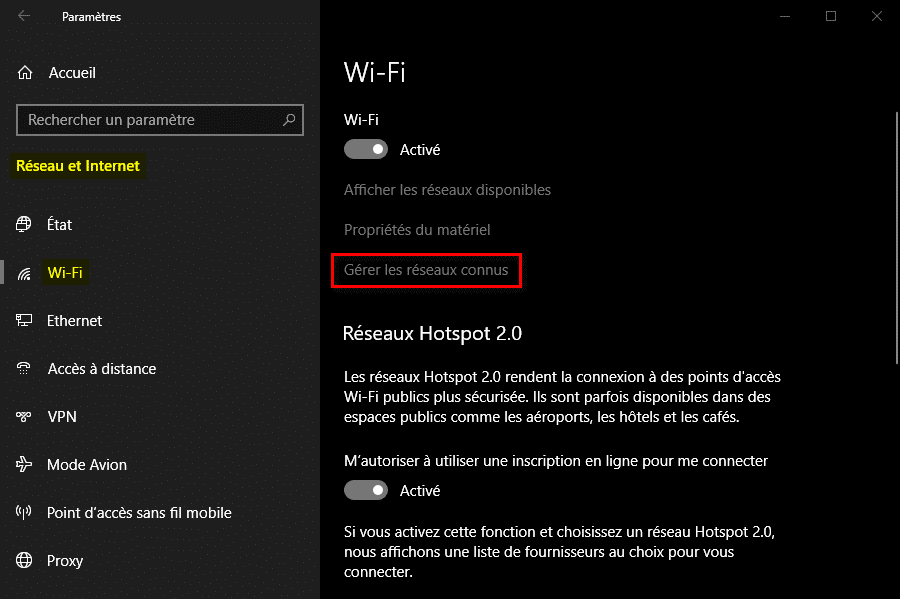
Étape 4. Supprimez le réseau Wi-Fi problématique.
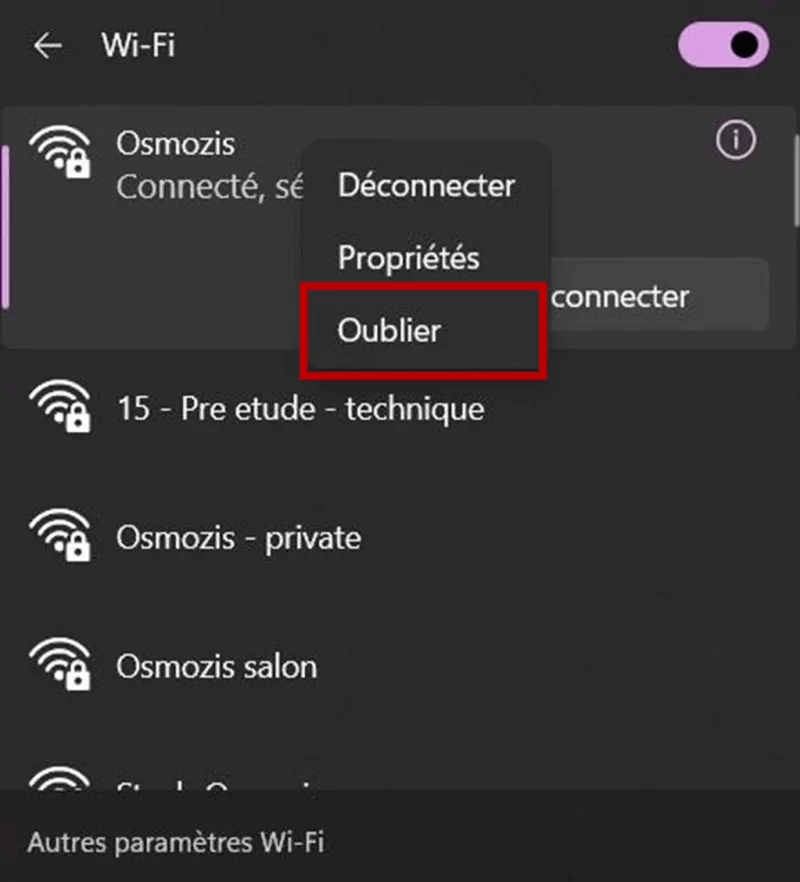
Étape 5. Dans la colonne gauche, choisissez « État » > « Centre Réseau et partage ».
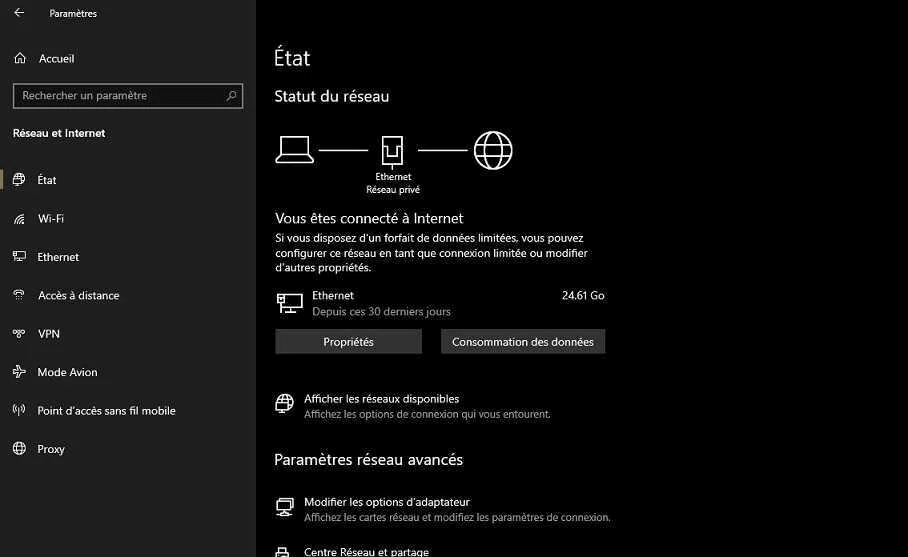
Étape 6. Cliquez sur « Configurer une nouvelle connexion ou un nouveau réseau ».
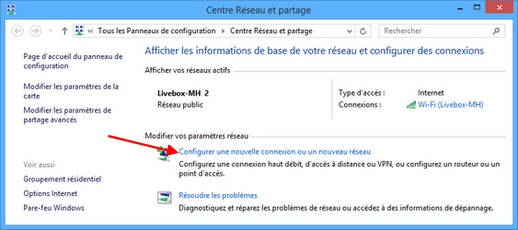
Étape 7. Sélectionnez « Connexion manuelle à un réseau sans fil ».
Étape 8. Ressaisissez le nom (SSID) et le mot de passe du réseau, puis reconnectez-vous[[1,13]].
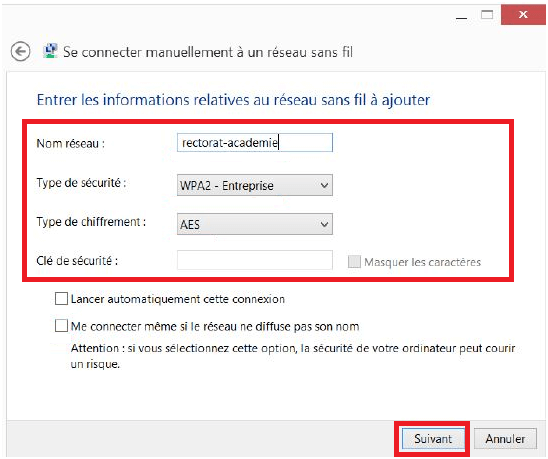
2 Optimiser les canaux Wi-Fi
Les routeurs utilisent généralement des canaux prédéfinis qui peuvent saturer et réduire les performances, surtout dans les zones denses en réseaux sans fil. Cela explique l'alerte "Pas d'Internet, protégé" sous Windows 11.
Utilisez un analyseur Wi-Fi comme WiFi Analyzer (disponible sur le Microsoft Store) pour identifier les canaux optimaux. Deux bandes de fréquence principales existent :
2.4 GHz
Avantages : Portée étendue (30-50 m), bonne pénétration des murs, compatibilité universelle
Inconvénients : Débit limité (≤ 150 Mbps), seulement 3 canaux non superposés, interférences avec Bluetooth
5 GHz
Avantages : Haut débit (jusqu'à 1 Gbps), 25 canaux non superposés, moins d'interférences
Inconvénients : Portée réduite (10-15 m), atténuation par les obstacles matériels
Après analyse, sélectionnez un canal peu encombré dans l'interface administrateur du routeur (généralement sous Paramètres sans fil) pour restaurer la connectivité post-mise à jour[[1,17]].
Conclusion
Face aux problèmes de connexion Wi-Fi sous Windows, identifiez précisément votre cas : absence de détection des réseaux, connexion sans Internet, ou impossibilité totale de se connecter. Ce guide couvre toutes ces situations pour une résolution ciblée.
⚠️ Avant toute manipulation complexe, vérifiez les éléments matériels (câbles d'alimentation du routeur, LED de statut). Les solutions présentées ici ont fait leurs preuves pour les erreurs courantes de connexion sans fil. Si cet article vous a aidé, n'hésitez pas à le partager avec votre réseau !





