Imaginez que vous devez retrouver un fichier important sur un disque dur externe, mais lorsque le disque dur externe est connecté à un ordinateur Windows et reconnu, un message d'erreur « Le disque n'est pas accessible. Paramètre incorrect » s'affiche !
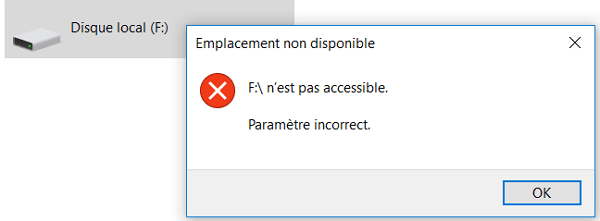
Que dois-je faire si l'erreur « Le disque n'est pas accessible. Paramètre incorrect » s'affiche dans Windows 10 ? Essayez les 5 méthodes fournies dans cet article pour résoudre le problème de disque dur externe reconnue mais inaccessible.
Pourquoi l'erreur « paramètre incorrect » sur le disque dur externe inaccessible ?
Ce message s’affiche souvent sous Windows 11/10/8/7 quand un disque dur externe, une clé USB ou une carte SD devient inaccessible :
- Retrait non sécurisé : débrancher sans utiliser « Éjecter » peut endommager le système de fichiers.
- Câble ou port USB défectueux : un mauvais contact ou port endommagé bloque la communication :contentReference[oaicite:1]{index=1}.
- Secteurs défectueux ou corruption de disque : les pistes endommagées font tomber le fichier en RAW.
- Infection virale : les malwares peuvent corrompre les fichiers système du disque.
- Système Windows ou pilotes obsolètes : un OS ou driver non à jour empêche l’accès au disque.
- Dommages physiques ou contrôleur défectueux : le boîtier du disque ou le circuit de contrôle peuvent être en cause.
Comment réparer le disque dur externe reconnu mais inaccessible ?
Le tableau suivant explique cinq solutions. Voici leurs avantages et les risques associés. Référez-vous au tableau suivant pour choisir une solution adaptée à votre situation disque dur externe innaccessible.
| Solution qau disque dur externe innaccessible
|
Niveau de complexité de l'opération
|
Risques potentiels
|
|---|---|---|
Facile |
Faible |
|
Facile |
Faible ; aucune perte de données. |
|
Intermédiaire |
Intermédiaire ; erreur de manipulation peut entraîner de graves problèmes. |
|
Intermédiaire |
Élevée ; CHKDSK peut causer de graves pertes de fichiers |
|
Difficile |
Élevé ; l'ordinateur peut être endommagé si des erreurs sont commises lors de la modification des paramètres |
Astuces :
N'oubliez pas de faire une sauvegarde avant de réparer le disque dur externe inaccessible et l'erreur « paramètre incorrect ». Certaines méthodes cause la perte des données dans le périphérique externe pendant le processus.
Méthode 1 Modifier les paramètres du symbole decimal
Le réglage du système de progression de l'appareil peut être l'une des raisons de l'erreur. Si le symbole du système décimal n'est pas réglé à « . » , le message d'erreur de paramètre s'affichera.
Voici les étapes à suivre pour modifier les paramètres décimaux :
Étape 1. Ouvrez « Panneau de configuration » et sélectionnez « Horloge, lange et région ».
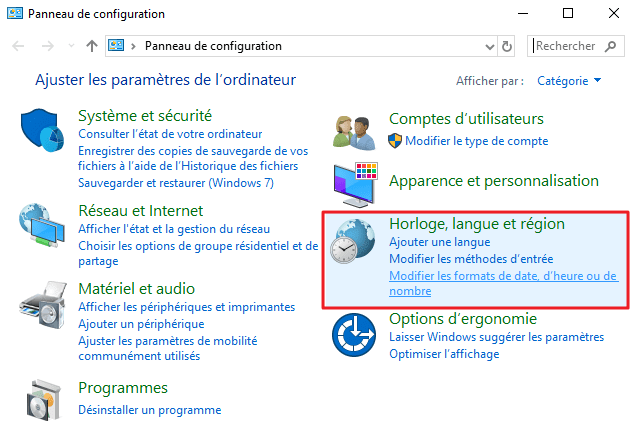
Étape 2. Sélectionnez « Région » et cliquez sur « Formats de date, d'heure ou de chiffres » .
Étape 3. Cliquez sur « Paramètres supplémentaires » .
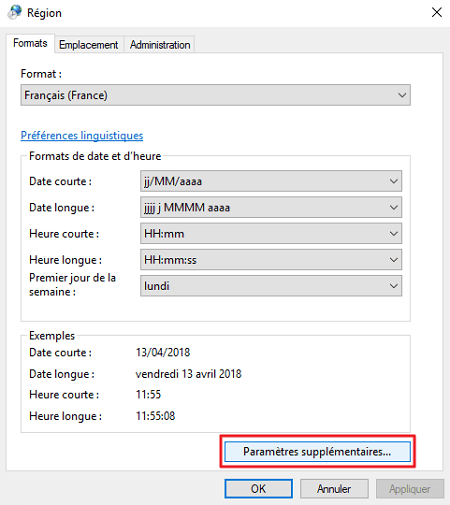
Étape 4. Changez le symbole décimal en « . » et cliquez sur « OK » .
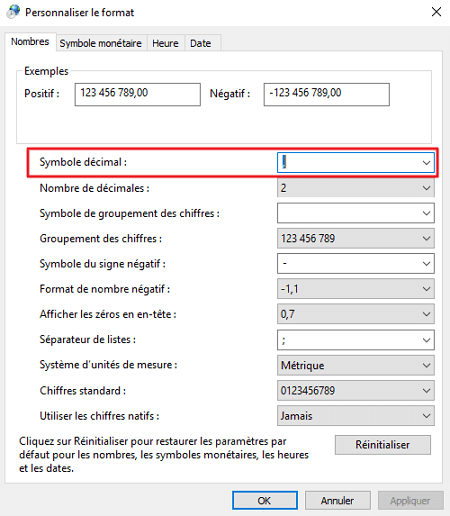
Redémarrez l'ordinateur après la réinitialisation et essayez de reconnecter l'appareil.
Méthode 2 Formater et réinitialiser le système de fichiers
La méthode la plus efficace consiste à formater le disque dur externe inaccissible.
Réinitialisez le système de fichiers du disque dur externe afin qu'il puisse être lu à nouveau. Voici les étapes à suivre.
-
Veuillez ne pas oublier de sauvegarder vos données avant l'opération.
Étape 1. Connectez à l'ordinateur le disque dur.
Étape 2. Ouvrez « Ce PC » . Faites un clic droit sur le disque dur et sélectionnez « Formater » .
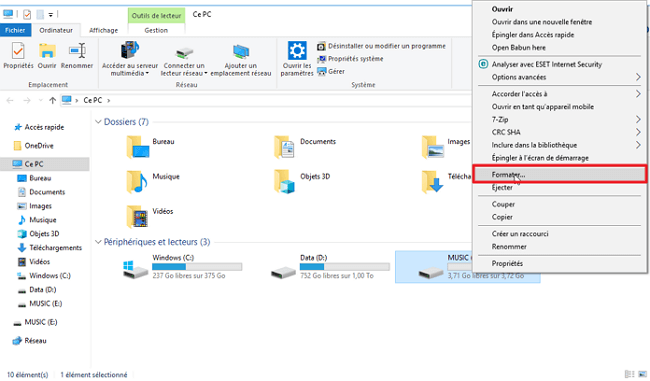
Étape 3. Réinitialisez les systèmes de fichiers. Pour un disque dur externe, choisissez « NTFS » et pour une clé USB, choisissez « FAT32 » .
Étape 4. Sélectionnez « Effectuer un formatage rapide » et cliquez sur « OK » .
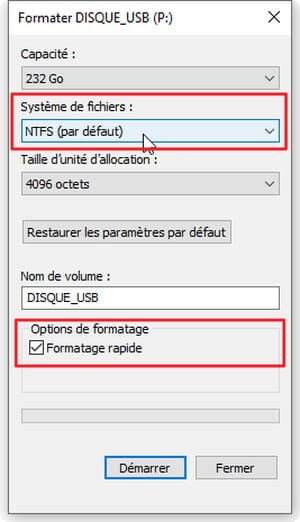
Cette méthode permet de réinitialiser le disque dur externe, d'effacer tous les fichiers qu'il contient et de corriger l'erreur de paramètres.
Vous rencontrez peut-être des situations dans lesquelles vos données sont perdues à cause du reformatage et vous avez oublié ou n'êtes pas en mesure de sauvegarder vos données.
Que faites-vous si vous n'avez pas sauvegardé mais vous avez déjà formaté votre disque dur ?
- Recommandé par de nombreux experts 3C, avec un taux de réussite élevé.
- Opération simple, même un débutant en informatique peut facilement récupérer les données.
- Prend en charge plus de 1000 formats de fichiers et récupère toutes les données de divers disques durs externes tels que Seagate.
Suivez les étapes ci-dessous pour récupérer les données du disque dur externe inaccessible !
Étape 1. Téléchargez et exécutez D-Back for Windows. Choisissez le disque dur externe inaccessible à récupérer.

Étape 2. Attendez que l'analyse soit terminée.
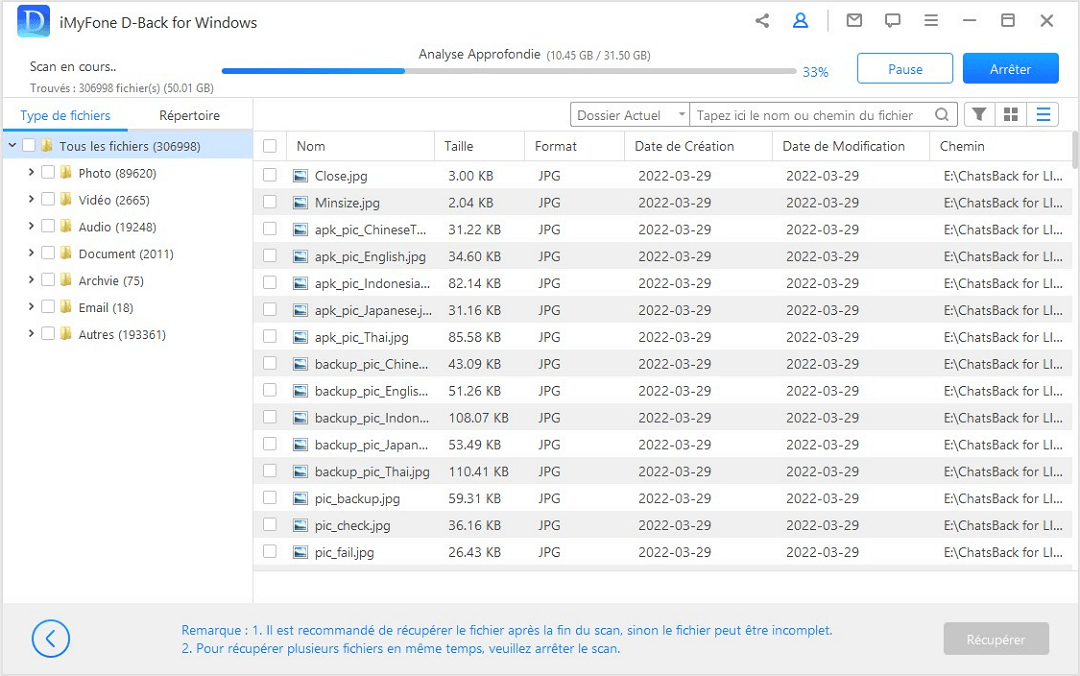
Étape 3. Sélectionnez les fichiers perdus, prévisualisez-les et cliquez sur « Restaurer ».
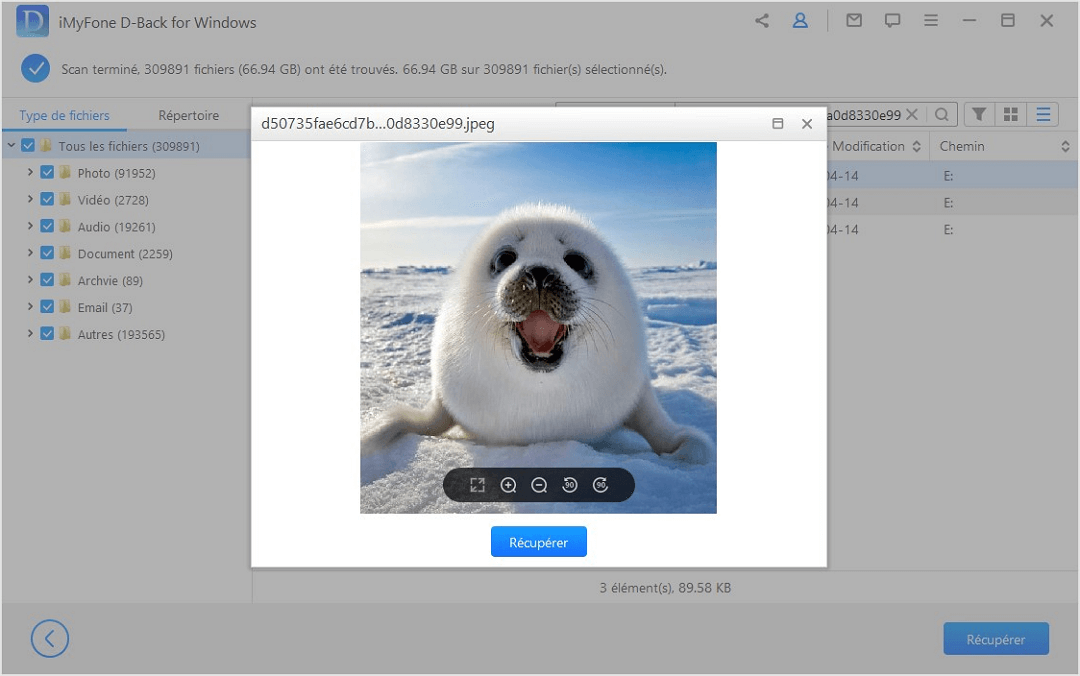
Méthode 3 Exécuter SFC
Le disque dur inaccessible peut être causée par un problème avec le fichier d'archive. Vous pouvez utiliser l'outil intégré de Windows : System File Checker pour analyser et vérifier.
Il trouvera et réparera les fichiers automatiquement. Veuillez suivre les étapes avec attention.
Étape 1. Dans la barre de recherche de Windows, entrez « Invite de commandes » et sélectionnez « Exécuter en tant qu'administrateur » .
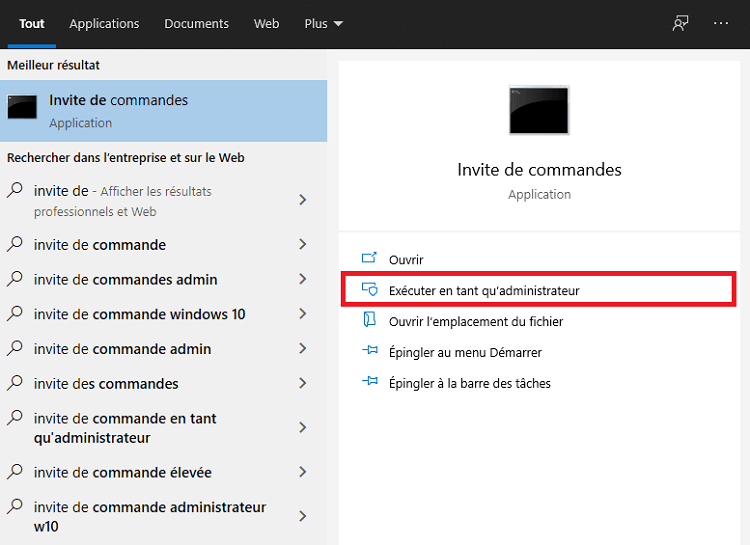
Étape 2. Dans la fenêtre noire, entrez la commande : sfc /scannow et appuyez sur la touche Entrée.

Étape 3. Quittez l'invite de commande après avoir vu le résultat de l'analyse.
Terminez l'analyse et sélectionnez Réparer automatiquement. Vous pouvez ensuite redémarrer l'ordinateur et reconnecter le périphérique pour voir si l'erreur de paramètre est résolue.
Méthode 4 Exécuter CHKDSK
CHKDSK peut vérifier et réparer la corruption du système de fichiers et les erreurs du périphérique externe.
-
Attention ! Cette méthode supprimera toutes les données, veuillez vous assurer que les données sont correctement sauvegardées ailleurs !
Étape 1. Connectez à l'ordinateur le disque dur non accessible.
Étape 2. Ouvrez l'invite de commandes.
Entrez dans la barre de recherche « cmd » . Appuyez sur la touche Entrée et sélectionnez « Exécuter en tant qu'administrateur » .
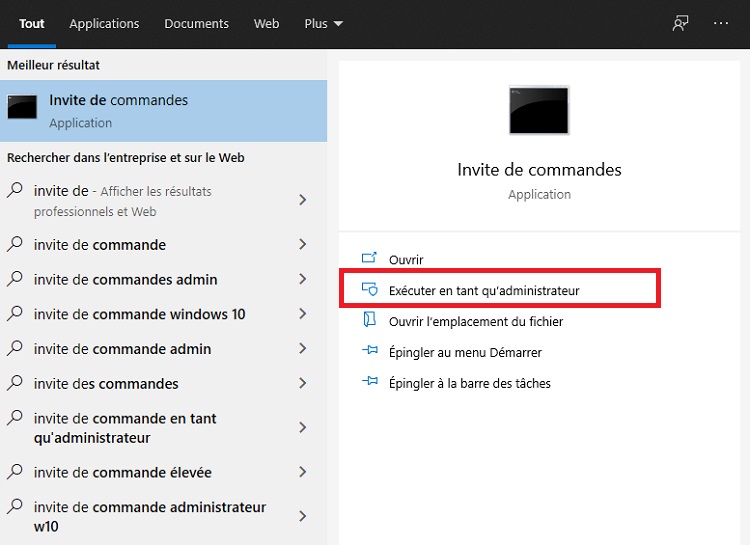
Étape 3. Entrez la commande : chkdsk E : /f /x /r et appuyez sur la touche Entrée (remplacez « E » par le code de votre périphérique externe), et il commencera à exécuter CHKDSK.
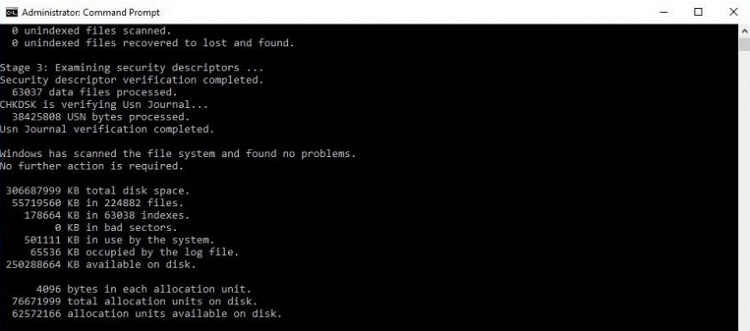
Après avoir terminé, quittez l'invite de commandes et redémarrez l'ordinateur. Reconnectez votre disque et vérifiez si l'erreur de paramètres est résolue.
Méthode 5 Ajouter des sous-clés de registre
La modification de la sous-clé de registre de l'ordinateur n'est généralement utilisée que lorsqu'aucune des méthodes ci-dessus ne permet de résoudre le problème du disque dur inaccessible.
Toutefois, si vous n'êtes pas un utilisateur avancé, un administrateur système ou un professionnel de l'informatique, évitez de l'essayer. Une modification accidentelle des paramètres de l'ordinateur peut causer des dommages importants à l'ordinateur. Si vous avez une expérience pertinente, référez-vous aux étapes suivantes.
Étape 1. Tapez « Regedit » dans la barre de recherche. L'application « Éditeur du registre » apparaît. Sélectionnez « Exécuter en tant qu'administrateur ».
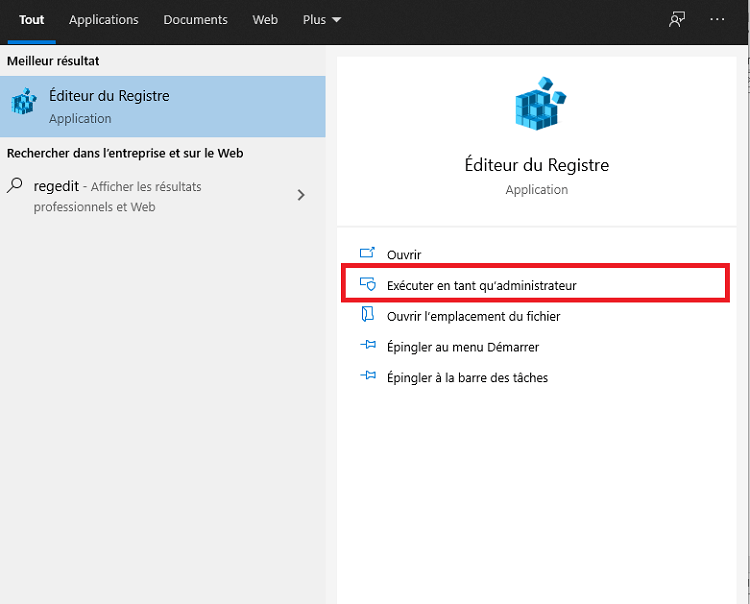
Étape 2. Suivez les étapes ci-dessous pour sélectionner les dossiers : HKEY_LOCAL_MACHINE > SOFTWARE > Microsoft > WindowsUpdate > UX.
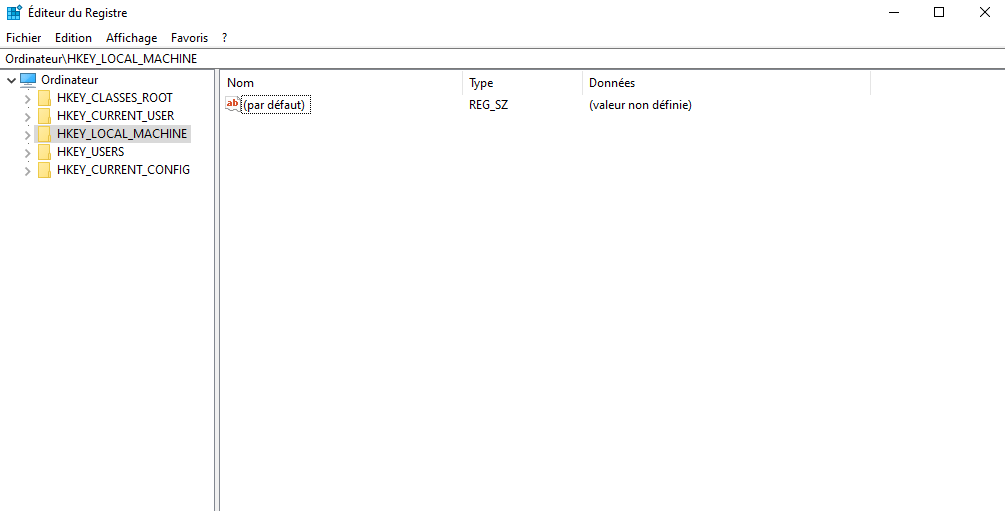
Étape 3. Après avoir cliqué sur le dossier UX, dans la fenêtre de droite, trouvez « IsConvergedUpdateStackEnabled » et faites un clic droit et choisissez « Modifier ».
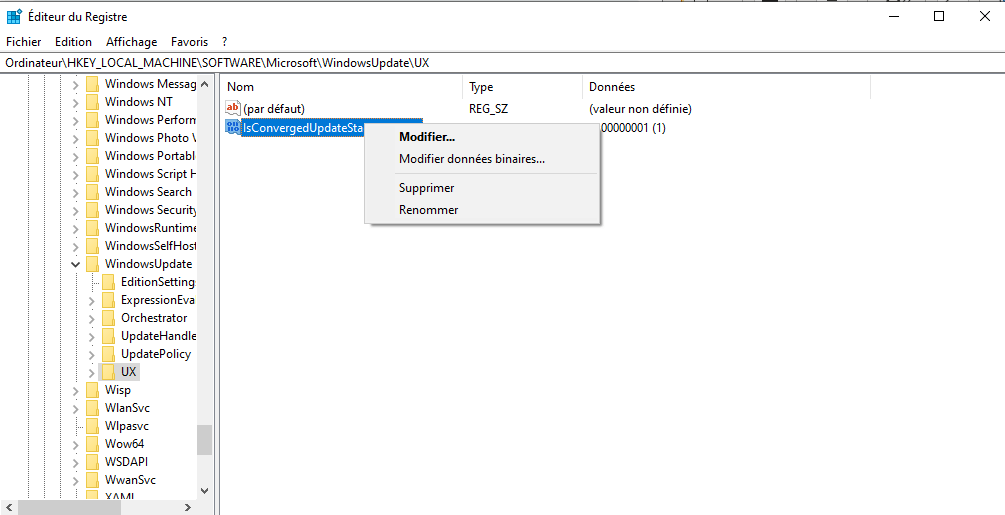
Étape 4. Changez la valeur des données de 1 à 0 et cliquez sur « OK » .
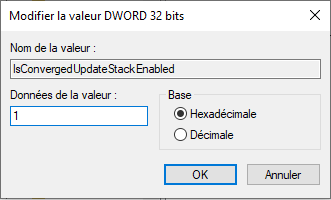
Étape 5. Redémarrez l'ordinateur.
Conclusion
Espérons qu'après cette analyse, vous puissiez identifier le problème et réparer définitivement votre disque externe. Mais avant tout, voici quelques bonnes pratiques essentielles :
- Sauvegardez vos données régulièrement : utilisez une solution externe ou cloud pour éviter toute perte accidentelle.
- Éjectez toujours vos disques en toute sécurité : cela termine les opérations en cours et protège le système de fichiers.
- Maintenez votre système à jour : les mises à jour Windows ou macOS et les pilotes récents réduisent les bugs et les conflits.
En adoptant ces habitudes, vous limitez grandement le risque que des erreurs comme « le paramètre est incorrect » se reproduisent à l’avenir. Vous êtes désormais bien équipé pour protéger vos données et accéder à vos disques sans souci !





