Vous venez de supprimer par erreur des fichiers essentiels et avez besoin de les récupérer sans perdre de temps ? Ne paniquez pas : Recuva est l’outil qu’il vous faut pour récupérer vos données en quelques clics.
Simple et intuitif, Recuva guide même les débutants pas à pas dans la récupération de documents, photos ou vidéos. Grâce à son mode d’analyse rapide, il retrouve vos fichiers effacés en un éclair, sans installation complexe ni jargon technique.
Vous ne savez pas par où commencer avec Recuva ? Suivez notre tutoriel détaillé : nous vous montrerons les avis sur Recuva , comment lancer une analyse, filtrer les résultats et restaurer facilement vos données perdues, même si vous n’êtes pas un expert informatique.

Dans cet article :
1. Avis sur recuva
Recuva, édité par Piriform, est un logiciel gratuit de récupération de données exclusivement pour Windows, reconnu pour son équilibre entre simplicité d’utilisation et efficacité basique. PCMag souligne son tarif attractif et son interface intuitive, même si son analyse ne creuse pas aussi profondément que des solutions payantes. CNET le décrit comme rapide, fiable et doté d’une version portable, ce qui évite d’écraser les données à restaurer. Lifewire le recommande comme l’un des meilleurs outils gratuits, capable de rivaliser avec des programmes payants pour les restaurations courantes. TechRadar loue son efficacité sur les photos et la facilité d’usage, tout en notant l’absence de fonctionnalités avancées pour un usage professionnel
- Gratuit et léger : moins de 5 Mo à télécharger, aucune licence requise pour la version de base, ce qui en fait un atout pour une première approche de la récupération
- Interface guidée : menus clairs en français, assistants pas-à-pas et messages explicites, adaptés aux débutants comme aux utilisateurs avertis
- Rapidité : Quick Scan repère la majorité des fichiers récemment supprimés en un temps record, sans ralentir le système
- Compatibilité Windows : prend en charge NTFS, FAT/exFAT et fonctionne de Windows XP à 11, couvrant la grande majorité des installations PC
- Deep Scan long et limité : l’analyse approfondie peut durer plusieurs heures sur de gros volumes et reste moins fiable face à des SSD très corrompus
- Absence de version macOS et mobile : réservé aux environnements Windows, sans support pour Mac, Linux ou smartphones
- Interface vieillotte : réservé aux environnements Windows, sans support pour Mac, Linux ou smartphones
- Limité aux scénarios simples : pas conçu pour des réseaux RAID, des volumes chiffrés ou des récupérations complexes à l’échelle entreprise
2. Comment utiliser Recuva
Voyager dans l’utilisation de Recuva ne présente aucune difficulté, même pour un novice, tant que vous suivez attentivement chaque étape. Ci‑dessous, notre guide pas à pas vous explique comment télécharger, lancer et exploiter pleinement les modes d’analyse de Recuva pour retrouver vos fichiers supprimés.
Étape 1. Téléchargez Recuva
Rendez‑vous sur le site officiel de Piriform pour choisir entre la version installable ou la version portable de Recuva. La version portable (sans installation) est recommandée si vous souhaitez éviter d’écraser par inadvertance les données à récupérer
Étape 2. Installer Recuva
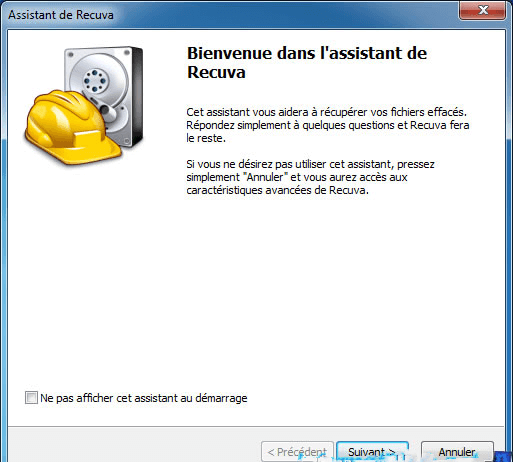
Une fois le fichier d'installation téléchargé, lancez-le. Avant de cliquer sur « Installer », sélectionnez « Personnaliser » pour accéder aux paramètres avancés. Dans la section « Langue », choisissez « Français » pour une interface en français dès le premier lancement.
Après l'installation, ouvrez Recuva. L'« Assistant Recuva » s'affiche automatiquement. Cliquez sur « Suivant » pour commencer le processus de récupération.
Étape 3. Sélectionner le type de données que vous souhaitez récupérer
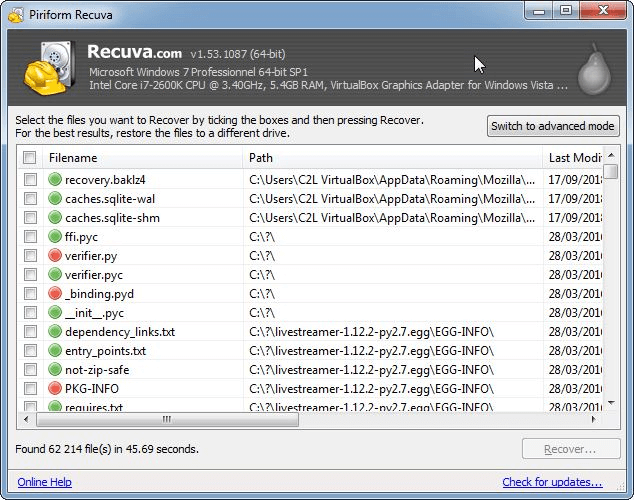
Recuva vous propose de spécifier le type de fichiers que vous souhaitez restaurer :
- Images
- Documents
- Vidéos
- Musique
- E-mails
- Tous les fichiers
Choisir une catégorie spécifique permet d'accélérer l'analyse. Cependant, si vous n'êtes pas certain du type de fichier, optez pour « Tous les fichiers ». Notez que cette option peut prolonger la durée de l'analyse, en particulier sur des disques de grande capacité.
Étape 4. Spécifier l'emplacement de recherche des fichiers supprimés
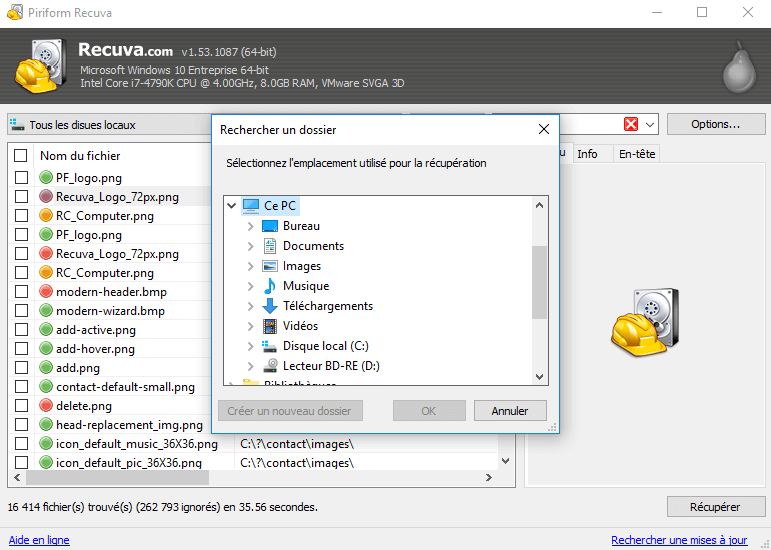
Recuva vous demande maintenant où se trouvaient les fichiers avant leur suppression. Plusieurs options s'offrent à vous :
- Corbeille : si vous avez récemment vidé la corbeille.
- Mes documents : pour les fichiers personnels.
- Carte mémoire ou lecteur externe : si les fichiers étaient sur une clé USB, une carte SD ou un disque dur externe.
- Emplacement spécifique : si vous connaissez le dossier exact.
- Je ne suis pas sûr : pour une analyse complète de l'ordinateur.
Choisir un emplacement précis accélère l'analyse. Si vous n'êtes pas certain, sélectionnez « Je ne suis pas sûr » pour une recherche exhaustive.
Étape 5. Analyser et restaurer les fichiers
Après avoir spécifié l'emplacement, Recuva propose deux types d'analyse :
- Analyse rapide : pour les suppressions récentes.
- Analyse approfondie : pour une recherche plus complète, notamment après un formatage ou une suppression ancienne.
Cochez l'option « Activer l'analyse approfondie » si nécessaire, puis cliquez sur « Démarrer ».
Une fois l'analyse terminée, Recuva affiche une liste de fichiers récupérables avec un code couleur :
- Vert : excellente chance de récupération.
- Jaune : fichier partiellement récupérable.
- Rouge : faible chance de récupération.
Cochez les fichiers souhaités, puis cliquez sur « Récupérer ».
3. Alternative à logiciel de récupération de données Recuva
Si vous recherchez une alternative plus performante à Recuva pour récupérer rapidement et en toute sécurité vos données perdues, iMyFone D-Back mérite votre attention.
D-Back prend en charge une large gamme de périphériques. Il est compatible avec les systèmes Windows et MacOS.
iMyFone D-Back pour PC
- Analyse rapide et efficace : Grâce à son algorithme avancé, D-Back effectue des analyses rapides et approfondies pour retrouver vos fichiers supprimés, même après un formatage ou une attaque de virus.
- Aperçu avant récupération : Avant de restaurer vos fichiers, vous pouvez les prévisualiser pour vous assurer de récupérer uniquement les données souhaitées, ce qui évite de restaurer des fichiers inutiles.
- Tarification abordable : D-Back propose une version d'essai gratuite avec des fonctionnalités limitées, ainsi que des options payantes à des tarifs compétitifs, offrant un bon rapport qualité-prix.
Il dispose d'une interface claire et est facile à utiliser. Pour restaurer, suivez ces étapes :
Étape 1 : Téléchargez et installez D-Back. Sélectionnez l'emplacement où vous souhaitez récupérer vos données à analyser et appuyez sur "Démarrer".
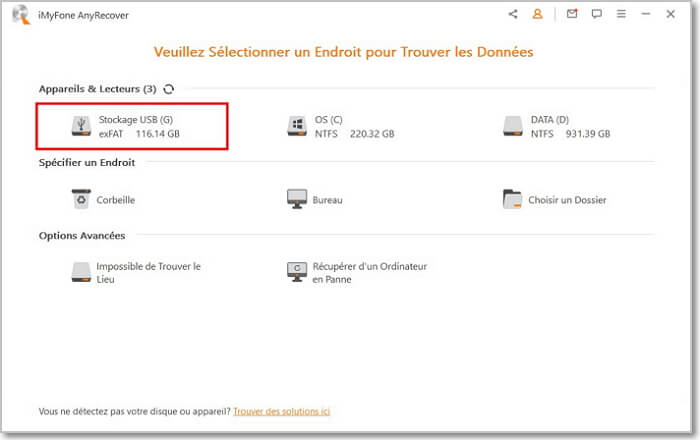
Étape 2 : Une fois que vous avez sélectionné l'emplacement de récupération, une analyse sera effectuée sur cet emplacement.
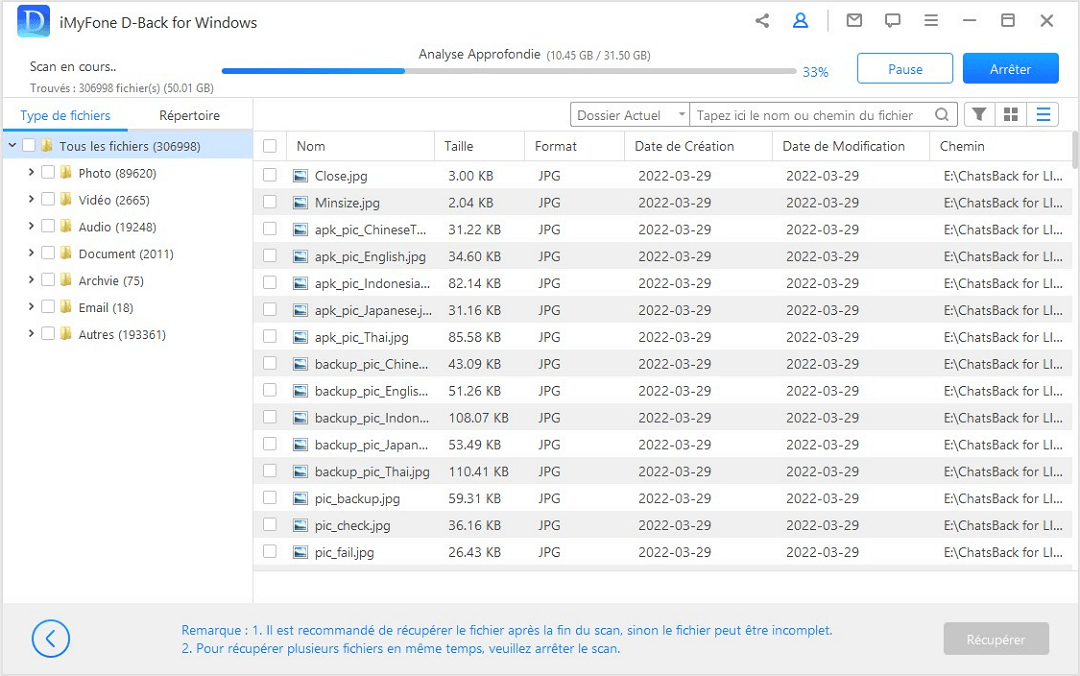
Étape 3 : Double-cliquez sur le fichier que vous souhaitez prévisualiser. Veuillez choisir un emplacement approprié pour l'enregistrer afin de le récupérer.
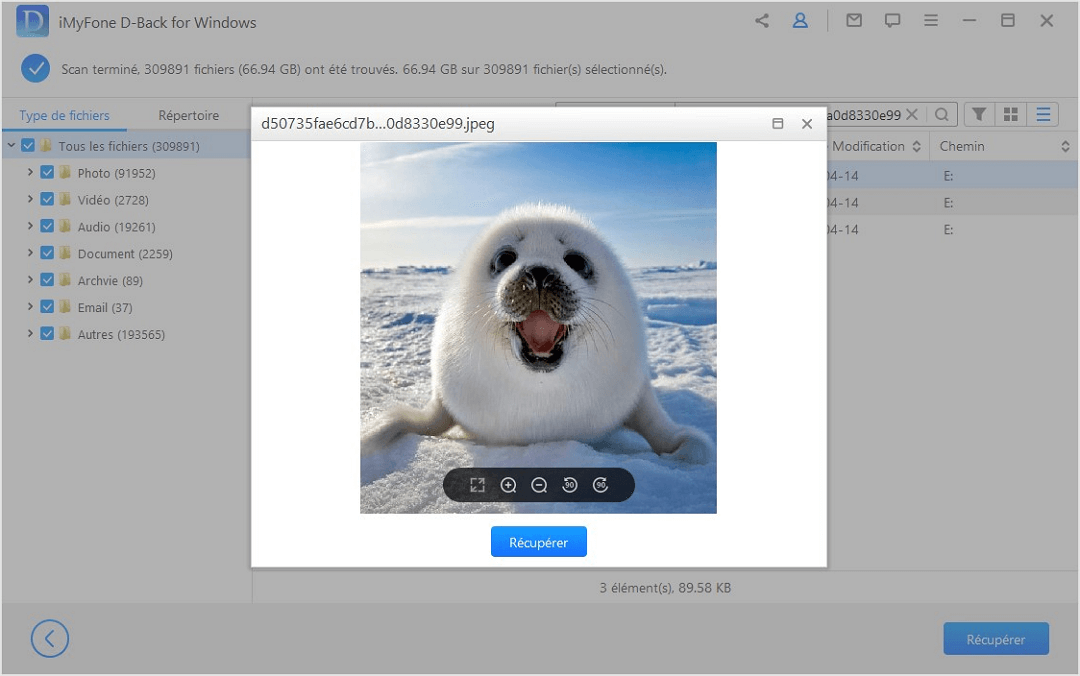
Conclusion
Recuva est un outil efficace et accessible pour récupérer des fichiers supprimés sur Windows. Grâce à son assistant intuitif, même les utilisateurs novices peuvent restaurer leurs données en quelques étapes simples. Pour des résultats optimaux, agissez rapidement après la suppression et évitez d'écrire de nouvelles données sur le disque concerné.
Si vous souhaitez un logiciel de récupération qui puisse être utilisé facilement dans n'importe quelle situation, nous vous recommandons « D-Back ». Il peut gérer la récupération de données pour une grande variété d'appareils et offre une analyse gratuite, ce qui le rend facile à utiliser. Par conséquent, si vous souhaitez récupérer des données, essayez-le.







