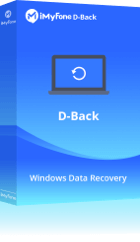iMyFone D-Back for PC peut vous aider à récupérer efficacement des données sur une carte SD endommagé sans formatage dans Windows 11/10/8/7 et MacOS 10.9~13 !
Lorsque vous insérez la carte SD dans l'ordinateur, vous voyez un message d'erreur disant "Vous devez formater le disque du lecteur avant de l'utiliser, voulez-vous la formater ?", ou vous n'arrivez pas à lire les photos et les vidéos dans le téléphone sans raison ? Ne soyez pas pressé de formater la carte SD, suivez les instructions ci-dessous pour vous aider à réparer la carte SD corrompue ou endommagée étape par étape.

Dans cet article:
Partie 1 : Pourquoi ma carte SD ne fonctionne plus ou semble corrompue ?
Les cartes SD sont très utilisées dans les téléphones, appareils photo, caméscopes, consoles (comme la Nintendo Switch), ou lecteurs multimédias. Cependant, une mauvaise manipulation ou certains facteurs externes peuvent rapidement entraîner des erreurs ou rendre la carte SD illisible.
Voici les causes les plus fréquentes d’une carte SD corrompue ou non reconnue :
- Le système de fichiers est endommagé ou perdu.
- Une attaque de virus ou de logiciel malveillant.
- Le retrait de la carte SD sans éjection sécurisée.
- L’utilisation d’une carte SD de mauvaise qualité ou usée.
Lorsque la carte SD est endommagée, il arrive que Windows demande un formatage, ce qui entraînerait la perte de toutes vos données. Heureusement, il existe des solutions pour réparer une carte SD corrompue sans formater.
Dans la suite, découvrez étape par étape comment réparer une carte SD endommagée sans perte de données.
Partie 2 : Comment réparer une carte SD corrompée sans formater ?
Avant de tenter une réparation, il est fortement recommandé de sauvegarder vos données, car toute opération incorrecte pourrait aggraver la perte de fichiers. Si votre carte SD est corrompue ou en format RAW, la meilleure solution consiste à utiliser un logiciel de récupération spécialisé.
1 Utiliser D-Back for PC pour récupérer les données d’une carte SD endommagée
Lorsque la carte SD devient illisible ou endommagée, vos fichiers peuvent disparaître sans explication. Pour éviter toute perte définitive, il est conseillé d’utiliser un outil de récupération fiable comme D-Back for PC.
Fonctions clés de D-Back for PC :
- Compatible avec toutes les marques de cartes SD, disques durs, SSD, clés USB, lecteurs flash et cartes mémoire.
- Permet de récupérer photos, vidéos, documents Word/PDF, e-mails, et bien d'autres types de fichiers – même après vidage de la corbeille.
- Récupère les fichiers perdus à cause de virus, corruption de partition, défaillance matérielle, suppression accidentelle ou formatage.
Veuillez suivre les étapes ci-dessous :
Étape 1 Après avoir inséré la carte SD dans l'ordinateur, ouvrez le logiciel D-Back for PC, sélectionnez le périphérique amovible externe où vous souhaitez récupérer les fichiers et appuyez sur le bouton "Démarrer" dans le coin inférieur droit.

Étape 2 Le logiciel lancera une analyse complète de la carte SD corrompue. Une fois l'analyse terminée, vérifiez les fichiers que vous souhaitez prévisualiser ou récupérer.

Étape 3Si le fichier peut être prévisualisé, le taux de récupération est haut. Cliquez sur "Récupérer" pour démarrer la restauration.
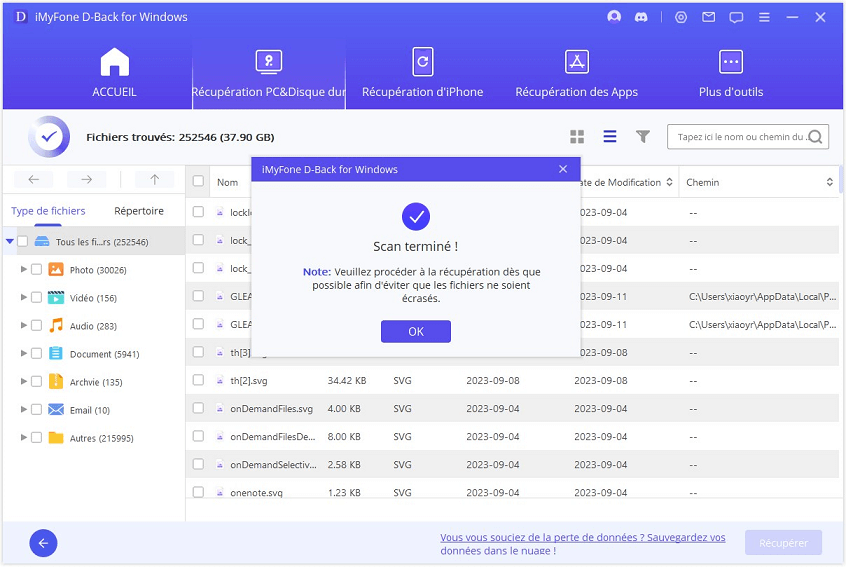
2 Rechercher les erreurs de disque
Étape 1 Ouvrez "Ce PC" et sélectionnez la carte SD.
Étape 2 Pour le disque sélectionné, cliquez avec le bouton droit de la souris sur "Propriéte" pour le sélectionner.
Étape 3 Sélectionnez le menu "Outils" et cliquez sur "Vérifier".
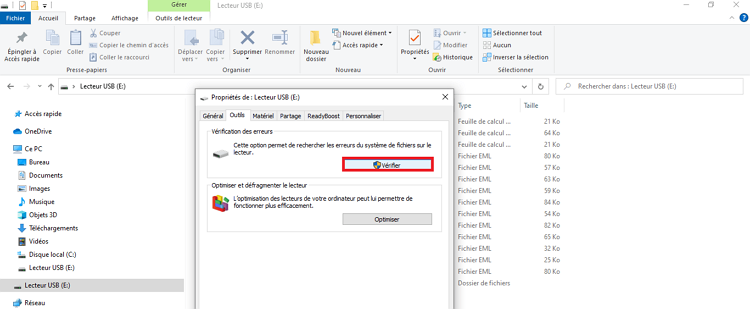
Étape 4 Dans "Vérifier le disque", cochez "Réparer automatiquement les erreurs du système de fichiers" et "Rechercher et tenter une récupération des secteurs défectueux".
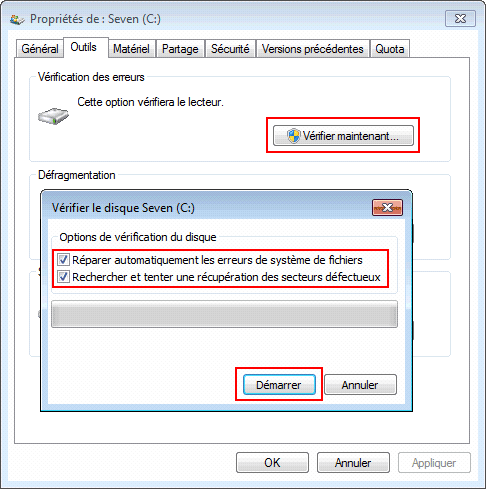
Remarque :
Pour résoudre automatiquement les problèmes avec les fichiers et dossiers détectés par l'analyse, sélectionnez "Réparer automatiquement les erreurs du système de fichiers", sinon Disk Check signalera simplement les problèmes sans les résoudre.
Étape 5 Une fois terminée, si l'étalonnage est terminé, le disque affichera "Analyse réussie du périphérique ou du disque".
Selon la taille de votre disque dur, ce processus peut prendre plusieurs minutes. Pour de meilleurs résultats, n'effectuez aucune autre tâche sur votre ordinateur pendant la recherche d'erreurs.
3 Réparer une carte SD corrompée ou en format RAW avec CHKDSK
Lorsqu’une carte SD devient illisible ou affiche le système de fichiers en RAW, l’outil CHKDSK (Check Disk) intégré à Windows peut être une solution rapide pour corriger les erreurs du disque.
CHKDSK analyse et répare les erreurs du système de fichiers, ce qui peut parfois restaurer l'accès à une carte SD corrompue sans la formater.
Étape 1 Ouvrir l'invite de commandes (CMD) :
- Tapez cmd dans la barre de recherche Windows.
- Faites un clic droit sur Invite de commandes > sélectionnez Exécuter en tant qu’administrateur.
Étape 2 Lancer CHKDSK :
Tapez la commande suivante : chkdsk H: /f /r
Remplacez H par la lettre de votre carte SD (par exemple, F: ou G:).
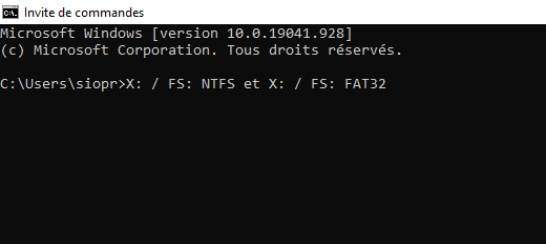
Étape 3 Lancer la réparation :
- Si CHKDSK fonctionne correctement, il analysera la carte SD, réparera les erreurs détectées et vous permettra de récupérer l’accès aux fichiers.
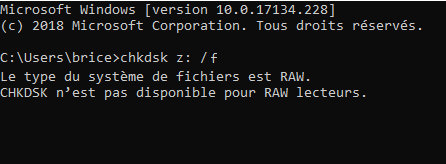
En cas d’échec : Si vous recevez un message d’erreur tel que : "Le type du système de fichiers est RAW. CHKDSK n’est pas disponible pour les lecteurs RAW."
Cela signifie que CHKDSK ne peut pas traiter la carte SD. Dans ce cas, il est recommandé d’utiliser un logiciel spécialisé comme D-Back for PC pour tenter une récupération des fichiers avant tout formatage.
4 Modifier le nom du lecteur
Vous pouvez également essayer de changer la lettre du lecteur pour voir si le disque RAW peut être réparé.
Étape 1 Recherchez Gestion des disques dans le barre de recherche et sélectionnez Créer et formater des partitions de disque dur.
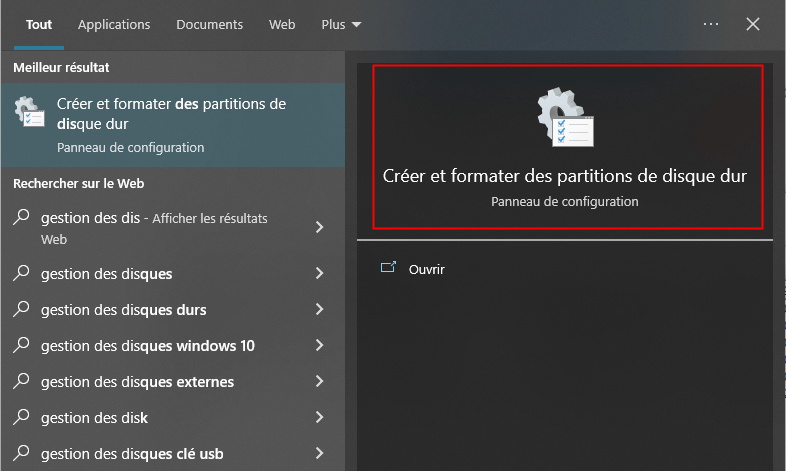
Étape 2 Trouvez la clé USB dans la liste des lecteurs et faites un clic droit dessus. Sélectionnez Modifier la lettre de lecteur et le chemin d'accès.
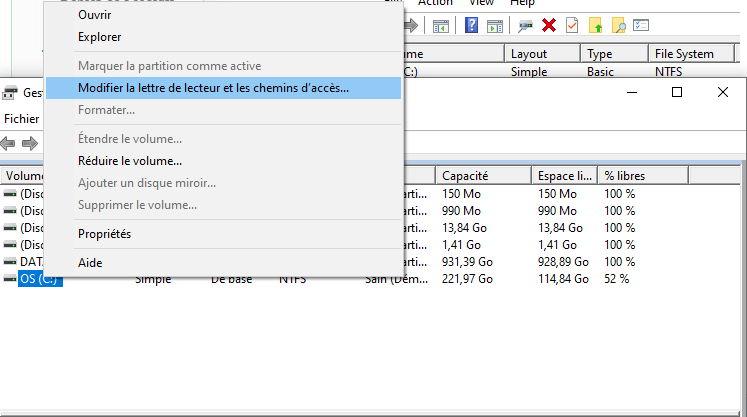
Remarque:
Les périphériques de stockage marqués des codes C~Z sont tous des périphériques de stockage actifs (A et B sont utilisés dans l'ancienne ère des lecteurs de disquettes).
Partie 3 : Comment formater et réparer une carte SD corrompue
1 Formater la carte SD corrompue avec l'Explorateur de fichiers
Étape 1 Allez dans "Explorateur de fichiers" > cliquez sur "Ce PC".
Étape 2Trouvez la carte SD que vous souhaitez formater, faites un clic droit et sélectionnez "Formater" > "Formater un nouveau disque", change le système de fichiers en NTFS/FAT32/exFAT (NTFS est recommandé), et cliquez sur "Démarrer" .
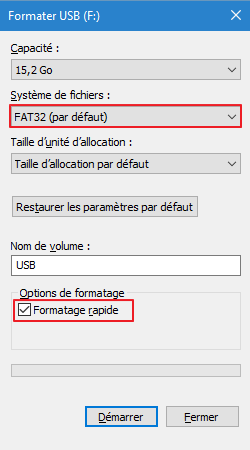
Étape 3 Une fenêtre d'invite apparaîtra à l'écran, vous rappelant que le formatage effacera toutes les données de la carte SD, cliquez sur "OK", puis le disque pourra être utilisé normalement et accéder aux données.
2 Formater une carte SD via la gestion des disques
La vérification des erreurs est une fonction intégrée au PC Windows qui offre la possibilité de rechercher et de corriger les erreurs liées au système de fichiers. En seulement quelques étapes, vous pourrez réparer une carte sd corrompue. Voici comment réparer la carte sd brute avec l’outil de vérification des erreurs :
Étape 1Ouvrez les onglets d'outils en haut de "Ce PC" et cliquez sur "Gérer".
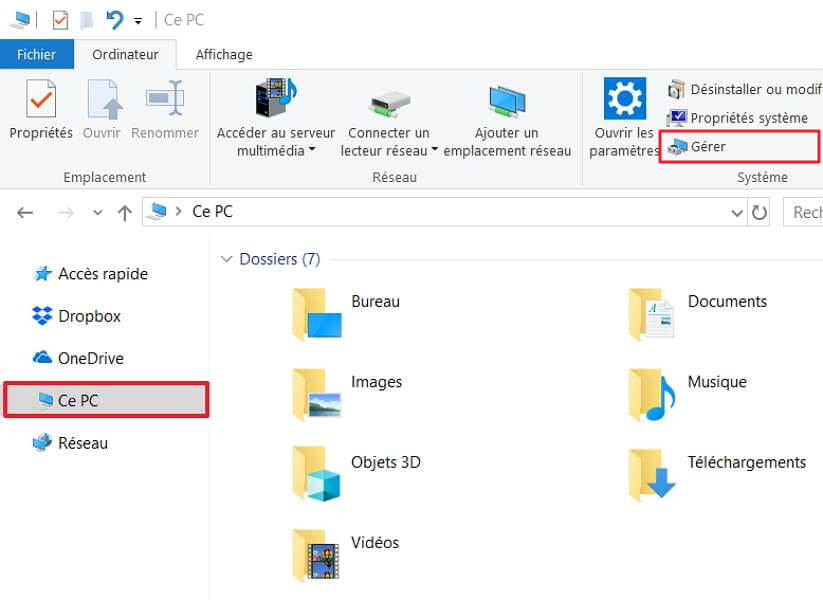
Étape 2Faites un clic droit sur l'emplacement de la carte SD RAW et sélectionnez "Formater".
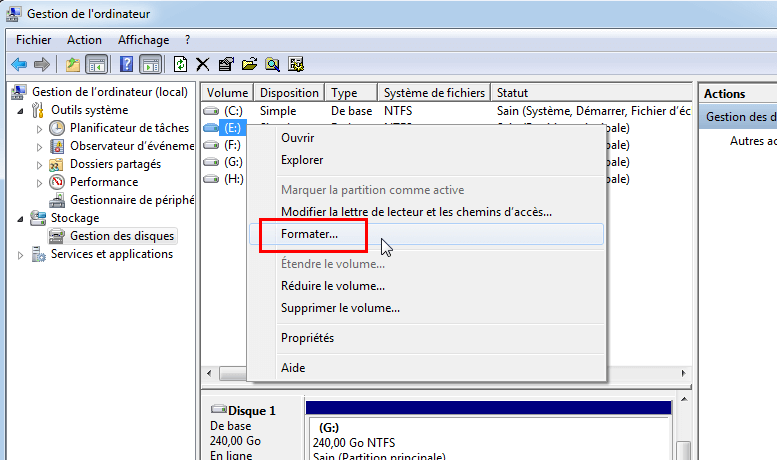
Étape 3Une invite de formatage s'affiche :
- Vous pouvez modifier la lettre du lecteur dans l'onglet Formater.
- Sélectionnez le système de fichiers [NTFS : le périphérique de stockage sera uniquement connecté à l'ordinateur Windows et n'a pas besoin d'être utilisé sur l'ordinateur Mac. exFAT : les ordinateurs Mac et Windows sont nécessaires pour lire et écrire sur le périphérique de stockage.]
- La taille de l'unité de configuration reste prédéfinie.
- Cochez la case "Formatage rapide".
Étape 4Appuyez sur OK, la fenêtre contextuelle de formatage apparaîtra, appuyez à nouveau sur OK et vous pourrez fermer la fenêtre une fois l'opération terminée.
3 Utiliser la commande Diskpart pour formater la carte SD corrompue
Étape 1 Ouvrez cmd (Invite de commande), vous pouvez également appuyer et maintenir Windows + R, entrer cmd dans la zone d'exécution, puis appuyer sur OK.
Étape 2 Une fois que la fenêtre CMD apparaît, entrez "diskpart" et appuyez sur la touche Entrée, et une invite DISKPART apparaîtra.
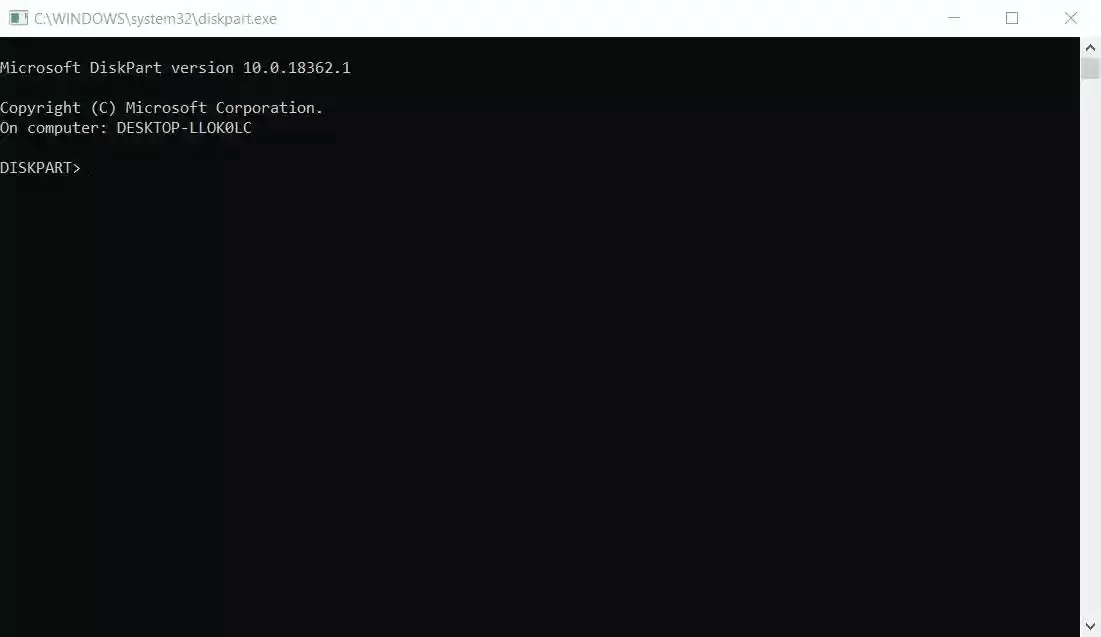
Étape 3Entrez "list disk" et appuyez sur la touche Entrée pour afficher la liste des lecteurs de disque.
Étape 4Tapez "select disque X" (remplacez la lettre X par le numéro de disque attribué à votre disque dur).
Étape 5 "L'invite de commande" affichera le message suivant : "Le disque 1 est le disque sélectionné." À ce stade, entrez "nettoyer" et appuyez sur Entrée.
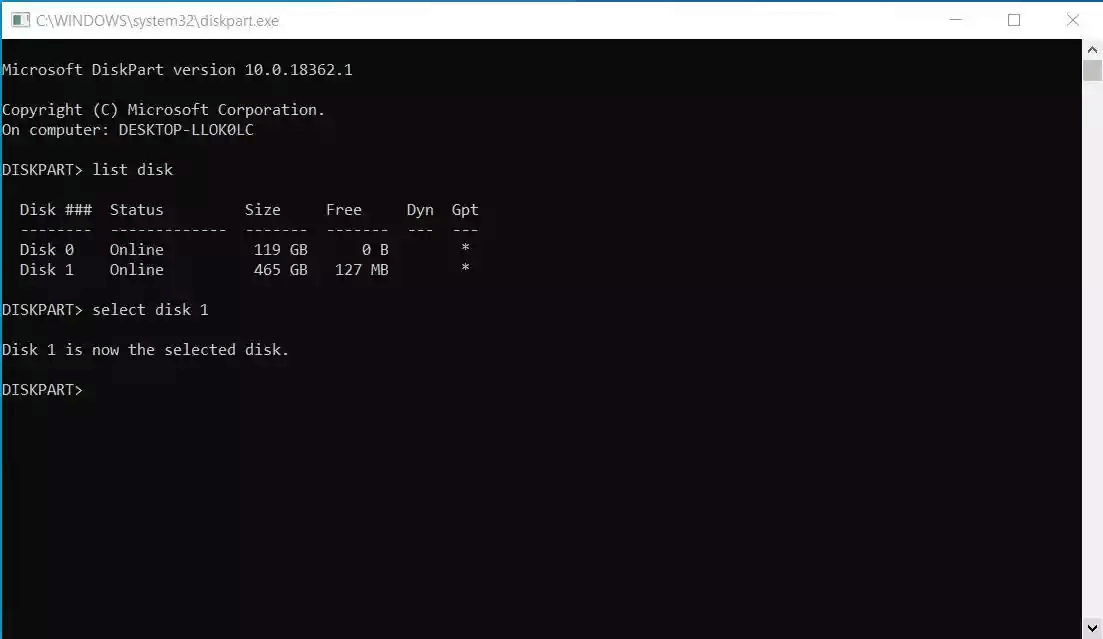
Étape 6 "L'invite de commande" affichera le message suivant : "DiskPart a nettoyé le disque avec succès." Cela signifie que votre carte SD RAW a été formatée avec succès.
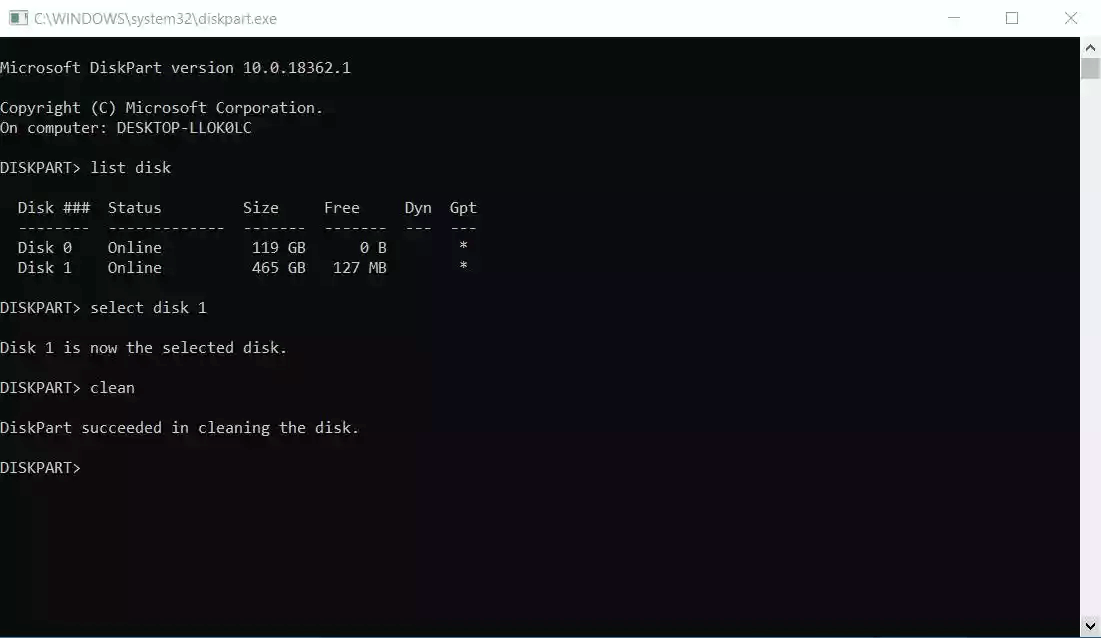
Conclusion
Vous connaissez désormais les solutions efficaces pour réparer une carte SD corrompue et récupérer les données d’une carte SD endommagée. Que ce soit via CHKDSK, un logiciel spécialisé comme D-Back for PC, ou les outils intégrés de Windows/Mac, plusieurs méthodes permettent d’éviter une perte définitive de vos fichiers.