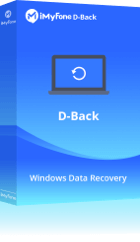Récupération de disque dur, clé USB, carte SD, SSD, appareils photo et etc
Découvrez un outil puissant de récupérer efficacement les données perdues après que l'écran noir s'affiche sur l'ordinateur allumé (Windows 11/10/8/7/XP) et des disques durs gravement endommagés ! Tous types de données : vidéo, photos,fichers, documents et etc.
Essai Gratuit *100% sûr | sans logiciel malveillant
Depuis la refonte de l’interface sous Windows 11, certains utilisateurs signalent que l’explorateur plante ou se bloque lorsqu’ils font un clic droit, souvent au démarrage du système. Cela peut être frustrant et interrompre votre flux de travail.
Dans cet article, vous allez découvrir :
- ? Les causes principales des plantages au clic droit
- ?️ Trois solutions efficaces pour réparer l’explorateur
- ? Un bonus : comment récupérer des données si le problème a causé une perte de fichiers
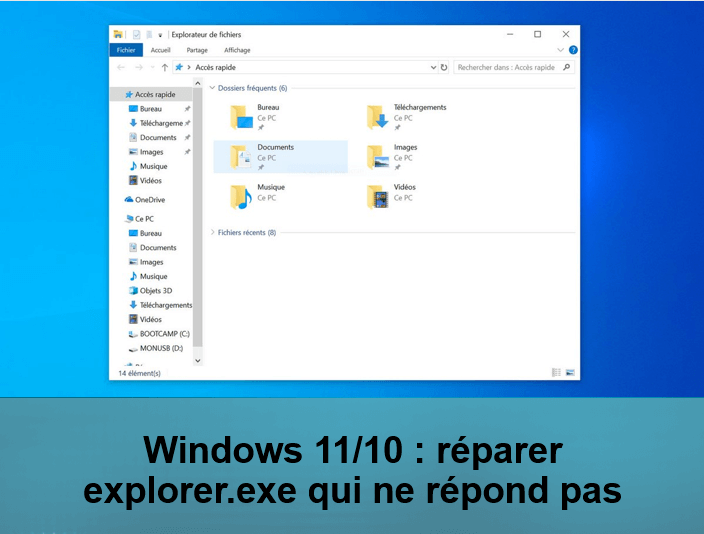
- Pourquoi Explorateur de fichers ne répond pas ou ne s'ouvre pas ?
- 3 solutions de réparer Explorateur de fichiers Windows 10/11
- Effacer l'historique de l'explorateur de fichiers
- Exécution un démarrage en mode minimal dans Windows
- Modifier l’Éditeur du Registre dans Windows
- Comment récupérer des données perdues à partir de l'explorateur de fichiers

Pourquoi Explorateur de fichers ne répond pas ou ne s'ouvre pas ?
Nous avons examiné ce problème d'Explorateur de fichiers Windows 10/11 et découvert qu'il peut être causé par un certain nombre de facteurs différents, notamment :
1. Cache de l' explorateur de fichiers corrompu : les fichiers de cache peuvent être corrompus et inutilisables pour diverses raisons, provoquant le blocage de l'explorateur de fichiers.
2. Interférence d'un programme tier : un programme récemment installée peut interférer avec les processus légitimes de l'Explorateur de fichiers, empêchant son exécution. Il est également possible que votre programme antivirus tiers ait endommagé l'Explorateur de fichiers.
3 solutions de réparer Explorateur de fichiers Windows 10/11
Outre la garantie de perdre du temps et de ne pouvoir utiliser l'ordinateur corretement, c'est le risque de ne plus pouvoir accéder aux fichiers et de perdre des données qui est la plus inquiétante. Mais rassurez-vous : nous vous consiellons d'utiliser 3 solutions efficaces pour résoudre cet épineux problème !
1 Effacer l'historique de l'explorateur de fichiers
Un cache trop rempli peut entraîner des lenteurs ou des blocages, notamment après un clic droit sur « explorer.exe ». Effacer l’historique de l’Explorateur peut résoudre ces problèmes.
Étape 1 : Ouvrez la fenêtre Exécuter en appuyant simultanément sur les touches Windows + R de votre clavier.
Étape 2 : Dans le champ de texte de la fenêtre Exécuter, tapez la commande mentionnée ci-dessous et appuyez sur Entrée .
C:\Users\%username%\AppData\Roaming\Microsoft\Windows\Recent\AutomaticDestinations
Étape 3 : Une fois dans le dossier AutomaticDestinations, supprimez tout son contenu.
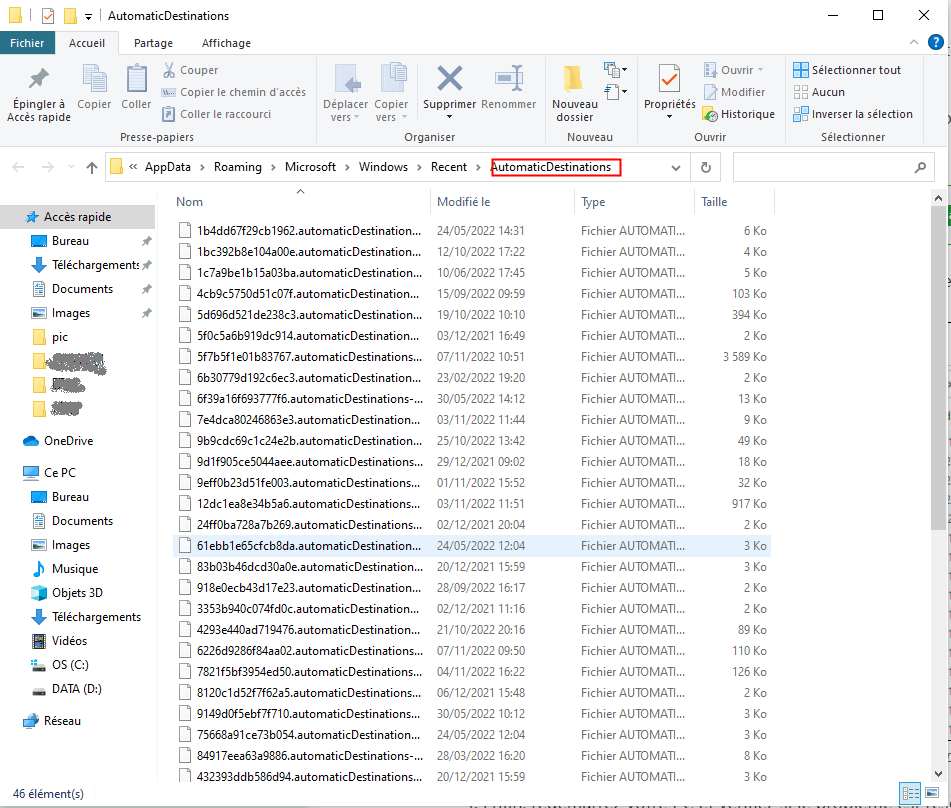
Étape 4 : Enfin, redémarrez votre PC et vérifiez si le problème de l'Explorateur de fichier Windows 10 est résolu.
➤ Cette méthode est rapide, sans risque, et indique souvent clairement « Effacer l'historique de l’Explorateur**» .
Méthode avancée avec script (BAT)
- Téléchargez ou créez un fichier .bat contenant ces commandes : Del /F /Q "%APPDATA%\Microsoft\Windows\Recent\*" Del /F /Q "%APPDATA%\Microsoft\Windows\Recent\AutomaticDestinations\*" Del /F /Q "%APPDATA%\Microsoft\Windows\Recent\CustomDestinations\*" reg delete HKCU\Software\Microsoft\Windows\CurrentVersion\Explorer\RunMRU /F reg delete HKCU\Software\Microsoft\Windows\CurrentVersion\Explorer\TypedPaths /F
- Exécutez-le en tant qu’administrateur. Un écran noir clignote brièvement pendant le nettoyage.
- Fermez le script. L’historique complet de l’Explorateur est désormais réinitialisé.
2 Exécution un démarrage en mode minimal dans Windows
Si l'Explorateur de fichiers de Windows 10 ou 11 devient lent, ne répond plus ou ne s'ouvre pas correctement, cela peut être dû à des programmes ou services en arrière-plan qui interfèrent avec son fonctionnement. Pour identifier et résoudre ce problème, il est recommandé de démarrer votre PC en mode minimal.
? Qu'est-ce qu'un démarrage en mode minimal ?
Un démarrage en mode minimal lance Windows avec uniquement les services et programmes essentiels. Cela permet d'éliminer les interférences potentielles causées par des applications tierces ou des services non essentiels, facilitant ainsi le diagnostic et la résolution des problèmes liés à l'Explorateur de fichiers.
Voici comment vous pouvez démarrer votre Windows en mode minimal :
Étape 1 : Ouvrez un fénêtre Exécuter en appuyant simultanément sur les touches Windows + R.
Étape 2 : Dans le champ de texte, tapez msconfig et appuyez sur Entrée.
Étape 3 : Une fois dans la fenêtre de configuration du système, accédez à l'onglet Services et sélectionnez Masquer tous les services Microsoft. Cliquez ensuite sur Désactiver tout.
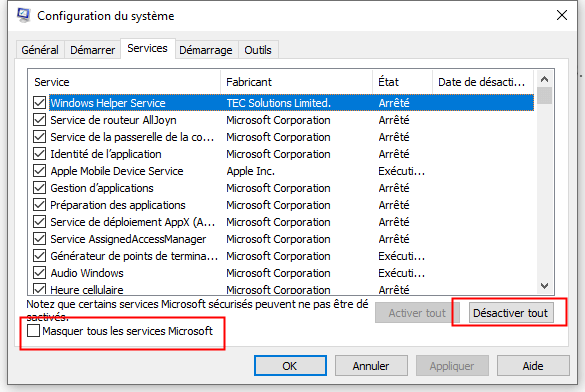
Étape 4 : Allez maintenant dans l'onglet Démarrage et cliquez sur Ouvrir le gestionnaire de tâches.
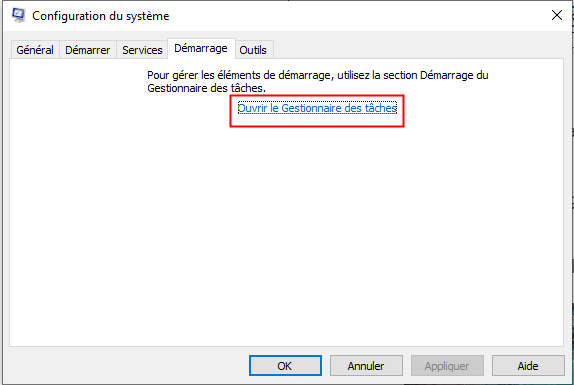
Étape 5 : Ensuite, dans l'onglet Démarrage du Gestionnaire des tâches, faites un clic droit sur chaque élément et sélectionnez Désactivé.
Étape 6 : Fermez le Gestionnaire des tâches et dans l'onglet Démarrage de la configuration du système, appuyez sur OK.
Étape 7 : Enfin, redémarrez votre ordinateur et vérifiez si le problème persiste.
Si cela résout le problème de l'Explorateur de fichers, cela implique qu'un processus d'arrière-plan défectueux provoque le blocage de l'explorateur de fichiers. Si cette solution s'applique à vous, nous vous recommandons de désinstaller toutes les applications récemment installées après l'installation desquelles l'erreur a commencé à apparaître.
3 Modifier l’Éditeur du Registre dans Windows
Si les deux premières méthodes ne fonctionnement pas pour vous, modifiez l’Éditeur du Registre dans Windows. Il arrive parfois que certains fichiers corrompus de l'Éditeur du Registre empêchent les programmes Windows de fonctionner correctement. La solution à cela est simple - supprimez les fichiers corrompus s'ils ne sont pas essentiels.
Remarques :
Pour utiliser l’Éditeur du Registre, il faut être prudent. Si vous modifiez le Registre de façon incorrecte, de graves bugs peuvent survenir et nécessiter une réinstallation complète du système d’exploitation et entraîner une perte de données. Pour plus de protection, avant d’effectuer des modifications sur la base de la documentation Microsoft officiellement publiée, veillez à créer une sauvegarde du registre. Vous pouvez ensuite le restaurer en cas de problème.
Étape 1 : uvrez un fénêtre Exécuter en appuyant simultanément sur les touches Windows + R.
Étape 2 : Dans le champ de texte, tapez regedit et appuyez sur Entrée. Cliquez sur OK dans l'invite de contrôle de compte d'utilisateur.
Étape 3 : Une fois que vous êtes dans l'Éditeur du Registre, accédez à l'emplacement suivant dans le Registre.
HKEY_CURRENT_USER\SOFTWARE\Classes\Local Settings\Software\Microsoft\Windows\Shell\BagMRU
Étape 4 : Faites un clic droit sur le ficher BagMRU et sélectionnez Supprimer. Appuyez sur Oui dans l'invite de confirmation.
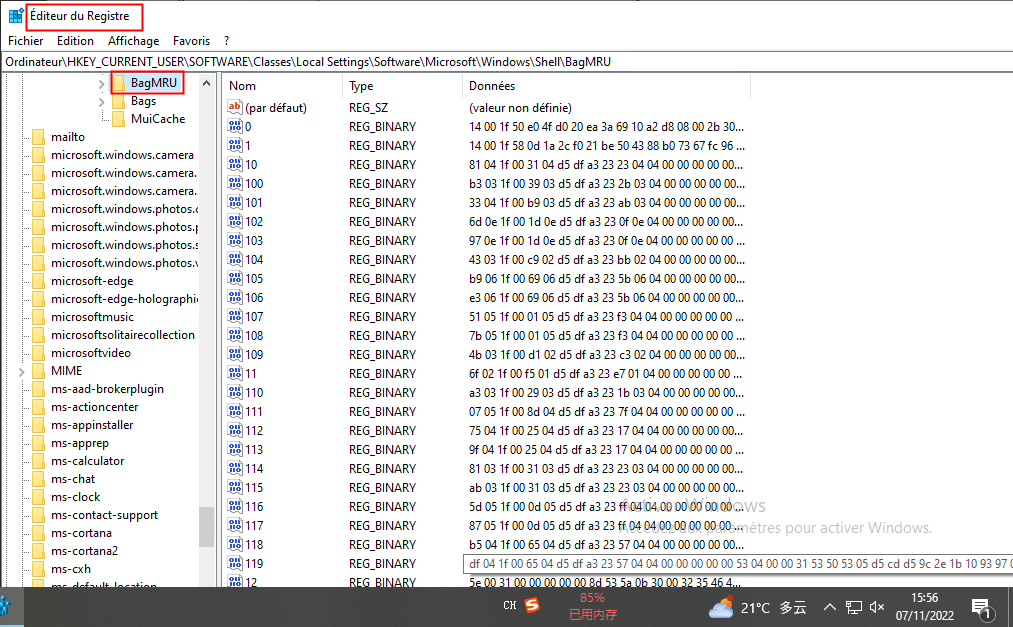
Étape 5 : Maintenant, faites un clic droit sur le ficher Sacs dans le même chemin et supprimez-la également.
Étape 6 : Enfin, fermez l'Éditeur du Registre et redémarrez votre PC.
Cela devrait réparer Explorer.exe Windows 11.
Comment récupérer des données perdues à partir de l'explorateur de fichiers
Si l'Explorateur de fichiers de Windows 10 ou 11 ne répond plus ou se bloque fréquemment, cela peut entraîner la perte de données importantes. Dans de tels cas, un outil de récupération fiable comme iMyFone D-Back for Windows peut vous aider à restaurer vos fichiers en toute sécurité.
Vous pouvez récupérer des fichiers perdus chez vous en suivant des étapes simples et rapides.
Étape 1 : Téléchargez et installez D-Back for Windows sur l'ordinateur.
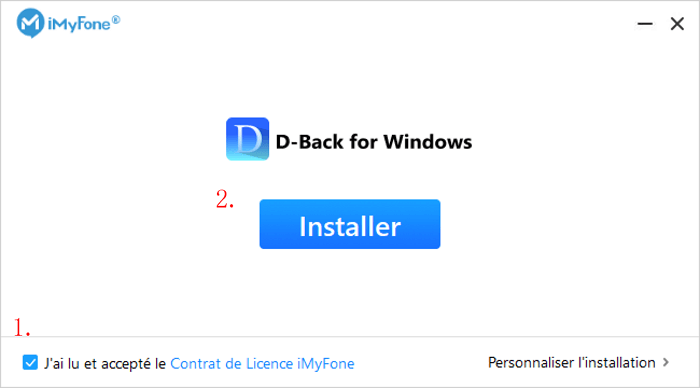
Étape 2 : Sélectionner un emplacement
Étape 2 : Une fois le logiciel téléchargé et installé, il suffit de sélectionner l'emplacement où sont perdus vos fichiers Zip, puis de cliquer sur Démarrer.

Étape 3 : Analyse de l'emplacement
Le logiciel explore en profondeur le répertoire racine à la recherche des fichiers perdus. Vous pouvez mettre en pause ou arrêter le processus d'analyse.
Étape 4 : Prévisualiser et récupérer les fichiers perdus
Tous les fichiers trouvés seront affichés dans différentes catégories. D'ici, vous pouvez choisir le fichier que vous voulez récupérer. Prévisualisez les fichiers et appuyez simplement sur Récupérer pour terminer.

Conclusion
C'est tout sur la façon de réparer explorer.exe dans windows. Utilisez les solutions ci-dessus et votre explorateur de fichers fontionne à nouveau. De plus, si vous perdez des fichiers en raison du plantage continu de votre explorateur de fichiers, vous pouvez utiliser l' outil de récupération de données iMyFone D-Back for Windows pour restaurer vos données rapidement.