Guide d'utilisateur d'iMyFone AnyTo
iMyFone AnyTo (version Windows) V4.x prend désormais en charge les appareils Android, avec le Mode Jeux et le Mode Social. Voici le guide pour les utilisateurs sur Android.
Partie 1 : connecter son appareil
Étape 1 : connecter son appareil
Installez et lancez iMyFone AnyTo puis cliquez sur "Commencer".
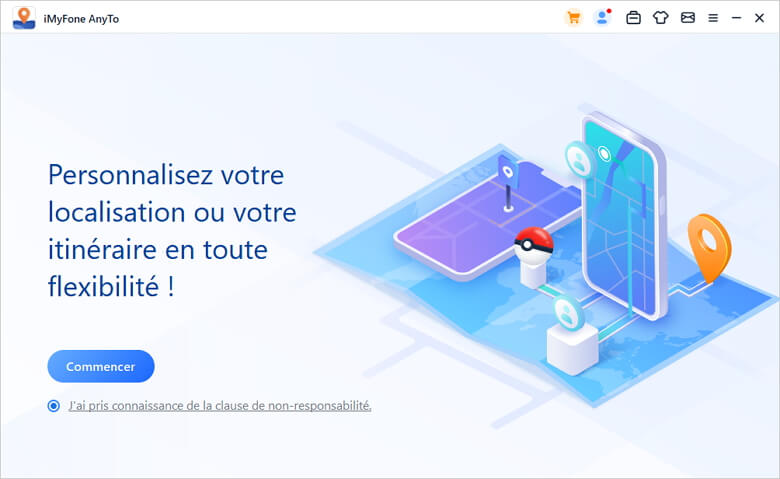
Étape 2 : connecter son appareil
Vous pouvez choisir la connexion USB ou la connexion Wifi.
Connexion USB : Connectez votre appareil Android à l'ordinateur via un câble de données USB pour sélectionner la connexion USB.
Connexion WiFi : Assurez-vous que l'appareil Android et l'ordinateur sont connectés au même réseau WiFi, puis vous pouvez choisir la connexion WiFi.
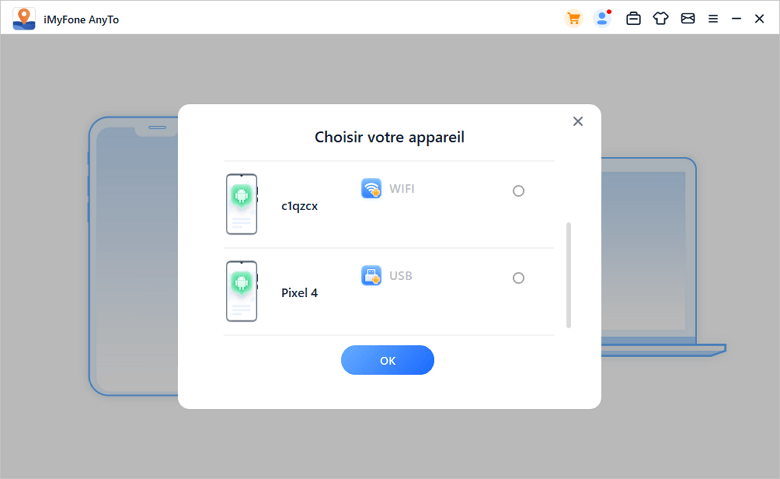
Étape 3 : lancer le débogage USB
Après avoir choisi votre appareil, lancez le débogage USB conformément au guide du programme.
Vérifiez que le mode connexion USB du téléphone est sur le Media Transfer Protocol (pour les téléphones LG, il doit être défini comme Picture Transfer Protocol). Les étapes pour définir le mode de connexion USB peuvent changer selon votre marque de téléphone. De manière générale, vous pouvez sortir de la barre de notification, puis trouver l'option du mode de connexion USB.
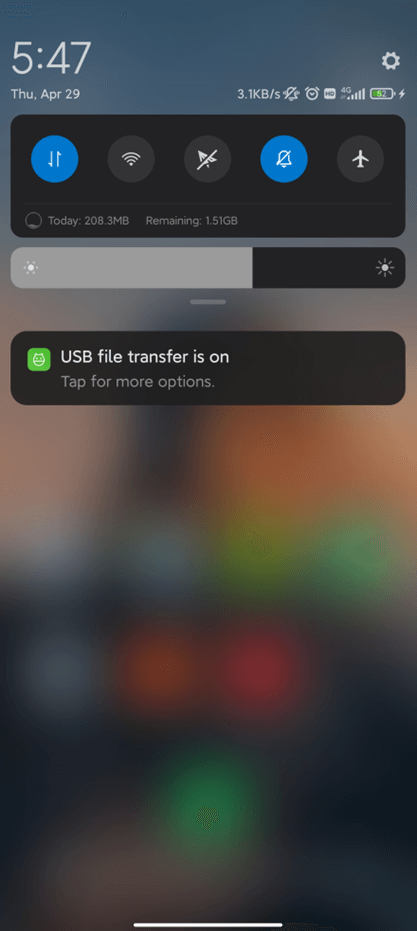
Étape 4 : suivre le guide dans le programme
Appuyez 7 fois sur "Numéro du Build" (ou "Versions Système") pour ouvrir le mode développeur, puis entrez "Option développeur" et ouvrez "Débogage USB" (certains téléphones Android devront aussi activer "Autoriser l'installation d'applications via USB").
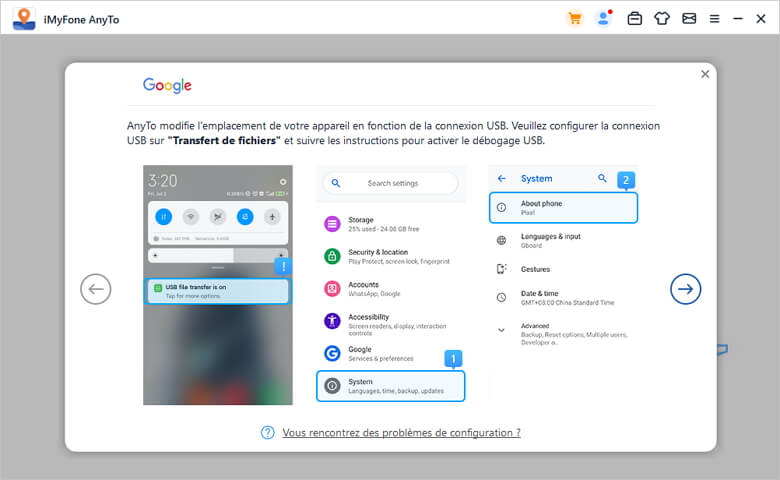
Étape 5 : autoriser le débogage USB
Confirmez "Autoriser le débogage USB" sur votre téléphone.
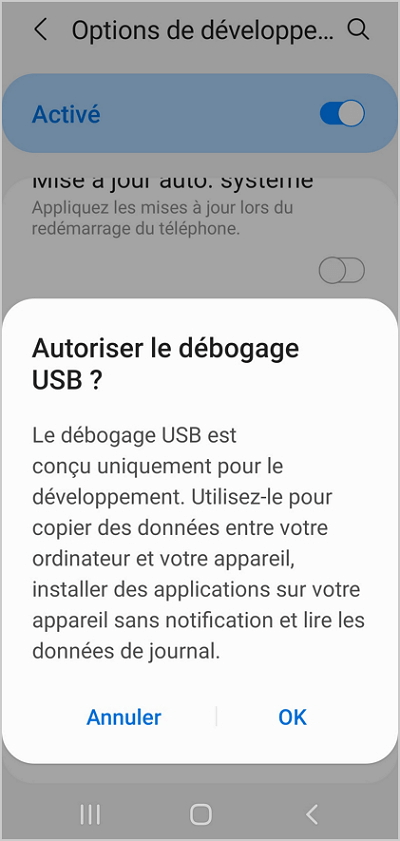
Si la fenêtre ne s'affiche pas sur votre appareil, cliquez sur "Afficher à nouveau" pour la voir.
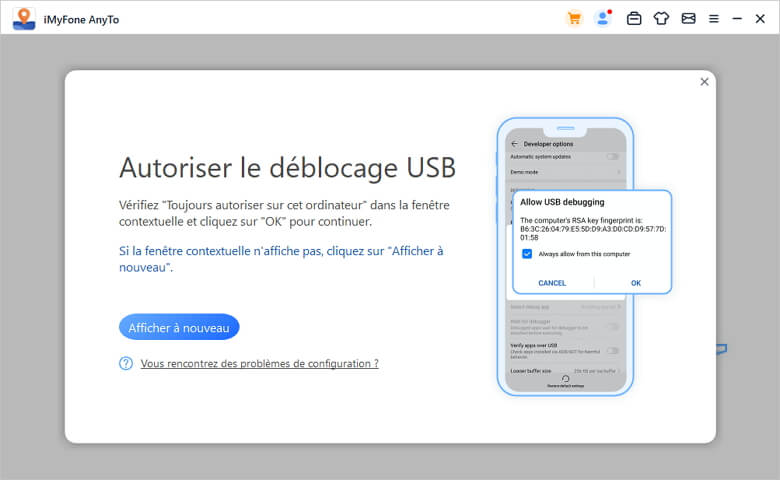
Étape 6 : sélection du mode
Une fois que c'est fait, vous entrerez dans l'interface de sélection du mode et choisirez celui que vous voulez utiliser.
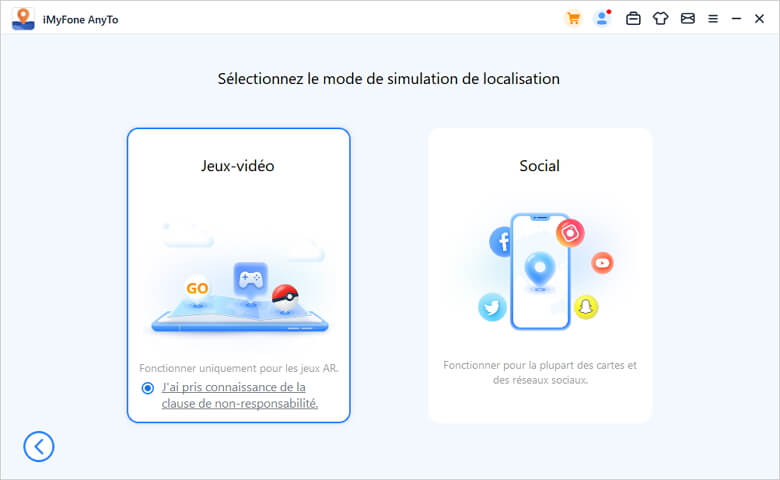
Partie 2 : Mode Jeux
Remarque : le Mode Jeux ne prend en charge que les jeux en rapport avec Pokémon GO.
Étape 1 : vérifier la clause de non-responsabilité
Vérifiez la clause de non-responsaibilité, puis cliquez sur le Mode Jeux.
Remarque : le Mode Jeux n'est pas encore disponible. Lorsque le serveur est maintenu ou mis à jour, les utilisateurs verront une invitation et ne pourront pas entrer dans le Mode Jeux. Dans ce cas, veuillez patienter quelques minutes ou plusieurs heures pour le revoir.
Étape 2 : sélectionner le mode
Quand le programme va ensuite commencer le chargement avec sa barre de progression. Patientez simplement. Certains téléphones portables doivent confirmer et donner certaines autorisations, regardez donc bien votre téléphone.
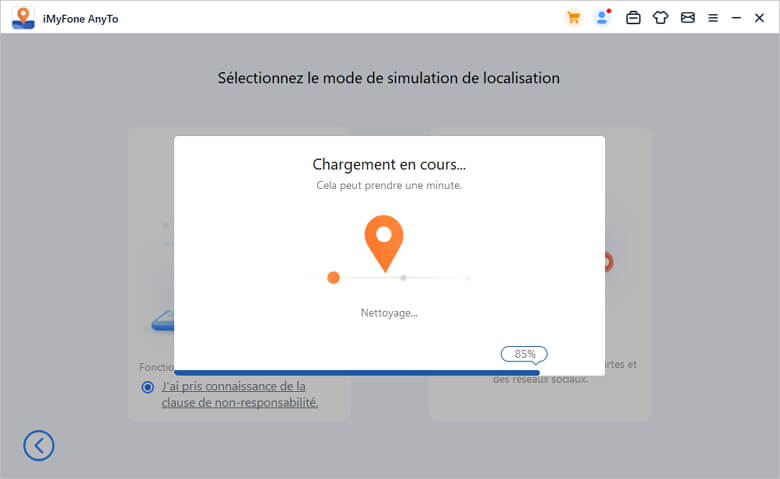
Étape 3 : vous êtes prêt !
Une fois le chargement terminé, si vous voyez une fenêtre "Vous êtes prêt !", il ne vous reste plus qu'à votre connecter à votre compte sur votre téléphone. Généralement la fenêtre n'apparaît que lorsque vous démarrez le jeu pour la première fois. Cela disparaitra automatiquement quand vous connecterez votre compte et accéderez à la carte.
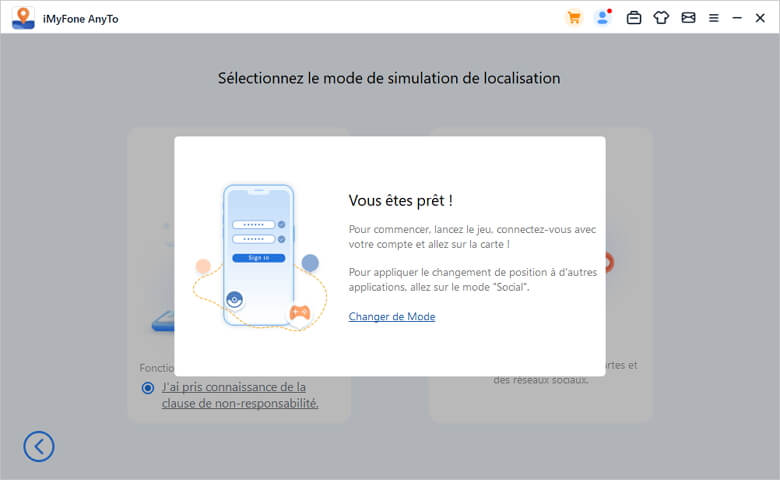
Astuces
1. Dans de cas très rares, l'utilisateur peut avoir une carte sans les éléments du jeu. Cliquez simplement sur "Actualiser maintenant" comme ci-dessous et redémarrez le jeu.
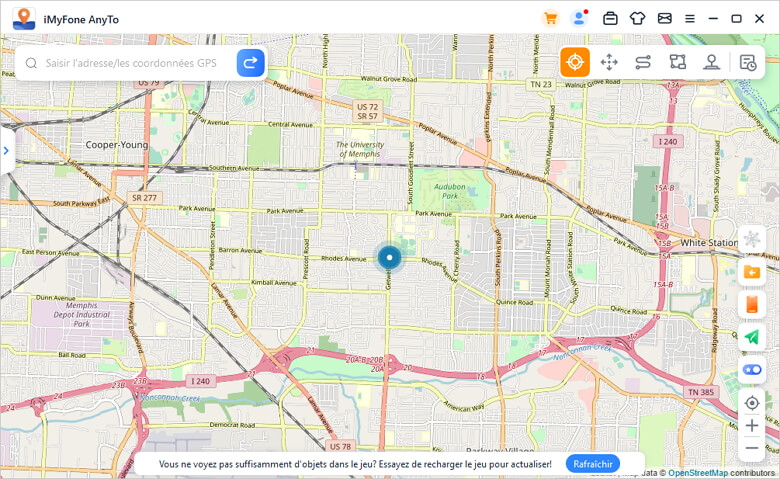
2. Le bouton sur le côté droit de la carte affichera le nom de l'appareil et le mode actuel (Jeux ou Social). Cliquez sur l'icône à gauche du nom de votre appareil, vous pouvez changer de mode : cliquez sur "Déconnecter" pour déconnecter vos appareils.
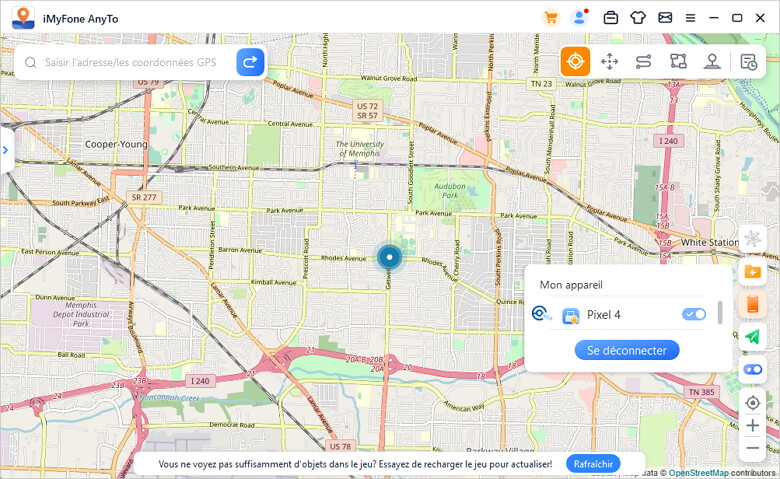
Partie 3 : Mode Social
Remarque : le mode social peut fonctionner avec la plupart des applications basées sur la localisation, comme Google Maps, Facebook, WhatsApp, etc.
Étape 1 : sélectionner le mode
Cliquez sur le Mode Social. Ce mode ne prend pas en charge les appareils sous Android 11 pour le moment.
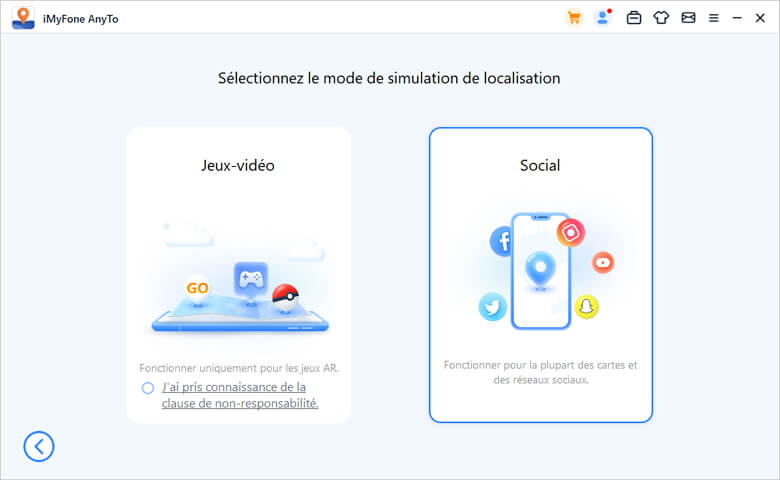
Étape 2 : installer AnyTo Assistant.
Patientez un moment, le programme va installer "AnyTo Assistant" sur votre téléphone. (AnyTo Assistant ne va pas apparaître sur le téléphone sous Android 10, Il n'a pas besoin de démarrer ou de fonctionner. Restez simplement sur votre téléphone.)
Une fois l'installation terminée, cherchez "Sélectionner l'application d'emplacement fictif" dans "Options pour les développeurs" et sélectionnez 'AnyTo Assistant".
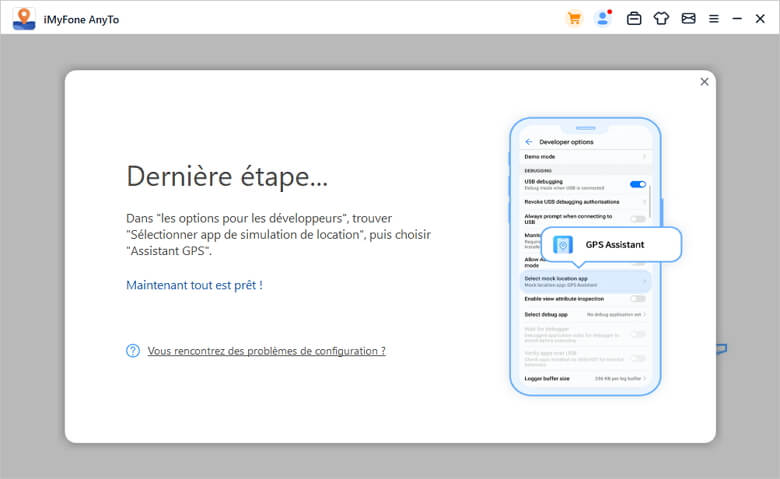
Étape 3 : se déplacer
Vous êtes prêt à partir ! Pour information, conservez les mêmes paramètres d'autorisation pour la prochaine fois.
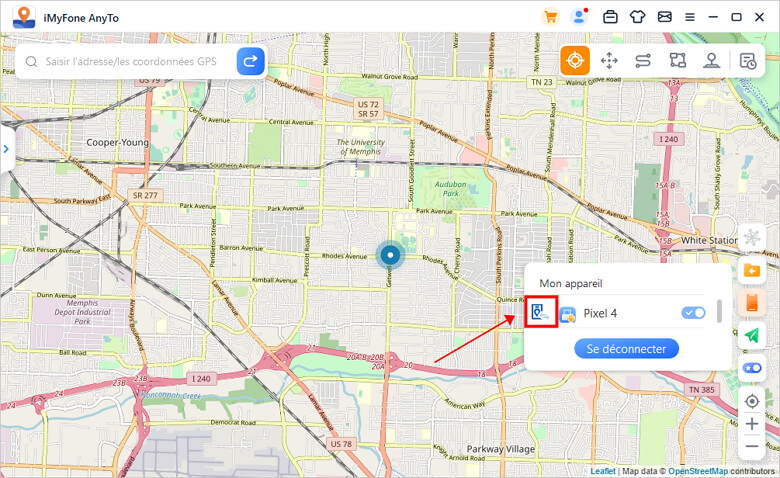
Si vous voulez passer en Mode Jeux, cliquez sur l'icône à gauche du nom de votre appareil et confirmez le changement.
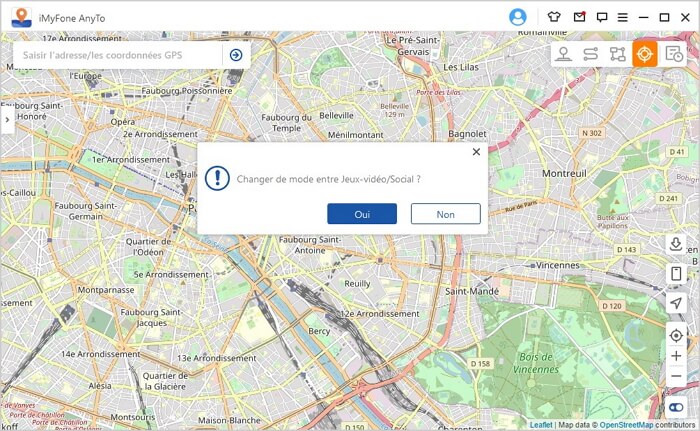
Partie 4 : principales caractéristiques
Caractéristique 1 : Mode Téléportation
Choisissez le mode téléportation dans le coin supérieur droit (le 3ème).
Vous pouvez zoomer et dézoomer sur la carte avec la souris et en sélectionnant un emplacement. Vous pouvez aussi entrer une adresse ou des coordonnées GPS dans le coin supérieur gauche pour chercher votre destination. Cliquez sur "Se déplacer".
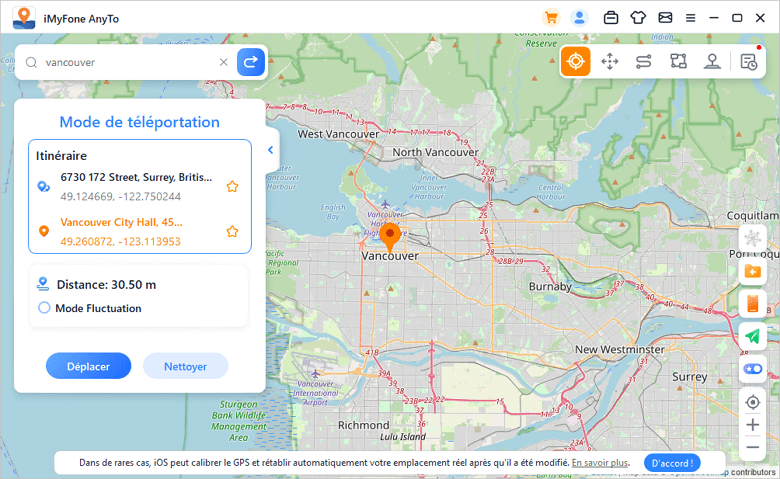
Caractéristique 2 : Mode Deux Points
Si vous voulez personnaliser un itinéraire, vous pouvez sélectionner le mode deux points dans le coin supérieur droit (le 1er).
Vous pouvez maintenant configurer le nombre de fois pour l'itinéraire virtuel où vous allez vous rendre entre les deux lieux choisis. Faites glisser la barre de vitesse pour personnaliser le déplacement. Cliquez sur "Se déplacer" pour commencer à simuler le mouvement.
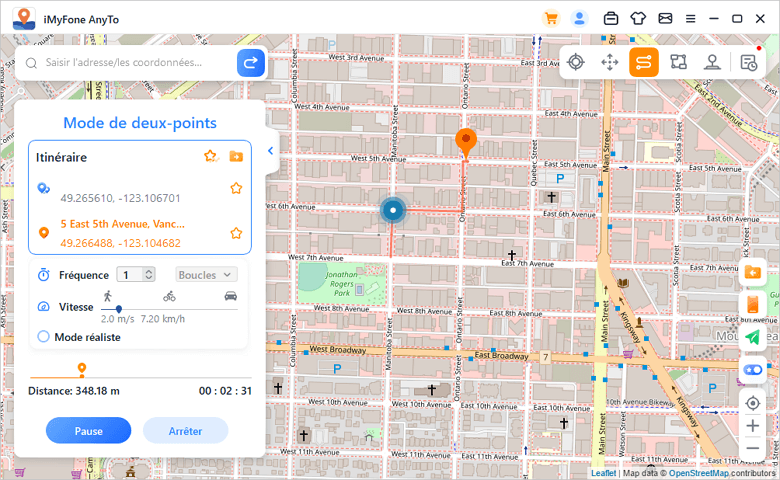
Caractéristique 3 : Mode Multi-Points
Si vous voulez planifier un itinéraire avec plusieurs points, vous pouvez sélectionner ce mode dans le coin supérieur droit (le 2ème).
Sélectionnez chaque points un par un sur la carte. Ou bien entrez l'adresse ou les coordonnées GPS. Une fois les temps et la vitesse configurés, cliquez sur "Se déplacer" pour démarrer l'itinéraire.

Caractéristique 4 : Parcours Circulaire
En mode Multi-Points, quand votre point de départ est aussi le point d'arrivée, le programme vous demandera automatiquement si vous voulez créer un parcours circulaire. Cliquez sur "Oui", le point de départ et le point d'arrivée seront alignés ; cliquez sur "Non", le point d'arrivée conservera ses coordonnées exactes.
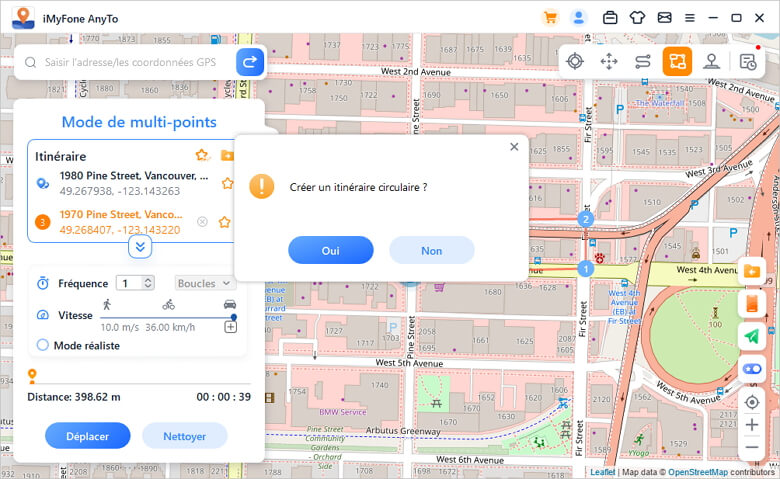
Caractéristique 5 : Mode Réaliste
Sélectionnez le mode réaliste et votre vitesse de déplacement va varier de manière aléatoire de plus ou moins 30% sur la vitesse choisie. La vitesse variera toutes les 5 secondes.
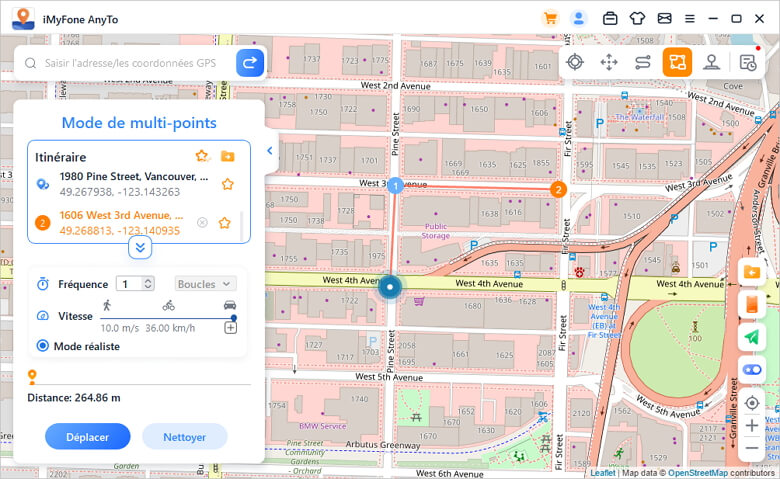
Caractéristique 6 : Retours ou Boucles
Quand les temps supérieurs à 1, l'utilisateur peut choisir de revenir sur la route d'origine (du début à la fin, puis retour) ou boucle (du début à la fin, du début à la fin à nouveau) à sous forme d'une répétition de l'itinéraire.
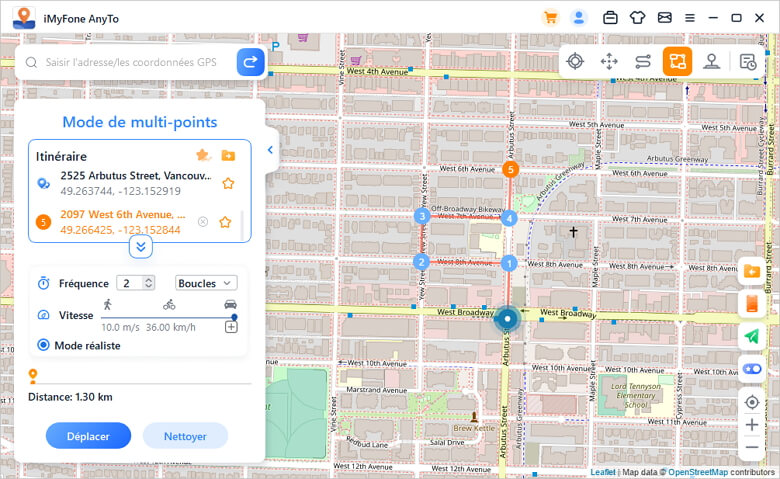
Caractéristique 7 : Collecter la Route
Quand vous créez un itinéraire multi-points, il suffit de cliquer sur l'icône Etoile pour récupérer cet itinéraire.
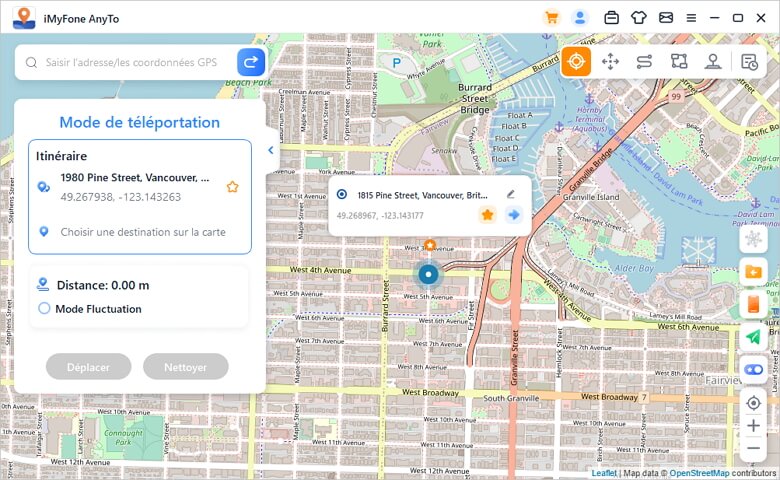
Les routes collectées seront affichés dans le panneau "Itinéraires enregistrés". Il conserve le point de départ et le point d'arrivée de l'itinéraire, cela fait gagner du temps, des étiquettes et du numéro des points.
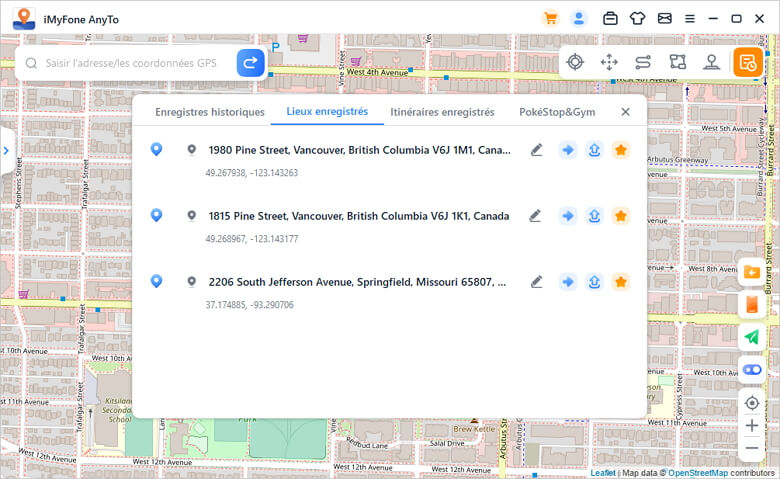
Astuces
Encore besoin d'aide?
Centre de support >




