Lorsque vous travaillez sur un appareil Windows tous les jours, c'est un casse-tête de déverrouiller votre iPhone chaque fois que vous recevez une nouvelle notification iMessage. iMessage est une plateforme spécifique à Apple qui nécessite un appareil iOS pour envoyer ou recevoir des messages.
Bien que les applications Microsoft et Apple fonctionnent rarement bien ensemble, il existe toujours des compromis qui restent flexibles entre les deux. Nous allons explorer les moyens d'accéder à iMessage sur un PC Windows et trouver l'option qui vous convient le mieux.
Accéder à iMessage sur PC avec le bureau à distance de Chrome
Vous pouvez utiliser iMessage en ligne en installant le bureau à distance de Chrome. Cela nécessite un PC Windows, un système macOS et un iPhone comme appareil source. Vous devez maintenir votre système Mac en fonctionnement et y accéder à distance depuis votre PC Windows 10. Voici les étapes à suivre :
Étape 1 : Téléchargez Chrome et le bureau à distance de Chrome sur les deux ordinateurs.
Étape 2 : Lorsque le processus d'installation est complété, cliquez pour le lancer.
Étape 3 : Téléchargez l'hôte d'installation du bureau à distance de Chrome séparément uniquement sur l'ordinateur Mac.
Étape 4 : Après l'accomplissement du téléchargement, installez-le de la même manière.
Étape 5 : Le bureau à distance de Chrome autorise de manière sécuritaire l'accès aux applications et aux dossiers d'un autre appareil en passant par le navigateur Chrome ou le Chrome Book. Connectez maintenant les deux ordinateurs en entrant le code de sécurité et profitez de iMessage sur votre PC Windows.
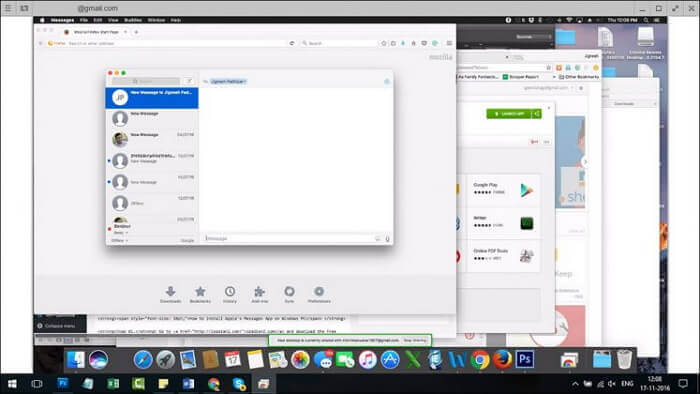
Jailbreaker votre iPhone pour avoir iMessage sur PC
Il existe une méthode supplémentaire avec laquelle vous pouvez obtenir iMessage pour Windows. Bien qu'un petit peu compliqué, cela est utile.
Pour commencer, vous aurez besoin de jailbreaker votre appareil Apple en installant un logiciel appelé Cydia. Cydia est un répertoire d'applications qui deviennent utilisables à cause du débridage de votre appareil iOS.
Ensuite, vous devrez dépenser 4 $ pour obtenir une application nommée Remote Messages dans Cydia pour fonder un interface web. Vous serez alors en mesure de vous connecter à cette interface web en utilisant l'adresse IP de votre iPhone, que vous pouvez trouver dans votre navigateur, suivie de « :333 ».
Bien que les étapes puissent sembler compliquées, l'application vous explique tout et il devient aisé d'accéder à distance à iMessage depuis votre ordinateur sous Windows.

Utiliser iMessage sur PC avec un émulateur gratuit
Une autre façon d'obtenir iMessage sur PC est d'utiliser un émulateur, un logiciel tiers. Il permet d'installer un système iOS virtuel sur le PC, ce qui permet aux utilisateurs d'utiliser iMessage sur leur ordinateur Windows.
Cette méthode s'applique aux personnes qui n'ont pas de Mac ou d'iPhone et qui veulent utiliser iMessage sur un ordinateur Windows, voici les étapes :
Étape 1 : Visitez ipadian2 et téléchargez l'émulateur gratuit disponible ici.
Étape 2 : Ensuite installez le fichier avec l'extension .exe sur votre PC.
Étape 3 : Mettez en route l'émulateur.
Étape 4 : Continuez en acceptant les termes et conditions.
Étape 5 : Après l'accomplissement réussi du processus d'installation, lancez le logiciel iPadian sur votre PC.
Étape 6 : Cherchez iMessage dans la barre de recherche.
Étape 7 : Pour finir, téléchargez l'application messenger d'Apple et lancez-la.
Ainsi vous pouvez accéder à iMessage sur PC !
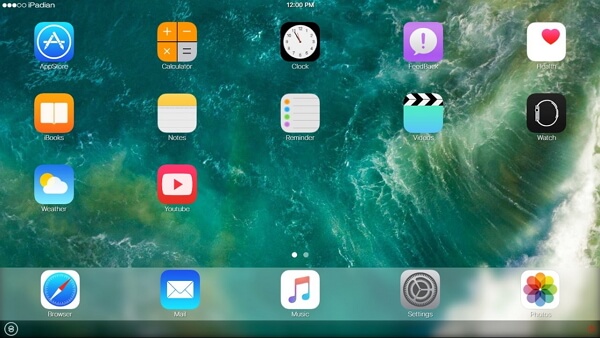
Accéder à l'historique d'iMessage sur PC Windows
Bien que vous puissiez essayer les méthodes mentionnées précédemment et obtenir l'application, il reste une dernière possibilité que vous devriez prendre en considération – pour obtenir l'historique d'iMessage de l'iPhone vers l'ordinateur Windows avec un outil tiers.
Avec ce meilleur et moins pénible moyen, vous pouvez obtenir votre historique de chat sur la célèbre application Messages d'Apple. Et nous, nous vous recommandons iMyFone iTransor Lite pour accéder à iMessage sur PC.
L'exportateur de données iPhone : iMyFone iTransor Lite
- Transférer à la fois les textes et les contenus multimédias, tels que les messages, les photos, les vidéos et les audios des conversations de l'iPhone vers l'ordinateur.
- Il vous permet de prévisualiser les données avant de les exporter, ce qui vous permet de choisir celles dont vous avez vraiment besoin.
- Avec iTransor Lite, vous pouvez voir ce qui est stocké sur iCloud/iTunes.
- Extraire 20 types de fichiers, dont les photos, les notes, les mémos vocaux, les données Line/WhatsApp/Kik/Viber, et plus encore.
Voici la procédure pour accéder à vos iMessages d'un appareil iOS, tel qu'un iPhone, un iPad et un iPod touch, sur un PC Windows. Il vous suffit de quelques clics.
Étape 1 : Choisissez les types de fichiers que vous avez besoin d'exporter
- Téléchargez et installez iMyFone iTransor Lite sur votre ordinateur Windows, puis lancez-le.
- Depuis l'onglet « Export from iOS Device » (Exporter depuis l'appareil iOS), cliquez sur « Start » (démarrer) pour choisir les types de fichiers que vous avez besoin d'exporter, par exemple, Messages, et cliquez sur « Next » (Suivant).
- iMyFone iTransor Lite va vous demander de connecter votre appareil iOS à l'ordinateur, suivez juste les indications.
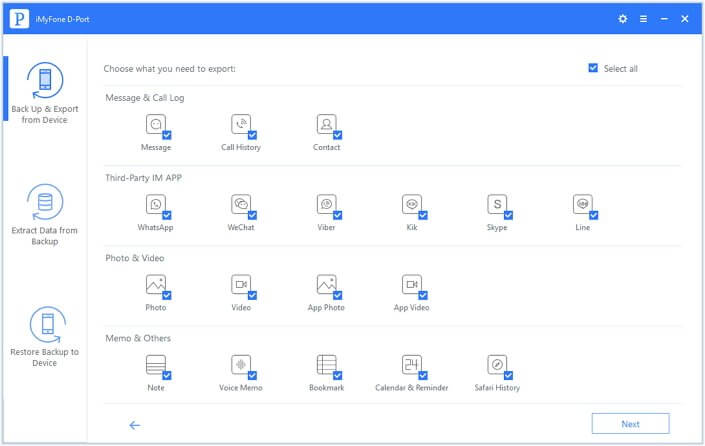
Étape 2 : Scannez complètement votre appareil iOS
- Connectez votre appareil et cliquez sur le bouton « Scan » (Scanner). iTransor Lite va scanner votre appareil.
- Généralement, cela demandera un certain temps, dépendant du stockage de votre appareil iOS.
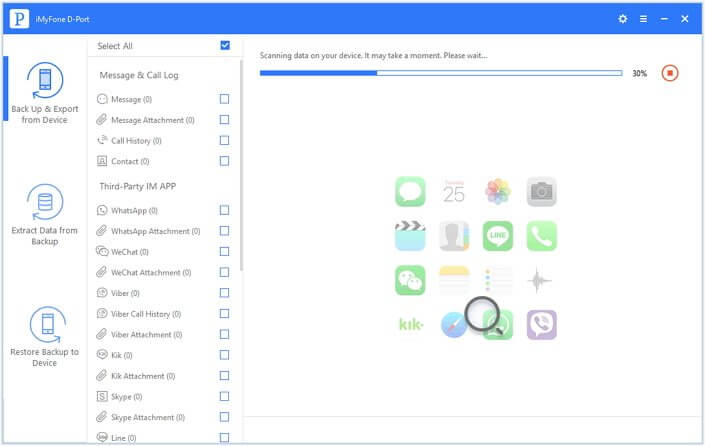
Étape 3 : Prévisualisez et exportez les données depuis un appareil iOS
- Après le scan, les iMessages vont s'afficher sur l'appareil.
- Vous pouvez vérifier les fichiers en leur cliquant dessus individuellement et choisir les fichiers désirés.
- Enfin, cliquez sur le bouton « Export » (Exporter) dans la partie inférieure droite.
- Une fenêtre pop-up va vous demander de localiser l'endroit où vous souhaitez stocker les iMessages sur votre PC.
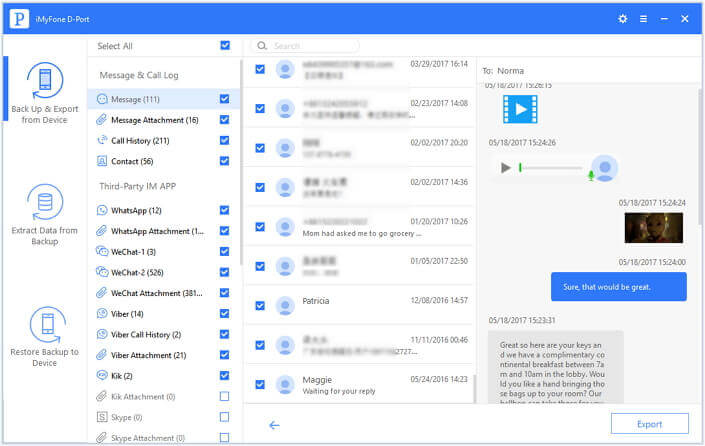
Pour conclure, essayez n'importe laquelle des 4 techniques pour profiter de iMessage sur votre ordinateur Windows. De plus, iMyFone iTransor Lite offre un essai gratuit que vous pouvez tester et voir s'il fonctionne, ce qui devrait sûrement être le cas !





