Désynchroniser iPhone et iPad sans mot de passe d'identifiant Apple
Si vous voulez désynchroniser iPhone et iPad sans mot de passe Apple ID, utilisez LockWiper pour le faire en un clic !
Essai Gratuit *100% sécurisé | sans malware
L’iPhone et l’iPad sont deux appareils produits par la marque Apple. Ces deux appareils peuvent être facilement synchronisés l’un à l’autre afin de pouvoir gagner du temps pour le transfert de certaines données. Mais la synchronisation de toutes les données peut aussi causer des problèmes, par exemple, cela prendra beaucoup d'espace de stockage d'autres appareils, ce qui provoque le problème du stockage saturé de l'iPhone.
Alors, comment désynchroniser iPhone et iPad ? Une question que se posent de nombreux utilisateurs. Nous répondons à cette interrogation en vous donnant toutes les solutions pour y procéder.
Table des matières [Masquer]
- Partie 1 : Comment désynchroniser iPhone et iPad ?
- 1. Désynchroniser iPhone et iPad dans Réglages
- 2. Ne pas synchroniser iPhone et iPad avec iTunes/Finder
- 3. Se déconnecter de l'identifiant Apple pour désynchroniser un iPhone et iPad
- 4. Déconnecter iPhone et iPad en supprimant l'identifiant Apple sans mot de passe

- 5. Arrêter la synchronisation iPhone et iPad via le site officiel
- Partie 2 : Comment annuler la synchronisation des données iPhone et iPad ?
Comment désynchroniser iPhone et iPad ?
Il existe plusieurs méthodes pour réussir la désynchronisation de deux appareils de la marque Apple.
1 Désynchroniser iPhone et iPad dans Réglages
Désynchroniser iPad et iPhone ne résulte pas d’une simple extinction par un bouton magique. En effet, cela résulte d’un procédé très simple qui consiste à accéder à vos différents appareils connectés à votre compte Apple afin de supprimer celui que vous souhaitez. Pour cela, il vous suffit de :
Étape 1 : Aller aux Réglages de votre identifiant Apple, ensuite appuyer sur Identifiant Apple.
Étape 2 : Faire défiler la liste de vos différents appareils connectés.
Étape 3 : Sélectionner l’iPad que vous souhaitez désynchroniser avec vos appareils, puis supprimez-le.
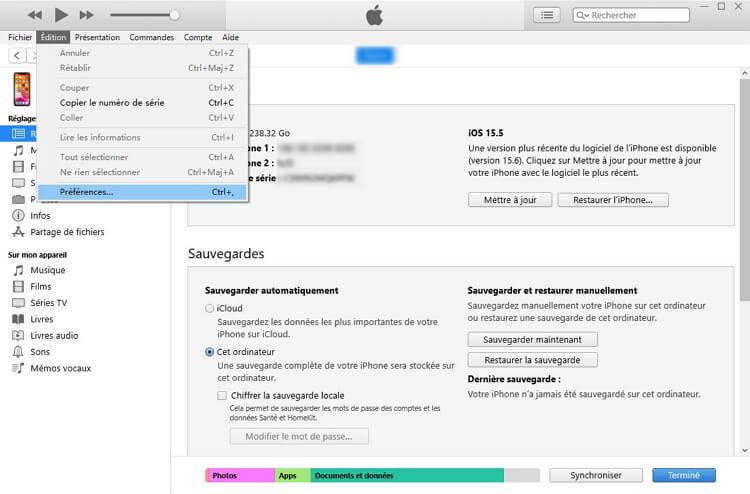
2 Ne pas synchroniser iPhone et iPad avec iTunes/Finder
Comment désynchroniser un iPhone et un iPad ? Sachez qu’il est possible de dissocier facilement ces deux appareils par le biais d’iTunes et de Finder.
Lorsque vous connectez votre appareil à iTunes, toutes vos données sont automatiquement synchronisées dans la bibliothèque de programme. Toutefois, comme vous pouvez activer la synchronisation entre vos appareils, il est également possible d’y mettre un terme depuis les paramètres d’iTunes.
Désynchroniser iPhone et iPad depuis iTunes ou Finder résulte d’un processus simple et facile à réaliser et ce grâce à quelques clics. Dans cette partie, on prend iTunes comme exemple. Alors, il vous suffit de :
Étape 1 : Connecter votre téléphone à votre ordinateur puis ouvrir iTunes.
Étape 2 : Aller dans l’onglet Préférences.
Étape 3 : Cocher la case « Empêcher la synchronisation automatique des iPod, iPhone et iPad ».
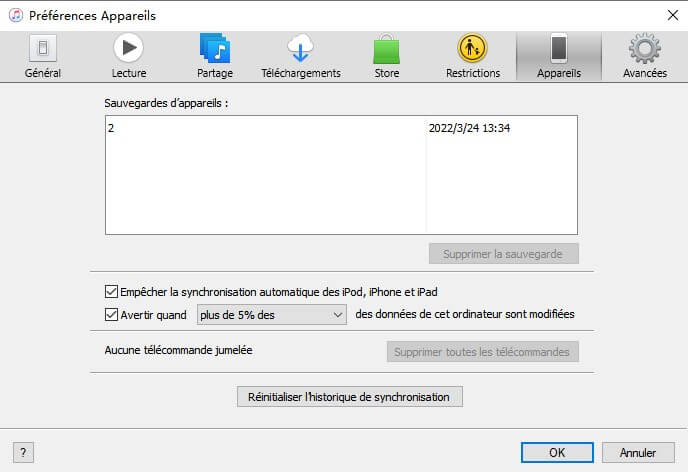
3 Se déconnecter de l'identifiant Apple pour désynchroniser un iPhone et iPad
Vos appareils Apple se synchronisent automatiquement lorsque vous les configurez à un même identifiant Apple. C'est souvent utile, mais si vous ne voulez pas synchroniser vos données en permanence, cette méthode déconnectera entièrement votre iPad d'iCloud et ce faisant, déconnectera complètement votre iPad de votre iPhone. Les fichiers et les réglages ne seront pas synchronisés entre les deux appareils.
Pour déconnecter votre iPad de votre identifiant Apple, vous devez procéder comme suit :
Étape 1 : Ouvrez les Réglages sur votre iPad.
Étape 2 : Appuyez sur le nom d'utilisateur de votre Apple ID affiché en haut du menu des options Réglages pour ouvrir vos réglages Apple ID.
Étape 3 : Ensuite, appuyez sur Déconnexion.
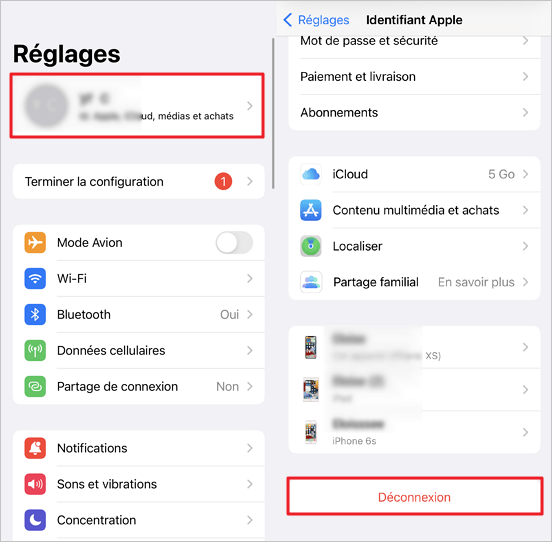
Cela supprimera entièrement l'iPad de votre identifiant Apple et désactivera la synchronisation de toutes les applications et services.
4 Déconnecter iPhone et iPad en supprimant l'identifiant Apple sans mot de passe
Vous souhaitez désynchroniser iPhone et iPad ? Cette action est bel et bien possible si vous procédez par la déconnexion de l’iPhone ou de l’iPad de votre identifiant Apple. Cependant, il peut arriver que vous ne connaissiez plus le mode passe de votre Apple ID, chose qui arrive parfois. Grâce à l’outil professionnel de déverrouillage de compte iCloud iMyFone LockWiper, vous pouvez supprimer votre identifiant Apple sans mot de passe.
Rappelons que si vous avez oublié votre mot de passe iCloud, vous pouvez tout de même supprimer définitivement votre compte d’un appareil iOS grâce au logiciel professionnel.
Voici comment procéder :
Étape 1 : Lancez iMyFone LockWiper et cochez la case « Déverrouiller Apple ID » parmi les différentes propositions affichées à l’écran principal.
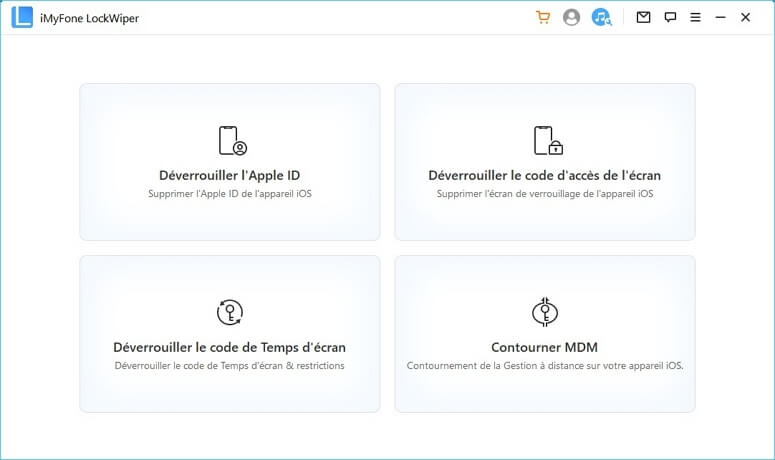
Étape 2 : Connectez votre appareil à votre Mac et cliquez sur le bouton « Déverrouiller ».
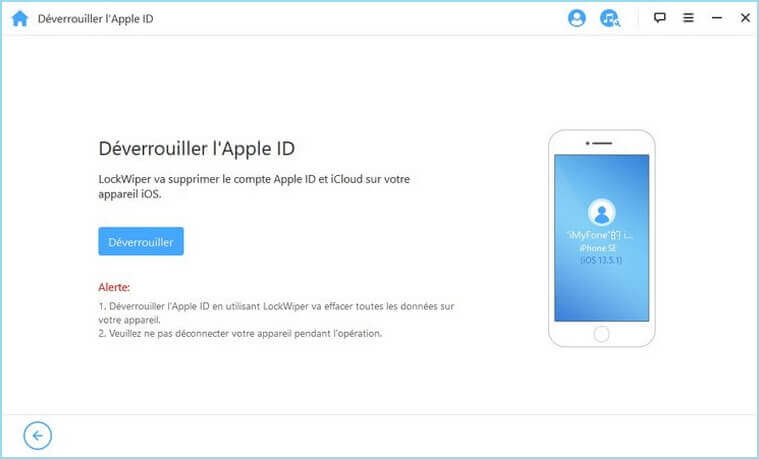
Étape 3 : La suppression du compte iCloud va prendre un certain temps pour être déconnecté. Une fois fait, votre compte sera définitivement effacé de votre mobile.
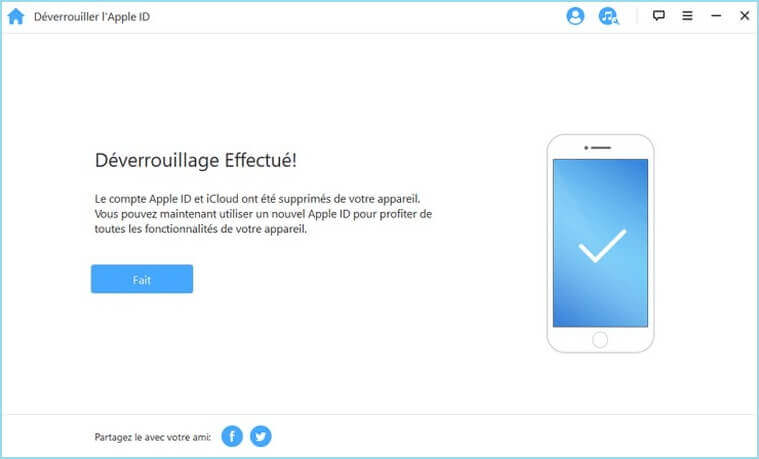
5 Arrêter la synchronisation iPhone et iPad via le site officiel
Désynchroniser iPhone et iPad peut également se faire par l’arrêt complet de la synchronisation de vos appareils via le site officiel. En effet, grâce au site web d’iCloud, vous pouvez mettre un terme au partage automatique des données entre vos deux appareils mobiles.
Cette méthode présente un grand avantage, notamment l’indépendance du mobile. En effet, elle permet de supprimer n’importe quel appareil à distance. Aussi, vous pouvez séparer vos appareils connectés si vous en avez plusieurs connectés en même temps.
Pour ce faire, il vous suffit de :
Étape 1 : Ouvrir le site web d’iCloud.
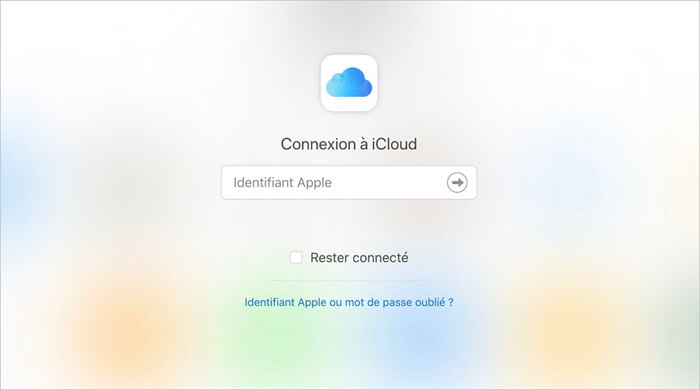
Étape 2 : Connectez-vous à votre compte, puis cliquez sur Localiser.
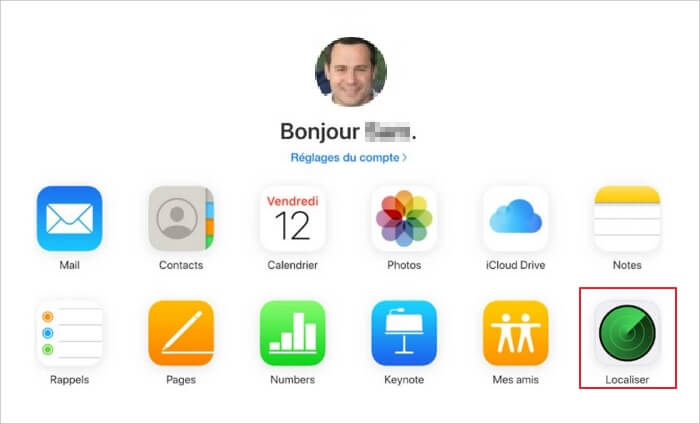
Étape 3 : Une liste de tous vos appareils connectés à votre identifiant apparaîtra à l’écran
Étape 4 : Sélectionner l’iPad que vous souhaitez supprimer puis cliquez sur Effacer l’iPhone/l'iPad.
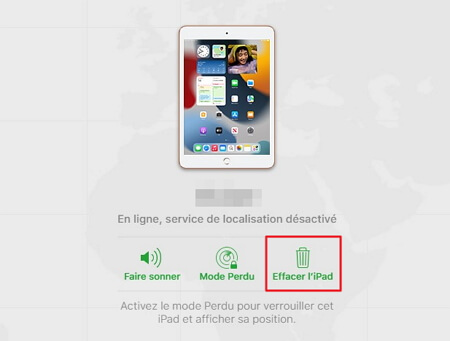
Une fois fait, l’appareil disparaîtra de votre liste d’appareils connectés.
Comment annuler la synchronisation des données iPhone et iPad ?
Quand on dit que l'on veut dissocier ou arrêter de synchroniser son iPad et son iPhone, on pense peut-être différemment. Vous souhaitez peut-être désynchroniser certaines données. Pour cela, nous proposons des méthodes pour supprimer la synchronisation des applications, des photos, des messages. Lisez la suite !
1 Ne pas synchroniser les applications iPhone et iPad
Les ystèmes d’iOS disposent d’une fonctionnalité spécifique. En effet, celle-ci permet de synchroniser automatiquement toutes vos applications achetées ou téléchargées sur votre iPad ou votre second iPhone. Fonctionnalité pratique n’est-ce pas ? Cependant, elle peut aussi poser un souci, notamment lorsque l’espace de stockage commence à être limité.
Heureusement, il existe un moyen d’arrêter cette synchronisation automatique des applications.
Étape 1 : Allez sur Réglages, puis sur App Store.
Étape 2 : Désactivez l’option « Téléchargements Automatiques ».
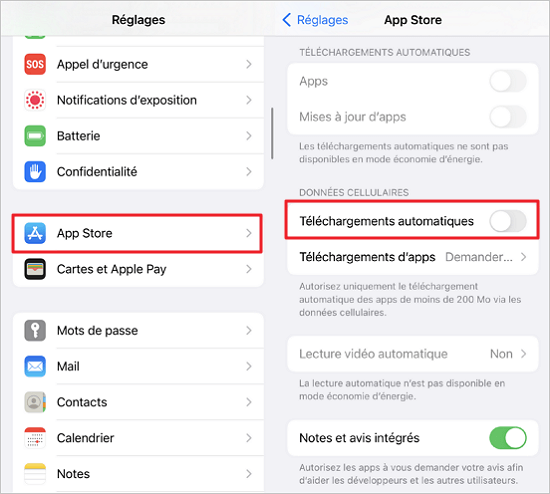
2 Arrêter la synchronisation des photos sur iPhone et iPad
Pour arrêter la synchronisation iPhone iPad, vous pouvez procéder par l’arrêt de la synchronisation de vos photos. Notons que iCloud nous permet de stocker nos donner sur un nuage sécurisé en ligne. Celles-ci peuvent automatiquement être synchronisées entre les appareils connectés au même Apple ID. Afin d’essayer d’économiser de l’espace sur le nuage, il est possible d’arrêter la synchronisation des photos entre vos deux appareils.
Pour le faire, vous devez procéder comme suit :
Étape 1 : Allez sur Réglages de votre iPhone/iPad > [votre nom] > iCloud.
Étape 2 : Recherchez et sélectionnez Photos.
Étape 3 : Désactivez Photos iCloud afin d’arrêter la synchronisation des photos d'iCloud.
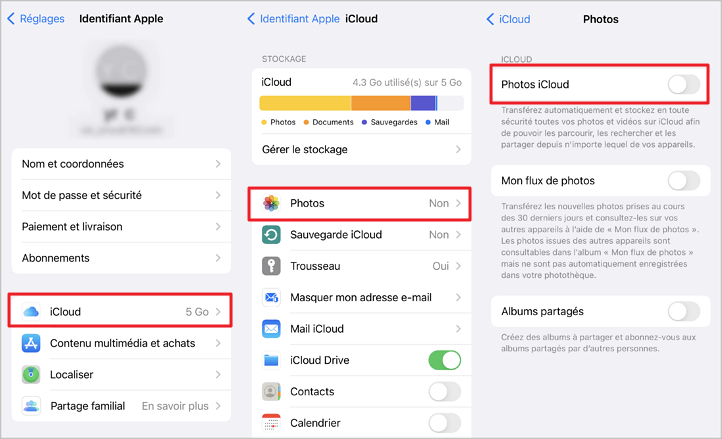
3 Désactiver la synchronisation des messages entre iPad et iPhone
Lorsqu’on a deux appareils de marque Apple, on se laisse souvent tenter par la synchronisation entre ces deux appareils, même si celle-ci peut nous créer des soucis. Vous avez déjà sûrement été victime d’un message qui a été lu par autrui alors qu’il aurait dû rester privé à cause de la synchronisation des appareils ?
En effet, lorsque vous synchronisez votre iPhone à votre iPad, vos messages apparaissent également sur cet appareil. Cependant, il existe une solution pour aider à désactiver la synchronisation des messages entre iPad et iPhone il vous suffit de :
Étape 1 : Ouvrir les Réglages de votre iPhone ou iPad, appuyez sur le nom de votre Apple ID > iCloud.
Étape 2 : Ensuite, ouvrez Message et désactiver les messages sur l’iPad.
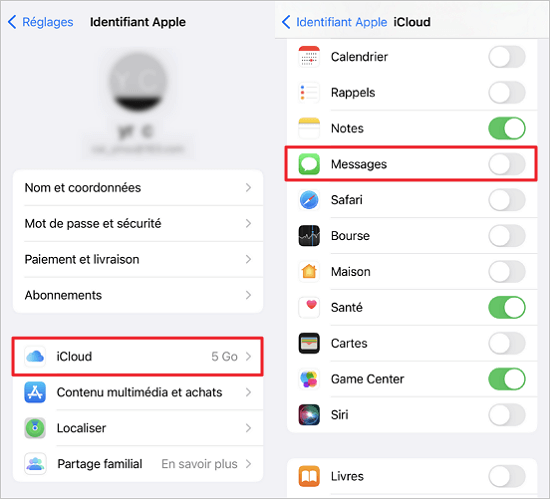
Conclusion
Après avoir lu cet article, désynchroniser iPhone et iPad pour vous ne sera désormais plus qu’un simple jeu d’enfant. Nous avons mis à votre disposition plusieurs manières de répondre facilement à la question de comment désynchroniser un iPhone et un iPad. Cependant, nous vous recommandons la méthode iMyFone LockWiper. Facile et simple à utiliser, cet outil professionnel présente de nombreux avantages qui font de lui le meilleur moyen fiable pour résoudre vos problèmes.







