Est-ce que vos photos occupent une grande partie de l'espace de stockage de votre iPhone ? Ils vous empêchent de trouver d'espace de stockage pour d'autres fichiers, applications et données importants ?
Vous voulez donc importer des photos iPhone vers Mac? Dans cet article, nous vous présentons 5 solutions simple de transférer des photos iPhone sur Mac/MacBook. Lisez la suite !

5 Solutions pour transférer les photos iPhone vers Mac/MacBook
Si vous voulez transférer les photos d'un iPhone vers un Mac, ici 5 façons vous aident à résoudre le problème.
1 Importer les photos iPhone sur Mac via iTunes Sauvegarde
iTunes est un logiciel originalement créé pour Mac. Avec iTunes, vous avez la possibilité de synchroniser et transférer des photos vers Mac.
Étape 1 : Ouvrez iTunes et cliquez sur la petite icône représentant votre appareil, comme sur l’image ci-dessous.
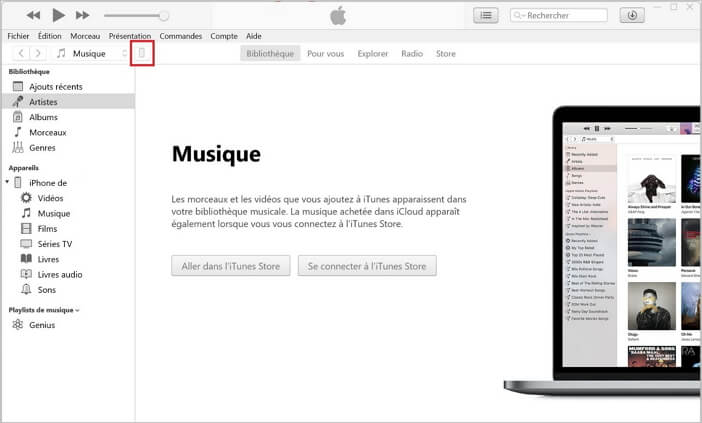
Étape 2 : Ensuite vous avez le choix de faire une copie complète de votre iPhone ou bien de Synchroniser votre bibliothèque photo.
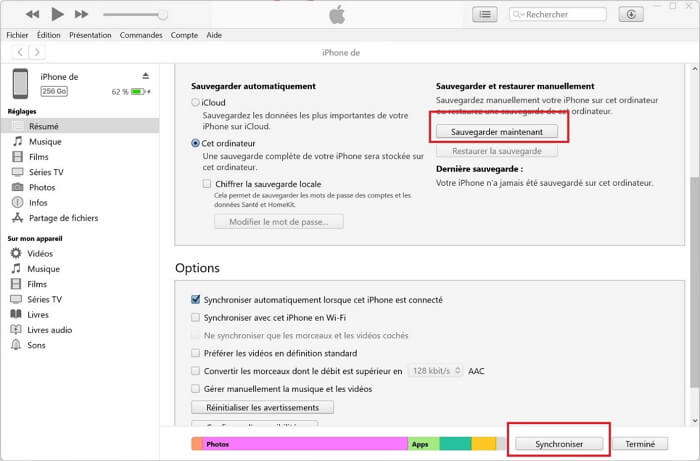
Vous pouvez exporter des photos iPhone sur Mac/MacBook rapidement, mais il exist quelques inconvénients.
Inconvénients :
- Vous ne pouvez pas sélectionner la photo dont vous avez besoin car elle sauvegarde l’ensemble de l’appareil.
- Vous risquez de perdre des données existantes ou des données seront écrasées.
2 Comment transférer les photos iPhone vers Mac via iTunes Photos
Si vous souhaitez transférer des photos d'iPhone vers Mac de manière plus précise, vous pouvez également utiliser iTunes Photos pour atteindre votre objectif.
Étape 1 :Connectez votre iPhone au Macbook et ouvrez l’application Photos sur votre Mac.
Étape 2 :Cliquez sur votre iPhone dans la barre latérale gauche.
Étape 3 :Sélectionnez les photos que vous souhaitez importer et cliquez sur le bouton Importer l’élément sélectionné ou bien cliquez simplement sur le bouton Importer tous les nouveaux éléments.
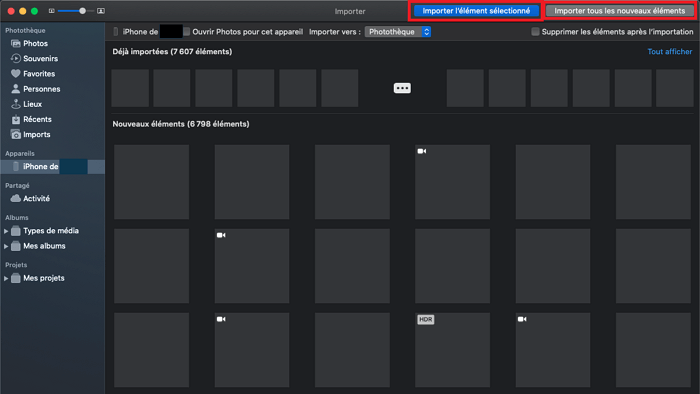
En suivant les instructions, vous pouvez transférer vos photos sur votre Mac sans problème !
Inconvénient :
- Vous ne pouvez pas récupérer des fichiers ou des images supprimées par erreur.
3 Comment transférer des photos iPhone vers Mac via iMyFone iTransor
Comment transférer les photos de mon iPhone vers mon Mac sans iTunes ? Nous vous recommandons d'utiliser iMyFone iTransor pour le transfert des photos iPhone vers Mac/MacBook. C'est une meilleure alternative à iTunes pour transférer, sauvegarder et restaurer sélectivement l'iPhone/iPad/iPod touch.
Pourquoi choisir iMyFone iTransor ?
- Facile à utiliser : Pas de restrictions de conditions ou d'opérations compliquées, même les débutants peuvent l'utiliser facilement.
- Prévisualiser les photos : Prévisualisation et importation des photos vers Mac en 3 étapes.
- Données multiples : Non seulement les photos, mais aussi les messages, les mémos vocaux, les contacts et d'autres fichiers peuvent être transférés sur votre PC.
- Outil de transfert tout-en-un : Il sauvegarde/transfère/exporte des photos vers un Mac/MacBook, ne vous inquiétez donc pas de la perte de données.
Étapes pour importer des photos iPhone vers Mac
Étape 1 : Téléchargez et lancez iMyFone iTransor sur Mac. Choisissez Export from Device & Backup, puis cliquez sur Export from Device.
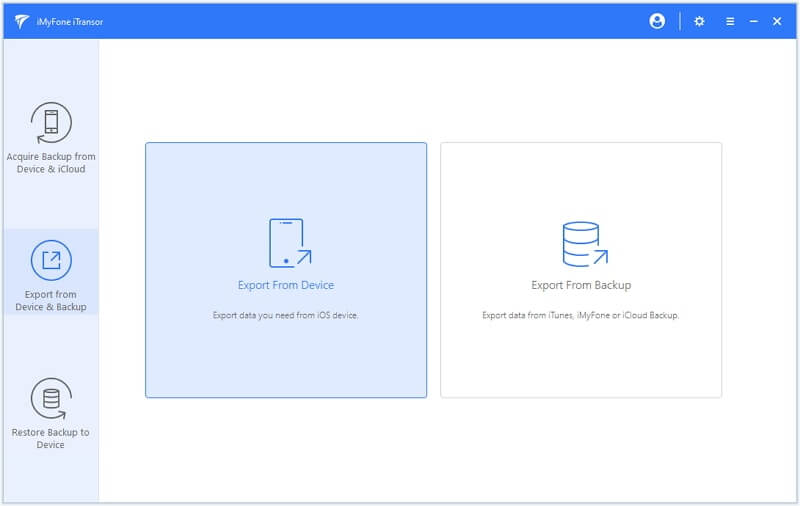
Étape 2 : Sur l'écran suivant, vous devez choisir les types de données que vous souhaitez importer, puis cliquer sur Scan et le programme commencera à analyser votre appareil.
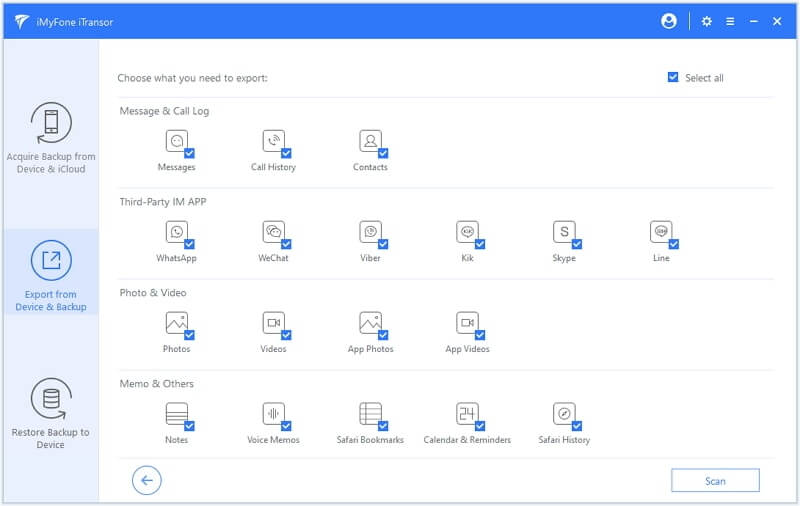
Étape 3 : Une fois l'analyse terminée, vous pouvez prévisualiser les données en détail. Appuyez ensuite sur Exporter et choisissez un format et un emplacement pour les photos que vous souhaitez importer sur votre Mac/MacBook.
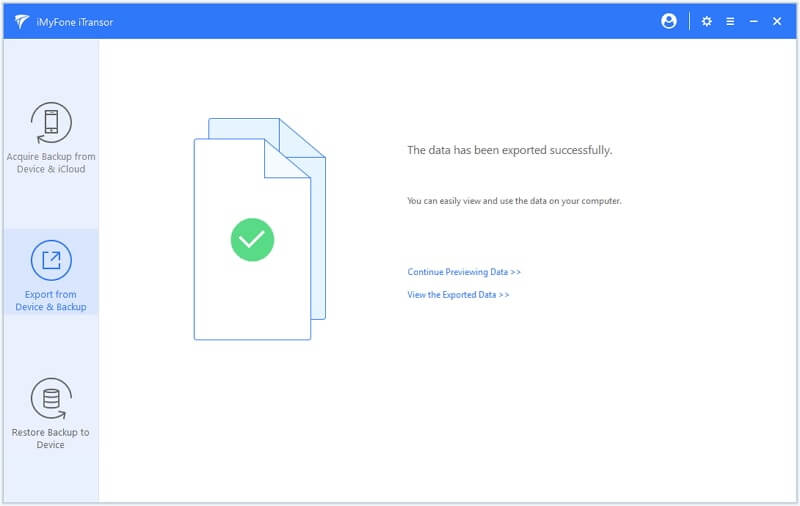
Maintenant vous avez transféré des photos de votre iPhone sur votre Mac avec succès !
4 Transfert des photos iPhone vers Mac avec iCloud
iCloud est le service de stockage en ligne d’Apple, grâce à ce service, vous pouvez enregistrer jusqu’à 5 Go de photos dans l’espace de stockage gratuit. Si vous souhaitez transférer des photos iPhone depuis iCloud vers votre Mac, suivez les étapes :
Étape 1 : Ouvrez Réglages > [Votre nom] > iCloud > Photos, et activez Photos iCloud.
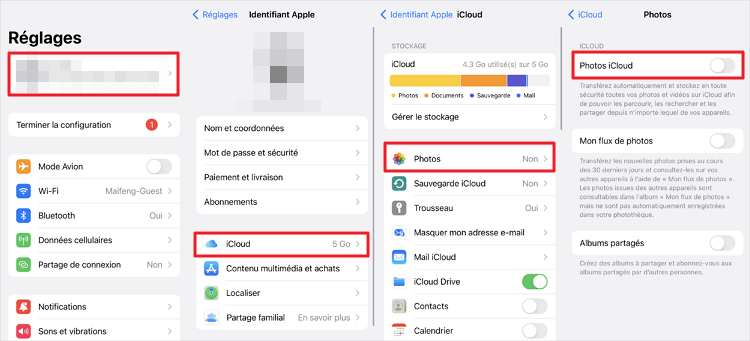
Étape 2 : Ouvrez l'application Photos sur votre Mac, accédez ensuite au menu Photos dans la barre des menus.
Étape 3 : Cliquez sur Préférences > iCloud et puis cochez la case à côté de Photothèque iCloud.
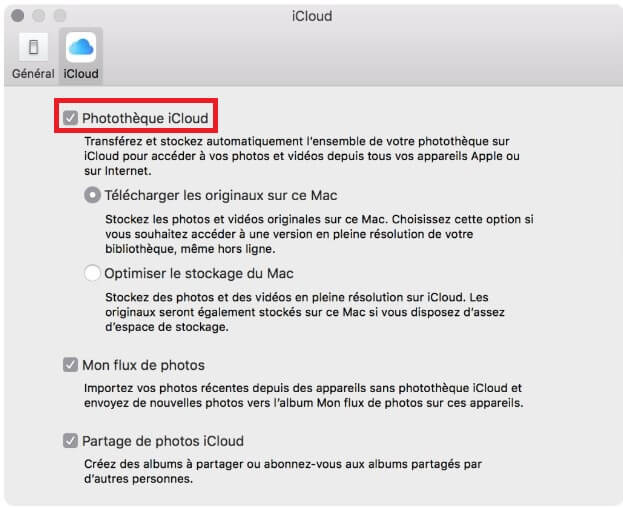
Note
Cette méthode nécessite que les deux appareils utilisent le même identifiant Apple. Si la photothèque iCloud est activée, toute modification apportée aux photos sur un appareil est automatiquement synchronisée sur l'autre.
Ainsi, si vous souhaitez supprimer les photos de votre iPhone mais les conserver sur votre Mac, désactivez la synchronisation des photos iCloud après avoir tout transféré.
Inconvénient :
- Vous n’avez peut-être pas accès à toutes photos, à moins d’avoir un abonnement et avoir pris soin d’envoyer vos photos sur iCloud.
5 Comment transférer des photos d'un iPhone à un Mac via AirDrop
Apple offre une fonctionnalité bien pratique, surtout si vous n’avez pas de câble USB sous la main, qui vous permet de transférer les photos sur Mac très rapidement.
Étape 1 : Activer le Bluetooth et le Wifi sur votre Mac (et sur votre iPhone) comme sur la capture ci-dessous :
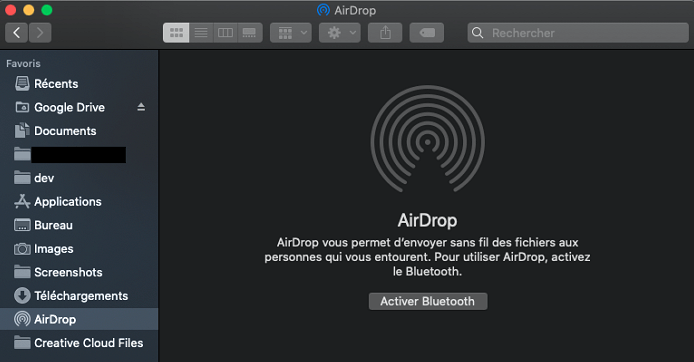
Étape 2 : Ensuite, vous devez avoir activé l’option M’autoriser à être détecté par : Tout le monde.
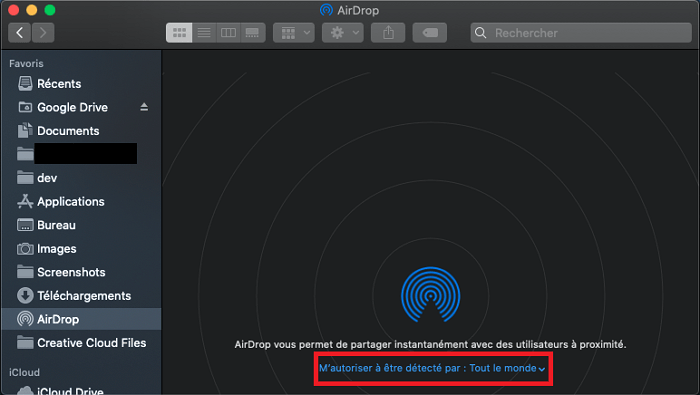
Étape 3 : Dans l’application Photos, sélectionnez depuis votre iPhone les images que vous souhaitez envoyer sur votre Mac et cliquer sur Partager (icône représentée par un carré et une flèche vers le haut), puis cliquez sur AirDrop. Dans la fenêtre qui s’ouvre, vous devriez voir s’afficher votre Mac
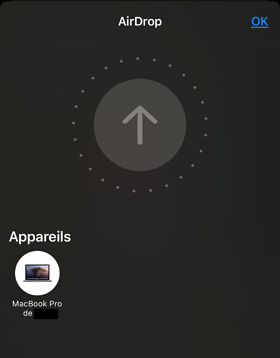
Étape 4 : Sélectionnez-le et vos fichiers se retrouveront dans le dossier Téléchargements de votre Mac.
Inconvénients :
- Peut être assez lent en Bluetooth, mais est également utilisable en wifi.
- Vos photos se retrouvent pelle-mêle dans votre dossier téléchargements et vous perdez l’organisation.
- Il faut rester à portée de signal.
Conclusion
Vous avez pu voir différentes solutions vous permettant de transférer des photos iPhone vers Mac/MacBook. Vous pouvez choisir celle qui vous convient le mieux parmi les cinq méthodes ci-dessus pour résoudre votre problème de transfert de photos iPhone sur Mac.
Nous vous recommandons vivement d'utiliser iMyFone iTransor, l'outil de transfert de fichiers tout-en-un, pour garantir la sécurité des données lors du transfert.






