iMyFone D-Back - Outil professionnel de sauvegarde de photos iCloud
En seulement quelques clics simples, vous pouvez sauvegarder les photos de l'iPhone sur iCloud. Compatible avec iOS 26/18/17/16/15.
Essai Gratuit *100% sécurisé | sans malware
J'adore prendre des photos, mais je n'ai pas assez d'espace sur mon iPhone. Existe-t-il un moyen de sauvegarder mes photos sur iCloud ?
Comment mettre toutes ses photos sur iCloud ? Ne vous inquiétez pas. En fait, il est très simple de résoudre des problèmes comme : « Puis-je sauvegarder des photos de mon iPhone sur iCloud » et « Comment sauvegarder des photos sur iCloud » !
Dans cet article, nous avons préparé 3 méthodes efficaces pour sauvegarder les photos de l'iPhone sur iCloud.

- Préparation de la sauvegarde des photos sur iCloud
- Comment sauvegarder les photos de l'iPhone sur iCloud
- 1. Mettre ses photos sur iCloud via « Photos iCloud »
- 2. Ouvrez « Sauvegarde iCloud » pour sauvegarder des photos sur iCloud
- 3. Se connecter à la sauvegarde iCloud dans Safari
- Vous avez de l'espace mais vous ne pouvez pas mettre de photos sur iCloud ?

- Sauvegarder les photos sur iCloud [Q&R]
Préparation de la sauvegarde des photos sur iCloud
Tout d'abord, il y a trois choses dont il faut s'assurer avant d'utiliser iCloud :
1 Assurez-vous d'être connecté à votre compte iCloud
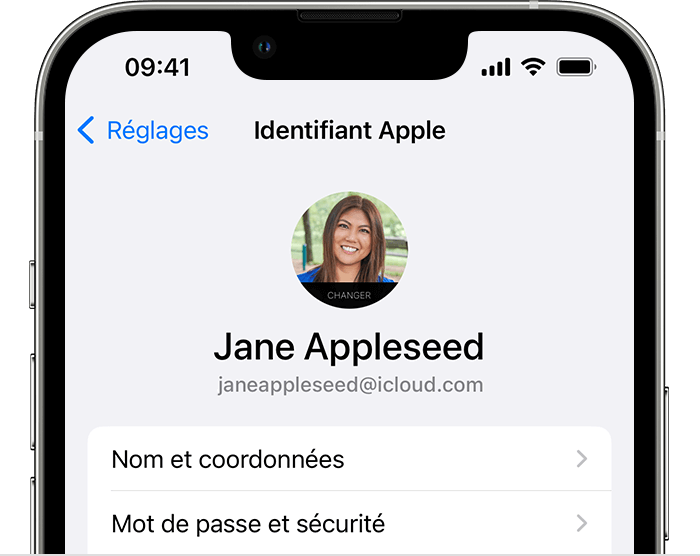
2 Disposer d'une connexion Internet stable
Lorsque vous souhaitez utiliser iCloud, vous devez vous assurer que votre connexion internet fonctionne correctement, qu'il s'agisse d'un réseau WiFi ou d'un hotspot personnel. Si vous n'avez pas de connexion, iCloud ne fonctionnera pas.
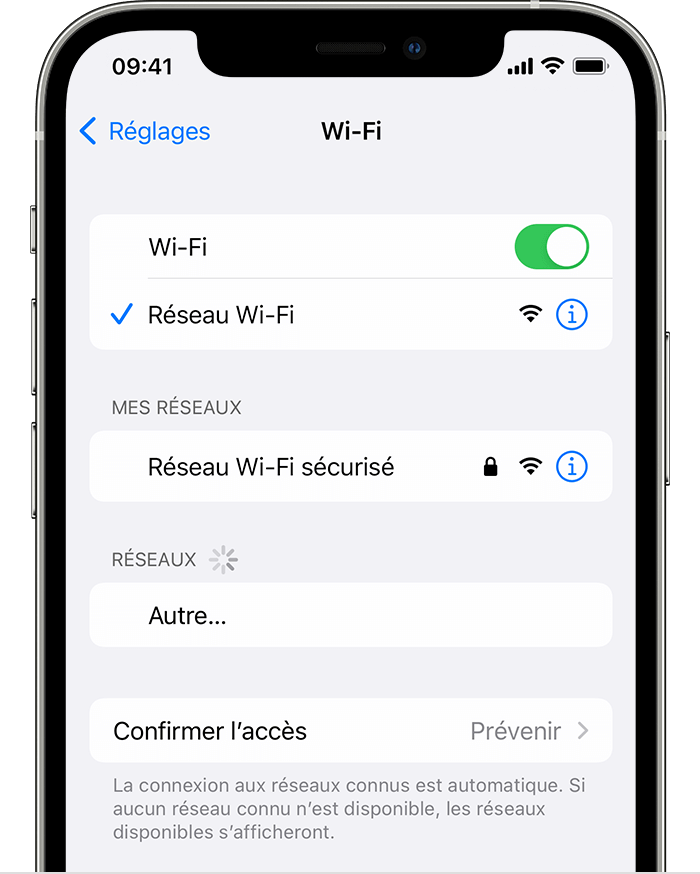
3 Disposer de suffisamment d'espace de stockage iCloud
Chaque compte Apple ne dispose que de 5 Go d'espace de stockage iCloud gratuit. Si vous ne disposez pas de suffisamment d'espace iCloud, vous ne pourrez pas sauvegarde de photos sur iCloud.
Si vous constatez le stockage iCloud saturé, vous pouvez envisager de libérer votre espace iCloud ou d'acheter du stokage iCloud, voici la liste des prix pour acheter iCloud.
50Go:0,99 €/mois
|
200Go:2,99 €/mois
|
2To:9,99 €/mois
|
|---|
Comment sauvegarder les photos de l'iPhone sur iCloud
Après avoir vérifié les 3 conditions ci-dessus, nous sommes enfin arrivés au sujet principal. Nous allons vous présenter 3 façons de mettre ses photos sur iCloud !
1 Mettre ses photos sur iCloud via « Photos iCloud »
La première méthode consiste à mettre les photos sur iCloud depuis iPhone via « Photos iCloud ».
Étape 1 : Allez dans « Réglages » sur votre iPhone et cliquez sur votre compte personnel (Apple ID).
Étape 2 : Cliquez sur « iCloud ».
Étape 3 : Cliquez sur « Photos » sur la page « iCloud ».
Étape 4 : Ouvrez « Photos iCloud ».
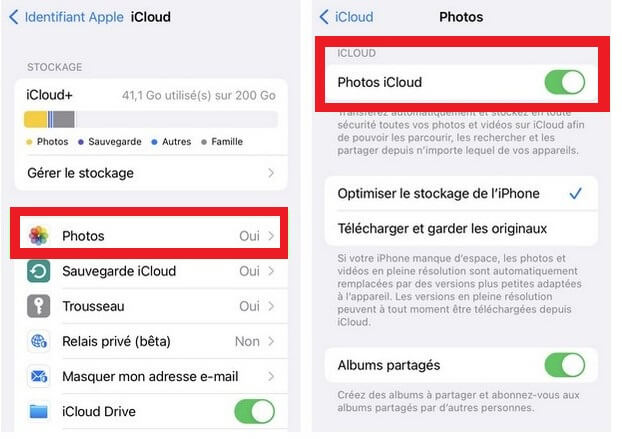
À ce stade, iCloud sauvegardera automatiquement toutes les photos et vidéos de votre iPhone, et vous pourrez choisir d'optimiser la taille de vos photos ou de les conserver dans leur taille d'origine.
2 Ouvrez « Sauvegarde iCloud » pour sauvegarder des photos sur iCloud
La façon d'ouvrir « Sauvegarde iCloud » est un peu similaire à la première méthode, regardons ensemble !
Étape 1 : Allez dans « Réglages » sur votre iPhone et cliquez sur votre compte personnel (Apple ID).
Étape 2 : Sélectionnez « iCloud ».
Étape 3 : Sur la page « iCloud », cliquez sur « Sauvegarde iCloud ».
Étape 4 : Ouvrez « Sauvegarde iCloud ».
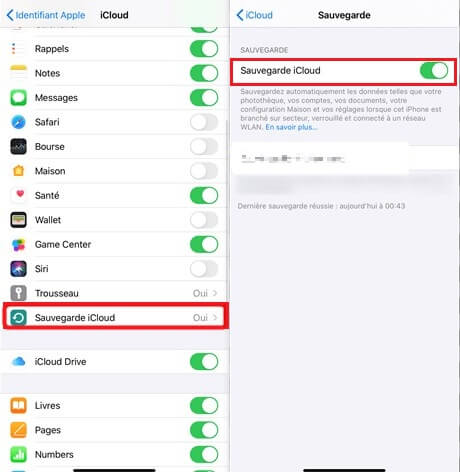
3 Se connecter à la sauvegarde iCloud dans Safari
Comment sauvegarder toutes les photos sur iCloud ? Si vous souhaitez sauvegarder les images sur iCloud, vous pouvez non seulement effectuer une sauvegarde iCloud dans les « Réglages » de votre iPhone, mais aussi choisir d'accéder à iCloud à partir d'une page web pour effectuer une sauvegarde.
L'avantage de cette méthode par rapport aux deux méthodes précédentes est que vous pouvez choisir librement les photos sauvegardées de l'iPhone vers iCloud, alors que les deux méthodes précédentes concernent la sauvegarde de l'ensemble de l'iPhone.
Étape 1 : Ouvrez le navigateur Safari sur votre iPhone.
Étape 2 : Saisissez le web officiel d’iCloud dans le champ de recherche.
Étape 3 : Connectez-vous à votre compte iCloud à l'aide de votre Apple ID ou Face ID.
Étape 4 : Sélectionnez les photos et ajoutez-les à un album afin de les télécharger sur iCloud.
Vous avez de l'espace mais vous ne pouvez pas mettre de photos sur iCloud ?
Il arrive parfois que l'on rencontre des situations étranges : par exemple, vous n'avez pas assez d'espace sur votre iPhone, donc vous voulez sauvegarder les photos de l’iPhone sur iCloud, et vous constatez qu'il y a de l'espace sur iCloud mais que vous ne pouvez pas sauvegarder vos photos !
Existe-t-il un moyen de sauvegarder des photos sur iCloud ? Bien sûr qu'il y en a un ! Vous pouvez essayer iMyFone D-Back, un outil professionnel de sauvegarde de photos d'iPhone, pour résoudre le problème de l'impossibilité de sauvegarder les photos lorsqu'il y a de l'espace dans iCloud, et vous aider à libérer l'espace de votre iPhone rapidement.
Fonctions puissantes de iMyFone D-Back
- Opération simple - Seulement 3 étapes, vous pouvez rapidement sauvegarder toutes les photos de l'iPhone sur iCloud.
- Service gratuit - Analyse et prévisualisation gratuites, et il fournit également des sauvegardes complètes et sélectives.
- Récupérer et sauvegarder plusieurs fichiers - Prend en charge plusieurs types de sauvegardes iPhone, y compris les photos, les mémos, l'historique Safari, les contacts, etc.
- Excellente compatibilité - Fonctionne avec presque tous les systèmes iOS et modèles d'iPhone, y compris la dernière version iOS 26/18/17/16/15 et iPhone 16/15/14/13/12.
Guide de sauvegarde des photos sur iCloud avec iMyFone D-Back
Étape 1 : Téléchargez et installez D-Back, ouvrez le programme et cliquez sur « Récupérer depuis un appareil iOS » pour connecter votre iPhone et votre ordinateur.

Étape 2 : Sélectionnez le type de données que vous souhaitez récupérer, vous pouvez cliquez sur « Photos » ici puis « Parcourir ».
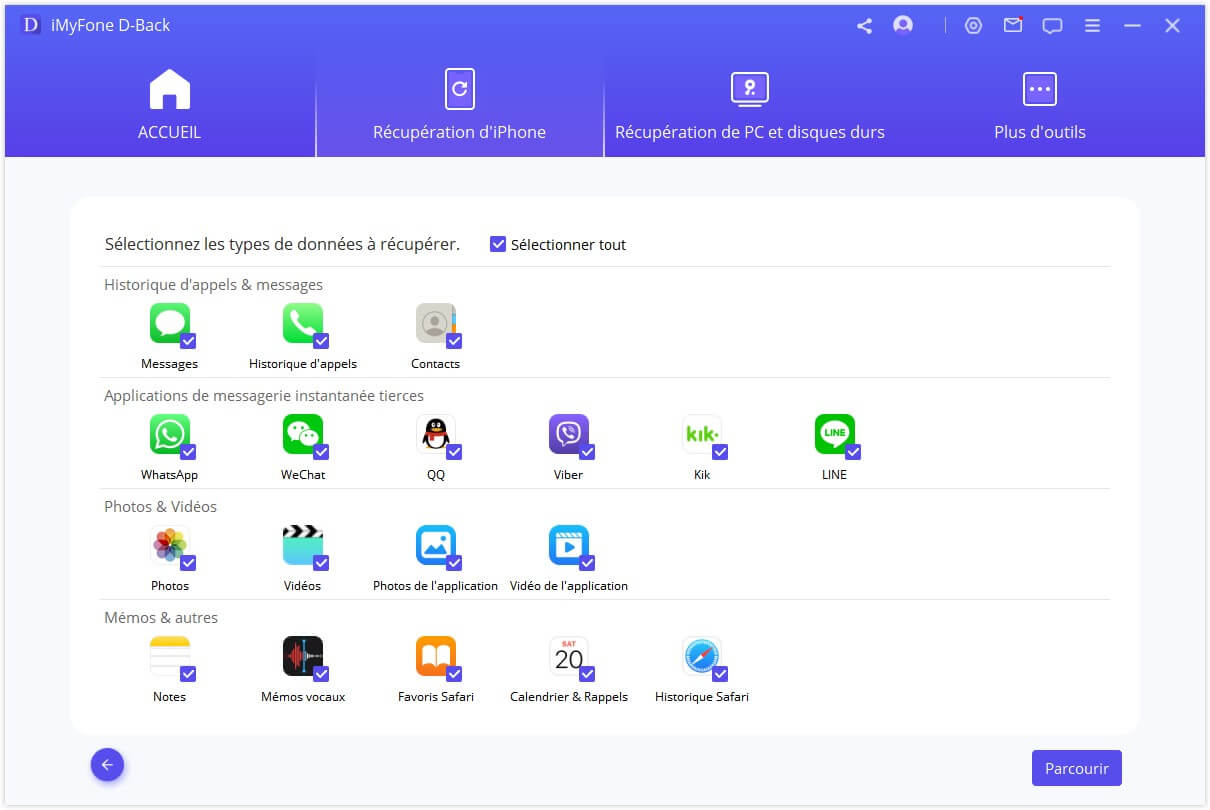
Étape 3 : Attendez que le scannage soit terminé, vous pouvez voir toutes les photos que D-Back a trouvées pour vous. Cochez les photos que vous voulez sauvegarder, et spécifiez l'emplacement de stockage, puis vous pouvez terminer la sauvegarde des photos de l'iPhone sur iCloud.
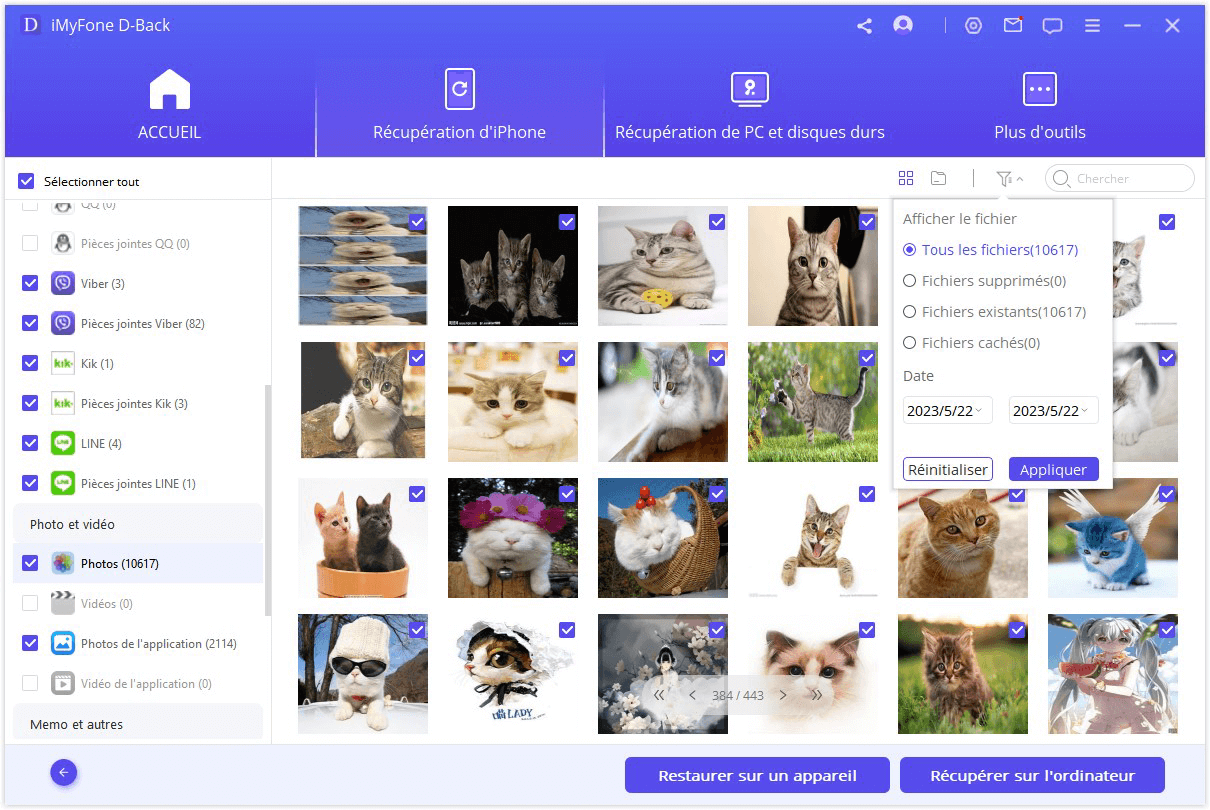
iMyFone D-Back peut vous aider à mettre toutes ses photos sur iCloud lorsque iCloud est libre mais que vous ne pouvez pas sauvegarder les photos. Si vous supprimez accidentellement des photos de l'iPhone, D-Back peut également vous aider à les récupérer rapidement. Voyons !
Sauvegarder les photos sur iCloud [Q&R]
En plus des méthodes ci-dessus pour sauvegarde des photos sur iCloud, nous avons également trouvé quelques questions et réponses d'utilisateurs à cet égard, voyons s'il y a quelque chose que vous aimeriez savoir !
1 Comment voir les photos de la sauvegarde iCloud ?
- Étape 1 : Utilisez Chrome pour accéder au site Web d'iCloud, entrez votre identifiant Apple et votre mot de passe pour vous connecter à votre compte iCloud.
- Étape 2 : Allez sur iCloud, vous pouvez voir ce qui est stocké sur iCloud (telles que les photos, les e-mails, les contacts ou d'autres fichiers récupérables).
- Étape 3 : Trouvez le dossier « Photos » et le cliquez, vous pourrez alors voir les photos iCloud.

2 Puis-je récupérer des photos supprimées d'iCloud ?
- Bien sûr que oui !
- Vous pouvez récupérer des photos supprimées d'iCloud et d'autres fichiers et applications au cours des 30 derniers jours sur le site web iCloud, que vous les ayez supprimés sur iCloud.com ou sur un autre appareil avec iCloud Drive ouvert.
- Cependant, vous ne pouvez pas récupérer des fichiers que vous avez supprimés de manière permanente, alors tenez compte de la limite de 30 jours !
Conclusion
Dans cet article, nous vous proposons des méthodes pratiques pour sauvegarder les photos de l'iPhone sur iCloud, en espérant qu'elle vous sera utile !
Si vous souhaitez savoir « Comment mettre ses photos sur iCloud », nous vous recommandons d'utiliser iMyFone D-Back pour sauvegarder des photos sur iCloud. Non seulement il est facile à utiliser, mais il n'y a pas de perte de données, alors téléchargez-le gratuitement et essayez-le !






