Guide d'Utilisation - iMyFone Umate Pro
Exécutez l'Effaceur de Données - iMyFone et Commencez à Effacer Votre Appareil iOS
Pensez-vous que la suppression directe des SMS, de l'historique des appels ou d'autres informations sur votre iPhone est absolument sécurisé ? Absolument pas. Toutes vos données supprimées restent enregistrées sur votre iPhone, même si vous ne pouvez pas les voir. iMyFone Umate Pro vous offre un moyen efficace de libérer de l'espace sur votre iDevice et de sécuriser la confidentialité de votre iPhone/iPad/iPod Touch.
Remarque : Pour effacer des données dans n'importe quel mode de suppression, y compris "Effacer Toutes les Données", "Effacer les Fichiers Supprimés", "Effacer les Données Privées" et "Effacer les Fragments Privés", veuillez d'abord désactiver "Localiser mon iPhone". Cela n'est pas nécessaire lorsque vous utilisez le mode "Un Clic pour Libérer de l'Espace".
Partie 1. Libérer de l'Espace en Un Seul Clic
iMyFone Umate Pro vous permet de libérer de l'espace en un seul clic. Il dispose de cinq puissantes fonctionnalités : Nettoyer les fichiers inutiles, Effacer les fichiers temporaires, Compresser les photos sans perte ou sauvegarder et supprimer les photos, Supprimer les gros fichiers et les applications inutilisées. Avec plus de 25 technologies d'analyse, vous pouvez supprimer ces données inutiles en toute sécurité, libérer beaucoup d'espace et augmenter la fluidité de votre iPhone, iPad et iPod Touch !
Étape 1 : Connectez Votre iDevice au PC
Le logiciel est bien sûr déjà installé sur votre PC. Exécutez-le et connectez votre appareil iOS via un câble.
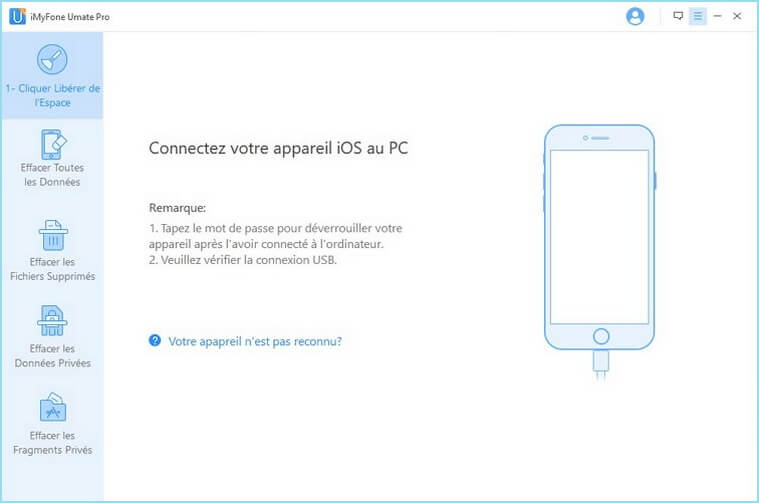
Étape 2 : Scannez Votre Appareil pour Une Analyse Permettant de Libérer de l'Espace
Ce logiciel intègre plus de 25 technologies d'analyse, et il peut scanner et analyser les données. Cliquez sur "Scan Rapide" pour obtenir une analyse complète de l'espace qui peut être libéré en nettoyant les fichiers inutiles, en effaçant les fichiers temporaires, en compressant les photos, en supprimant les gros fichiers et les applications.
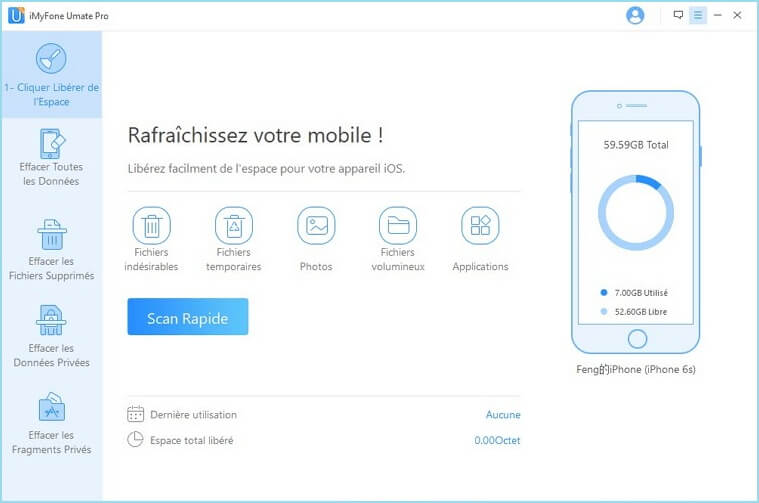
Le logiciel commence donc à scanner.
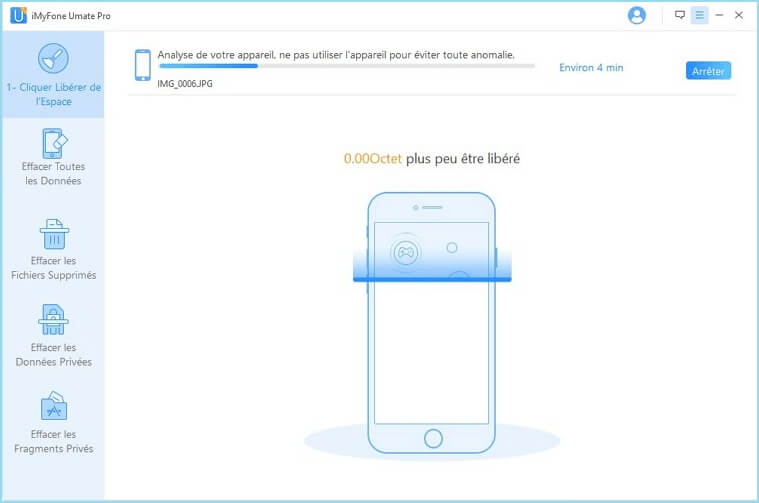
Étape 3 : Libérez de l'Espace sur Votre Appareil
Après le scan, le logiciel affichera combien d'espace pourra éventuellement être récupéré. Vous pouvez cliquer sur le bouton “Nettoyer” pour nettoyer votre appareil.
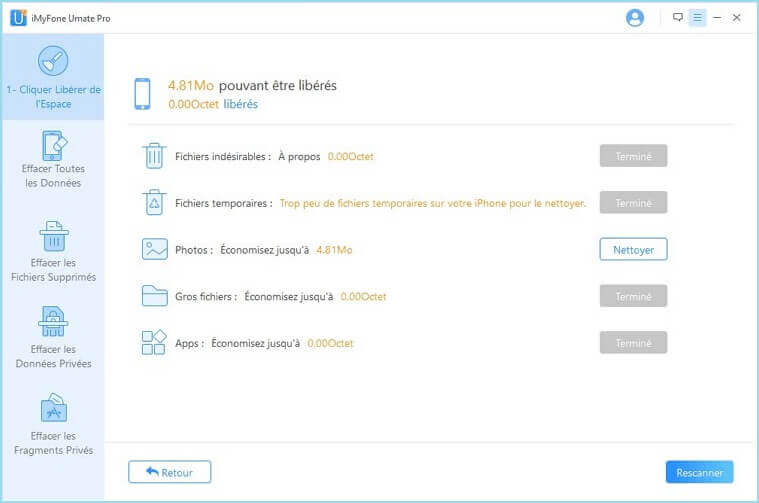
Après le nettoyage, vous verrez combien d'espace a été libéré et combien d'espace supplémentaire peut être libéré par les autres fonctions, comme le montre l'interface ci-dessous. Choisissez n'importe quelle partie pour continuer.
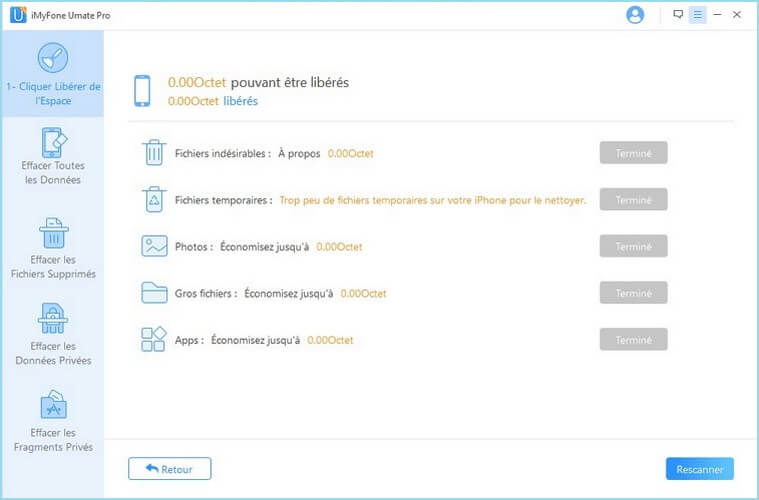
Vous pouvez montrer les résultats à vos amis sur Twitter ou Facebook ; ou consulter vos fichiers de sauvegarde dans le dossier de sauvegarde.
Remarque :
- Il existe deux méthodes pour nettoyer l'espace d'un iPhone. Tout d'abord, toutes les procédures de nettoyage sont effectuées après avoir cliqué sur le bouton Scan Rapide, qui est une analyse complète permettant de libérer de l'espace. Elles peuvent être effectuées individuellement dans chaque onglet en bas de l'interface selon leurs différentes fonctions. Cela revient à dire que vous pouvez commencer par le nettoyage des fichiers inutiles, la compression des photos ou la gestion des applications selon votre préférence.
- Veuillez ne pas débrancher votre appareil de votre PC et ne pas l'utiliser pendant l'entière durée du processus pour vous assurer que le programme fonctionne correctement.
Partie 2. Effacer Toutes les Données
iMyFone Umate Pro permet de tout supprimer sur votre iPhone, iPad et iPod Touch. Les données seront totalement effacées et tout ce qui est stocké sur l'appareil disparaîtra dès que vous aurez sélectionné cette option.
Pour effacer TOUTES les données de l'iPhone ou de l'iPad, veuillez suivre les étapes ci-dessous :
Étape 1 : Connectez Votre iDevice au PC
Après avoir téléchargé iMyFone Umate Pro, veuillez connecter votre appareil iOS à votre ordinateur via un câble. Si c'est la première fois que vous vous connectez à l'ordinateur, vous devez d'abord "Autoriser" l'ordinateur.
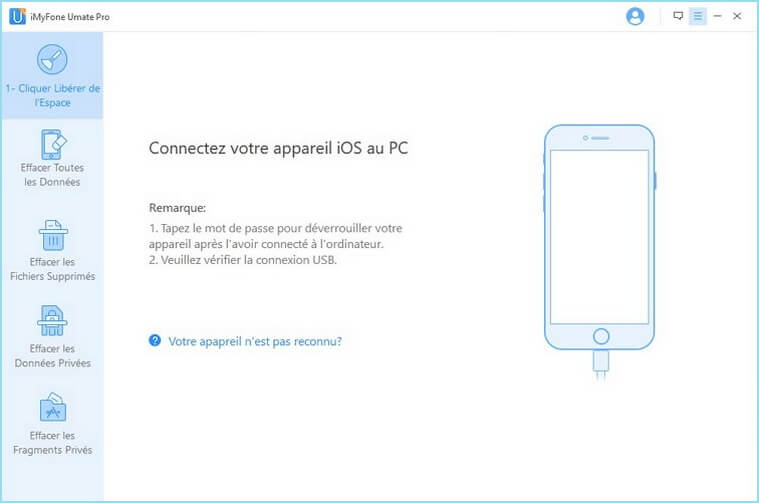
Étape 2 : Choisissez le Mode Effacer
Lorsque votre iPhone ou iPad se connecte avec succès, choisissez l'onglet "Effacer Toutes les Données". Cliquez sur le bouton "Effacer", puis dans la fenêtre suivante, il vous sera demandé de saisir "supprimer" dans la case pour confirmer.
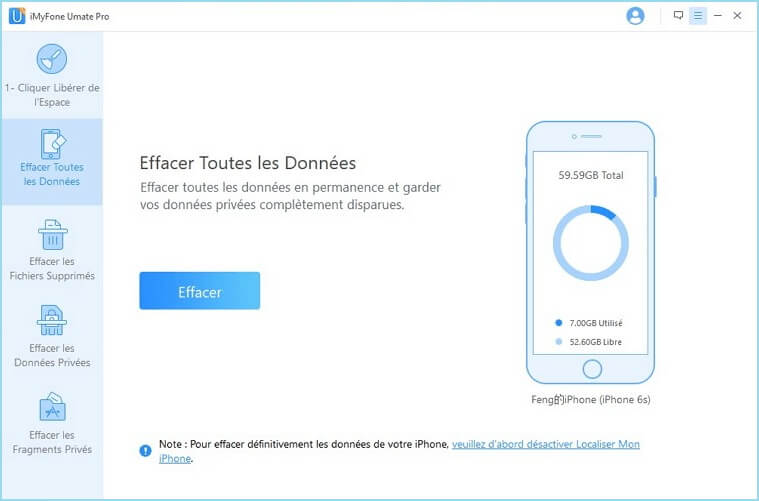
Étape 3 : Sélectionnez et Confirmez le Niveau de Sécurité
Saisissez "supprimer" dans la case pour confirmer. Si vous souhaitez modifier le niveau de sécurité, vous pouvez bien sûr cliquer sur le lien pour changer le niveau. Veuillez lire attentivement les paramètres du niveau de sécurité.
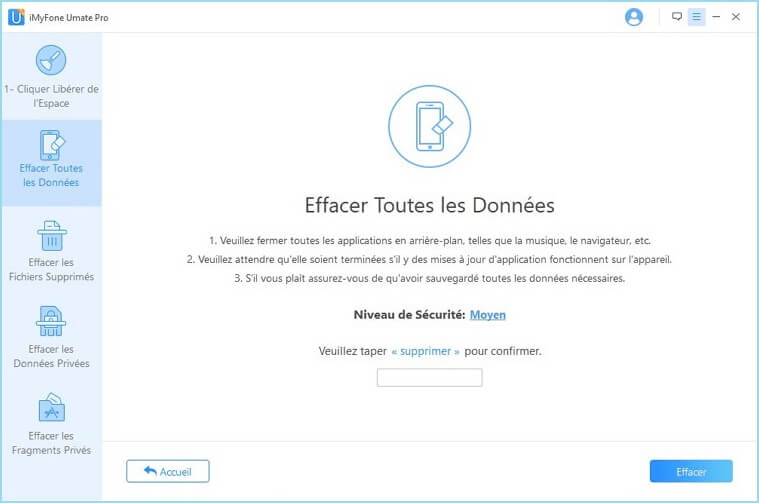
Il existe 3 niveaux de suppression. Vous pouvez choisir celui qui vous convient le mieux. Nous vous recommandons le Niveau Moyen.
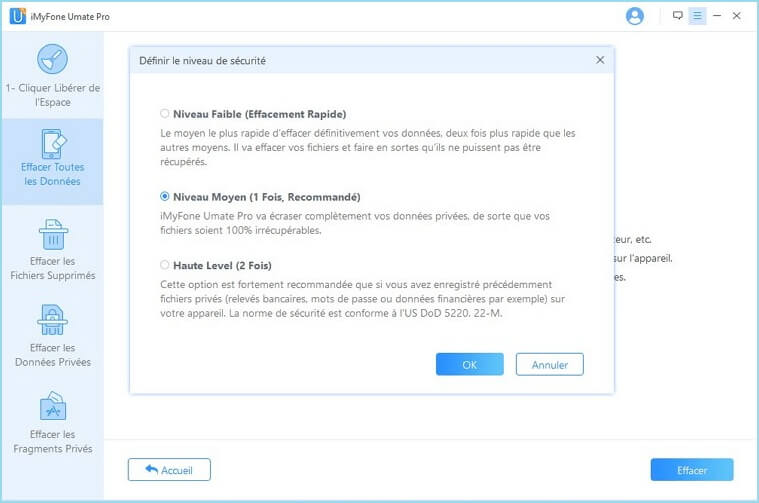
Étape 4 : Commencez à Effacer
Après avoir manuellement saisi "Supprimer" dans la case pour confirmer votre action, cliquez sur le bouton "Effacer Maintenant" pour effacer toutes les données de votre appareil.
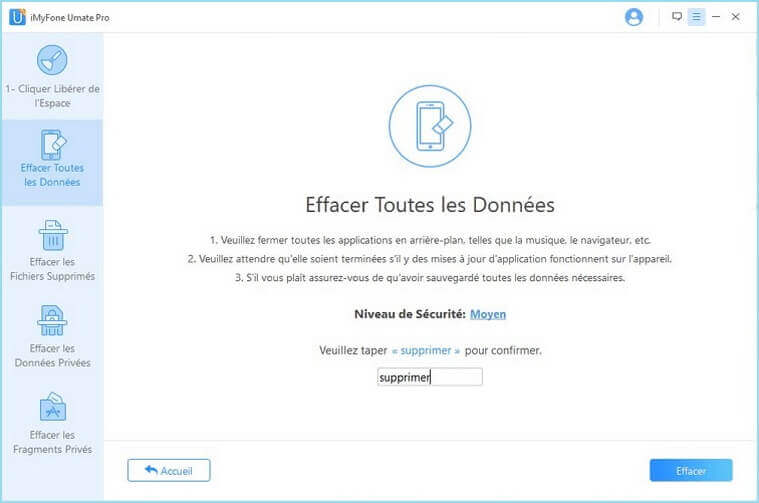
Attention : Cette action effacera PERMANENTEMENT toutes les données et ne pourra pas être annulée. Veuillez vous assurer que vous avez sauvegardé les données en cas de perte de données.
Remarque :
- Veuillez vous assurer que votre appareil est connecté à votre PC et ne pas l'utiliser pendant tout le processus afin de garantir le bon fonctionnement du logiciel.
- Vos données ou votre appareil peuvent être endommagés si vous arrêtez le processus pendant que le logiciel efface des données ou que votre appareil redémarre.
Partie 3. Effacer les Fichiers Supprimés
En effaçant les fichiers supprimés, vous pouvez vous assurer que les fichiers que vous avez précédemment supprimés sont désormais inaccessibles ou irrécupérables. Si vous voulez vous assurer que les données précédemment supprimées sont irrécupérables, cette option vous conviendra.
Pour effacer des fichiers supprimés qui restent effectivement sur l'appareil, veuillez suivre les étapes ci-dessous :
Étape 1 : Connectez Votre Appareil Apple à Votre PC
Veuillez connecter votre appareil iOS à l'ordinateur par câble. Si c'est la première fois que vous vous connectez à l'ordinateur, vous devez d'abord "Faire Confiance à l'Ordinateur" sur votre iPhone.
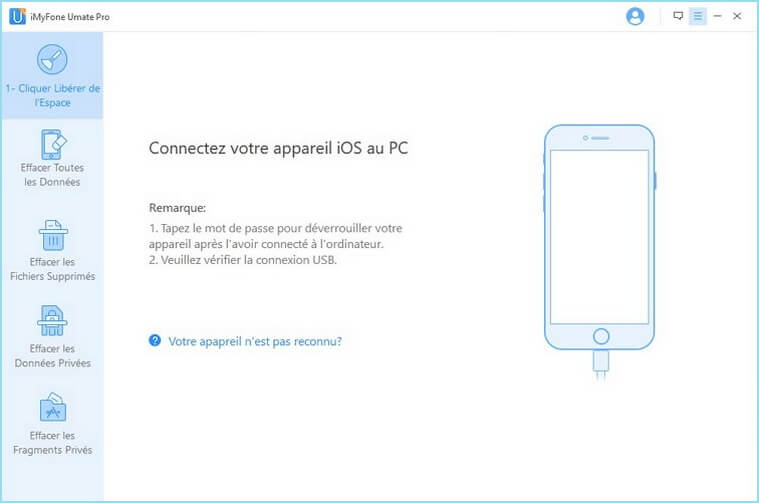
Étape 2 : Choisissez le Mode Effacer et Démarrez le Scan
Choisissez l'onglet "Effacer les Fichiers Supprimés", cliquez sur "Scanner" et iMyFone Umate Pro démarrera le scan de l'appareil et affichera tous les fichiers supprimés. Ce processus prendrait plusieurs minutes.
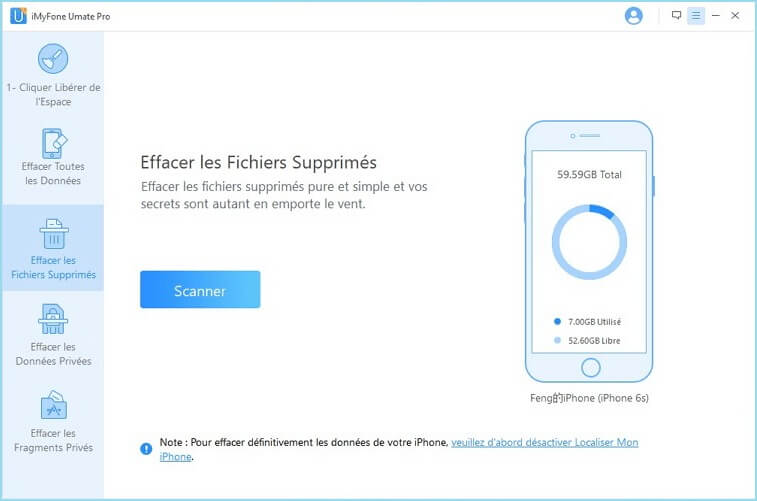
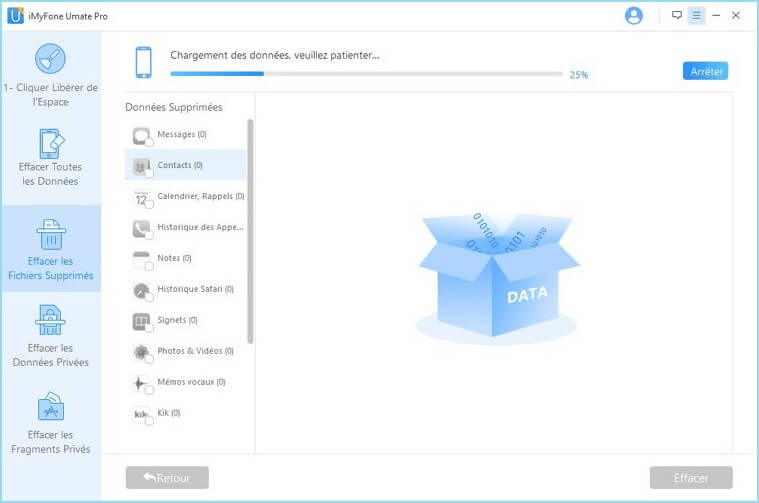
Étape 3 : Prévisualisez et Sélectionnez les Fichiers
Une fois le processus de scan terminé, iMyFone Umate Pro affichera tous les fichiers supprimés. Vous pouvez les cliquer un par un pour prévisualiser et cocher les types de fichiers que vous souhaitez effacer dans la case. Cliquez ensuite sur le bouton "Effacer Maintenant" pour effacer les fichiers supprimés sélectionnés.
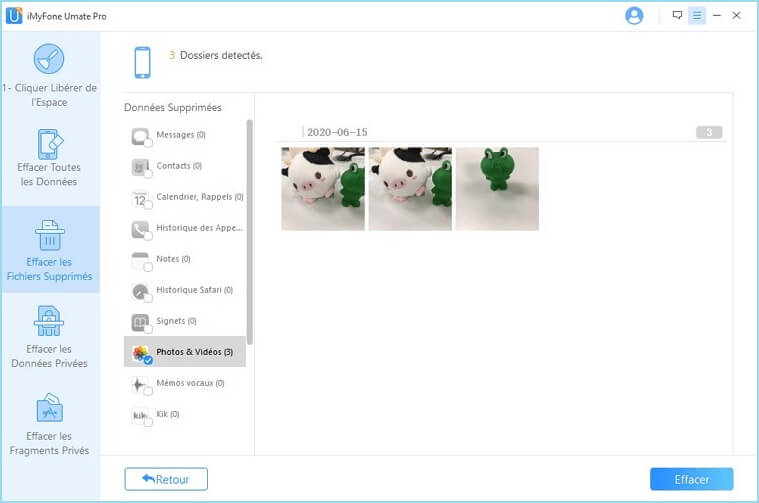
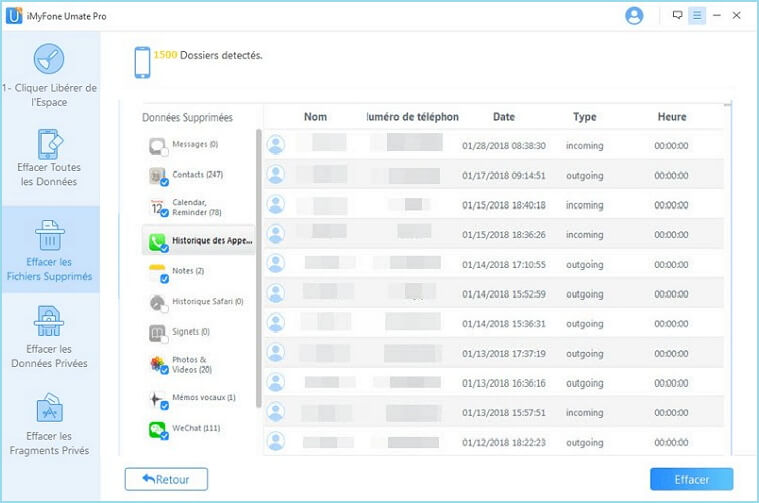
Les sélections multiples sont naturellement possibles. Par défaut, iMyFone Umate Pro les choisira toutes.
Étape 4 : Sélectionnez et Confirmez le Niveau de Sécurité
Ensuite, vous devez saisir "Supprimer" dans la case pour confirmer.
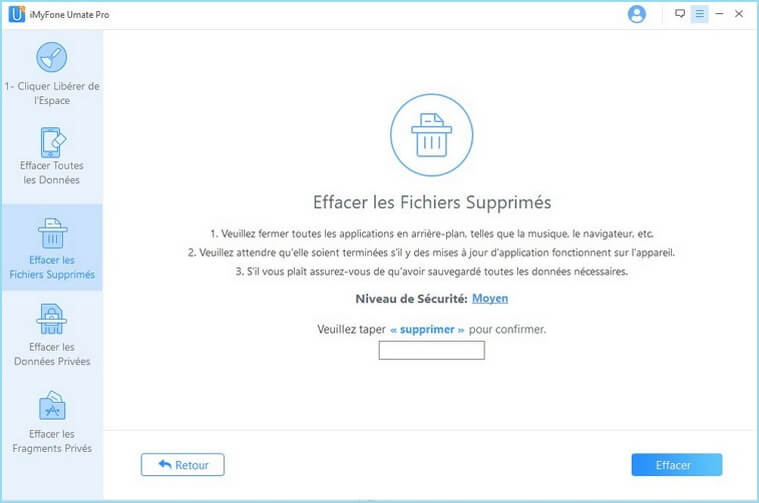
Si vous souhaitez modifier le niveau de sécurité, vous pouvez bien sûr cliquer sur le lien pour changer le niveau. Veuillez lire attentivement les paramètres du niveau de sécurité.
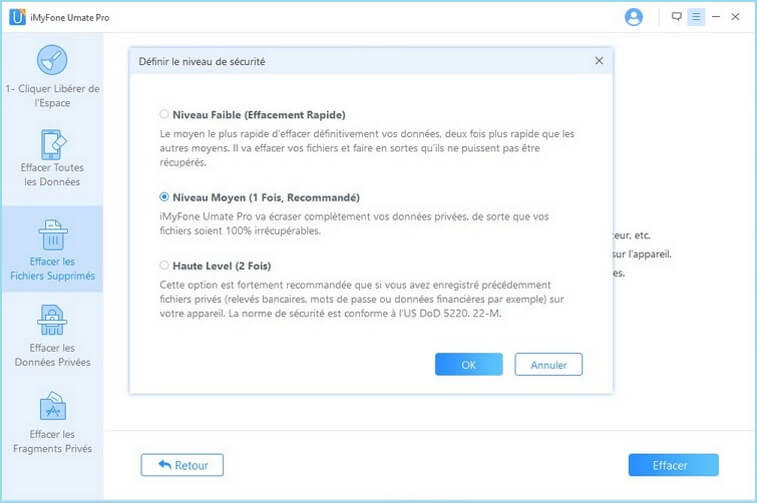
Étape 5 : Commencer à Effacer
Après avoir manuellement saisi "supprimer" dans la case pour confirmer votre action, cliquez sur le bouton "Effacer Maintenant" pour effacer toutes les données de votre appareil.
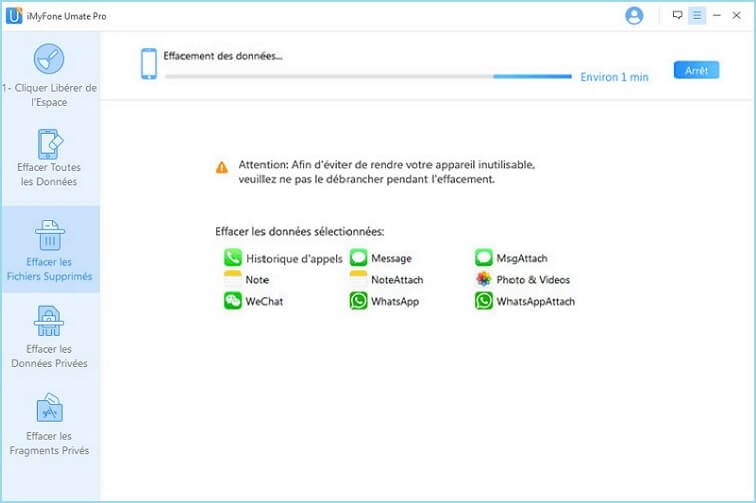
Remarque :
- iMyFone Umate Pro prend en charge la prévisualisation et l'effacement des fichiers supprimés, mais il ne peut pas vous aider à les récupérer. Si vous souhaitez récupérer les fichiers supprimés, utilisez plutôt iMyFone D-Back.
- Veuillez vous assurer que votre appareil est connecté à votre PC et ne pas l'utiliser pendant tout le processus afin de garantir le bon fonctionnement du logiciel.
- Vos données ou votre appareil peuvent être endommagés si vous arrêtez le processus pendant que le programme efface des données ou que votre appareil redémarre.
Partie 4 : Effacer les Données Privées
Il existe des informations personnelles stockées sur votre iPhone que vous ne pouvez pas facilement trouver.
Vous craignez que les informations relatives à votre compte, vos photos privées, votre historique de navigation, vos e-mails ou d'autres informations personnelles sur vos appareils mobiles ne soient révélées à d'autres personnes ? iMyFone Umate Pro supprimera toutes ces informations résiduelles de manière complète et permanente. Il peut s'assurer que les données privées seront irrécupérables.
Pour ce faire, suivez les étapes ci-dessous :
Étape 1 : Connectez Votre iDevice au PC
Connectez votre iPhone ou iPad à l'ordinateur. Si c'est la première fois que vous vous connectez à l'ordinateur, vous devez d'abord "Faire Confiance à Votre Ordinateur".
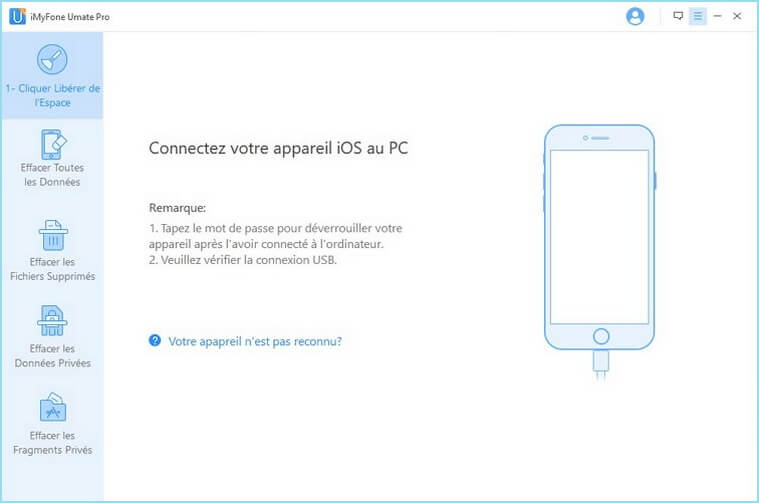
Étape 2 : Choisissez le Mode Effacer et démarrez le Scan.
Cliquez sur l'onglet "Effacer les Données Privées", cliquez sur "Scanner" et iMyFone Umate Pro démarrera le scan de l'appareil. Cela prendra plusieurs minutes pour terminer le processus.
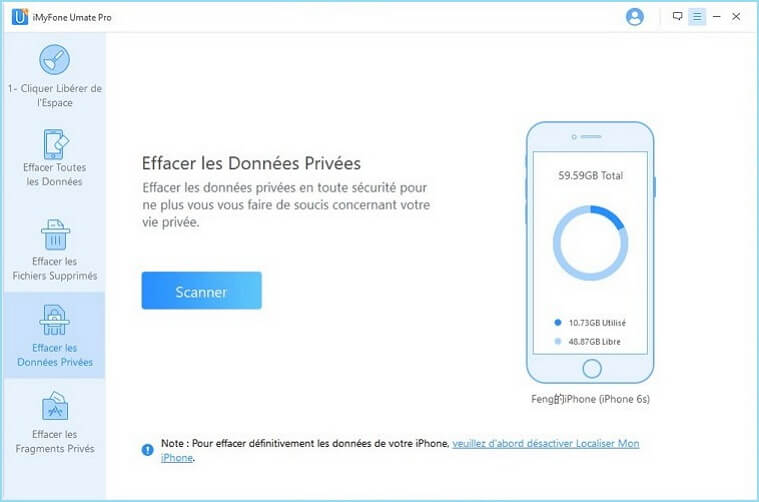
Étape 3 : Prévisualisez et Sélectionnez les données
Après le scan, iMyFone Umate Pro affichera la liste de toutes vos données privées, y compris les photos, les messages, l'historique des appels, WhatsApp, etc. Vous pouvez cliquer pour les prévisualiser. Après avoir sélectionné les fichiers privés que vous souhaitez effacer, cliquez sur le bouton "Effacer Maintenant". Une fenêtre d'avertissement s'affichera alors.
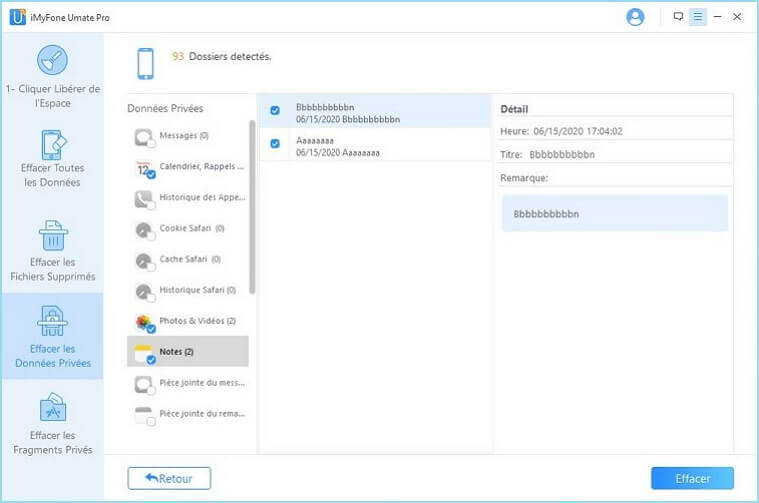
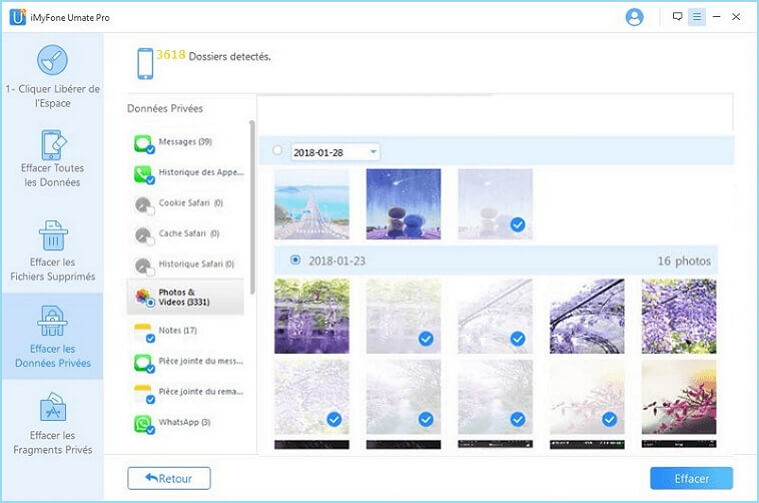
Étape 4 : Sélectionnez et Confirmez le Niveau de Sécurité
Saisissez "Supprimer" dans la case pour valider. Si vous souhaitez modifier le niveau de sécurité, vous pouvez bien sûr cliquer sur le lien pour changer le niveau. Veuillez lire attentivement les paramètres du niveau de sécurité.
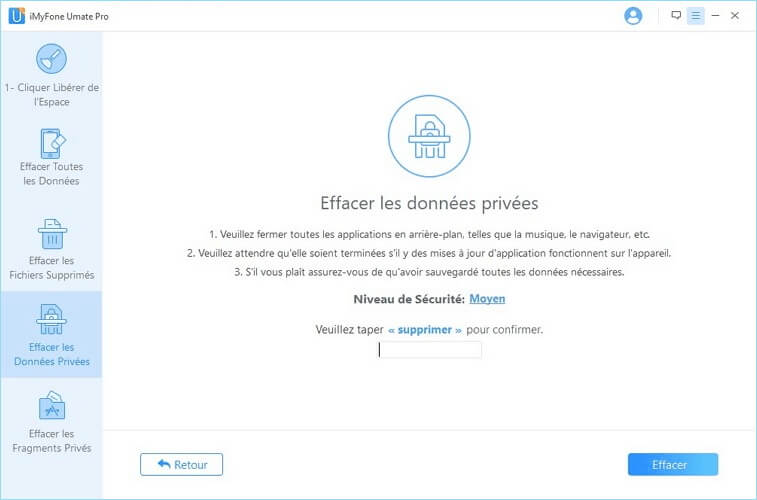
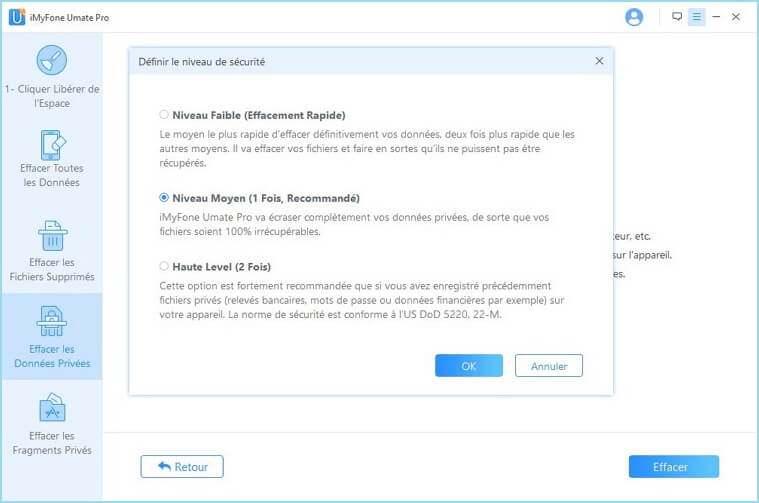
Étape 5 : Commencez à Effacer
Après avoir manuellement saisi "Supprimer" dans la case pour valider votre action, cliquez ensuite sur le bouton "Effacer Maintenant" pour effacer les données privées.
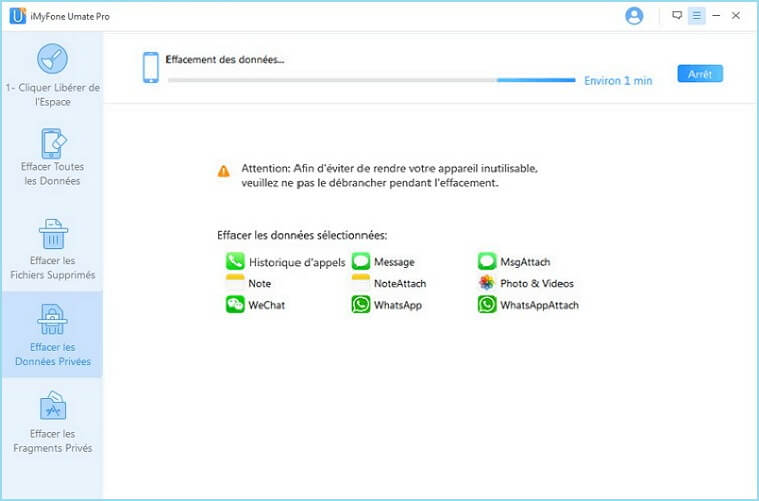
Remarque :
- Veuillez ne pas débrancher votre appareil de votre PC et ne pas l'utiliser pendant l'entière durée du processus pour vous assurer que le programme fonctionne correctement.
- Vos données ou votre périphérique peuvent être endommagés si vous arrêtez le programme pendant qu'il efface les données ou que votre appareil redémarre.
Partie 5. Effacer les Fragments Privés
La suppression de fragments privés incomplets permet de retrouver toutes les traces privées produites par des applications tierces et de les détruire définitivement. Vous n'avez donc pas à vous soucier de la sécurité de vos données privées.
Étape 1 : Connectez Votre iDevice au PC
Veuillez connecter votre appareil iOS à l'ordinateur via un câble éclair USB. Si c'est la première fois que votre appareil se connecte à l'ordinateur, vous devez d'abord "Autoriser" l'ordinateur sur votre appareil.
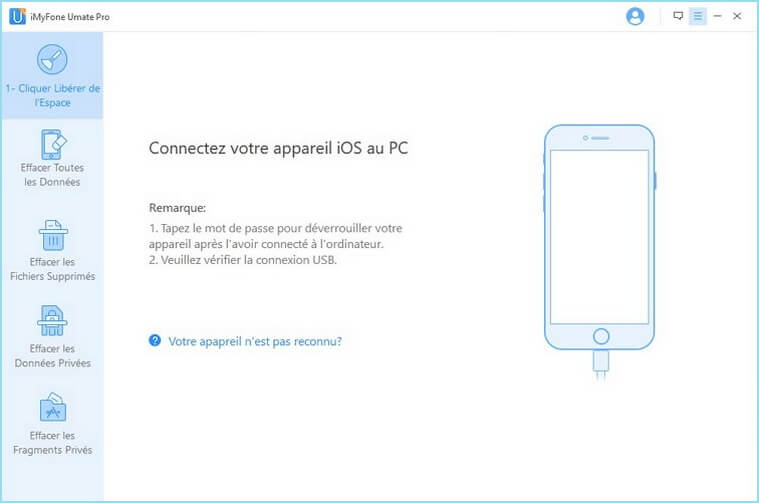
Étape 2 : Choisissez le Mode Effacer et Démarrez le Scan.
Lorsque votre appareil est connecté avec succès, choisissez l'onglet "Effacer les Fragments Privés". Cliquez sur le bouton "Scanner" et iMyFone Umate Pro démarrera le scan de votre appareil. Cela prendra quelques minutes pour terminer le processus.
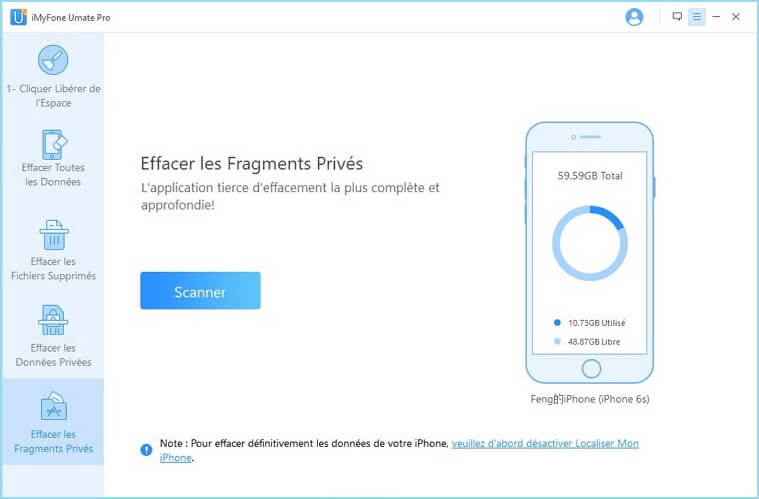
Étape 3 : Sélectionnez les Applications à Effacer
Lorsque le scan est terminé, iMyFone Umate Pro vous affichera les fragments privés restants de chaque application tierce, telle que WhatsApp, WeChat, Snapchat, Kik, Line, Instagram, etc. Cliquez ensuite sur le bouton " Effacer Maintenant " pour effacer les fragments sélectionnés.
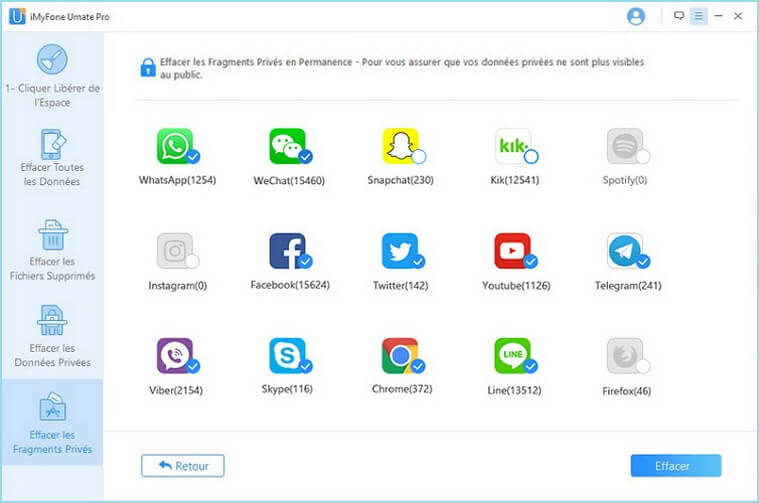
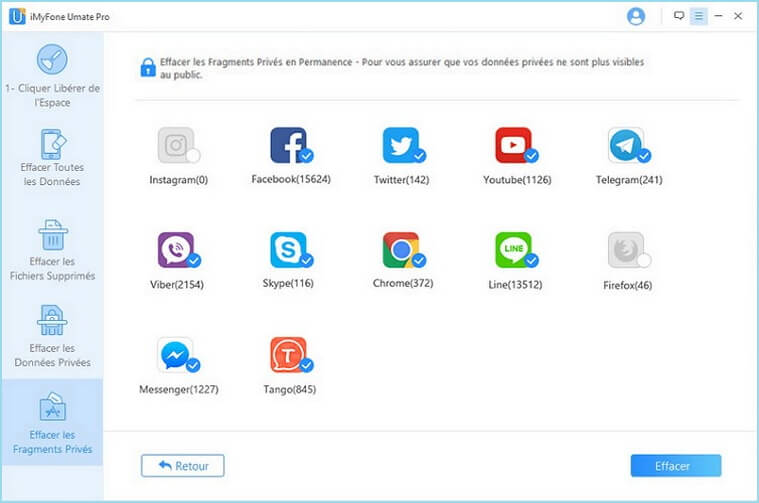
Remarque: Toutes les applications tierces qui ont des fragments privés sont sélectionnées par défaut. Vous pouvez décocher celles que vous ne voulez pas effacer avant de cliquer sur le bouton "Effacer Maintenant".
Étape 4 : Sélectionnez et Confirmez le Niveau de Sécurité
Saisissez "Supprimer" dans la case pour valider. Si vous souhaitez modifier le "Niveau de Sécurité", vous pouvez bien sûr cliquer sur le lien pour changer le niveau. Veuillez lire attentivement les explications du niveau de sécurité.
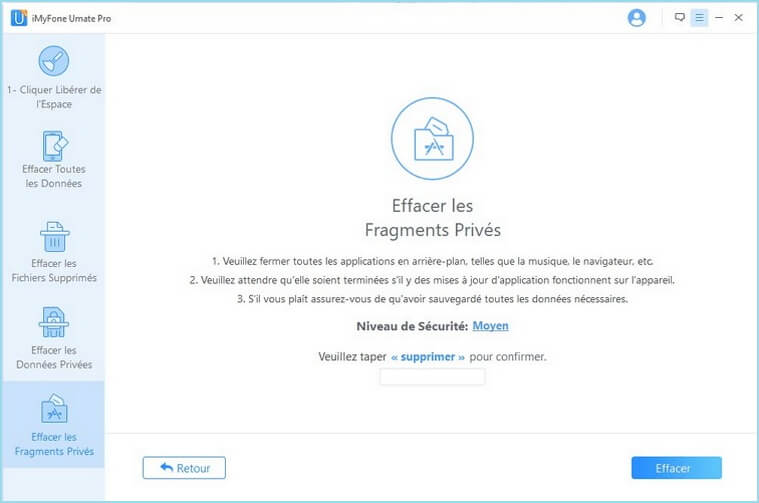
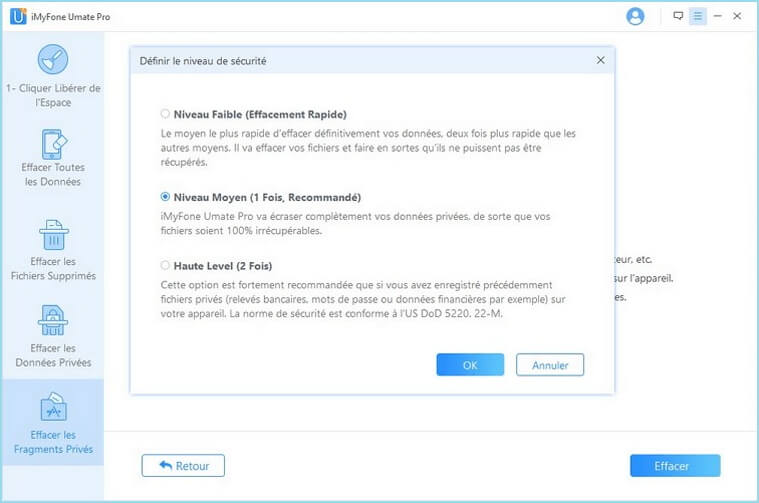
Étape 5 : Commencer à Effacer
Après avoir manuellement saisi "supprimer" dans la case pour valider, cliquez sur le bouton "Effacer Maintenant". Il vous rappellera le temps nécessaire pour terminer le processus d'effacement. Cliquez sur le bouton "Continuer" pour continuer.
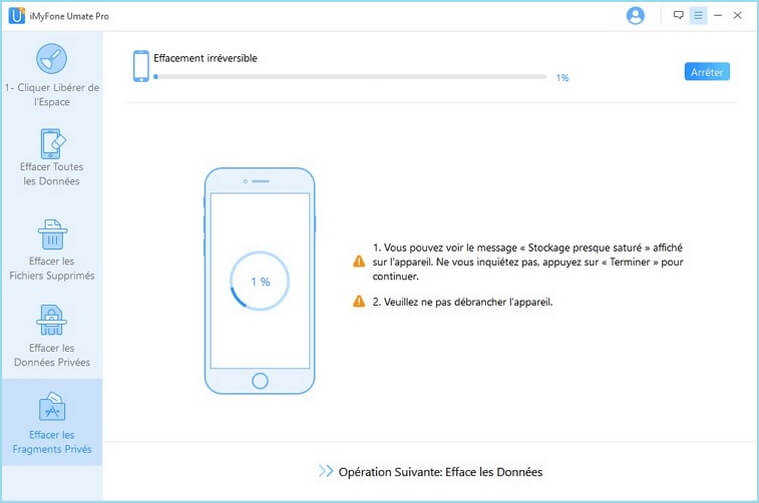
Remarque :
- Veuillez laisser votre appareil connecté à votre PC et ne pas l'utiliser pendant tout le processus afin de vous assurer que le logiciel fonctionne correctement.
- Vos données ou votre appareil peuvent être endommagés si vous arrêtez le processus alors que le logiciel efface des données ou que votre appareil redémarre.







