Comment utiliser D-Back for Windows
D-Back for Windows est un logiciel d'élite, sophistiqué et avancé pour récupérer les données supprimées, perdues ou inaccessibles de votre PC, disque dur ou autres périphériques de stockage de données. Il atteint un taux de récupération record de plus de 98 % grâce à son algorithme avancé d'analyse approfondie, qui peut explorer la structure des données pour récupérer les données perdues, supprimées ou inaccessibles.
1. Télécharger et installez D-Back for Windows
Étape 1: Téléchargez D-Back for Windows
D-Back for la récupération de données PC est compatible avec Windows et Mac OS ; téléchargez simplement la version qui convient à votre système.
Étape 2: Installez D-Back for Windows
Double-cliquez sur le fichier téléchargé et suivez le guide pour terminer l'installation. Une fois que vous avez cliqué sur l'option "Installer", l'installation commence. Attendez quelques minutes jusqu'à ce qu'il soit complètement installé, puis lancez-le sur votre ordinateur.
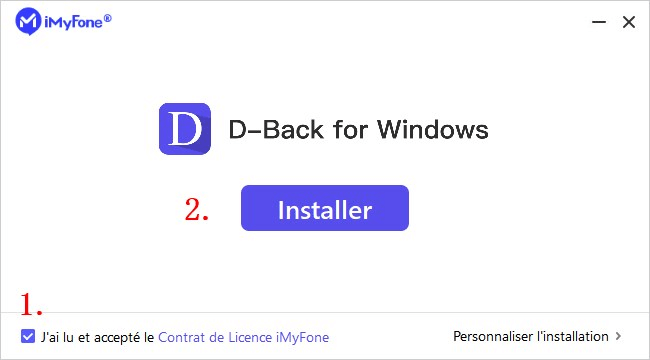
2. Récupérer des données depuis un ordinateur
Étape 1: Sélectionnez un emplacement
Une fois que vous avez lancé le logiciel D-Back for Windows sur l'ordinateur, vous verrez une interface propre et intuitive qui affiche tous les emplacements disponibles à partir desquels vous pouvez récupérer des données. Ici, veuillez sélectionner un disque dur ou un bureau, puis cliquez dessus.

Étape 2: Scannez l'emplacement sélectionné
D-Back for Windows effectuera une analyse approfondie et complète de l'emplacement qui peut être surveillé avec la barre de progression. Il affichera également les résultats de l'analyse sur l'interface en temps réel, afin que vous puissiez vérifier les résultats facilement.

Mettre en pause ou arrêter le processus de numérisation
Même si D-Back for Windows a commencé à rechercher les données perdues, vous pouvez le mettre en pause ou l'arrêter à tout moment. Cliquez simplement sur le bouton "Pause" dans le coin supérieur droit pour suspendre la numérisation ; reprendre la numérisation en cliquant sur "Continuer". Si vous avez déjà trouvé les fichiers dont vous avez besoin, cliquez sur le bouton "Arrêter" pour terminer le processus, après quoi vous pourrez récupérer les fichiers localisés.
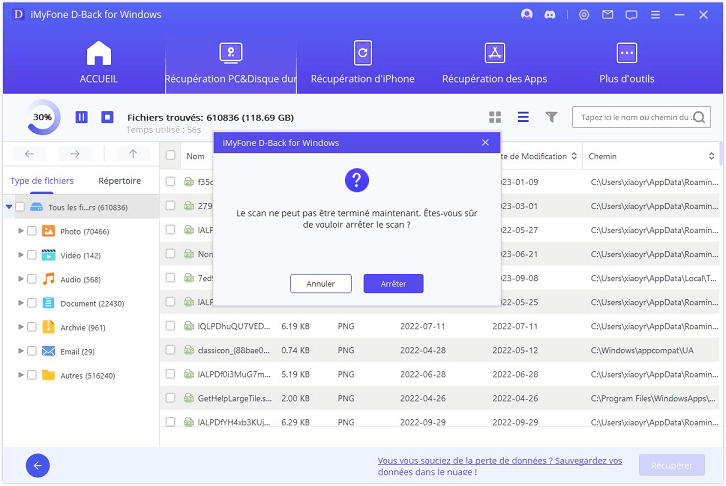
Étape 3: Prévisualisez et récupérez les fichiers perdus
Une fois l'analyse terminée, tous les fichiers seront soigneusement répertoriés. D-Back for Windows vous permet de prévisualiser les fichiers et de les récupérer de manière sélective ; les fichiers récupérés conserveront leur qualité d'origine.
Localisez les fichiers
Vous pouvez basculer entre "Type de fichier" et "Chemin du fichier" pour localiser rapidement les fichiers dont vous avez besoin. Le type de fichier fait référence aux types de données ; D-Back for Windows les divise en photo, vidéo, document, archive, audio et autre. Chaque type contient différents formats de fichiers. Le chemin du fichier est l'itinéraire sur votre ordinateur qui a autrefois stocké les données.
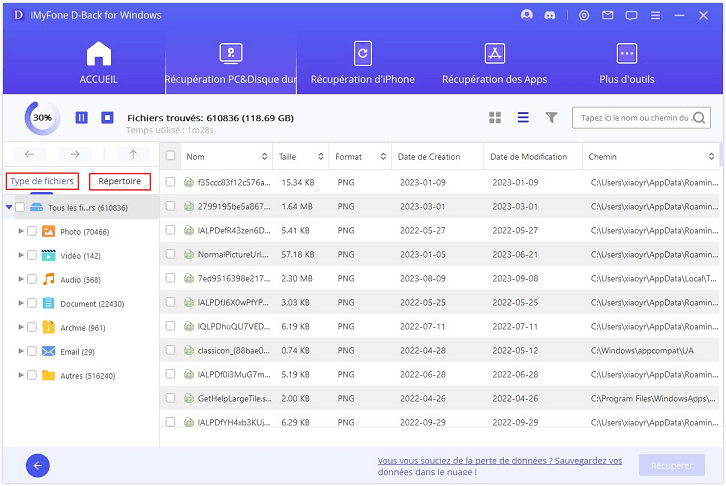
Prévisualisez les fichiers et récupérez
Double-cliquez sur un fichier et une fenêtre contextuelle apparaîtra vous permettant de prévisualiser le contenu. D-Back for Windows prend en charge la prévisualisation des images et des documents tels que les fichiers PDF, les fichiers Word et les classeurs Excel. Si c'est le fichier dont vous avez besoin, cliquez sur le bouton "Récupérer".
Note :
Certains fichiers ne peuvent pas être prévisualisés, mais cela ne signifie pas qu'ils ne peuvent pas être récupérés ; vous pouvez aller de l'avant et les récupérer pour vérifier leur contenu.
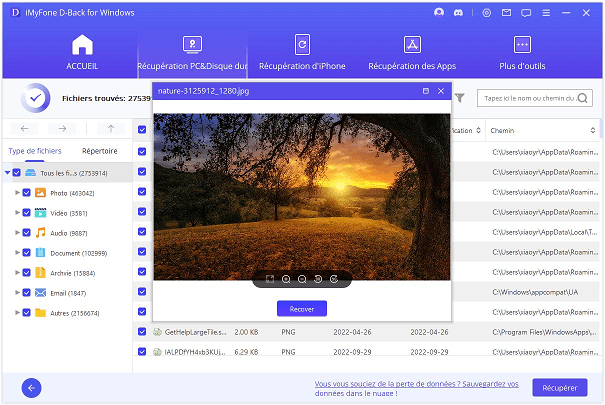
Récupérez plusieurs fichiers à la fois
La fonction de prévisualisation vous permet de récupérer un seul fichier à la fois. Cependant, vous pouvez également récupérer plusieurs fichiers en cochant la case de chacun, puis en cliquant sur le bouton "Récupérer" et en choisissant un emplacement pour enregistrer les fichiers récupérés.
Note :
NE PAS enregistrer les fichiers récupérés à l'emplacement où vous avez perdu les données.
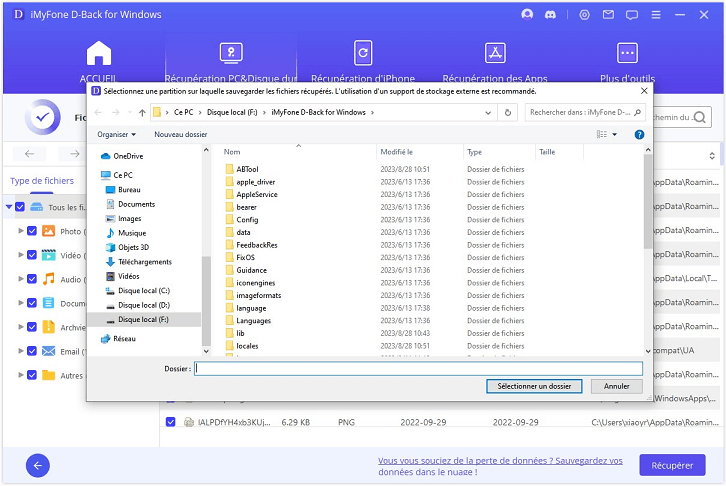
3. Récupération de la corbeille vidée
Étape 1: Sélectionnez la corbeille
Pour restaurer les données supprimées de la corbeille ou restaurer l'intégralité de la corbeille vidée, choisissez l'option "Corbeille" sous Windows.

Étape 2: Analysez la corbeille
Après avoir cliqué sur l'emplacement, D-Back for Windows commencera une analyse complète pour rechercher les fichiers perdus. Vous pouvez mettre en pause ou arrêter le processus de numérisation à tout moment ; le logiciel vous rappellera également lorsque l'analyse est terminée.
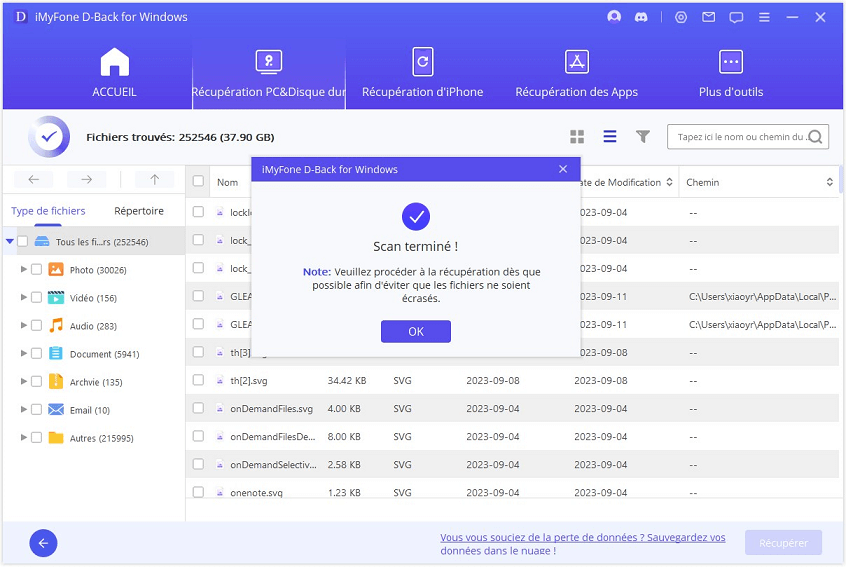
Étape 3: Prévisualisez et récupérer les données
Tous les fichiers trouvés seront répertoriés dans le panneau de gauche. Avant la récupération, vous pouvez double-cliquer sur un seul fichier pour le prévisualiser et le récupérer. Alternativement, sélectionnez tous les fichiers essentiels dont vous avez besoin, puis cliquez sur le bouton "Récupérer" pour les récupérer immédiatement.
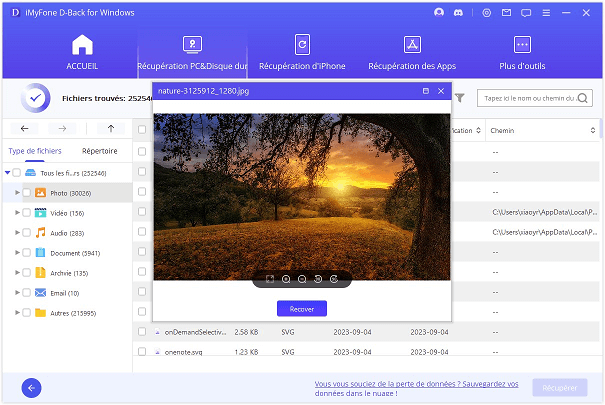
4. Récupérer des données à partir de périphériques externes
À l'occasion, vous pouvez accidentellement supprimer des fichiers d'un périphérique externe ou le reformater, entraînant une perte de données. D-Back for Windows récupérera rapidement les données des périphériques externes, qu'il s'agisse d'une carte SD, d'une clé USB, d'un disque dur externe, d'une carte mémoire, d'un appareil photo numérique, etc.
Étape 1: Connectez le périphérique externe
Commencez par connecter le périphérique externe à votre ordinateur ; assurez-vous qu'il peut être détecté.
Étape 2: Sélectionnez le périphérique externe
Une analyse complète sera effectuée sur le périphérique externe sélectionné ; le temps d'analyse global dépend de la taille des données et des performances de votre ordinateur. Vous pouvez également choisir de suspendre ou d'arrêter l'analyse à tout moment.

Étape 3: Analysez le périphérique externe
Une fois le processus d'analyse terminé, vous pouvez localiser les fichiers spécifiques à partir des résultats de l'analyse et les prévisualiser avant la récupération. Pour récupérer ces fichiers, cliquez sur le bouton "Récupérer" et sélectionnez un emplacement sûr pour enregistrer les fichiers de destination.

Étape 4: Prévisualisez et récupérez les fichiers
Une fois le processus d'analyse terminé, vous pouvez localiser les fichiers ciblés à partir des résultats de l'analyse et les prévisualiser avant la récupération. Pour récupérer ces fichiers, cliquez sur le bouton "Récupérer" et sélectionnez un emplacement sûr dans lequel enregistrer les fichiers.
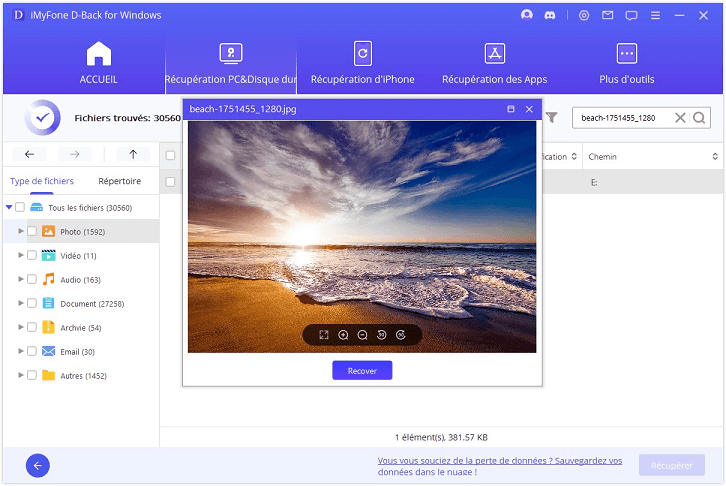
5. Récupérer les données de la partition perdue
Besoin de récupérer les données d'une partition spécifique ? Pas de problème, D-Back for Windows est là pour vous aider, suivez simplement les étapes ci-dessous pour récupérer les données perdues en un rien de temps.
Étape 1 : Sélectionnez le lecteur
Pour récupérer les données des partitions, sélectionnez le lecteur que vous souhaitez récupérer sous l'onglet "Impossible de trouver l'emplacement".

Étape 2 : Vérifiez les partitions
Ensuite, vous devez sélectionner le lecteur et cliquer sur le bouton "Scan", D-Back for Windows listera toutes les partitions trouvées dans ce lecteur.
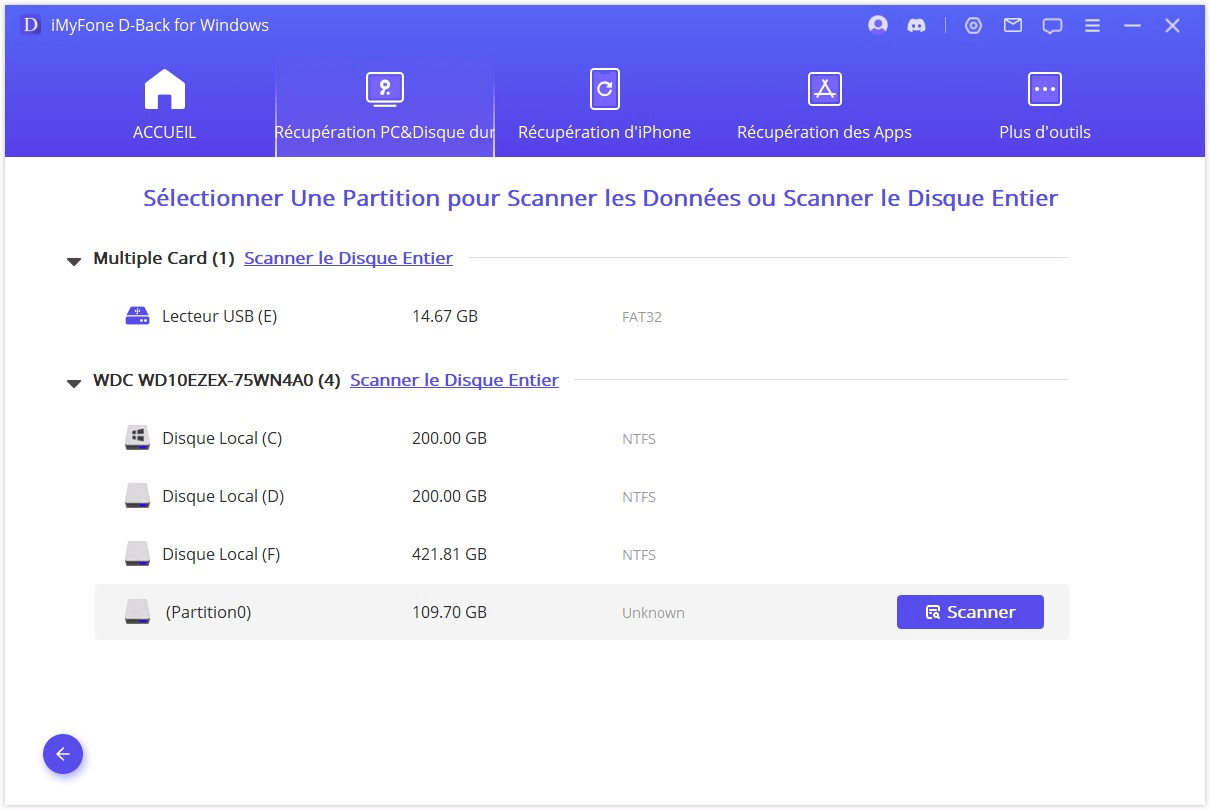
Note :
Vous ne pouvez sélectionner qu'une seule partition à restaurer à la fois.
Étape 3 : Analysez la partition
Sélectionnez la partition à partir de laquelle vous souhaitez récupérer les données, puis cliquez sur le bouton "Scan". Il faudra un certain temps pour terminer le processus de numérisation.
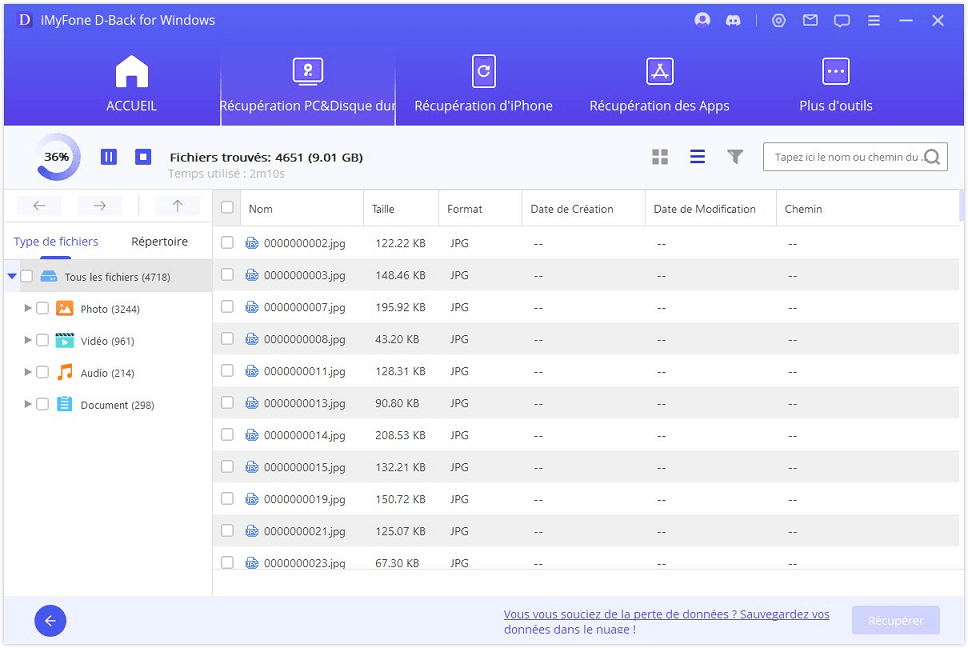
Étape 4 : Récupérez les fichiers perdus de la partition
Une fois l'analyse terminée, double-cliquez sur un fichier pour prévisualiser son contenu, puis récupérez-le. Vous pouvez également sélectionner plusieurs fichiers dont vous avez besoin, cliquer sur l'onglet "Récupérer", puis choisir un emplacement dans lequel enregistrer les fichiers récupérés.
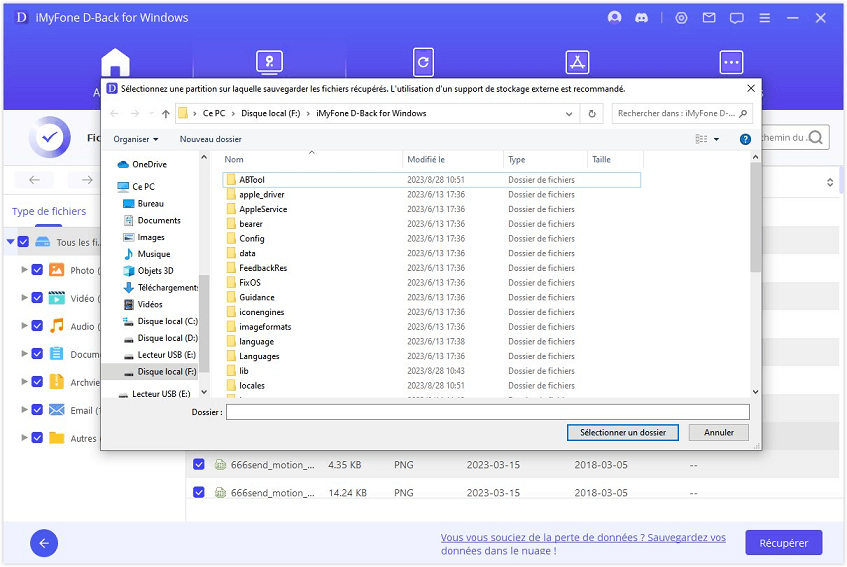
6. Récupérer les données d'un ordinateur en panne
Si votre ordinateur est tombé en panne ou n'est pas en mesure de démarrer de manière idéale, D-Back for Windows peut également vous aider à créer un lecteur amorçable afin que vous puissiez récupérer des données.
Étape 1: Préparation à la récupération après une panne informatique
• Un autre ordinateur fonctionnel
• Une clé USB vierge ou un CD/DVD
Étape 2: Créez un support de démarrage
Assurez-vous que vous avez connecté la clé USB ou le CD/DVD à l'ordinateur de travail et qu'il peut être reconnu, puis commençons.
1. Démarrez la récupération après une panne d'ordinateur
Lancez D-Back for Windows sur l'ordinateur de travail, puis choisissez "Récupérer depuis un ordinateur en panne". Cliquez dessus pour continuer.

2. Créez un lecteur amorçable avec succès
Sélectionnez le lecteur que vous souhaitez utiliser pour créer un lecteur amorçable, puis cliquez sur "Créer" pour commencer.
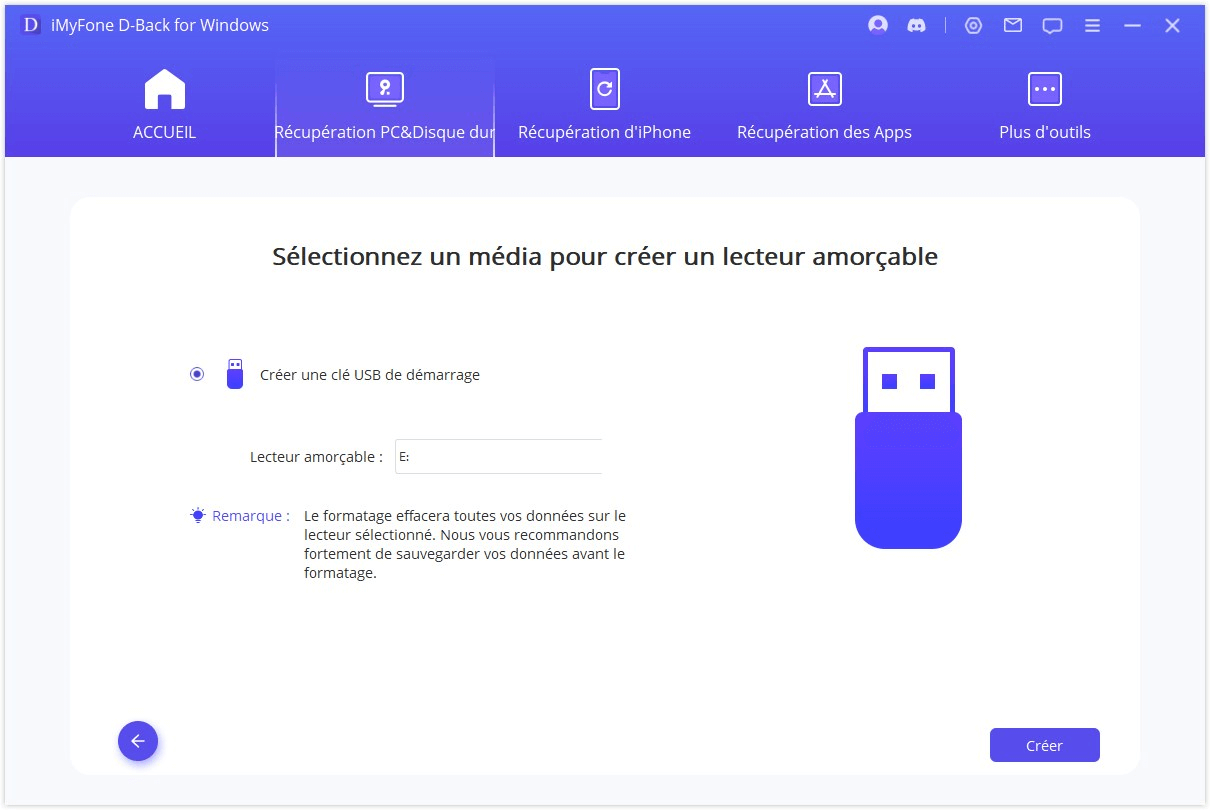
Un message apparaîtra vous avertissant que cette opération formatera votre disque. Assurez-vous d'avoir sauvegardé vos données importantes, puis cliquez sur "Formater".
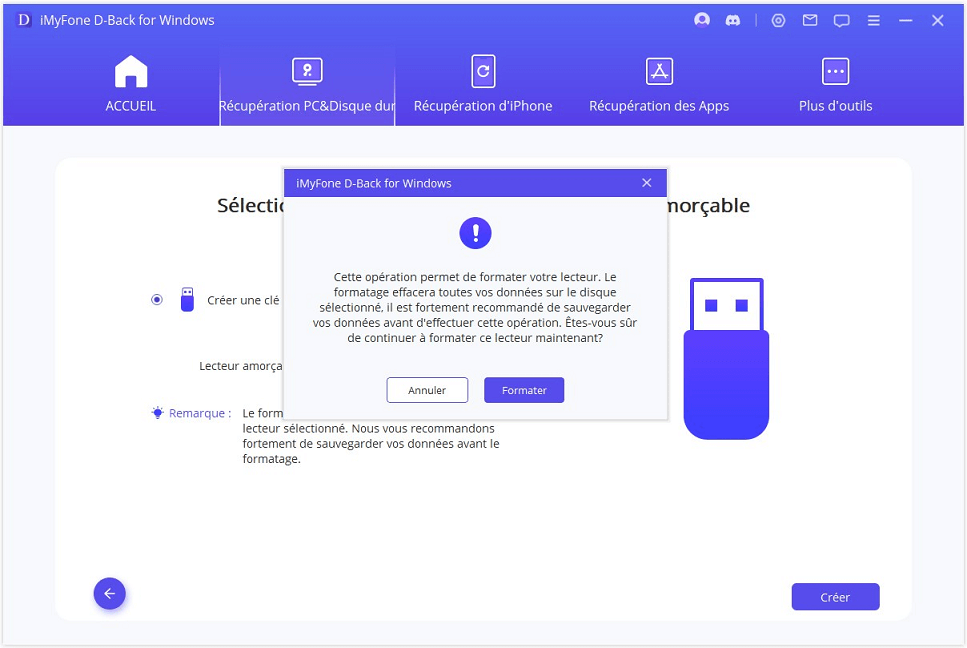
Le programme commencera à télécharger le firmware. Une fois cela fait, il commencera à formater la clé USB ou le CD/DVD et créera ensuite un lecteur amorçable.
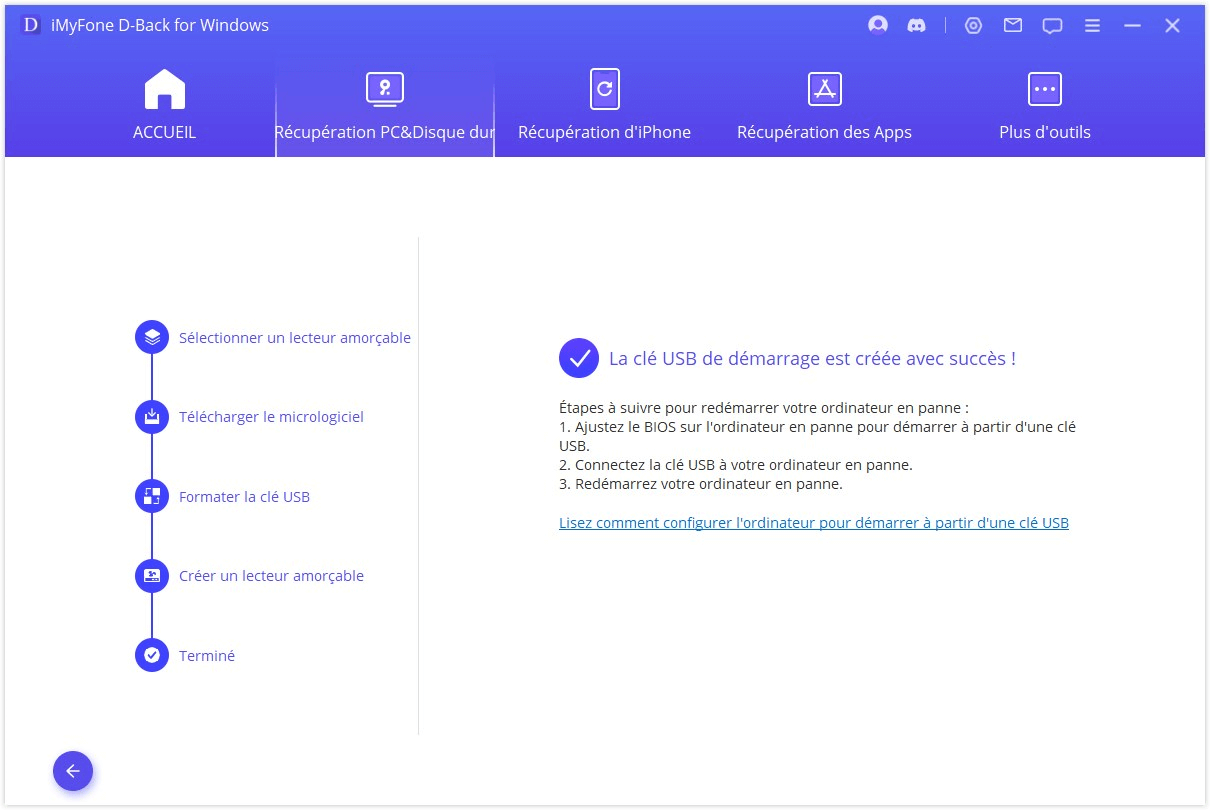
3. Démarrez l'ordinateur en panne
Une fois le lecteur amorçable créé avec succès, suivez les étapes ci-dessous pour redémarrer votre ordinateur en panne.
• Connectez une clé USB ou un CD/DVD à votre ordinateur en panne.
• Ajustez le BIOS pour démarrer à partir d'une clé USB ou d'un CD/DVD.
• Redémarrez votre ordinateur.
Étape 3: Récupérez les données d'un ordinateur en panne
En suivant les étapes ci-dessus, votre ordinateur en panne deviendra amorçable maintenant. Vous pouvez ensuite récupérer des données à partir de l'ordinateur avec l'outil de récupération de données D-Back for Windows.
Encore besoin d'aide ?
Centre de support >




